Как использовать формат по образцу в word и excel
Содержание:
- Что такое формат?
- Парольная защита документов MS Word [ править | править код ]
- Современные форматы «вордовских» документов
- Как конвертировать (сохранить) файл .doc/.docx в формат .odt
- Форматы документов Microsoft Word — от старого DOC до нового DOCX
- Открытие файлов
- Создание новых документов Word и др. в папке
- Создание документа
- Как изменить размер формата листа в Ворде
- Как сделать файл word?
- Гугл Документы: создать файл Ворд на любом устройстве
- Что такое формат?
- Начало [ править | править код ]
- Что такое режим совместимости в Microsoft Word?
- Способ 7: Calibre
- Дополнительная информация о форматах файлов
- Парольная защита документов MS Word [ править | править код ]
- Как открыть документ DOCX (DOC) средством системы
- Microsoft Word Online
- Обновление документов Word с помощью программного обеспечения Word
- Таблица популярных форматов
Что такое формат?
В отличие от других текстовых форматов этого же производителя, например, RTF (Rich Text Format File), внутреннее содержание doc более сложное и запутанное. В формате Word сохраняется не только символьная информация, но и различные объекты (например, схемы, диаграммы, формулы, сценарии). Разработчики используют закрытый код, в котором посторонний разобраться не сможет. Чтобы увидеть «внутренности», файл можно открыть, например, в блокноте. В RTF любопытствующий увидит стройные ряды данных, похожие на содержание кода интернет-страниц. Во втором случае — пугающую кашу из знаков самого разнообразного происхождения и вида. В отличие от зашифрованного документа Word, файл RTF не содержит непечатных бинарных символов, легко открывается во всех текстовых и даже графических редакторах. В то же время практически ни одна программа (кроме соответствующего продукта от компании Майкрософт) не обладает способностью адекватно открыть для просмотра и редактирования документ Word. Сейчас офисный пакет этой компании очень широко распространен и доступен любому пользователю.
Парольная защита документов MS Word [ править | править код ]
На документ Microsoft Word могут быть установлены 3 типа паролей:
- Пароль для открытия документа
- Пароль для изменения документа
- Пароль на внесение примечаний и исправлений (для версий 2003 и ниже). В новых версиях MS Word 20072010 этот тип пароля называется «Пароль для Ограничения форматирования и редактирования»
Вне зависимости от версий MS Word, в которой был создан документ, «пароль разрешения записи» и «пароль на внесение примечаний и исправлений» можно удалить из документа мгновенно . Эти типы паролей служат не столь для защиты документа, как для обеспечения коллективной работы над документом. А основную защиту документа от несанкционированного доступа обеспечивает «пароль для открытия документа».
В документах ранних версиях MS Word (до MS Office 2003 включительно) пароль для открытия файла может быть без проблем взломан.
В последних версия MS Office 2007 2010 компания Microsoft использует стойкий алгоритм шифрования AES с 128-битным ключом. Формирование ключа происходит путём 50000 100000 кратного применения SHA-1 хеш-функции, что делает перебор паролей крайне медленным, и при использовании стойкого пароля шансы его подобрать близки к нулю .
Современные форматы «вордовских» документов
Кроме того, сложности могут возникнуть даже при использовании разных версий офисного пакета Майкрософт. Дело в том, что начиная с версии Word 2007 года документ по умолчанию сохраняется с расширением не doc, а docx. Поэтому если установлен пакет офиса, выпущенный ранее, то необходима конвертация для устаревших версий. Конверторы для обеспечения совместимости предлагаются самой компанией Майкрософт (Microsoft Office Compatibility Pack), так что обычно при открытии docx, например, в версии Ворд 2003, сложностей не возникает, но при этом может потеряться часть данных форматирования и возможностей редактирования.
Компания Майкрософт была вынуждена пойти на изменение формата Word под давлением международных организаций, которые требовали подвести его под какие-либо стандарты. Был выбран вариант, основанный на языке разметки XML, который часто используется в документах интернет. Документ с расширением docx имеет некоторые преимущества перед устаревшим форматом, в частности, меньший вес, что имеет значение при передаче документа через интернет. Поэтому при ограниченных скоростях передачи данных пользователям имеет смысл использовать более современный формат Word.
| Microsoft Word | |
|---|---|
| История, написанная в Microsoft Word 2019 (365) в Windows 10. | |
| Тип | Текстовый процессор |
| Разработчик | Microsoft |
| Написана на | C++ |
| Операционная система | DOS (1983)Microsoft Windows (1989) |
| Первый выпуск | октябрь 1983 |
| Последняя версия | 2019 (2018) |
| Читаемые форматы файлов | DOC , DOCX , Rich Text Format , Текстовые данные , Office Open XML Wordprocessing Document, Strict, ISO/IEC 29500:2008, with Microsoft extensions , Microsoft Office XML formats , OpenDocument Text, version 1.1 , OpenDocument Text, version 1.2 , VML , Microsoft Word for Windows Document, version 1 , Microsoft Word for Windows Document, version 2 , Microsoft Word Document, version 97-2003 , Microsoft Word Document и DOTX |
| Создаваемые форматы файлов | DOC , DOCX , Office Open XML Wordprocessing Document, Strict, ISO/IEC 29500:2008, with Microsoft extensions , Rich Text Format , Текстовые данные , Microsoft Office XML formats , OpenDocument Text, version 1.1 , OpenDocument Text, version 1.2 , Microsoft Word Document, version 97-2003 и Microsoft Word Document |
| Лицензия | Проприетарное программное обеспечение |
| Сайт | office.microsoft.com/ru-… |
| Медиафайлы на Викискладе |
| Microsoft Word (macOS) | |
|---|---|
| Тип | Текстовый процессор |
| Разработчик | Microsoft |
| Написана на | C++ |
| Операционная система | macOS |
| Первый выпуск | октябрь 1983 |
| Последняя версия | 2019 (2018) |
| Читаемые форматы файлов | DOC , DOCX , Rich Text Format , Текстовые данные , Office Open XML Wordprocessing Document, Strict, ISO/IEC 29500:2008, with Microsoft extensions , Microsoft Office XML formats , OpenDocument Text, version 1.1 , OpenDocument Text, version 1.2 , VML , Microsoft Word for Windows Document, version 1 , Microsoft Word for Windows Document, version 2 , Microsoft Word Document, version 97-2003 , Microsoft Word Document и DOTX |
| Создаваемые форматы файлов | DOC , DOCX , Office Open XML Wordprocessing Document, Strict, ISO/IEC 29500:2008, with Microsoft extensions , Rich Text Format , Текстовые данные , Microsoft Office XML formats , OpenDocument Text, version 1.1 , OpenDocument Text, version 1.2 , Microsoft Word Document, version 97-2003 и Microsoft Word Document |
| Лицензия | Проприетарное программное обеспечение |
| Сайт | microsoft.com/rus/mac/wo… |
| Медиафайлы на Викискладе |
Microsoft Word (часто — MS Word, WinWord или просто Word) — текстовый процессор, предназначенный для создания, просмотра и редактирования текстовых документов, с локальным применением простейших форм таблично-матричных алгоритмов. Выпускается корпорацией Microsoft в составе пакета Microsoft Office. Первая версия была написана Ричардом Броди (Richard Brodie) для IBM PC, использующих DOS, в 1983 году. Позднее выпускались версии для Apple Macintosh (1984), SCO UNIX и Microsoft Windows (1989). Текущей версией является Microsoft Office Word 2019 для Windows и macOS.
Как конвертировать (сохранить) файл .doc/.docx в формат .odt
Microsoft Office Word 2000/XP/2003:
- выберите меню Файл -> Сохранить как…;
- в окне Сохранение документа выберите место хранения файла;
- в выпадающем списке Имя файла задайте интуитивно понятное имя файла;
- в выпадающем списке Тип файла выберите ODF TextDocument (*.odt) -> Сохранить;
- появится окно Microsoft Office Word с сообщением«*.doc может содержать форматирование, которое будет потеряно при преобразовании формат ODF Text Document.
Сохранить документ в этом формате?», нажмите Да; - файл .doc будет конвертирован и сохранен в формате .odt.
Microsoft Office Word 2007:
- нажмите кнопку Office -> Сохранить как;
- в окне Сохранение документа в выпадающем списке Имя файла задайте интуитивно понятное имя файла;
- в выпадающем списке Тип файла выберите ODF Text Document (*.odt; *.ott) -> Сохранить;
- появится окно Microsoft Office Word с сообщением«Некоторые свойства документа *.docx будут потеряны при преобразовании в формат ODF Text Document.
Сохранить документ в этом формате?», нажмите Да; - файл .docx будет конвертирован и сохранен в формате .odt.
Чтобы при открытии и сохранении файлов в Microsoft Office Word
не появлялись сообщения, типа«This file needs to be opened by the text converter,
which may pose a security risk if the file you are opening is a malicious file.
Choose Yes to open this file only if you are sure it is from a trusted source»
или«This file needs to be saved using the text converter.
If you are not the author of this file or if the file is not from a trusted
source, using this converter may pose a security risk. Click Yes to save this
file only if you are sure it is from a trusted source»:
нажмите Пуск -> Выполнить…;
в окне Запуск программы в текстовое поле Открыть введите regedit -> OK;
откроется окно Редактора реестра;
Microsoft Office Word 2002:
- откройте раздел ;
- создайте (меню Правка -> Создать -> Параметр DWORD)
REG_DWORD-параметр DoNotConfirmConverterSecurity со значением 1;
Microsoft Office Word 2003:
- откройте раздел ;
- создайте (меню Правка -> Создать -> Параметр DWORD)
REG_DWORD-параметр DoNotConfirmConverterSecurity со значением 1;
Microsoft Office Word 2007:
- откройте раздел ;
- создайте (меню Правка -> Создать -> Параметр DWORD)
REG_DWORD-параметр DoNotConfirmConverterSecurity со значением 1; - закройте Редактор реестра.
Примечания
Файлы в формате .odt меньше, чем в формате .doc (например, размер файла в формате .odt — 47,8КБ, а в формате .doc — 70,5КБ).
На основании личного опыта, рекомендую использовать Sun ODF Plugin for Microsoft Office только для открытия файлов .odt
При конвертировании файлов .doc/.docx в формат .odt иногда бывают сбои (например, файлы .odt не открываются после конвертирования).
Внимание! При работе с Редактором реестра Windows следует соблюдать осторожность, а то можно такого наредактировать, что придется переустанавливать операционную систему!..
21 мая 2008 г. Microsoft объявила о будущей поддержке ODF в Microsoft Office 2007, начиная с Service Pack 2.
Форматы документов Microsoft Word — от старого DOC до нового DOCX
Документ Microsoft Word представляет собой файл с расширением doc или docx. До 90-х годов XX века расширение doc использовалось для текстовых файлов, которые не содержат разметки. И сейчас можно убедиться, что файл такого типа легко создать с помощью, например, программы «Блокнот». Правда, он не будет иметь богатого форматирования, но легко открывается программой Ворд, в которой набранному в блокноте тексту можно придать более оформленный вид. Когда корпорация Майкрософт выпустила программу Ворд, разработчики решили использовать в ней расширение doc. К настоящему времени этот текстовый редактор является самым популярным в мире, поэтому файл с расширением doc ассоциируют с этим программным продуктом и называют просто «вордовский формат».
Открытие файлов
Для открытия файла нужно выполнить следующие действия:
1. Нажать кнопку Office и выбрать команду Открыть (рис. 21).
Рис. 21 Открытие файла
2. В окне Открытие документа (рис. 22) перейти к папке, содержащей нужный файл, и щелкнуть два раза по значку открываемого файла или выделите этот файл и нажать кнопку Открыть.
При необходимости можно открыть сразу несколько файлов одной папки — выделить значки требуемых файлов и нажать кнопку Открыть.
Рис. 22 Выбор открываемого файла
Для открытия недавно открывавшегося файла можно выбрать его в списке Последние документы меню Office(см. рис. 21).
При открытии в Word 2007 документа, созданного в Word 2003, Word 2002 или Word 2000, автоматически включается режим совместимости, а в строке заголовка окна документа отображается надпись Режим ограниченной функциональности. Включение режима совместимости гарантирует, что при работе с документом не будут использоваться новые и расширенные возможности Word 2007 и пользователи более ранних версий Microsoft Word смогут редактировать любую часть этого документа.
Создание новых документов Word и др. в папке
Чтобы в последствие не мучиться с сохранением документа в нужную папку, на рабочий стол или вообще непонятно куда, советую изначально создавать новый документ в папке.
- Создайте папку на диске C: или D:, кто хочет может создать на рабочем столе или в разделе «»Документы;
- Откройте папку и на пустом пространстве нажмите на правую кнопку мыши;
- Появится контекстное меню, в котором вы должны нажать на «Создать», а во втором контекстном меню следует выбрать «Документ Microsoft Word»;
- Запустится редактор Ворд с пустым листом.
Таким образом, контролировать документы будет проще, ведь мы их не создаем, а потом пристраиваем, а сначала находим для них место (папку), а потом их создаем. Надеюсь, понимаете разницу.
Создание документа
Для того, чтобы создать новый документ, в программе Word необходимо перейти:
Файл — Создать
При этом вы можете выбрать как пустой документ, так и документ по заранее подготовленному шаблону. Список шаблонов отобразится на экране.

Помимо предложенных шаблонов вы можете выбрать одну из категорий, для того, чтобы увидеть больше шаблонов в этой категории: Наборы макетов, Бизнес, Личное, Календари, Карточки, Событие, Образование.
Нажав на одну из этих категорий вы откроете ее. Кроме того, справа отобразится полный перечень возможных категорий.
Для того, чтобы вернуться назад, необходимо нажать кнопку Домой около строки поиска.
Строкой поиска можно воспользоваться для того, чтобы быстро найти необходимый шаблон.
Как изменить размер формата листа в Ворде
Процедура изменения страницы предназначена для создания публикации в том размере, который вам требуется.
Данная методика позволяет создать одну и ту же публикацию, как на одном листе, большого размера, так и на нескольких, более мелких. С помощью нее можно создать публикации до 36 кв. метров (6×6 метров).
Разберемся пошагово, как выбрать размер страницы в ворде:
- В текстовом редакторе Word, переходим во вкладку «Разметка страницы».
- Нам нужна группа команд «Параметры страницы».
- Выбираем иконку «Размер».
- В открывшемся выпадающем окне, мы можем выбрать нужный нам размер страницы, из уже имеющихся. Например, книжный формат листа (Letter) с размером — 21.59 на 27.94 сантиметров.

Если предустановленные форматы листа в Ворде не подходят, то имеется возможность сделать свой размер формата страницы. Алгоритм действия почти такой же:
- Переходим во вкладку «Разметка страницы».
- В группе «Параметры страницы», выбираем команду с иконкой «Размер».
- В самом низу списка, выбираем команду «Создание нового размера страницы» или «Другие размеры страниц» (название команды отличается в разных версия MS Word).

В открывшемся окне, находим раздел «Страница» или «Размер бумаги» и в нижних строках, выбираем нужный нам формат страницы, а также задаем параметры ширины и высоты страницы, нажимаем «ОК».

В этом окне, пользователь может как уменьшить размер листа, так и увеличить его до самых непредсказуемых размеров. Ограничение только в вашей голове.
Надеюсь, как сделать свой размер страницы в Ворде стало понятно, по большому счету, ничего сложного в этом нет, поэтому перейдем к еще одному важному вопросу
Как сделать файл word?
Перед тем, как начать работу в Microsoft Word, вам нужно научиться создавать новые документы. Процесс довольно прост. С нашей инструкцией вы разберетесь очень быстро.
Использование горячих клавиш
Как вы знаете, горячие клавиши существенно позволяют ускорить работу за компьютером. Так и в Microsoft Word, основные операции можно осуществить, нажав соответствующее сочетание клавиш.
Если нам нужно создать чистый документ, без форматирования, полностью готовый к работе, нам следует нажать:
Ctrl+N
Делать это нужно, при запущенном редакторе.
Используем меню редактора
Запустите Microsoft Word. В левом верхнем углу щелкните кнопу «Файл». Выберите пункт «Создать». Откроется меню, со всеми доступными шаблонами. Вам нужен пункт «Новый документ». Выберите его, и нажмите кнопку «Создать».

Документ будет создан, вы увидите чистый лист без форматирования. Теперь с ним можно работать.
Контекстное меню Windows
Если на вашем компьютере установлен пакет программ Microsoft Office, то функции создания новых документов встроены в контекстное меню Windows.
Перейдите в ту папку, в которой вы хотите расположить будущий документ. Вызовите контекстное меню, нажатием правой кнопкой мыши на любое свободное место папки. В появившемся меню выберите пункт «Создать», затем «Документ Microsoft Word». Он будет создан.

Давайте теперь зададим для него его имя. Выделяем и снова вызываем контекстное меню. Теперь нажимаем пункт «Переименовать». Набирайте нужное значение, и щелкайте «Enter».
Теперь запускайте его, и можно работать.
Создание шаблона документа
Если вы часто работаете с документами, которые имеют схожую структуру, то есть смысл создать для них шаблон.
Шаблон Word — базовая структура документа, которая включает в себя расположение отдельных элементов, настройки форматирования текста. Пример шаблона — официальное письмо. Логотип компании сверху по центру, сбоку информация о директоре и тд.
Каждый раз, когда вам нужно будет написать письмо своим клиентам, достаточно создать новый документ, на основе готового шаблона, и добавить нужный текст.
Итак, как можно создать новый шаблон в Word. Запускайте редактор, и создавайте новый документ. Оформляйте его соответствующим образом. Добавьте все необходимые элементы и графику. После того, как это будет закончено, переходите в меню «Файл», и щелкайте кнопку «Сохранить как». В открывшемся окне выберите тип файла «Шаблоны Word», и место расположения шаблона. Нажмите кнопку «Сохранить».

Теперь когда вам нужно будет его открыть, просто выберите шаблон в списке.

Видео к статье:
Заключение
Используйте нашу инструкцию, чтобы создать новый документ Word. Функция шаблонов пригодится вам, если в работе вы часто используйте однотипные документы.
Наши рекомендации
Хотите узнать, как делать сноски? Тогда читайте наши руководства.
В прошлом материале мы рассказали о том, как сделать альбомный лист в Word.
Создание гиперссылки в Word позволит сделать документ более интерактивным.
Стоит почитать
Зачем искать информацию на других сайтах, если все собрано у нас?
- Как создать оглавление в word 2010
- У нас можно скачать рамки для оформления текста
- Как настраивается нумерация страниц в ворде
Если у Вас установлен пакет приложений Microsoft Office, а он практически у каждого пользователя системы Windows установлен по умолчанию, то вы легко можете создавать Эксель (Excel) таблицы, Ворд (Word) файлы и не только. В этом уроке мы рассмотрим второе.
Для того, чтобы создать файл Word нужно открыть любую папку или перейти на рабочий стол, и кликнуть по свободному месту правой кнопкой мыши. В открывшемся контекстном меню нужно выбрать пункты «Создать — Документ Microsoft Word».

В том месте где мы создавали файл Ворд появится файлик, который можно переименовать и использовать в дальнейшем.
Для работы в файле Word нужно открыть его двойным кликом левой кнопкой мыши, и начать набирать текст.
Гугл Документы: создать файл Ворд на любом устройстве
В настоящее время многие предпочитают пользоваться бесплатными сервисами Гугла: Диском и Гугл Документами (GoogleDocs). Это удобно, потому файл Ворд будет доступен на любом устройстве: компьютере, планшете, смартфоне. Правда, для этого нужен доступ в Интернет с данного устройства.
Кроме того, можно легко настроить доступ к файлу Ворд, созданному с помощью Гугл Документов. Это может пригодиться, чтобы несколько человек одновременно с разных компьютеров, планшетов или телефонов получили доступ к одному и тому же документу. Тогда несколько человек могут работать над одним документом вместе или по очереди.
Важная фишка для неопытных пользователей состоит в том, что файл сохраняется в Гугл Документах автоматически. Другими словами, документ не исчезнет из Диска. Тут не нужно думать про своевременное сохранение документа, любые изменения и дополнения в документе сохраняются автоматически.
Чтобы пользоваться Google Документами, понадобится зарегистрировать Гугл почту.
В итоге появится логин и пароль новой почты, его необходимо записать в блокнот или как-то иначе сохранить. В Гугл почте электронный адрес имеет вид, например: test7788@gmail.com, причем обязательным атрибутом является @gmail.com.
Всем зарегистрированным пользователям компания Гугл бесплатно предоставляет облачное хранилище Диск размером в 15 Гигабайт.
Рис. 5. Меню «Создать» в Гугл Диске.
В Гугл Диске есть кнопка с плюсиком «Создать» (в красной рамке на рис. 5). Кликнув по ней, увидим меню с вариантами того, что можно создать.
Рис. 6. Меню «Создать» содержит вариант «Google Документы».
Выбираем «Google Документы» (1 на рис. 6) и далее «Создать новый документ» (2 на рис. 6).
Рис. 7. Создаем документ Ворд в Гугл Документах.
Прошу Вас принять участие в голосовании. Можно выбрать не более четырех вариантов:
Загрузка …
Видео-формат статьи: Как создать файл Ворд на компьютере с Windows 10
Дополнительные материалы:
1. Как в Windows 10 найти файлы по размеру: все большие, все маленькие и прочие
2. Как убрать рамку вокруг текста и все остальное форматирование
3. Перевод текста с картинки в полноценный текст с помощью сервисов Гугла
4. Бесплатные почтовые сервисы, какие бывают и зачем они нужны
Распечатать статью
Получайте актуальные статьи по компьютерной грамотности прямо на ваш почтовый ящик. Уже более 3.000 подписчиков
.
Важно: необходимо подтвердить свою подписку! В своей почте откройте письмо для активации и кликните по указанной там ссылке. Если письма нет, проверьте папку Спам
Что такое формат?
Старый формат DOC отличался сложным содержанием, и нормально читался только в MS Office
В отличие от других текстовых форматов этого же производителя, например, RTF (Rich Text Format File), внутреннее содержание doc более сложное и запутанное. В формате Word сохраняется не только символьная информация, но и различные объекты (например, схемы, диаграммы, формулы, сценарии). Разработчики используют закрытый код, в котором посторонний разобраться не сможет. Чтобы увидеть «внутренности», файл можно открыть, например, в блокноте. В RTF любопытствующий увидит стройные ряды данных, похожие на содержание кода интернет-страниц. Во втором случае — пугающую кашу из знаков самого разнообразного происхождения и вида. В отличие от зашифрованного документа Word, файл RTF не содержит непечатных бинарных символов, легко открывается во всех текстовых и даже графических редакторах. В то же время практически ни одна программа (кроме соответствующего продукта от компании Майкрософт) не обладает способностью адекватно открыть для просмотра и редактирования документ Word. Сейчас офисный пакет этой компании очень широко распространен и доступен любому пользователю.
Начало [ править | править код ]
Microsoft Word многим обязан Bravo — текстовому редактору с оригинальным графическим интерфейсом, разработанному в исследовательском центре «Xerox PARC». Создатель Bravo Чарльз Симони (Charles Simonyi) покинул PARC в 1981 году. Тем же летом Симони переманил Броди, с которым вместе работал над Bravo.
Первый выпуск Word для MS-DOS состоялся в конце 1983 года. Он был плохо принят рынком, продажи снижало наличие конкурирующего продукта — WordPerfect.
Однако версия для «макинтоша», выпущенная в 1985 году, получила широкое распространение. Через два года «Word 3.01 для Macintosh» усилил позиции (версия 3.0 изобиловала ошибками и быстро была заменена). Как и прочее программное обеспечение для «макинтоша», Word был полностью WYSIWYG-редактором (принцип «What You See Is What You Get» — «получаешь то, что видишь»).
Хотя MS-DOS и являлась текстовой операционной системой, лишённой графической оболочки, Word для DOS был первым текстовым процессором для IBM PC, который был способен отображать разметку текста, например, полужирный или курсивный текст в процессе редактирования. Однако он всё же не являлся в полном смысле WYSIWYG-редактором. Другие же текстовые процессоры, такие как WordStar и WordPerfect, использовали простой текстовый экран с кодами разметки, иногда текст был цветным.
Однако, поскольку в большинстве программного обеспечения под DOS применялись собственные труднозапоминаемые комбинации «горячих клавиш» для каждой команды (например, в Word’е для DOS сохранение файла выполнялось по комбинации ESC-T-S) и большинство секретарей умели пользоваться только WordPerfect, компании-пользователи WordPerfect весьма неохотно переходили на конкурирующие с ним продукты, имеющие сравнительно небольшие преимущества.
Что такое режим совместимости в Microsoft Word?
Когда вы откроете старую версию документа в последней версии программного обеспечения Word, вы увидите текст с надписью «Режим совместимости», который появится рядом с именем документа в верхней части. Вы когда-нибудь задумывались, что означает этот текст?
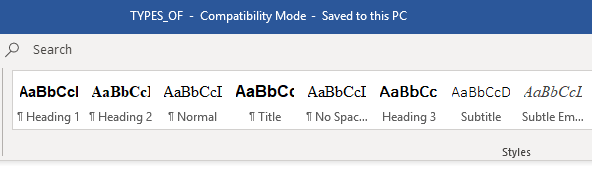
Режим совместимости на самом деле является режимом, который используют более новые версии Word, чтобы гарантировать, что при редактировании ваших старых документов они не будут изменены с помощью новейших инструментов редактирования в программном обеспечении.
Это потому, что Word не хочет, чтобы вы добавляли какие-либо функции к своим старым документам, которые старые версии Word не понимают. Например, если вы добавите новую опцию форматирования, доступную в Word 2016, в документ Word 2004, версия Word 2004 не поймет форматирование. Затем он может показать документ с зашифрованным текстом и так далее.
Режим совместимости гарантирует, что такие вещи не произойдут и что вы можете использовать только те средства форматирования и другие инструменты, которые полностью совместимы с текущей версией документа Word.
Способ 7: Calibre
Ещё более мощной читалкой с функцией каталогизации книг является Calibre. Она также умеет оперировать с DOCX.
- Произведите запуск Calibre. Кликните по кнопке «Добавить книги», расположенной в верхней области окна.
Это действие вызывает инструмент «Выбрать книги». С его помощью нужно отыскать на винчестере целевой объект. Вслед за тем, как он обозначен, жмите «Открыть».
Программа выполнит процедуру добавления книги. Вслед за этим её наименование и основная информация о ней отобразится в главном окне Calibre. Для того, чтобы запустить документ, нужно щелкнуть дважды левой клавишей мышки по наименованию или, обозначив его, нажать на кнопку «Просмотр» в верхней части графической оболочки программы.
Вслед за данным действием документ запустится, но открытие будет выполнено с помощью Microsoft Word или другого приложения, которое назначено по умолчанию для открытия DOCX на данном компьютере. Учитывая тот факт, что открыт будет не оригинал документа, а его импортированная в Calibre копия, то ему будет присвоено автоматически другое название (допускается только латиница). Под этим названием объект и будет отображен в Word или иной программе.
В целом Calibre больше подходит для каталогизации объектов DOCX, а не для быстрого их просмотра.
Дополнительная информация о форматах файлов
В этом разделе описываются дополнительные форматы файлов с указанием того, поддерживаются ли они в приложениях Office.
Форматы файлов буфера обмена Microsoft Office
Пользователи могут вставлять данные из буфера обмена Office в Word, Excel и PowerPoint, если данные буфера обмена Office имеют один из форматов, указанных в следующей таблице.
| Формат файлов | Расширение | Описание |
|---|---|---|
| Изображение | WMF или EMF | Рисунки в формате метафайла Windows (WMF) или расширенного метафайла Windows (EMF). Примечание. При копировании метафайла Windows (WMF) из другой программы Microsoft Excel вставляет элемент в виде расширенного метафайла (EMF). |
| Точечный рисунок | BMP | Рисунки, хранящиеся в формате BMP. |
| Форматы файлов Excel | XLS | Форматы двоичных файлов для Excel 5.0/95, Excel 97–2003, Excel 2013, Excel 2016 и Excel 2019. |
| SYLK | SLK | Формат символьной ссылки. |
| DIF | DIF | Формат Data Interchange Format. |
| Текст (разделитель — табуляция) | TXT | Текстовый формат со знаками табуляции в качестве разделителей. |
| CSV (разделители — запятые) | CSV | Текстовый формат с разделителями-запятыми. |
| Форматированный текст (разделитель — пробел) | RTF | Форматированный текст (RTF). Только из Excel. |
| Внедренный объект | GIF, JPG, DOC, XLS или BMP | Объекты Excel и Excel 2013, объекты из правильно зарегистрированных программ, поддерживающих OLE 2.0 (OwnerLink), а также рисунок или другой формат презентации. |
| Связанный объект | GIF, JPG, DOC, XLS или BMP | OwnerLink, ObjectLink, Link, Picture или другой формат. |
| Объект-рисунок Office | EMF | Формат рисованного объекта Office или Picture (EMF) |
| Текст | TXT | Отображаемый текст, текст ПВТ. |
| HTML | HTM, HTML | Формат HTML (Hypertext Markup Language). Примечание. При копировании текста из другой программы Microsoft Excel вставляет этот текст в формате HTML независимо от формата исходного текста. |
| Веб-страница в одном файле | MHT, MHTML | Этот формат файлов интегрирует в себе встроенные графические объекты, приложения, связанные документы и другие вспомогательные элементы, на которые ссылается документ. |
Открытие и просмотр неподдерживаемых форматов файлов
Если необходимый пользователю формат файлов не поддерживается, он может попробовать открыть файл указанным ниже способом.
-
Найдите в Интернете компанию, разрабатывающую конвертеры форматов файлов, не поддерживаемых в этом приложении.
-
Сохраните файл в формате, который поддерживается другой программой. Например, пользователям может понадобиться импортировать файл Word, Excel или PowerPoint в другую программу, которая не поддерживает собственный формат файлов этих приложений. При этом другая программа может поддерживать импорт файлов в другом поддерживаемом формате, например, в текстовом формате. В этом случае пользователи могут сохранить свою работу в формате текстового файла, а затем импортировать этот текстовый файл в другую программу.
Парольная защита документов MS Word [ править | править код ]
На документ Microsoft Word могут быть установлены 3 типа паролей:
- Пароль для открытия документа
- Пароль для изменения документа
- Пароль на внесение примечаний и исправлений (для версий 2003 и ниже). В новых версиях MS Word 20072010 этот тип пароля называется «Пароль для Ограничения форматирования и редактирования»
Вне зависимости от версий MS Word, в которой был создан документ, «пароль разрешения записи» и «пароль на внесение примечаний и исправлений» можно удалить из документа мгновенно . Эти типы паролей служат не столь для защиты документа, как для обеспечения коллективной работы над документом. А основную защиту документа от несанкционированного доступа обеспечивает «пароль для открытия документа».
В документах ранних версиях MS Word (до MS Office 2003 включительно) пароль для открытия файла может быть без проблем взломан.
В последних версия MS Office 2007 2010 компания Microsoft использует стойкий алгоритм шифрования AES с 128-битным ключом. Формирование ключа происходит путём 50000 100000 кратного применения SHA-1 хеш-функции, что делает перебор паролей крайне медленным, и при использовании стойкого пароля шансы его подобрать близки к нулю .
У меня на компе вместо ворда Openoffice Writer, а у друга собсно ворд. И когда я сохраняю в .odt (формат моего «опенофиса») — у друга выдаёт иероглифы(
В какой формат можно сохранить?
PS Не советуйте качать ворд — пиратские хрен найдёшь, а покупать не охота.
Как открыть документ DOCX (DOC) средством системы
При решении вопроса, какое приложение открывает DOCX, многие пользователи забывают о встроенном средстве Windows — WordPad. Этим приложением можно воспользоваться в операционных системах Windows 10, Windows 8.1, Windows 8, Windows 7.
В текстовом редакторе WordPad можно открыть документ Word для просмотра содержимого файла. Поддерживается редактирование документа в WordPad, исходя из возможностей приложения, потому что не все функции формата поддерживаются этой программой.
Отредактированный документ сохраняется в форматах RTF (основной формат программы WordPad), Office Open XML (DOCX), ODT, TXT.
Открытие файла с расширениями DOCX или DOC происходит следующим образом:
- Из меню «Пуск» откройте программу WordPad (в Windows 10 приложение находится в папке «Стандартные»).
- Войдите в меню «Файл», нажмите на кнопку «Открыть».
- В окне Проводника выберите документ Word, который необходимо открыть в окне программы, или перетащите файл с помощью мыши в окно программы.
Просмотрите, а если нужно, отредактируйте документ, а затем сохраните его в одном из поддерживаемых форматов.
Microsoft Word Online
Это специальный веб пакет приложений MS Office Ворд, у него те же инструменты, функции, что и у стандартной программы установщика на ПК. Помимо этого, в онлайн сервисе есть возможность одновременно с другими людьми дорабатывать тексты.

Самое примечательное, что с редактором можно будет работать только после регистрации аккаунта Майкрософт. Можете зарегистрироваться здесь . После создания учетной записи открываются полноценные возможности сервиса, для этого:
- заходите на сайт Ворд Online ;
- выбираете один из предложенных продуктов;
- после подтверждения выбора будет открыта нужная программа, в которой предусмотрен весь инструментарий традиционного пакета Office;
- документ сохраняется последовательным нажатием «Файл/Сохранить как», здесь можно загрузить результат в Облако в OneDrive, сразу на собственный компьютер в форматах doc/PDF/ODT. Сохранение выполняется кликом на выбранное расширение.
Автор рекомендует:
Обновление документов Word с помощью программного обеспечения Word
Если на вашем компьютере установлен пакет Microsoft Office, скорее всего, у вас также установлен Word. Вы можете использовать это программное обеспечение без каких-либо надстроек для обновления документов Word.
Щелкните правой кнопкой мыши документ, который вы хотите преобразовать, и выберите «Открыть с помощью», а затем «Word». Это гарантирует, что файл открывается в правильном программном обеспечении.
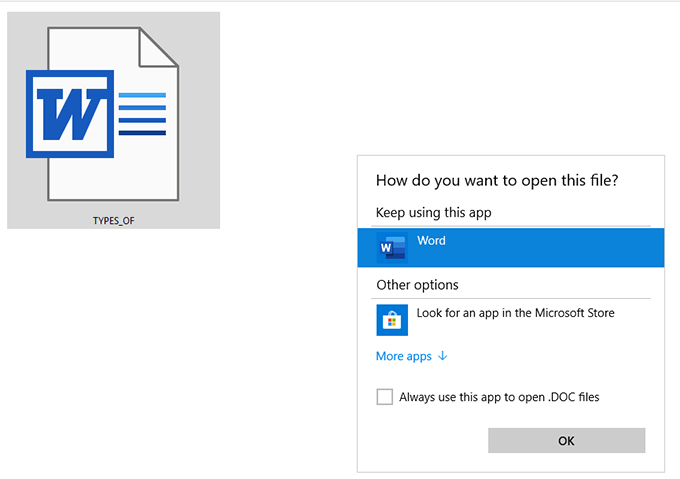
Когда документ откроется, щелкните вкладку «Файл» в верхнем левом углу. Затем выберите вкладку с надписью «Информация» на левой боковой панели и нажмите «Преобразовать» на правой панели.
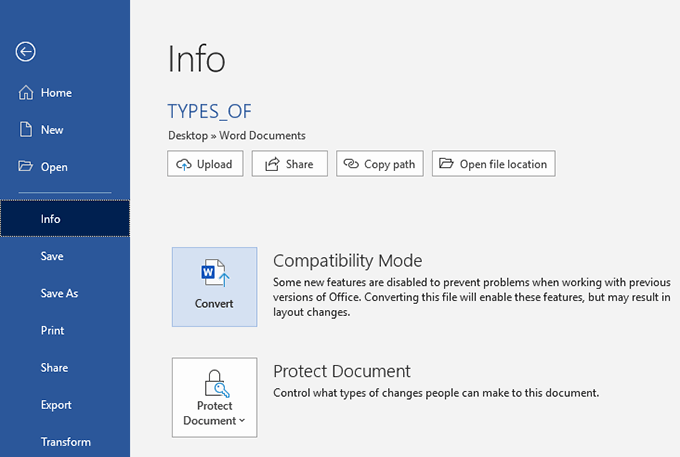
На экране появится диалоговое окно с просьбой подтвердить ваши действия. Вот что он в основном хочет вам сказать:
Ваш старый документ будет заменен новым обновленным.
Там будут небольшие изменения в макете.
Нажмите «Скажите мне больше», если вы хотите узнать больше о процессе. Кроме того, если вы не хотите видеть это диалоговое окно для будущих преобразований, установите флажок.
Наконец, нажмите кнопку ОК, чтобы начать преобразование.
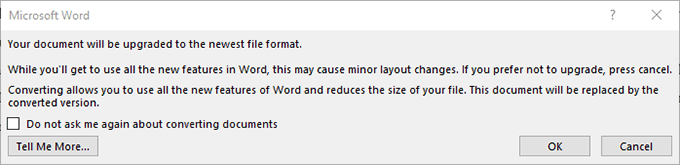
Еще один способ обновить документ – использовать меню сохранения Word. Открыв документ, нажмите вкладку «Файл» и выберите «Сохранить как».
Затем выберите Word Document из выпадающего меню формата и нажмите «Сохранить». Имейте в виду, что это не заменяет старую версию документа, но создает совершенно новую копию документа на основе более нового программного обеспечения Word.
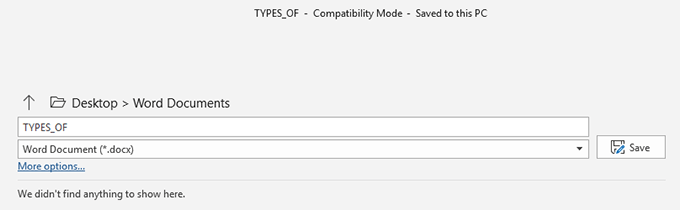
Вы можете выполнить описанные выше шаги, чтобы обновить столько старых документов Word, сколько вам нужно.
Кроме того, так как это всего лишь несколько щелчков мыши, и у вас есть возможность отключить диалоговое окно, вы можете легко конвертировать несколько документов в короткие сроки.
Таблица популярных форматов
| Расширение | Тип файла | Программа |
|---|---|---|
| .jpg .png .bmp .gif .tif | Изображение | Фотографии (Windows 8/10)Средство просмотра фотографий (Windows 7)FastStone Image ViewerPaint |
| .doc .docx | Документ | Microsoft WordOpenOfficeLibreOffice |
| .xls .xlsx | Электронная таблица | Microsoft ExcelOpenOfficeLibreOffice |
| PDF-документ | Acrobat ReaderFoxit Reader | |
| .txt | Текстовый файл | БлокнотNotepad++ |
| .zip .rar .7z .gzip | Архив | WinZipWinRAR7-Zip |
| .mp3 .wav .midi .aac | Аудиофайл | Windows Media PlayerMedia Player ClassicVLC Media Player |
| .mp4 .avi .mkv .wmv .flv .mpeg | Видеофайл | Windows Media PlayerMedia Player ClassicVLC Media Player |
| .html .htm .mht | Cтраница из интернета | Google ChromeЯндекс.БраузерMozilla FirefoxOpera |
| .ppt .pptx | Презентация | Microsoft PowerPointOpenOffice |
| .mdb .accdb | База данных | Microsoft Access |
| .iso | Образ оптического диска | UltraISOAlcohol 120%7-Zip |
| .cdr | Векторное изображение | CorelDRAWCDR Viewer |
| .torrent | Торрент-файл | uTorrentBitTorrent |
| .djvu | Сканированный документ(книга, журнал и пр.) | WinDjView |
| .fb2 .epub .mobi | Электронная книга | FBReader |
