Как увеличить объём на яндекс диске 5 способами
Содержание:
- Безлимитный «общий» Google Drive
- Загрузка фотографий
- Бесплатно
- Способы льготного расширения для разных хранилищ
- Яндекс.Диск — что это такое
- Создание Яндекс диска
- Как пользоваться
- Несколько аккаунтов
- Способы расширения места на диске
- Способ 4. Мультиаккаунты
- Облачное хранилище Яндекс.Диск
- Увеличить объем Яндекс.Диска путем увеличения количества бесплатных Дисков
- Стандартные средства Windows, чтобы объединить диски
Безлимитный «общий» Google Drive
Самый интересный вариант из существующих — безлимитная учетная запись учебного заведения, подключаемая в качестве «расшаренного» диска к своей основной учетной записи Google.
Диск отображается в перечне доступных хранилищ Google Drive и полностью функционален без каких-либо ограничений с полной скоростью, допускаемой серверами Google с поправкой на региональные возможности.
Получить диск можно мгновенно, введя адрес Gmail и выбрав подходящий ресурс (университеты Юго-Восточной Азии работают похуже, чем иные предлагаемые варианты расположения).
Поскольку доступ к диску создаётся автоматически, к одному адресу можно привязать несколько «шар» от разных источников, включая корпоративную G-Suite с неизвестным происхождением.
Теоретически, к нему могут получить доступ администраторы ресурса, раздающие бесплатные расширения — поэтому хранить в таком облаке конфиденциальные данные не рекомендуется.
Кроме того, в отличие от хранилищ с ограниченным объемом, всегда есть шанс полного закрытия доступного облака — «письмо счастья» получат только официальные администраторы.
Стоимость: бесплатноПриложение: все платформыСредняя скорость: до 100 Мбит/cДля чего подойдёт: не конфиденциальных файлов любого размераПодключение «как диск»: есть
Загрузка фотографий
Фотоснимки можно загружать как обычным способом, перетягивая их из папки или рабочего стола на страницу диска, так и напрямую со смартфона или фотоаппарата. Для этого подключают их к персональному компьютеру.
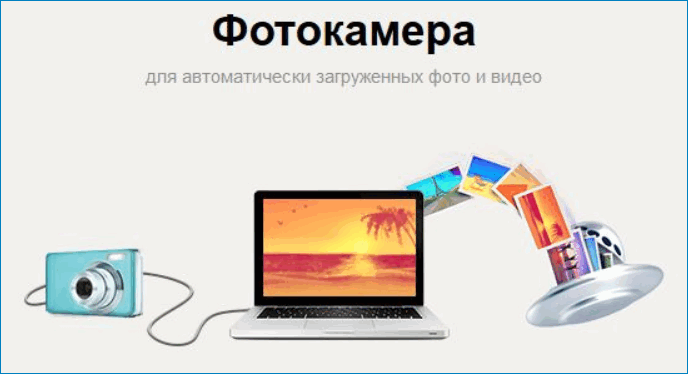
Если путь не изменен пользователем, фотографии отправляются в папку Фотокамера. Найти ее можно в дополнительном меню, которое расположено справа от Корзины.
С 2017 г. нет ограничений ни на количество фотографий, которые хранятся в облаке, ни на время их сберегания. То есть они не занимают выделенные пользователю после регистрации 10 ГБ или дополнительные, купленные или полученные по промокоду. Но сначала нужно включить Автозагрузку и Безлимитную загрузку в настройках приложения Windows или своей ОС.
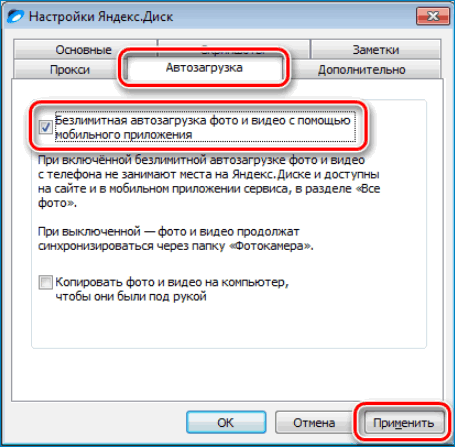
Загрузка из соцсетей
Заходят в «Загрузку из соцсетей» на правой панели.
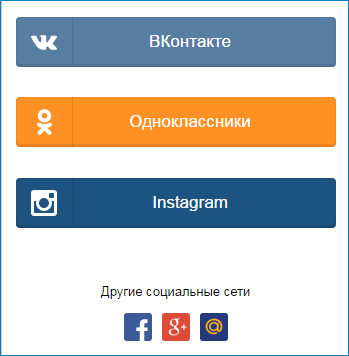
Авторизуются и дают разрешение на доступ к выбранной соцсети. Это нужно для того, чтобы подключить хранилище к ней.
Выбирают нужный альбом в соцсети и нажимают кнопку «Продолжить». Фото, перемещенные на диск, будут находиться в папке «Социальные сети».
Бесплатно
Автор заводил свой Диск в далеком 2012 году, и тогда, помимо 10 ГБ обязательного объема, бонусом добавляли 1 ГБ за установку приложения и 512МБ за каждого пользователя, приглашенного Вами в систему.
На сегодняшний день за установку приложения не «платят», а вот за приглашения – да. Максимальный бонусный объем в этом случае может составить не более 10 ГБ.
Кроме того, Яндексом предусмотрены бонусы «за лояльность». За все годы использования диска было добавлено 6 ГБ. Путем несложных вычислений, можно определить, что за первый год прибавили 1 ГБ, за второй — 2 и т.д. (в 2021 еще не добавляли), плюс 1 ГБ за установку приложения.
Способы льготного расширения для разных хранилищ
Каждый облачный сервис предлагает своим пользователям ограниченное количество бесплатных гигабайт. Их количество можно увеличить, оформив платную подписку. Стоимость зависит от выбранного хранилища.
iCloud
Сервис от компании Apple предоставляет своим пользователям 5 бесплатных ГБ памяти для хранения персональных данных. Расширить объем хранилища можно до 50, 100 Гб или 2 Т за 59, 149 или 599 руб., соответственно. Сегодня можно обойти оплату хранилища на 4 месяца со дня подключения.
Для этого:
- Откройте сайт https://redeem.apple.com/restore-ru?iCloud4m.
- Кликните на клавишу «50 ГБ», выделенную синим цветом.
- Подтвердите подписку, введя данные от Apple ID.
- Дождитесь появление экрана с уведомлением об успешном увеличение объема хранилища.
Расширенным «облаком» можно будет пользоваться до окончания акции. После компания выставит счёт на оплату хранилища, согласно действующему тарифу. Платёж списывается автоматически, поэтому необходимо успеть сменить тарифный план до завершения акции.
Важно! Воспользоваться услугой могут исключительно пользователи iCloud с бесплатным тарифным планом
Google Диск
Любимое «облако» пользователей Android, поскольку оно является частью операционной системы. Корпорация Google лояльнее своих конкурентов, предлагая пользователям 15 бесплатных ГБ. После синхронизации, загрузка данных на сервис происходит автоматически.
В современных реалиях даже 15 ГБ – недостаточно. Расширение хранилища до 100 Гб обойдётся в 139 руб. в месяц. Доступны также тарифы на 200 ГБ и 2 ТБ. На сегодняшний день компания не проводит никаких акций, позволяющих обойти ежемесячной платёж. Последняя акция закончилась в 2019 году.
К ним относятся совершеннолетие люди, которые регулярно оставляют отзывы в Google, добавляют фотографии, отвечают на вопросы и проверяют информацию в Гугл.картах. Их деятельность в сети позволяет другим пользователям планировать поездки и досуг в других городах.
Яндекс.Диск
Удобная альтернатива Google.Диск, предлагающая 10 ГБ в бесплатное пользование. Но компания проводит выгодную акцию, позволяющую навсегда получить дополнительных 20 ГБ, причем совершенно безвозмездно. Для этого следует оформить ни к чему не обязывающую подписку на «Яндекс.Почта 360».
Для получения акционных гигабайт:
- Откройте ссылку .
- Подтвердите своё переключение на новое виртуальное рабочее пространство.
- Перейдите в Яндекс.Диск и проверьте объем доступной памяти.
При отказе от новых возможностей предоставленные дополнительно гигабайты сгорят.
Mail.Ru
Резервное хранилище от Mail.ru открывает доступ к 8 ГБ бесплатной памяти. Несколько лет назад пользователь, который только прошёл процедуру авторизации, получал бесплатно 100 ГБ. Подобные акции привели к тому, что юзеры сервиса имеют разный объем памяти, предоставляемой бесплатно.
Нередко приверженцы «облака» получают различные промокоды, позволяющее пользоваться платным тарифом по сниженной цене. Но даже стандартная стоимость не кажется большой. Дополнительные 64 ГБ можно получить всего за 79 руб. в месяц. За 256 ГБ придётся заплатить 299 руб.
Dropbox
Может похвастаться понятым и удобным интерфейсом, но не количеством бесплатной памяти. Юзерам даётся в безвозмездное пользование всего 2 ГБ. Бесплатный пакет также не предусматривает автоматическую синхронизацию галереи с «облаком».
- пригласить друга (дополнительно от 500 МБ до 16 ГБ);
- выполнять задачи компании, которые можно найти на официальном сайте Dropbox, в разделе «Чего начать»;
- участвовать в обсуждениях на форуме Dropbox.
Именно во столько обойдётся 2 ТБ свободной памяти и другие бонусы платного тарифа.
Сервисы для удаленного хранения файлов – эффективный и бесплатный способ увеличить память устройства. И даже если базового тарифа недостаточно, всегда можно прибегнуть к помощи сразу нескольких хранилищ. Одновременное использование iCloud и Google.Диск позволяет получить дополнительные 20 ГБ памяти.
Яндекс.Диск — что это такое
Яндекс.Диск – это популярное облачное хранилище, которое позволяет пользователям хранить различную информацию (фото, видео, аудио, тексты и прочие файлы) в так называемом «облаке», т.е. на сервере в сети. Данными, хранящимися на Яндекс.Диске можно делиться с другими пользователями, а также получать к ним доступ с различных устройств – других компьютеров, планшетов и смартфонов.
Базовая версия Яндекс.Диска совершенно бесплатна и доступна для всех желающих. Теперь подробно разберемся как пользоваться Яндекс Облаком (так еще называют Яндекс.Диск, поскольку он является облачным хранилищем данных).
Как создать Яндекс Диск (регистрация в Яндекс Облаке)
Для того, чтобы начать пользоваться Яндекс.Диском, необходимо пройти регистрацию и завести почтовый ящик от Яндекса (если он у вас уже есть, переходите сразу ко второму пункту).
Если есть желание, можно привязать номер мобильного телефона к созданному почтовому ящику. Для этого введите номер мобильного в формате +7 ххх ххх хх хх и нажмите желтую кнопку «Получить код». В течение минуты на ваш мобильный придет смс-сообщение с шестизначным кодом, который необходимо ввести в появившееся поле.
Если же нет – нажмите ссылку «У меня нет телефона». Тогда придется заполнить другое поле – «Контрольный вопрос» и ответ на него. После чего уже можно нажимать на большую желтую кнопку – Зарегистрироваться.
Ну вот вы успешно зарегистрировались в Яндекс.Почте и самое время приступить к созданию своего Яндекс.Диска.
Установка приложения на компьютер
Для того чтобы скачать Яндекс.Диск на компьютер, не напрягаясь, нажмите на кнопку ниже.
На появившейся странице щёлкните «Скачать».
Начнётся скачивание.
Когда установочный файл будет загружен, откройте его и следуйте инструкции по установке, которая дана в самом приложении.
Сразу после регистрации и установки Яндекс.Диска вам доступно 10 бесплатных Гб места в Облаке. Для начала этого вполне достаточно, мне хватило где-то на полгода. Что делать, если места не хватает?
- Дополнительные бесплатные 10 Гб за приглашения друзей. Вы можете получить по 512 Мб бесплатного облачного места за каждого приглашенного друга. Перейдите сюда и вы увидите свою рефферальную ссылку, которую необходимо скопировать и отправить друзьям. После регистрации каждого пользователя по вашей ссылке, вы получите дополнительное место на Диске, а приглашенный друг – дополнительный 1 Гб. Ссылку с приглашением можно отправить по почте или опубликовать в социальной сети. Так можно пригласить до 20 друзей и получить до 10 Гб дополнительного бесплатного места.
- Дополнительные до 250 Гб в подарок от партнеров Яндекса. Регулярно проводятся различные акции, которые позволят получить дополнительные гигабайты свободного места. Отслеживать текущие акции можно на .
- Ну и конечно, как можно ожидать от Яндекса, дополнительное место можно купить. Однако удовольствие не из дешевых.
Вход в Яндекс.Диск
Регистрация пройдена, с доступным местом разобрались, возникает вопрос – как войти в Яндекс Диск на свою страницу?
Просмотреть загруженные файлы можно несколькими способами:
Создание Яндекс диска
Чтобы создать свой Яндекс.Диск, нужно зарегистрироваться на сайте. Для этого заходят на Яндекс.
Регистрируются на сайте. Для этого переходят по стрелке 2 «Войти».

Если своего аккаунта еще нет, проходят процесс регистрации:

Указывают:
- свое имя;
- фамилию;
- придумывают логин;
- вводят пароль;
- повторяют его еще раз для подтверждения;
- вводят номер телефона;
- нажимают кнопку «Зарегистрироваться».
Загрузка файлов
Когда диск создан, начинают загружать в него файлы.
Создают папку, нажимая на кнопку «Создать».

- Нажимают кнопку «Загрузить».
- Выбирают нужный файл и нажимают кнопку «Открыть» в правом нижнем углу формы.

Выбранный файл попадает в папку.

На своем компьютере можно создать копию Yandex.Disc при помощи программы Яндекс.Диск 3.0 и синхронизировать с ней все или несколько папок. Но где находится Яндекс Диск на компьютере?
Ссылку можно увидеть непосредственно на сайте. На него указывает стрелка 1 на первой картинке. Нажав на нее, заполняют информацию в форме:

Вводят:
- адрес электронной почты (стрелка 1);
- ранее выбранный пароль (стрелка 2);
- подсвечивают пароль по стрелке 3;
- нажимают кнопку «Войти « (стрелка 4).
Где искать Яндекс диск на ПК
Если во время установки программы не изменялся путь размещения «По умолчанию» на другой адрес, чаще всего папка Яндекс диска попадает в корень дисков C или D.

Чтобы не искать по всем папкам, заходят в меню быстрого доступа любой папки.
Сморят на список слева и ищут строку Яндекс Диск:

Нажимают на нее правой клавишей и из контекстного меню и выбирают «Свойства».
В открывшемся окне в строке «Расположение» видят: диск D

Это и есть адрес Yandex.Disc. Если таким образом найти не удалось, смотрят справа на нижней панели на рабочем столе, возле часов.

- Нажимают пиктограмму диска (стрелка 1)
- Включают кнопку настройки в виде шестерни (стрелка 2)
- Выбирают опцию «Настройки» (стрелка 3)

Адрес, где облако в Яндексе расположено, указан в выделенной строке.
Как пользоваться
Если вы хотите понять, как пользоваться Яндекс Диском, нужно изучить инструкции – в этом обзоре мы собрали основные возможности хранилища, доступные каждому пользователю.
Загрузка документа
Для начала поговорим о том, как пользоваться Яндекс Диском на компьютере для загрузки файлов:
- Откройте хранилище;
- Перетащите документы с рабочего стола (или из открытой папки);
- После того, как загрузка завершится, кликните «Закрыть».
Можно перекинуть файлы в веб-сервисе:
- Войдите в систему;
- Нажмите на большую кнопку «Загрузить» с правой стороны экрана;
- Выберите нужные файлы и кликните «Открыть»;
- После завершения переноса документов, нажмите «Скрыть».
Наконец, разберемся, как пользоваться программой Яндекс Диск с телефона для загрузки документов:
- Войдите в приложение;
- Кликните на иконку «+» на верхней панели;
- Выберите нужную кнопку из меню – можно закинуть файлы из памяти устройства, можно сделать новое фото.
Теперь научим вас делиться публичной ссылкой на просмотр контента.
Отправка ссылки
Вы можете отправлять любым пользователям короткую ссылку – она позволяет получить доступ к файлам, просмотреть их или сохранить на устройство. Изучайте инструкцию для компьютера:
- Кликните на нужный документ;
- Наверху появится иконка «Поделиться»;
- Нажмите на нее – ссылка будет сгенерирована автоматически;
- Кликните на пункт «Копировать»;
Ссылка будет скопирована в буфер обмена.
Теперь изучаем, как пользоваться Яндекс Диском на iPhone, чтобы поделиться ссылкой:
- Найдите нужный файл в приложении;
- Откройте его и кликните на иконку со стрелкой – она находится в правом верхнем углу;
- Выберите кнопку «Поделиться» – она выведена в виде отдельной строки внизу экрана.
Пользоваться Яндекс Диском на телефоне Андроид и делиться ссылкой совсем несложно:
- Выберите нужный документ;
- Нажмите на него и кликните на значок Share в верхнем правом уголке;
- Нажмите «Поделиться ссылкой».
Готово! Теперь обсудим, как активировать безлимитную загрузку на мобильных устройствах:
- Откройте настройки;
- Перейдите к блоку «Автозагрузка фото»;
- Переведите тумблер в положение «Включено»;
- Выберите подходящий способ – с помощью мобильного интернета или беспроводной сети.
Если вы еще не активировали эту опцию, она будет выведена на самый верх списка настроек.
Загрузка фото из соцсетей
Вы можете перенести снимки из социальных сетей – доступны следующие программы:
- Instagram;
- Мой Мир.
Необходимо сделать следующее:
- Откройте хранилище в разделе «Фото»;
- В верхней части экрана нажмите на изображение папок;
- Выберите нужную социальную сеть и нажмите на нее;
Мы подробно обсудили, что такое Яндекс Диск и как им пользоваться – сохраняйте наши инструкции и применяйте их на практике!
Напоследок отметим, сколько места доступно пользователям бесплатно – это 10 ГБ памяти. При желании, этот объем можно увеличить:
- Откройте хранилище;
- В нижней части экрана справа есть строка, отображающая заполненность;
- Ниже расположена иконка покупки.
Вы можете выбрать один из следующих вариантов:
Если вы заполнили всё облако, то вы можете с легкостью очистить Яндекс Диск и продолжать пользоваться сервисом бесплатно.
Больше не осталось вопросов и тайн, для чего нужен Яндекс Диск и как с ним работать. Теперь вы знаете особенности работы сервиса и доступные возможности – скорее, загружайте клиент и начинайте пользоваться для бесплатного надежного хранения файлов.
Несколько аккаунтов
Это самый простой путь увеличить облачный объём от Yandex. Всё довольно просто. Вы создаёте сразу несколько аккаунтов, каждому из них Яндекс даёт 10 Гб. пространства. Запоминаете, куда вы залили определённую информацию или различные курсы, книги и прочее. В этом случае желательно записать, на какой диск вы залили те или иные данные.
Разумеется, такой путь немного муторный. Нужно постоянно следить за тем, что и куда вы поместили. Также, вам придётся постоянно выходить из определённого аккаунта, и вводить логин и пароль в другой. То же самое со смартфоном. Скажу прямо – это муторно. Кроме того, подобный метод создаёт неудобство синхронизации аккаунта и ПК. В этом случае лучше создать электронный ящик Маил, так как данный поисковик даёт не 10, а целых 25 Гб. Google же даёт 15 Гб. дискового пространства. Но, если у вас немного информации, которую необходимо закачать на облако, этот метод вполне даже приемлем, особенно на Mail аккаунте.
Способы расширения места на диске
Увеличить объем места на диске можно несколькими способами:
- Очищают корзину, в которой удаленные файлы хранятся определенное время. Но не всегда это может помочь, и все равно вскоре придется искать место.
- Подключают подписку Яндекс.Плюс.
- Используют Сертификат.Яндекс или промокод.
- Покупают Расширенный тариф.
Что дает подписка
Для сервисов Яндекса существует единственный вид подписки – Яндекс.Плюс. Она позволяет добавить еще 10 Гб, то есть увеличить объем своего облака в 2 раза. Она же дает скидку в размере 10% от стоимости дополнительного места.
Сюда же входят и другие бонусы, включая бесплатную музыку, скидки на такси через сервис. Получить скидку и бонусы могут только те, кто зарегистрирован и имеет свой аккаунт в системе. Если его нет, нужно зарегистрироваться.
Для этого вводят свой адрес почты, придумывают пароль и нажимают кнопку войти. Кнопка (3) показывает вводимый пароль. по стрелке 5 переходят, чтобы выйти из чужого аккаунта и перейти на другой.
Чтобы вернуть все возможности,выполняют одно из действий:
- Докупают место.
- Удаляют не очень важные файлы до того момента, пока объем станет 10 Гб.
- Перемещают часть файлов из Диска на другие папки компьютера, которые не синхронизируются с хранилищем.
- Покупают Расширенный тариф.
Использование сертификата
Сертификат получают по результатам какой-либо акции, соревнования или за определенные выполненные действия. Чтобы использовать полученный сертификат, нужно хотя бы раз зайти на Yandex.Disk.
- У сертификата есть свой срок действия, указанный на нем.
- Один сертификат дает право добавить место только раз.
- Сможет расширить объем используемого диска тот, чей код и логин первым дойдет на сервис.
- Каждый аккаунт получает дополнительное место 1 раз.
Использование промокода
Способ получения и использование промокода мало чем отличается от сертификата. Он тоже выдается в подарок или выигрывается.
Промокод используют:
- Для увеличения объема диска. В таком случае полученное место доплюсуется к купленному ранее.
- На скидку для покупки нового пакета. Она будет распространяться только на новый пакет, на ранее приобретенный скидка не распространяется.
Если при активированном промокоде покупают дополнительное место, скидка действует на все платежи этого пакета. Но, как только автопродление будет отключено, скидка не работает.
Активировать полученный промокод можно на странице после авторизации на Яндексе:
- В открывшемся окне вводят номер промокода.
- Нажимают кнопку «Активировать промокод».
Другой способ такой же, как при покупке нового пакета. Переходят по кнопке «Купить место» слева внизу своего аккаунта. Затем переходят на кнопку «Активировать промокод».
У промокода тоже есть срок действия. Когда он закончится, все закачанные файлы будут оставаться на диске, их можно будет скачивать и работать с ними. Но помещать туда новые будет нельзя, если объем превысил бесплатный или оплаченный на общих основаниях.
Расширенный тариф
Для организаций выгодней будет использовать Расширенный тариф. Он имеет такие преимущества перед Базовым:
- объем считают на всю организацию, а не отдельных членов коллектива;
- организации получает 1 ТБ;
- если в коллективе больше 10 человек, на каждого, начиная с одиннадцатого, добавляют еще по 100 ГБ для каждого нового пользователя начиная с 11;
- папки общего пользования помещаются за счет места, выделенного для фирмы.
Сравнение возможностей Базового и Расширенного тарифов собраны в таблице:
Терабайт памяти можно купить на облачном хранилище за 190 руб. в месяц за каждого сотрудника, но их должно быть не меньше 3. Тарифы Yandex.Disk дают возможность каждому пользователю подобрать наиболее подходящий вариант.
Способ 4. Мультиаккаунты
Естественно, самым простым путем расширить объем бесплатно будет создание сразу нескольких аккаунтов. Яндекс почта создается бесплатно и на каждом таком аккаунте вас ждет по 10 халявных гигабайт. А тем более, необязательно привязывать их к мобильному телефону. Но это, пожалуй, все удобства и плюсы, которые вас ждут. Из недостатков такого способа можно отметить следующее:
- Неудобство переключения между аккаунтами. То есть вам всегда придется вводить логин и пароль, чтобы перейти в тот или иной профиль.
- Неудобство синхронизации на компьютере.
- Использование мобильного приложения. По сути, вам опять же придется выходить из аккаунта, чтобы войти в другой.
- Путаница. Имея много профилей, можно запросто запутаться, что а каком диске находится.
Облачное хранилище Яндекс.Диск
Компания, владеющая одной из самых лучших поисковых систем в мире, разработала и пропагандирует облачный бесплатный сервис хранения данных под названием Яндекс.Диск, который расширил возможности сервисов компании и стал заменой Яндекс.Народ. Число пользователей данного хранилища неуклонно растет.
Информацию о текущих акциях всегда можно найти на сайте компании в разделе “Как увеличить объем Яндекс.Диск’а”.

Как получить + 32Гб



- Нужно загрузить приложение на смартфон
- Открыть скачанное приложение
- Разрешить сохранять фотографии на диск
О тарифах
Так же объем Диска можно увеличить путем покупки. Тарифы Яндекса просты и лояльны.
- Так за 10 Гб необходимо заплатить 30 рублей в месяц.
- За 80 рублей в месяц можно приобрести 100 Гб.
- 1Тб стоит 200 рублей в месяц.
Хочется отметить тот факт, что выгоднее покупать и оплачивать дисковое пространство сразу за год. Тогда можно будет сэкономить целых 17%.
Оплату можно произвести либо через банковскую карту, либо с помощью системы электронных платежей Яндекс.Деньги. Оплата проходит быстро, что позволяет пользоваться купленным пространством буквально сразу же после оплаты.
Пользование
Доступ к Яндекс.Диск может осуществляться через интернет-браузер или через клиентское программное обеспечение. Клиент Яндекс.Диск позволяет передавать в хранилище файлы большого объема (через браузер возможна передача файлов до 2 Gb).
Приложение Яндекс.Диск выпущено для всех основных операционных систем, под любые устройства. Оно доступно в магазинах AppStore, Google Play и Windows Phone Store.
Есть возможность устанавливать Яндекс.Диск на телевизоры, имеющие функцию Smart. То есть его можно установить на телевизоры компании LG, так называемые Smart TV. Это позволит смотреть фотографии и видео, хранящиеся в онлайн-хранилище Яндекса, прямо на экране телевизора. Войти в приложение можно, как с помощью ввода логина и пароля, так и с помощью считывания QR-кода.
Хранилище от Яндекса рассчитано на синхронизацию различных устройств. Так при удалении какого-либо файла, например, фотографии, со смартфона, фотография, находящаяся в Яндекс.Диск будет доступна, например, при вхождении в хранилище с браузера. Это очень удобная и востребованная функция. Вот почему некоторые пользователи так активно начинают использовать веб-сервис Яндекс.Диск.
В веб-версию хранилища встроен флеш-плеер, что позволяет воспроизводить аудио и видео файлы прямо в браузере. Так же Яндекс.Диск позволяет просматривать офисные документы, таких типов файлов как текстовые документы, презентации и электронные таблицы. Фотографии, загруженные в хранилище, могут быть отредактированы, поскольку в Яндекс.Диск встроен графический редактор. Все файлы, попадающие в хранилище, проходят антивирусную проверку средствами компании Яндекс.
С помощью Яндекс.Диск пользователи могут быстро обмениваться информацией, открывая доступ к нужным файлам и отдавая соответствующие ссылки определенным людям. Яндекс.Диск популярен, как среди домашних пользователей, так и в корпоративной среде, потому что высокая надежность компании Яндекс говорит и о высокой надежности данного онлайн-хранилища.
Использование всех сервисов Яндекс позволяет оптимизировать рабочую деятельность и ускорить работу. Например, прикрепить вложение можно прямо с Диска или путем отправки ссылки на данный файл.
В целом Яндекс.Диск показало свою высокую надежность и зарекомендовало себя как отличное решение для хранения данных разных типов.
Увеличить объем Яндекс.Диска путем увеличения количества бесплатных Дисков
Со временем количество фотографий, бекапов и прочих полезных файлов на компьютере или на мобильном телефоне увеличивается. При этом объем 10 Гигабайт стремительно заканчивается и встает вопрос: как можно увеличить объем Диска?
Самый простой вариант, который приходит в голову – это завести новую яндексовскую почту, где будет еще 10 гигабайт на новом Яндекс.Диске. Если у Вас будет два или более аккаунтов на Яндексе, то и Яндекс.Дисков у Вас будет два или более. Количество таких почтовых ящиков с доступом к облачным дискам не ограничено.
Чтобы получить 100 гигабайт, надо зарегистрировать 10 почтовых ящиков в Яндексе, в каждом из которых будет 10 гигабайт облачного пространства. (10 Гигабайт умножить на 10 ящиков = 100 Гб) Это бесплатно, но далеко не всегда удобно.
Действительно, при этом надо запоминать, записывать, сохранять логины и пароли для каждой почты, то есть, для каждого Яндекс.Диска. Кроме того, надо вести какой-то собственный каталог или иметь некую систему, чтобы понимать, где находятся те или иные файлы. Иначе как потом их искать? Обилие облачных дисков раздражает, утомляет и не всем подходит.
Если оглянуться по сторонам, то можно вспомнить, что есть бесплатные облачные сервисы в других почтовых ящиках. В почте Mail.ru есть Облако Майл.ру.
Тем, кто зарегистрировал майловскую почту, предоставляется 8 Гб в Облаке Mail.ru.
Аналогичный сервис имеется у Гугла. Обязательно наличие гугловской почты, например,
Обладателям Гугл почты автоматически предоставляется доступ к Гугл Диску, который имеет объем 15 Гб.
Преимущество вариантов с несколькими почтовыми ящиками и, следовательно, с несколькими облачными дисками в том, что они бесплатные. Но обратная сторона этой медали – масса логинов, паролей, сложности с поиском нужного файла среди разных дисков.
Очистка корзины в Яндекс.Диске
Посмотрим, что может предложить Яндекс для того, чтобы увеличить объем диска. Среди предложений есть платные и бесплатные. Для начала можно проверить состояние корзины в Диске.
Файлы, которые пользователь удаляет со своего Яндекс.Диска, сначала попадают в корзину. Там они тоже занимают место. Чтобы освободить место на Диске, первым делом рекомендуется очистить корзину.

Рис. 4 (кликните по рис. для увеличения). Очистка Корзины в Яндекс.Диске
Чтобы удалить какой-нибудь файл из Корзины, можно кликнуть по нему один раз правой кнопкой мыши. Появится меню, в котором щелкаем «Удалить».
Чтобы удалить несколько файлов, надо их выделить. Если файлы идут подряд друг за другом, то удерживая нажатой клавишу Shift, надо кликнуть по каждому файлу. Если файлы в папке разрознены, то удерживать надо клавишу Ctrl и одновременно кликать по нужным файлам.
Затем по выделенным файлам щелкнуть правой кнопкой мыши, а в появившемся меню нажать «Удалить».
Можно просто нажать на кнопку «Очистить Корзину» (рис. 4). Тогда все файлы будут удалены из Яндекс.Диска безвозвратно.
Промокод, сертификат
Сертификат, либо промокод можно получить в подарок от Яндекса за участие в конференции, либо в каком-либо конкурсе, а также в качестве награды за помощь.

Рис. 5 (Кликните по рис. для увеличения). Активировать промокод, если он есть.
Что касается сертификата, то подробную информацию по поводу его получения можно узнать, если обратиться непосредственно в компанию Яндекс. Для этого надо перейти по указанной ниже ссылке, а затем на открывшейся странице нажать на желтую кнопку “Написать в службу поддержки”:
Акции Яндекса
Яндекс проводит совместные акции со своими партнерами, в рамках которых предлагаются разные варианты увеличения места на Диске. Например, имеются акции совместно с интернет-провайдерами Ростелеком и OnLime, у каждого из них свои акции.
Акции меняются, одни исчезают, другие появляются. В свое время хорошей идеей Яндекса была акция «32 ГБ за мобильную автозагрузку», которая проходила с 3 апреля 2021 года по 3 июля 2021. В рамках этой акции требовалось загрузить на свой мобильный телефон как минимум одно фото или видео. Взамен бесплатно и навсегда предоставлялось 32 Гигабайта в Диске.
Перечисленные выше способы являются бесплатными, но не самыми простыми, подойдут не всем.
Стандартные средства Windows, чтобы объединить диски
Предварительно необходимо подготовить диск для объединения. Со второго тома, не являющегося системным, необходимо скопировать всю информацию. Лучше всего перенести ее на съемный жесткий диск, USB -носитель или в облачное хранилище. После объединения вы сможете записать файлы в нужную директорию диска и они не будут потеряны.
Как только вы закончили сохранение нужных файлов, можно приступать к объединению дисков. Для этого можно использовать стандартное средство Windows 10 – утилиту для управления накопителями. Приведем инструкцию, как объединить диски в Windows 10 с ее помощью.

- Для начала необходимо вызвать окно программы. Самый простой способ: использовать сочетание клавиш для вызова панели «Выполнить» ( Win R ), в которой вам нужно будет вписать слово — diskmgmt.msc . После того как вы нажмете кнопку «Ок», нужная программа будет открыта. Найти панель «Выполнить» можно в меню «Пуск», а именно в его разделе стандартных программ.
- Итак, перед вами появилось окно, озаглавленное «Управление дисками». В основном окне программы будут перечислены разделы и диски, установленные на вашем компьютере.
Полезно знать
После того как вы проведете все эти действия, проблема будет решена. На Windows 10 объединить разделы диска не сложно, выполнение инструкции не займет больше 10 минут. В утилите «Управление дисками» вы сможете проводить с ними и другие действия: разделять тома, создавать новые, скрывать разделы.
Как объединить диски с помощью Aomei Partition Assistant Standard
Эта утилита распространяется бесплатно с сайта производителя. Преимущество ее в том, что она предоставляется на русском языке, затруднений при ее использовании не возникнет. После установки программы на свой компьютер вы сможете решить проблему, как объединить диски в Windows 10. Программа для этого управляется по инструкции:
- Из списка в правой части окна выберите диск, который вы хотите присоединить к основному. Щелкните по его названию правой кнопкой мыши, выберите из выпавшего списка «Удалить раздел».
- В появившемся окне выберите пункт «Быстро удалить раздел». Подтвердите свои действия кнопкой «Ок».
- После этого действия вы увидите, что вместо диска в оке появится строка «Незанятое пространство».
- Нажмите правой кнопкой мыши на основной диск и выберите пункт «Слияние».
- Перед вами появится «Мастер разделов». В нем необходимо галочками отметить диски, которые вы хотите объединить. Подтвердите свои действия кнопкой «Ок».
После этого в окне программы вы увидите один большой основной жесткий диск. Вам больше не придется предпринимать какие-либо действия. В процессе использования утилиты вы можете заметить, что для нее не нужно соблюдать требование Microsoft о расположении дисков в списке.
MiniTool Partition Wizard — тоже умеет объединять диски в Windows
Еще одна программа полностью совместимая с Windows 10, при этом не важно, какая конкретно версия у вас установлена – объединить диски можно на любой. Единственное неудобство в том, что работать придется с английским интерфейсом, русификация пока не предусмотрена
Поэтому четко следуйте инструкции, как объединить логические диски в Windows 10
Обратите внимание, что этим способом можно объединять диски без предварительной подготовки и сохранения информации в другом месте
- После установки, запустите утилиту. Выберите пункт MiniTool Partition Wizard .
- В окне найдите букву диска, к которому вы хотите присоединить другой. Чаще всего разделы добавляют к основному тому C . Наведите на него курсор и щелкните по имени диска правой кнопкой мыши. Из появившегося списка выберите пункт Merge .
- В новом окне выберите вариант Disc 1 и выделите том C . Нажмите кнопку Next в нижней части окна.
- В новом окне мастера вам нужно выбрать раздел, за счет которого будет увеличен основной том. Затем программа предложит вам создать имя папки, в которую будет перемещена информация с тома, который вы хотите присоединить. Его нужно ввести в строке в нижней части окна. Нажмите кнопку Finish .
- После этого окно мастера закроется, а в самом приложении (в панели инструментов) вам нужно нажать на кнопку Apply (пиктограмма в виде галочки). Только после такого подтверждения все введенные вами команды будут исполнены.
Важно знать
Процесс объединения может занять от нескольких минут до часов, так как в этом случае вы будете переносить не подготовленный раздел, а содержащий информацию.
