Как дать прямую ссылку на файл в яндекс диске
Содержание:
- Как загружать файлы на Яндекс.Диск и открывать на них ссылку?
- Яндекс.Диск — что это такое
- Как убрать ссылку
- Что лучше: Яндекс Диск или Google Drive
- Для чего вам может потребоваться Яндекс Диск: на примере Василия
- Как пользоваться Яндекс.Диском на iPhone и iPad?
- Как начать пользоваться Яндекс.Диском?
- Дополнительно
- Как подключить Яндекс.Диск как сетевой диск к компьютеру на Windows
- Основные
- Как изменить права и запретить доступ
- Как пользоваться
- Действия над файлами и папками в Яндекс.Диске
- Папки с совместным доступом
- Папки с совместным доступом
- Как закрыть доступ к папке Яндекс Диска ?
- Место под хранение ваших файлов
- Проблемы синхронизации Яндекс Диска с компьютером
- Выводы статьи
Как загружать файлы на Яндекс.Диск и открывать на них ссылку?
Небольшие файлы – документы, видео, картинки, архивы с файлами и т.д. вы можете загружать через веб-интерфейс.
Сделать это можно, нажав на кнопу «Загрузить» и выбрав файл у себя на компьютере. Если нужно выбрать несколько файлов, удерживайте клавишу Ctrl и отмечайте мышкой те, что хотите загрузить.
Либо нажмите на иконку «Показать дропзону». Появится эта самая дропзона, в которую вы сможете перетянуть мышкой файлы со своего компа.

Если у вас на компьютере есть папка с файлами, которую вы хотите целиком закачать на Диск, то для начала заархивируйте ее. Так как веб-интерфейс не позволяет загружать папки.
Увесистые файлы (в частности больше 2 гб) загружаются путем синхронизации установленного на компьютере приложения и облака.

Яндекс.Диск — что это такое
Яндекс.Диск – это популярное облачное хранилище, которое позволяет пользователям хранить различную информацию (фото, видео, аудио, тексты и прочие файлы) в так называемом «облаке», т.е. на сервере в сети. Данными, хранящимися на Яндекс.Диске можно делиться с другими пользователями, а также получать к ним доступ с различных устройств – других компьютеров, планшетов и смартфонов.
Базовая версия Яндекс.Диска совершенно бесплатна и доступна для всех желающих. Теперь подробно разберемся как пользоваться Яндекс Облаком (так еще называют Яндекс.Диск, поскольку он является облачным хранилищем данных).
Как создать Яндекс Диск (регистрация в Яндекс Облаке)
Для того, чтобы начать пользоваться Яндекс.Диском, необходимо пройти регистрацию и завести почтовый ящик от Яндекса (если он у вас уже есть, переходите сразу ко второму пункту).
Если есть желание, можно привязать номер мобильного телефона к созданному почтовому ящику. Для этого введите номер мобильного в формате +7 ххх ххх хх хх и нажмите желтую кнопку «Получить код». В течение минуты на ваш мобильный придет смс-сообщение с шестизначным кодом, который необходимо ввести в появившееся поле.
Если же нет – нажмите ссылку «У меня нет телефона». Тогда придется заполнить другое поле – «Контрольный вопрос» и ответ на него. После чего уже можно нажимать на большую желтую кнопку – Зарегистрироваться.
Ну вот вы успешно зарегистрировались в Яндекс.Почте и самое время приступить к созданию своего Яндекс.Диска.
Установка приложения на компьютер
Для того чтобы скачать Яндекс.Диск на компьютер, не напрягаясь, нажмите на кнопку ниже.
На появившейся странице щёлкните «Скачать».
Начнётся скачивание.
Когда установочный файл будет загружен, откройте его и следуйте инструкции по установке, которая дана в самом приложении.
Сразу после регистрации и установки Яндекс.Диска вам доступно 10 бесплатных Гб места в Облаке. Для начала этого вполне достаточно, мне хватило где-то на полгода. Что делать, если места не хватает?
- Дополнительные бесплатные 10 Гб за приглашения друзей. Вы можете получить по 512 Мб бесплатного облачного места за каждого приглашенного друга. Перейдите сюда и вы увидите свою рефферальную ссылку, которую необходимо скопировать и отправить друзьям. После регистрации каждого пользователя по вашей ссылке, вы получите дополнительное место на Диске, а приглашенный друг – дополнительный 1 Гб. Ссылку с приглашением можно отправить по почте или опубликовать в социальной сети. Так можно пригласить до 20 друзей и получить до 10 Гб дополнительного бесплатного места.
- Дополнительные до 250 Гб в подарок от партнеров Яндекса. Регулярно проводятся различные акции, которые позволят получить дополнительные гигабайты свободного места. Отслеживать текущие акции можно на .
- Ну и конечно, как можно ожидать от Яндекса, дополнительное место можно купить. Однако удовольствие не из дешевых.
Вход в Яндекс.Диск
Регистрация пройдена, с доступным местом разобрались, возникает вопрос – как войти в Яндекс Диск на свою страницу?
Просмотреть загруженные файлы можно несколькими способами:
Как убрать ссылку
Если Вы хотите, чтобы больше никто не получал доступ к файлу или папке на Вашем Яндекс Диске, то эту функцию можно отключить. Для этого следует просто поставить ползунок в положение «Выкл»
и подтвердить действие.
Ви можете зайти у свій Диск із будь-якого пристрою, підключеного до інтернету. Для цього наберіть в адресному рядку браузера введіть ваш логін та пароль на Яндексі й натисніть кнопку Увійти . Якщо ви використовуєте або раніше використовували двофакторну автентифікацію, для авторизації потрібен , згенерований програмою Яндекс.Ключ.
Яндекс.Диск доступний тільки для користувачів, у яких є акаунт на Яндексі. Якщо для входу на Яндекс ви використовуєте профіль соцмережі або номер телефону, змініть тип вашого облікового запису на . Для цього на сторінці натисніть посилання Створити логін .
Порада. Щоб мати швидкий доступ до Яндекс.Диска, додайте сторінку Диска в закладки або зробіть її стартовою у своєму браузері.
Примітка. Якщо ви зайшли в інтернет із чужого пристрою та не хочете, щоб браузер запам»ятав ваш логін і пароль, увімкніть опцію Чужий комп»ютер на сторінці авторизації. Сесія завершиться одразу після того, як ви закриєте браузер, або через 2 години після закінчення роботи з Диском.
Что лучше: Яндекс Диск или Google Drive

Меня часто спрашивают, какой сервис лучше использовать для хранения данных в облаке. Сам я работаю, как в том, так и в другом. Давайте рассмотрим критерии, которые помогут вам выбрать хранилище для ваших задач.
- Максимальный бесплатный объём Яндекс Диска — 10 ГБ. У Google в 1,5 раза больше — 15 ГБ.
- Если вы работаете с Гугл Таблицами или Документами, то вам однозначно подойдёт только Google Drive.
- Увеличение объёма до 100 ГБ на Google Drive обойдётся вам от 2 $ в месяц. Яндекс Диск немного дешевле.
- Если вы используете сторонние сервисы, возможность подключить amoCRM или Мегаплан реализована в обоих вариантах.
- Яндекс допускает максимальный объём одного файла в 10 ГБ, Google более щепетилен и «попросит» вас не превышать планку в 5 ГБ.
- В Google Drive нет функции просмотра медиафайлов (видео, аудио). Яндекс в этом плане уверенно лидирует.
Как видите, возможности сервисов разнятся, и для разных задач, возможно, придётся использовать тот или иной вариант.
Для чего вам может потребоваться Яндекс Диск: на примере Василия
Василий работает в отделе продаж крупной компании, которая занимается поставками оборудования для электрических подстанций. У Василия на ноутбуке хранятся презентации продукции, типовые договоры и другие важные материалы. Он часто выезжает на встречи с потенциальными клиентами, где плохая связь и может отсутствовать возможность для зарядки ноутбука.
Для надёжности перед встречей Василий продублировал всю информацию с ноутбука в Яндекс Диск, записал ссылку на обратной стороне визитки и положил в карман. Если на встрече возникнут проблемы с носителями информации, Василий всегда сможет вручить клиенту визитку со ссылкой.
Как пользоваться Яндекс.Диском на iPhone и iPad?
Нельзя обойти стороной и «яблочные» девайсы. Для пользователей iOS у Яндекс.Диска тоже есть собственное приложение — его можно скачать в iTunes (на момент написания этой статьи, кстати, текущая версия приложения отличалась сравнительно низкой оценкой пользователей — 3 звезды против 4.5 у всех версий).
Одной из самых удобных функций в этом приложении стала возможность редактирования и загрузки скриншота, который был сделан когда-то давно — не нужно больше копаться в огромных галереях и неудобных редакторах вроде Imgur. С редактором скриншотов Яндекс.Диска стало очень просто делать аккуратные и красивые кадры. Из минусов стоит отметить не самые приятные «дефолтные» горячие клавиши: нажимать разом Shift, Control и цифру откровенно неудобно. Но их можно исправить в настройках приложения — и вот это точно очень хорошо.
Интеграция с Microsoft Office
Про неё уже было кратенькое предложение в самом начале статьи, но мысль стоит раскрыть поподробнее, потому что это действительно удобно и практично. Итак, представим ситуацию: вы работаете над каким-то отчётом, текстом или презентацией. Вдруг, совершенно внезапно, в здании гаснет электричество — и вы вынуждены ждать, пока всё починят. Или вы захотели взять работу из офиса домой? Или сохранить свою работу, набранную на публичном компьютере (например, в библиотеке). Две последних проблемы чисто теоретически можно решить «по старинке»: достать флешку или использовать какой-нибудь Dropbox. Но вот для первого случая Dropbox подойдет уже хуже. А вот Яндекс.Диск подходит прекрасно: вам достаточно лишь при создании документа сохранить его там. С этого момента каждое сохранение текста будет инициировать отправку изменений на Яндекс.Диск, а результат этой отправки будет отображаться в системном трее. Так что, если вернуться к нашему примеру выше, вы сможете спокойно продолжить работу на планшете или ноутбуке с того места, на котором остановились на вашем рабочем компьютере.
Общий доступ к папкам и «расшаривание» файлов
Делиться файлами с друзьями и коллегами через Яндекс.Диск тоже крайне удобно. Если у вас есть какой-то общий проект, над которым вы работаете вместе, а результаты хотели бы собирать в одну папку, то инструмент «Общие папки» как раз то, что вам нужно. Выберите папку (в веб-версии просто кликните на галочку у нужной; в десктопной — нажмите на иконку в трее, далее — на шестеренку, после чего выберите пункт «Выбрать папку и открыть доступ») и нажмите на кнопку «Открыть общий доступ». Укажите имена из адресной книги, выберите тип доступа (полный или «только просмотр»), после чего отправьте письмо с приглашением нажатием на кнопку со знаком плюса. На этом создание общей папки завершено. С расшариванием всё ещё проще. Если у вас установлена программа Яндекс.Диска, откройте ваше хранилище в Проводнике Windows, выберите нужный файл и нажмите на нём правой кнопкой мыши и выберите «Скопировать публичную ссылку на файл». В веб-версии всё делается примерно так же: выберите нужный файл, перетащите ползунок в правом сайдбаре в положение «включено», после чего выделите и скопируйте появившуюся в поле рядом ссылку.
Виджеты, расширения и приложение для Smart TV
Владельцам телевизоров LG с функцией Smart TV может быть интересной возможность скачать приложение Яндекс.Диска для просмотра файлов и видео прямо на большом экране. Скачайте и откройте приложение, войдите в систему с помощью пары «логин-пароль» или QR-кода и получите доступ к вашим папкам и последним файлам!
Привет всем! Сегодня поговорим про Яндекс диск войти на свою страницу. славится своими разнообразными и интересными бесплатными сервисами, из которых можно выделить облачное хранилище «Яндекс.Диск». Здесь каждому пользователю позволено свободно хранить их личные данные общим объёмом до 10 Гб. Дополнительно 1 Гб Вы можете получить перейдя по . Для увеличения пространства так же предусмотрена абонентская плата, к примеру, 10 Гб за 30 рублей в месяц. С сервиса можно сохранять фото, как с самого компьютера, так и из социальных сетей.
В прежние годы доступ к «Яндекс.Диск» был ограничен приглашениями, ныне же этим сервисом может пользоваться любой владелец почтового ящика «Яндекс». У пользователей возникает много вопросов касательного этого хранилища, и в этой статье я постараюсь разобрать основные моменты, касающиеся входа в хранилище с разных устройств.
Используя компьютер, следует проделать следующее:
Вход с другого компьютера производится аналогично. Обязательно выйдите со своей почты по окончанию работы в целях безопасности. Для этого нажмите «Выход» после клика по своему логину на странице.
Как начать пользоваться Яндекс.Диском?
Перейти к Диску можно по адресу: disk.yandex.ru
. Если у вас уже есть Яндекс.Почта, то войти в свой Диск вы сможете, введя логин и пароль от почты вверху страницы.
Если почты на Яндексе у вас нет, то вам нужно нажать на кнопку «Завести Диск» и, следуя подсказкам, создать почтовый ящик. Этим вы создадите себе аккаунт в Яндексе, а ваш логин и пароль будут служить для доступа к другим инструментам сервиса – Диску, Директу, Метрике и т.д.
В дальнейшем вы сможете заходить в Диск прямо из почтового ящика, вверху у вас появится соответствующая вкладка. Либо пока ее нет, вам нужно нажать на вкладку «Еще», из списка выбрать «Все сервисы» и там нажать «Яндекс.Диск».


Дополнительно
На данной вкладке настраивается автоматическая установка обновлений, скорость соединения, отправка сообщений об ошибках и уведомления об общих папках.

Здесь все понятно, расскажу только о настройке скорости.
Яндекс Диск, при выполнении синхронизации, качает файлы в несколько потоков, занимая довольно большую часть интернет канала. Если есть необходимость ограничить аппетит программы, то можно поставить эту галку.
Теперь мы знаем, где находятся настройки Яндекс Диска и что они меняют в программе. Можно приступать к работе.
Опишите, что у вас не получилось. Наши специалисты постараются ответить максимально быстро.
Как подключить Яндекс.Диск как сетевой диск к компьютеру на Windows
Для подключения сетевого диска в операционной системе Windows, сначала нужно будет кликнуть правой кнопкой по иконке «Компьютер» или «Этот Компьютер» на Рабочем столе или из меню «Пуск». Затем необходимо будет выбрать пункт контекстного меню «Подключить сетевой диск…».
По-другому, подключить сетевой диск можно будет из окна Проводника, открытого во вкладке «Компьютер». Там нужно будет выбрать «Подключить сетевой диск».
Далее будет открыто окно «Подключить сетевой диск». В этом окне необходимо выбрать букву для нового сетевого диска. По умолчанию, Windows автоматически выбирает свободную букву алфавита. Вы можете поменять букву диска, если вам это потребуется.
В поле «Папка» необходимо будет ввести следующий адрес:
https://webdav.yandex.ru
По умолчанию, активирован пункт «Восстанавливать при входе в систему».
Вам также может быть интересно:
- Как перенести Яндекс.Диск на другой раздел жесткого диска
- Храним файлы на Яндекс.Диск
После завершения выбора настроек, нажмите на кнопку «Готово».
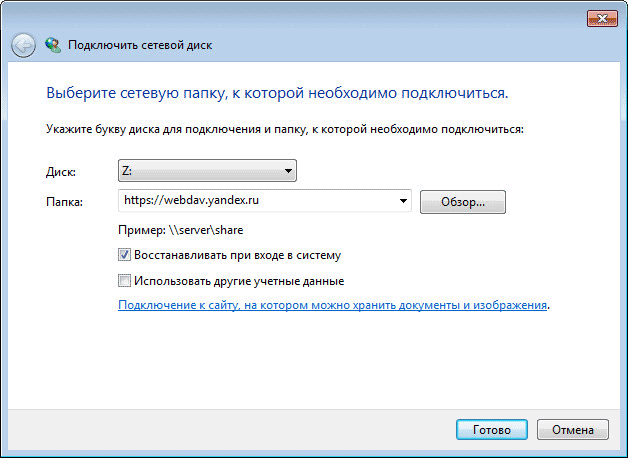
Далее откроется окно «Подключение сетевого диска».
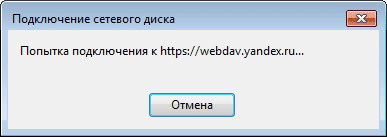
После успешного подключения сетевого диска, будет открыто окно «Безопасность Windows».
Здесь, в поле «Пользователь» вам нужно будет ввести логин от своей учетной записи в Яндекс.Диск
Так как логин привязан к почтовому ящику в Яндексе, то обратите внимание на то, что в этом случае, вам нужно будет вводить не полный адрес электронной почты, а только логин (то, что идет до «собаки»)
В поле «Пароль» введите пароль от своей учетной записи. Затем, активируйте пункт «Запомнить учетные данные», для того, чтобы заново не вводить свои данные, при каждом новом подключении к сетевому диску. Далее нажмите на кнопку «ОК».
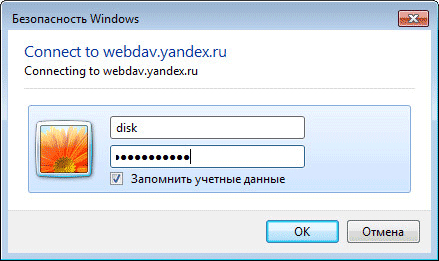
После этого, в окне Проводника будет открыто облачное хранилище Яндекс.Диск. Здесь будут отображены все файлы и папки, которые размещены именно в этом облачном хранилище.

В окне Проводника, все сетевые диски, подключенные к вашему компьютеру, будут отображаться в области «Сетевое размещение».
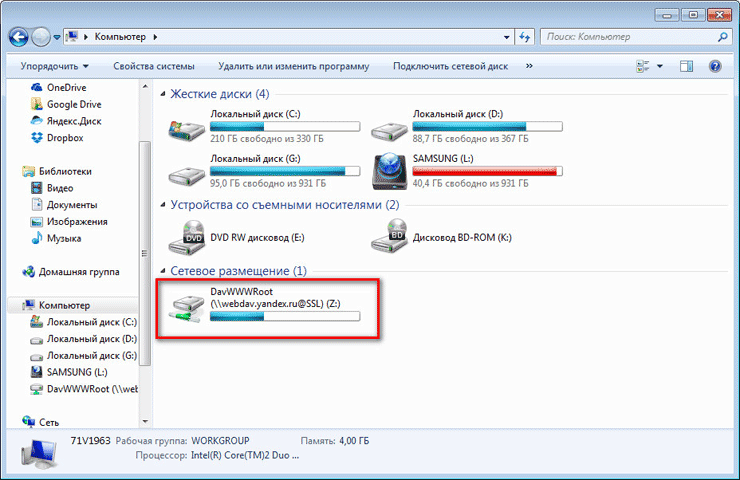
Теперь вы можете пользоваться «облаком» Яндекса как обычным диском на своем компьютере.
Основные
На этой вкладке настраивается запуск программы при входе в систему, и включается возможность получения новостей от Яндекс Диска. Расположение папки программы также можно изменить.

Если работа с Диском ведется активно, то есть Вы постоянно обращаетесь к сервису и производите какие-то действия, то автозагрузку лучше включить – это экономит время.
Изменять расположение папки, по мнению автора, смысла особого не имеет, если только Вы не хотите освободить место на системном диске, а именно там папка и лежит. Перенести данные можно в любое место, даже на флешку, правда, в этом случае, при отключении накопителя от компьютера Диск работать перестанет.
И еще один нюанс: необходимо будет следить за тем, чтобы буква диска при подключении флешки соответствовала указанной в настройках, иначе программа не найдет путь к папке.
По поводу новостей от Яндекс Диска сложно что-то сказать, поскольку, за все время использования, ни одной новости не приходило.
Как изменить права и запретить доступ
При совместной работе над документами, хранящимися на Яндекс диске, вы можете в любой момент изменить права произвольного пользователя или запретить ему доступ к файлам.
Для этого:
- Выделите папку, открытую на общий доступ.
- В панели свойств воспользуйтесь кнопкой «Настроить доступ». Здесь же вы можете увидеть список e-mail пользователей, имеющих доступ к папке.

- Откроется список контактов. В нем будут указаны те, кто принял предложение о совместной работе и указаны их права.

- Изменить набор прав, если это необходимо или вообще запретите доступ к папке. Для этого выберите из списка прав «Нет доступа». Если вы решили запретить доступ всем пользователям, воспользуйтесь кнопкой «Закрыть доступ всем» в нижней части окна.У пользователя, которому закрывается доступ к папке, ее копия на его Яндекс Диске будет удалена!
Как пользоваться
Пользоваться Яндекс.Диском можно так:
- Через веб-интерфейс, то есть через сайт прямо в браузере.
- Через программу: скачать/установить ее на компьютер.
- Через мобильное приложение: установить на телефон или планшет.
Веб-интерфейс
Вот как выглядит диск, когда мы открываем его в браузере (программе для интернета):
Обычно здесь уже есть несколько фотографий, видеозапись и папка с музыкой. Их система создает автоматически, чтобы пользователь мог ознакомиться со всеми возможностями сервиса.
Например, картинки можно не только просматривать, но и редактировать: поворачивать, обрезать, осветлять и др.
Как загрузить свои файлы. Чтобы добавить свой файл в облако, нужно нажать кнопку «Загрузить», которая находится в верхней части страницы.
Откроется окошко (проводник), из которого выбираем файл и жмем кнопку «Открыть». Ну, или просто щелкаем по нему два раза левой кнопкой мыши.
После загрузки файл добавится в Диск. Теперь он будет храниться и на вашем компьютере, и в облаке.
Как поделиться файлом. Любой файл и даже папку с файлами можно передать другому человеку. Отправить по скайпу, почте, опубликовать на своей странице в социальной сети. Для этого нужно получить на него ссылку.
1. Наводим курсор на файл или папку, которую нужно передать, и в появившемся квадратике ставим птичку.
2. С правой стороны, в части «Поделиться ссылкой» щелкаем по «Выкл».
3. Копируем ссылку или сразу же отправляем/публикуем ее, где надо.
Открыть файл, отредактировать его, переместить куда-то, скачать и даже удалить можно точно так же – через меню с правой стороны.
Программа на компьютер
Облаком также можно пользоваться прямо со своего компьютера через специальную программу. Это удобно, когда часто с ним работаешь. Программу эту можно взять из веб-интерфейса. Щелкаем по пункту «Скачать диск для Windows» и на отдельной странице загружаем программу.
После скачивания запускаем файл и устанавливаем. Здесь всё как обычно, единственное, можно снять птички с пунктов «Установить Яндекс.Браузер» и «Установить настройки поиска и сделать Яндекс домашней страницей», чтобы ничего лишнего в ваш не в компьютер не добавилось.
При первом запуске программы откроется окно, где сразу будет выделена кнопка «Начать работу», но нажав внизу на надписи синего цвета можно изменить некоторые настройки (например, папку, где будет храниться информация).
По умолчанию все папки в Яндекс.Диске будут синхронизироваться с компьютером (и наоборот) при любом обновлении содержимого, но для отдельных папок можно отменить синхронизацию.
А еще помимо программы есть приложение для планшетов и телефонов, что весьма удобно для тех, кто часто пользуется сервисом с этих устройств.
P.S.
Подробнее о том, как пользоваться веб-интерфейсом, программой и мобильным приложением можно найти на официальной странице сервиса и в блоге.
Действия над файлами и папками в Яндекс.Диске
Мы уже рассмотрели, как открыть ссылку на файл, а также как настроить доступ к папке. Теперь рассмотрим другие действия над файлами и папками в Яндекс.Диске.
Чтобы действия стали доступны, файл нужно выделить мышью – тогда справа появится кнопка «Просмотреть» (можно нажать и просмотреть внутренность прям на Диске (но, если архив слишком большой, то может не открыться). Для папки это будет кнопка «Открыть». Также открыть папку или посмотреть файл/архив можно двойным кликом по данному элементу.
Рядом будут еще три иконки – скачать, удалить в корзину и троеточие. Нажатие на троеточие откроет еще несколько опций – скопировать, переместить и переименовать файл. Кроме того, перемещать файлы на Диске можно простым перетаскиванием их мышью в нужную папку или в корзину для удаления.
Что касается скачивания – это может пригодиться для редактирования файлов и содержимого архивов, которые нельзя изменить непосредственно в облаке. Вы скачали, произвели замену на компьютере, а затем обратно все загрузили на Диск с тем же названием. Тогда открытая ссылка на этот материал не поменяется, а просто произойдет замена содержимого. Такие документы, как Ворд, Эксель или PowerPoint можно редактировать непосредственно на Диске.
Для групповых действий вы просто отмечаете галочкой нужные файлы и папки. Если, к примеру, нужно выделить все файлы на Диске разом, то вы отмечаете галочкой первый, затем удерживая клавишу Shift, последний – они выделяются все, и вы сможете выбрать нужное действие.
Папки с совместным доступом
Если вы откроете полный доступ другому пользователю к какой-либо папке – он сможет не только просматривать ее содержимое, но и добавлять в нее свои файлы, а также редактировать документы, которые вы туда добавили. Точно так же, как и вы, сможете редактировать добавленные им документы. То есть, это совместная работа над документами в облаке.
Чтобы открыть доступ к папке
, выделите ее мышкой, справа появится кнопка «Общий доступ». Нажмите на нее для дальнейших настроек.


Приглашенный получит соответствующее письмо на свой ящик:


А вы получите письмо о том, что приглашение принято.
Выделив мышкой эту папку у себя, вы будете видеть приглашенного участника, а рядом с его почтой будет стоять зеленая галочка.

Вы в любой момент сможете закрыть доступ к папке, нажав на кнопку «Настроить доступ» и поменять статус участника на «Нет доступа».
На свой ящик пользователь получит письмо о закрытии доступа к папке.

Папки с совместным доступом
Если вы откроете полный доступ другому пользователю к какой-либо папке – он сможет не только просматривать ее содержимое, но и добавлять в нее свои файлы, а также редактировать документы, которые вы туда добавили. Точно так же, как и вы, сможете редактировать добавленные им документы. То есть, это совместная работа над документами в облаке.
Чтобы открыть доступ к папке, выделите ее мышкой, справа появится кнопка «Общий доступ». Нажмите на нее для дальнейших настроек.
Приглашенный получит соответствующее письмо на свой ящик:
А вы получите письмо о том, что приглашение принято.
Выделив мышкой эту папку у себя, вы будете видеть приглашенного участника, а рядом с его почтой будет стоять зеленая галочка.
Вы в любой момент сможете закрыть доступ к папке, нажав на кнопку «Настроить доступ» и поменять статус участника на «Нет доступа».
На свой ящик пользователь получит письмо о закрытии доступа к папке.
Как закрыть доступ к папке Яндекс Диска ?
Для этого повторяем первые 3 шага из списка выше, возле необходимо аккаунта (которому нужно закрыть доступ), нажимаем на стрелочку и выбираем «Нет доступа».
Всем, привет! Облачные хранилища – удобный инструмент, позволяющий хранить ваши файлы в интернете, не занимая место на компьютере, иметь к ним доступ с любого компьютера или другого устройства, делиться ими с другими людьми, создавать документы онлайн (Ворд, Эксель, презентации Power Point) и т.д. Один из таких инструментов – Яндекс.Диск, который доступен владельцам почтовых ящиков Яндекс.
Кстати, ранее я уже рассказывала о другом облачном хранилище Mail.ru для пользователей ящиков на Майле. В любом случае, вы можете использовать оба хранилища одновременно, либо даже иметь несколько аккаунтов (почтовых ящиков) в каждом, тем самым, получить еще больше места для хранения ваших файлов в интернете.
Место под хранение ваших файлов
Новым пользователям Диска дается 10 гб места. Это пространство можно расширить бесплатно и платно. Справа вверху есть надпись о том, сколько места на вашем Диске, нажмите на нее, чтобы узнать, как увеличить пространство.
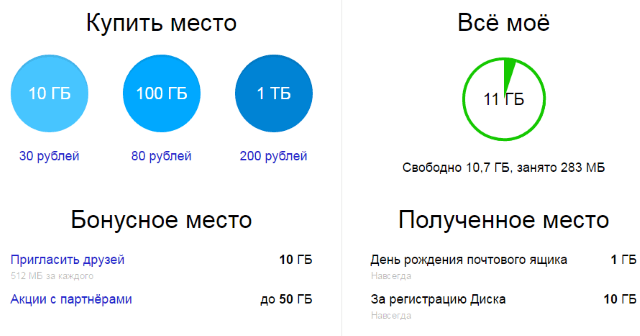
Бесплатно, приглашая друзей – за 1 человека дается 512 мб (что-то типа партнерской программы). Всего таким образом можно расширить Диск еще на 10 гб.
Чтобы получить свою ссылку для приглашения, нажмите «Пригласить друзей». На открывшейся странице вы сможете скопировать свою ссылку, отправить приглашение письмом, введя адреса почты, либо поделиться ссылкой в соцсетях.
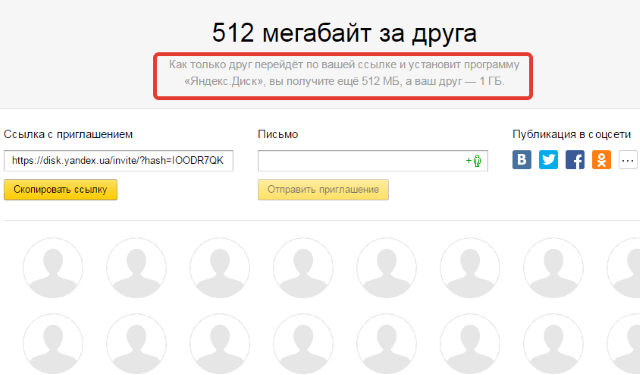
Важно: 512 мб засчитается вам, если человек не просто зарегистрирует аккаунт, а установит приложение Я.Диск. Также Яндекс может дарить дополнительное место в рамках акций и т.п
Например, на День рождение почты, то есть, когда пройдет год после регистрации вашего ящика
Также Яндекс может дарить дополнительное место в рамках акций и т.п. Например, на День рождение почты, то есть, когда пройдет год после регистрации вашего ящика.
Кроме того, дополнительное пространство на Диске можно приобрести за деньги:
+10 гб – 30 рублей в месяц. +100 гб – 80 рублей в месяц. +1 тб – 200 руб. в месяц.
Пройдемся по основным элементам интерфейса Яндекс.Диска.

По центру отображаются все ваши файлы, которые вы загрузили на Диск, а также созданные папки и документы. Чуть выше панель с последними добавленными файлами, которую можно скрыть.
Вы можете поменять вид отображения файлов на Диске, кликая по трем соответствующим иконкам – крупные, средние значки и список. Рядом находится вкладка «Упорядочить», то есть разместить файлы в соответствующем порядке – по алфавиту, по дате, по размеру, типу и т.д.
Справа информация о занятом месте на Диске и ссылки на приложение для компьютеров и мобильных устройств. Выше есть иконки колокольчика и шестеренки. Первая отображает уведомления, а с помощью второй, как раз, можно настроить какие уведомления отображать – это могут быть оценки и комментарии к вашим файлам с публичным доступом, изменения в папках с общим доступом и др.
Вверху есть кнопка загрузки файлов и кнопка «Создать» для работы с документами. Их мы рассмотрим отдельно.
Слева находится панель с разделами. О каждом вкратце расскажу далее.
Файлы – то, о чем мы говорили выше. Здесь отображаются все загруженные и созданные на Яндекс.Диске файлы.
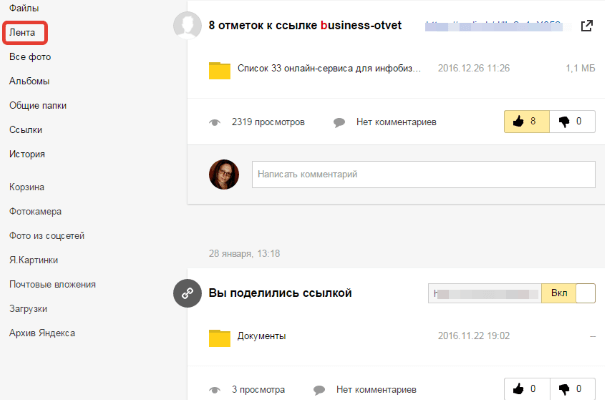
Все фото – сюда вы можете загружать свои фотографии с компьютера или мобильных устройств (установив приложение), а также импортировать фото из соцсетей.
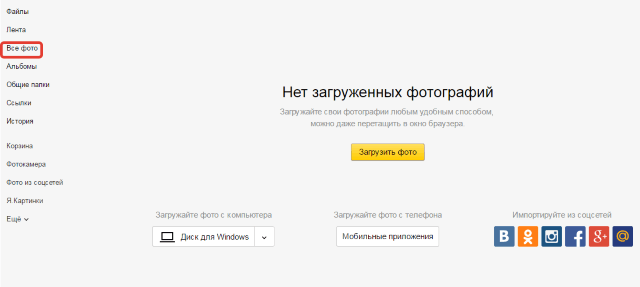
Выделив фото галочкой, вверху появятся дополнительные действия – возможность создать альбом, либо добавить в существующий, а также поделиться ссылкой на фото, загрузить его в соцсети, удалить, переместить, скачать, отредактировать (при выборе этой опции фото откроется в редакторе Яндекса и вы сможете над ним поработать).
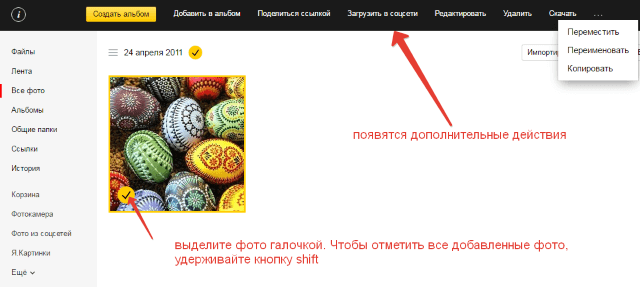
Общие папки – в этом разделе отображаются папки с совместным доступом, о нем поговорим отдельно.
Ссылки – здесь находятся все файлы с вашего Диска, которыми вы поделились публично (включили ссылки).
История – здесь, как и отчасти в ленте, отображаются совершенные вами действия на Диске.
Корзина – содержит файлы, которые вы удалили с Диска. Из корзины файлы можно восстановить или удалить окончательно, чтобы они не занимали место в облаке.
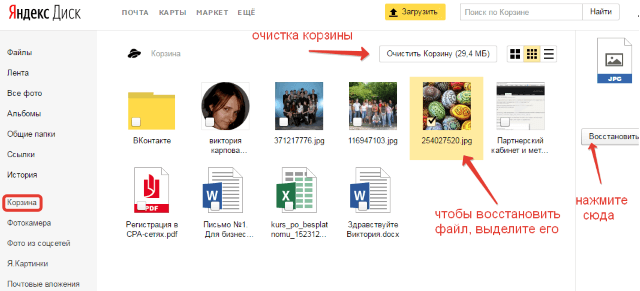
Фотокамера – здесь сохраняются фото, автоматически загруженные с компьютера или мобильного устройства (при установленном приложении Яндекс.Диск).
Фото из соцсетей – импортированные из ваших социальных профилей фото.
Я.Картинки – сюда можно сохранять изображения, которые вы нашли через поиск Яндекса.
Почтовые вложения – все те файлы, которые вы прикрепляли к письмам при отправке.
Загрузки – папка, в которой находятся файлы, сохраненные вами с Дисков других пользователей.
Проблемы синхронизации Яндекс Диска с компьютером
При работе с программной версией хранилища, установленной на устройство, обновление и сопоставление играет важную роль. Без них установленный продукт теряет связь с виртуальным центром данных. Пользователи довольно часто сталкиваются с проблемой синхронизации Яндекс Диска с компьютером. Рассмотрим причины возникновения и способы устранения подобной неполадки.

Причины возникновения
Существует целый ряд причин, по которым эта опция не работает:
- Сопоставление отключено полностью или выборочно;
- Облако переполнено;
- Блокировка процесса антивирусной программой;
- Не работает сопоставление с мобильным устройством.
Яндекс Облако — онлайн хранилище
Проверка статуса функции
Контроль действия синхронизации опции выполняется по следующему алгоритму:
- Авторизоваться в облаке.
- Найти значок облака в трее (Виндовс), в верхней строчке меню (МакОС).
- Навести на значок для отображения статуса обновления.
- Зеленый – ок, красный – сбой, синий — выполняется.
Включение функции вручную
Настроить опцию можно посредством таких шагов:
- Навести курсор на тарелку (трей, меню, контекстное меню) и нажать правой кнопкой мыши.
- Активировать настройки (шестерёнка).
- Войти в раздел Основные.
- Под кнопкой «Восстановить начальные параметры» включить синхронизацию.
Размер хранилища
Размер облачного сервиса, равно как и сопоставление с сервером необходимо регулярно проверять. Если диск переполнен, синхронизация блокируется и с данными становится невозможно работать. Как проверить размер хранилища:
- Перейти в Я.Облако.
- В левом нижнем углу (под контекстным меню) просмотреть желтую полосу заполнения.
- Если облако переполнено, система окрасит контрольную шкалу в яркий цвет.
Как зарегистрироваться на Яндекс Облаке
У каждого пользователя размер хранилища будет варьироваться в зависимости от тарифного плана. Если план не оплачен, сервис урезает объём хранилища до первоначальных 10 Гб. Возобновить сопоставление / обновление можно посредством оплаты тарифа и тщательной очистки содержимого облака.
Антивирус
Некоторые софта могут блокировать процесс синхронизации, скачивания и загрузки файлов. Решить этот вопрос можно несколькими путями:
- Отключить защиту на период выполнения действия.
- Внести Я.Диск с каталог исключений софта.
- Установить другой антивирус (если предыдущей не предоплачен).
Наиболее эффективный способ – легализовать хранилище для антивируса и далее пользоваться всеми функциями виртуального архива.
Выводы статьи
Пользователь может подключить облачное хранилище Яндекс.Диск к своему компьютеру как сетевой диск, при помощи протокола WebDAV. В этом случае, вы будете использовать удаленное «облако» как сетевой диск. При этом, физически ваши файлы будут находиться на удаленном сервере, а вы сможете работать с ними как на обычном диске своего компьютера.
Похожие публикации:
- OneDrive — подключение по протоколу WebDav
- Wuala — безопасный облачный онлайн сервис для хранения данных
- DropMeFiles — обмен файлами до 50 ГБ
- Google Drive (Google Диск) — облачное хранилище файлов
- Яндекс.Диск теперь до 20 ГБ бесплатно!
