Как загрузить файл на яндекс диск
Содержание:
- Загрузка фотографий
- Как загрузить файлы на Яндекс Диск?
- Место под хранение ваших файлов
- Аналогичные сервисы
- Регистрация и установка Яндекс Диска
- Кому доступны мои файлы на Яндекс.Диске?
- Как загрузить фото и видео на Яндекс диск: инструкция
- Как загрузить файлы на Яндекс.Диск?
- Как зайти в Яндекс Диск?
- Как подключить Яндекс Диск в Windows 10
- Загрузка при помощи браузера
- Как пользоваться на телефоне
- Причина 1: Слабое интернет-соединение
Загрузка фотографий
Осуществить добавление файлов в облачное хранилища Яндекс можно с любого устройства: Windows, Linux, Symbian, Android и iOs, подключенного к интернету. Доступна веб-версия Диска и специальные приложения для каждой системы ПК и мобильных устройств.
Работа с веб-версией
Перейти на веб-версию Яндекс.Диска можно прямо здесь. Для загрузки фотографий на Яндекс.Диск достаточно нажать желтую кнопку со стрелкой и надписью “Загрузить” (в мобильной версии — только стрелка).

В открывшемся окне можно пойти двумя путями загрузки фотографий.
Способ 1
Из любой открытой папки достаточно перетащить одну фотографию или несколько выделенных, зажав левой кнопкой мыши.
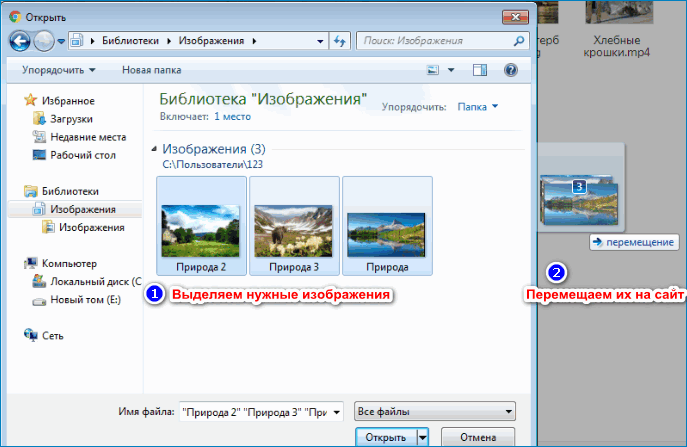
Способ 2
- Нажать кнопку “Загрузить”.
- В открывшемся окне необходимо отыскать нужный файл с устройства и кликнуть по нему.
- Отметив желаемую фотографию, достаточно кликнуть по кнопке «Открыть», файл будет автоматически направлен в облачное хранилище.
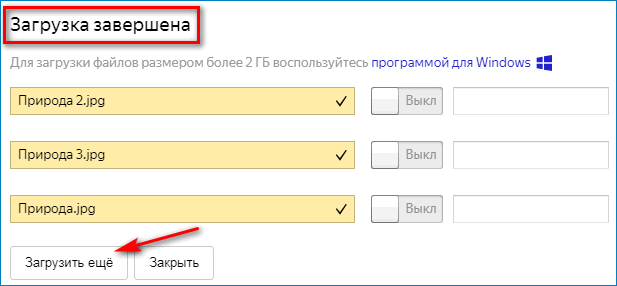
Как загрузить фотографии на Яндекс.Диск в мобильном приложении
- Чтобы залить фото в мобильном приложении, нужно открыть меню: с тремя горизонтальными палочками.
- Затем выбираем место на Яндексе в хранилище фотографий: куда будем загружать файлы. Для этого кликаем на один из трех пунктов меню: «Диск»,»Все фото” или «Офлайн».
- Для примера выберем пункт «Диск». Выбираем папку в которую будем загружать фотографии.
- Заходим в папку «Фото» и жмем на плюс, который находится в правом верхнем углу.
- Остается выбрать в открывшемся списке источник загрузки. Для примера выберем «Фото из галереи».
- Затем останется отметить галочками фотографии, которые необходимо перекинуть в папку «Фото» и нажать на надпись «Готово» в правом верхнем углу.
Можно включать опцию автозагрузки и больше не беспокоиться о сохранности каждого нового снимка. Очередной не загруженный ранее снимок будет выложен в облако Яндекс.Диск как только ваше устройство окажется в зоне wi-fi.
Подключение автозагрузки фотографий на Яндекс.Диск
Для подключения функции автоматической загрузки фотографий на Яндекс.Диск необходимо выполнить следующие действия:
- Заходим в настройки мобильного приложения Яндекс.Диск.
- Далее в меню настроек выбираем пункт «Автозагрузка фото».
- Затем, поместить ползунок в пункт «Автозагрузка фото», тем самым подключить автозагрузку.
После подключения автозагрузки ваши снимки и видеофайлы будут автоматически попадать в облачное хранилище Яндекс Диска.
Как загрузить файлы на Яндекс Диск?
Сервис облачного хранилища Яндекс.Диск обладает достаточно интуитивно понятным и эргономичным интерфейсом. Кроме того, на официальном сайте предусматривается полноценная инструкция по использованию сервиса Яндекс.Диск.
Тем не менее, большинство пользователей не любят читать полные инструкции, чтобы не тратить время впустую. Таким образом, далее мы расскажем, как загрузить файлы на Яндекс Диск.
Как загрузить фото на Яндекс Диск и создать ссылку?
Если Вы хотите загрузить личные и семейные фотографии на Яндекс Диск, то Вам необходимо просто придерживаться наших инструкций, которые описаны ниже.
Перейдите на главную страницу Яндекс.Диск. После этого нажмите на кнопку «Загрузить».
Теперь выберите фотографию, которую хотите загрузить на Яндекс.Диск.
После завершения загрузки фотографии, Вам необходимо нажать на надпись «Выкл», чтобы активировать ссылку на просмотр и скачивание фотографии.
Теперь выберите социальную сеть в которой хотите поделиться ссылкой на фотографию. Кроме того, Вы можете просто скопировать ссылку на фотографию, нажав сочетание клавиш Ctrl+C.
Как загрузить видео на Яндекс Диск и создать ссылку?
Если Вы хотите загрузить видео на Яндекс Диск, то Вам необходимо просто придерживаться наших инструкций, которые описаны ниже.
Перейдите на главную страницу Яндекс.Диск. После этого нажмите на кнопку «Загрузить».
Теперь выберите видео, которое хотите загрузить на Яндекс.Диск.
После завершения загрузки видео, Вам необходимо нажать на надпись «Выкл», чтобы активировать ссылку на просмотр и скачивание видео.
Теперь выберите социальную сеть в которой хотите поделиться ссылкой на фотографию. Кроме того, Вы можете просто скопировать ссылку на видео, нажав сочетание клавиш Ctrl+C.
Как загрузить папку на Яндекс Диск и создать ссылку?
К сожалению, в браузерной версии сервиса Яндекс.Диск нельзя загрузить папку с файлами. Вместо этого, Вы можете поместить папку в архив, после этого загрузить архив на Яндекс.Диск. Для того, чтобы это сделать, Вам необходимо просто придерживаться наших инструкций, которые описаны ниже.
Перейдите на главную страницу Яндекс.Диск. После этого нажмите на кнопку «Загрузить».
Теперь нажмите правой кнопкой мыши на папку с файлами, которую хотите загрузить на Яндекс.Диск. Затем выберите пункт «Добавить в архив…».
Во всплывающем окне Вам необходимо нажать на кнопку OK.
После успешного создания архива с папкой, выберите архив для загрузки на Яндекс.Диск.
После завершения загрузки архива, Вам необходимо нажать на надпись «Выкл», чтобы активировать ссылку на просмотр и скачивание архива.
Теперь нажмите на ссылку и выберите социальную сеть в которой хотите поделиться ссылкой на архив. Кроме того, Вы можете просто скопировать ссылку на архив, нажав сочетание клавиш Ctrl+C.
Место под хранение ваших файлов
Новым пользователям Диска дается 10 гб места. Это пространство можно расширить бесплатно и платно. Справа вверху есть надпись о том, сколько места на вашем Диске, нажмите на нее, чтобы узнать, как увеличить пространство.
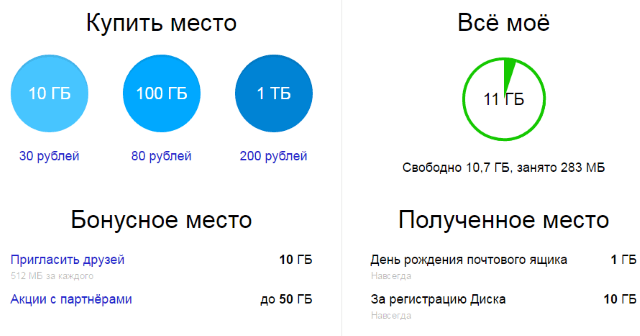
Бесплатно, приглашая друзей – за 1 человека дается 512 мб (что-то типа партнерской программы). Всего таким образом можно расширить Диск еще на 10 гб.
Чтобы получить свою ссылку для приглашения, нажмите «Пригласить друзей». На открывшейся странице вы сможете скопировать свою ссылку, отправить приглашение письмом, введя адреса почты, либо поделиться ссылкой в соцсетях.
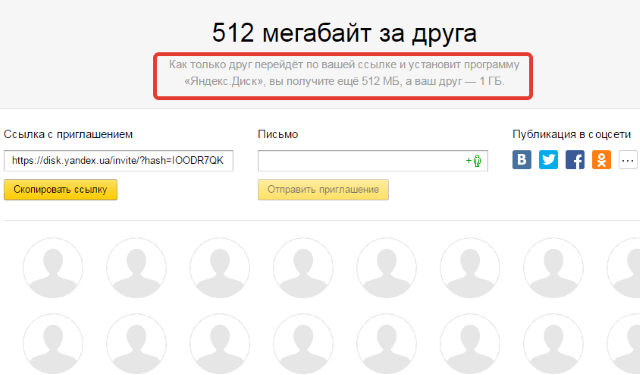
Важно: 512 мб засчитается вам, если человек не просто зарегистрирует аккаунт, а установит приложение Я.Диск. Также Яндекс может дарить дополнительное место в рамках акций и т.п
Например, на День рождение почты, то есть, когда пройдет год после регистрации вашего ящика
Также Яндекс может дарить дополнительное место в рамках акций и т.п. Например, на День рождение почты, то есть, когда пройдет год после регистрации вашего ящика.
Кроме того, дополнительное пространство на Диске можно приобрести за деньги:
+10 гб – 30 рублей в месяц. +100 гб – 80 рублей в месяц. +1 тб – 200 руб. в месяц.
Пройдемся по основным элементам интерфейса Яндекс.Диска.

По центру отображаются все ваши файлы, которые вы загрузили на Диск, а также созданные папки и документы. Чуть выше панель с последними добавленными файлами, которую можно скрыть.
Вы можете поменять вид отображения файлов на Диске, кликая по трем соответствующим иконкам – крупные, средние значки и список. Рядом находится вкладка «Упорядочить», то есть разместить файлы в соответствующем порядке – по алфавиту, по дате, по размеру, типу и т.д.
Справа информация о занятом месте на Диске и ссылки на приложение для компьютеров и мобильных устройств. Выше есть иконки колокольчика и шестеренки. Первая отображает уведомления, а с помощью второй, как раз, можно настроить какие уведомления отображать – это могут быть оценки и комментарии к вашим файлам с публичным доступом, изменения в папках с общим доступом и др.
Вверху есть кнопка загрузки файлов и кнопка «Создать» для работы с документами. Их мы рассмотрим отдельно.
Слева находится панель с разделами. О каждом вкратце расскажу далее.
Файлы – то, о чем мы говорили выше. Здесь отображаются все загруженные и созданные на Яндекс.Диске файлы.
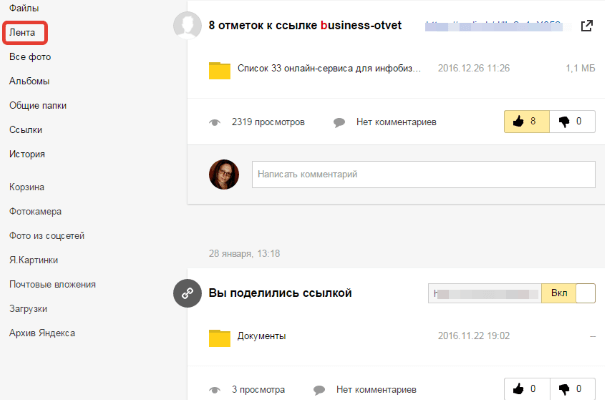
Все фото – сюда вы можете загружать свои фотографии с компьютера или мобильных устройств (установив приложение), а также импортировать фото из соцсетей.
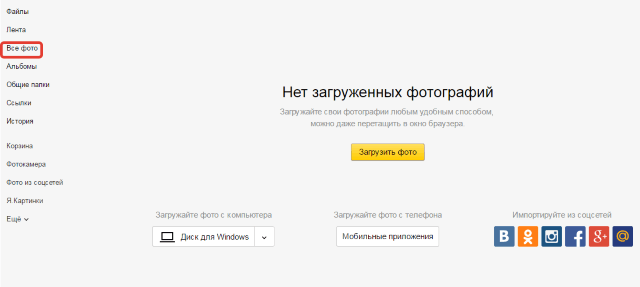
Выделив фото галочкой, вверху появятся дополнительные действия – возможность создать альбом, либо добавить в существующий, а также поделиться ссылкой на фото, загрузить его в соцсети, удалить, переместить, скачать, отредактировать (при выборе этой опции фото откроется в редакторе Яндекса и вы сможете над ним поработать).
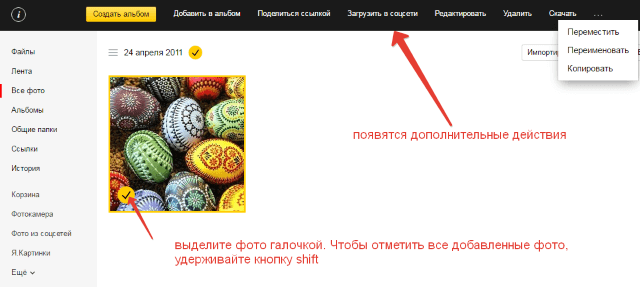
Общие папки – в этом разделе отображаются папки с совместным доступом, о нем поговорим отдельно.
Ссылки – здесь находятся все файлы с вашего Диска, которыми вы поделились публично (включили ссылки).
История – здесь, как и отчасти в ленте, отображаются совершенные вами действия на Диске.
Корзина – содержит файлы, которые вы удалили с Диска. Из корзины файлы можно восстановить или удалить окончательно, чтобы они не занимали место в облаке.
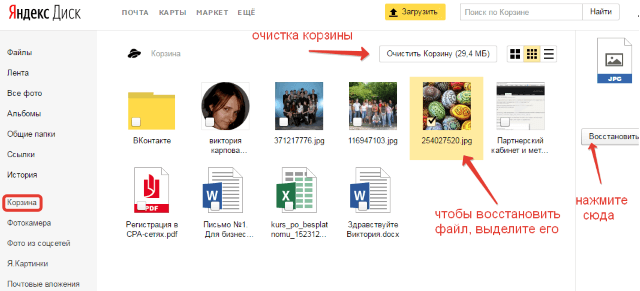
Фотокамера – здесь сохраняются фото, автоматически загруженные с компьютера или мобильного устройства (при установленном приложении Яндекс.Диск).
Фото из соцсетей – импортированные из ваших социальных профилей фото.
Я.Картинки – сюда можно сохранять изображения, которые вы нашли через поиск Яндекса.
Почтовые вложения – все те файлы, которые вы прикрепляли к письмам при отправке.
Загрузки – папка, в которой находятся файлы, сохраненные вами с Дисков других пользователей.
Аналогичные сервисы
Да, облачных хранилищ множество. У каждого из них свои преимущества.
Фаворитом в списке лучших облачных хранилищ считается Google Диск. По отзывам пользователей у него практически отсутствуют недостатки. Испытайте и другие облачные хранилища, создайте о них собственное мнение.
Вашего внимания ждут: OneDrive, Dropbox, Облако Mail.Ru, Box, Mega, pCloud и др. Между прочим, в отличие от своих конкурентов, выдающих лишь 10 ГБ (и меньше) бесплатного свободного места, Mega расщедрился на 50 ГБ! Во всех хранилищах регулярно проводятся акции.
Выбор в списке облачных хранилищ велик. Те, кто заинтересован в сохранении информации, просто обязан внимательно ознакомиться с тонкостями работы каждого ресурса.
Регистрация и установка Яндекс Диска
Ничего сложного нет. Нужно лишь следить за занимаемым местом. Добавляйте новые файлы на диск, освобождайте свои гаджеты. Пользуйтесь безлимитом загрузок, доступным с телефона.
Стать владельцем Диска на Яндексе может каждый. В том случае, если у вас нет почты на Yandex, ее необходимо создать. Все предельно просто – заходите в одноименный поисковик и в правом верхнем углу находите надпись “Завести почту”.
Регистрация стандартная. Необходимо указать свою фамилию, придумать пароль и ввести номер мобильного телефона. После подтверждения номера телефона нажмите на желтую кнопку “Зарегистрироваться”. Теперь у вас есть почта на Yandex.
Веб-интерфейс
Веб-интерфейс сервиса вас ничем не затруднит. Тут все элементарно. Интерфейс похож на проводник Windows. Зная тонкости работы на компьютере, пользоваться этим облачным хранилищем очень легко.
Работу начинаем с Яндекс Почты. В той самой строке меню, которая находится вверху, открываете свой Диск. Чтобы скопировать нужный файл, зайдите в пункт меню, который называется “Файлы”.
Вы сможете создать текстовый документ, таблицу, презентацию или альбом. Нужно лишь кликнуть правой кнопкой мыши по любой точке папки, которую открыли. В появившемся окне выберите функцию в зависимости от того, что хотите сделать.
В случае, если выбран вариант “Новая папка”, обязательно придумайте название, чтобы ничего не перепутать.
То, что вы хотите сохранить в созданную папку, прекрасно копируется с компьютера при помощи простого перетаскивания. При перетаскивании поместите файл в окно, которое приглашает загрузить файлы на Яндекс Диск.
Обратите внимание – перетаскиванием можно воспользоваться лишь в случае, когда размер файла не превышает 2 ГБ. Если хотите скопировать какой-то огромный файл (например, фильм), воспользуйтесь загрузчиком Windows
Компьютер
Находясь на своей странице в почте, обратите внимание на меню сверху и найдите в этом меню надпись “Диск”. Она-то нам и нужна!. На открывшейся странице предлагается скачать Диск
Есть версии для Windows, macOS, Linux. Смело нажимайте на желтую кнопку
На открывшейся странице предлагается скачать Диск. Есть версии для Windows, macOS, Linux. Смело нажимайте на желтую кнопку.
После того как приложение скачается на ваш компьютер, запустите только что скачанный установщик и следуйте инструкциям.
После запуска установщика на вашем экране появляется меню. Нужно немного подождать, до тех пор пока зеленый индикатор установки не покажет 100 %.
Следующее меню сообщит, что установка завершена. Предстоит синхронизировать Диск с компьютером. В трее появится значок летающей тарелки. Вход на Яндекс станет не обязателен – с помощью этого значка вы сможете управлять всеми функциями.
При настройке Диска вписывайте свой логин на Яндекс Почте. Вводится название электронной почты, которую вы только что создали. Замечу: вводите текст названия, до литеры “@”. Пароль во второй строке меню требуется тот, который также принадлежит вашей Яндекс Почте.
Нажимайте на кнопку “Войти”, теперь при наведении на значок летающей тарелки в панели инструментов увидите надпись “Синхронизирован”. Это означает, что ваш Диск теперь подключен к компьютеру.
Диск автоматически создаст на компьютере папку, в которую загрузит файлы, содержащиеся в облаке. В том случае, когда необходимо избежать подобного, настройте процесс синхронизации в системном трее. Отключите синхронизацию в настройках.
Файл, синхронизированный с компьютером, помечается зеленым значком с галочкой. Это означает, что любые изменения, которые производят с ним на компьютере, произойдут также и на сервере Яндекс.
Теперь вы стали полноправным владельцем. Каждому пользователю приложения бесплатно дается 10 ГБ свободного места на диске.
Вместимость диска увеличивается с течением лет. Чем дольше пользуетесь почтовым ящиком, тем больше информации он вмещает. Например, мой почтовый ящик на Yandex уже довольно стар. Он вмещает 48 ГБ.
Мобильные устройства и Smart TV
Уже упоминалось, что облачное хранилище Яндекс Диск работает и на планшете, и на смартфоне, и даже на телевизоре. Как установить приложение? Процесс установки очень прост.
Найдите Яндекс Диск в магазине приложений Google Play или App Store мобильного устройства. Установка стандартная – вам понадобятся лишь адрес и пароль электронной почты.
Чтобы воспользоваться облачным хранилищем на своем телевизоре LG с функцией Smart TV, необходимо отыскать Яндекс Диск в его магазине приложений. Все остальные действия вам теперь уже известны.
Кому доступны мои файлы на Яндекс.Диске?
Это зависит от настроек, сделанных для файла. Файл, закаченный на Яндекс.Диск, может быть: 1) личным (доступен только Вам по логину и паролю Яндекс.Почты), 2) либо публичным (доступен тем, кому Вы дали ссылку на его скачивание). Тот, кто получает ссылку на ваш файл, может скачать его даже, если у него нет своего Диска. Значит, в любом случае пользователь сможет скачать файл.
Все настройки, сделанные для файлов, распространяются также на папки Яндекс.Диска. Папка Яндекс.Диска также может быть публичной или личной.
Как дать ссылку на скачивание файла с Яндекс.Диска и как поделиться в соц.сети?
Файл, загруженный на Яндекс.Диск, надо сделать публичным. Тогда сервис Яндекс.Диска выдаст ссылку на его скачивание.

Рис. 4 (Кликните для увеличения). Как дать ссылку на скачивание файла, загруженного на Яндекс.Диск?
Чтобы сделать файл на Яндекс.Диске публичным, надо его выделить. Кликаем по нему мышкой (цифра 1 на рис. 4).
Когда файл выделен, появится верхнее меню, в котором кликаем “Поделиться” (2 на рис. 4). Рядом со ссылкой есть тумблер (3 на рис. 4). Если тумблер зеленый, значит на файл есть ссылка. О наличии ссылки сигнализирует значок цепочки напротив файла (5 на рис. 4).
Если ссылка на файл не нужна, следует клинуть на зеленый тумблер (3 на рис. 4). Тумблер из зеленого превратится в серый. Ссылка на файл будет удалена. Значок цепочки (5 на рис. 4) исчезнет. Вот так, одним кликом по тумблеру файл получает ссылку, либо лишается её.
Ссылку на файл можно сразу отправить кому-либо. Для этого можно кликнуть “Копировать ссылку” (цифра 4 на рис. 4). Затем можно открыть почту, мессенджер или что-либо еще, нажать на две клавиши Ctrl+V и вставить ссылку на файл.
Если щелкнуть по кнопкам социальных сетей, то ссылку на файл можно отправить на Фейсбук, ВКонтакте, в Одноклассники. Понадобится выбрать социальную сеть из тех, что есть в меню на рисунке 4. Затем ввести логин и пароль для входа в соц.сеть. Файл будет размещен в выбранной соц.сети.
Также можно вместо обычной ссылки на файл получить QR-код (рисунок 4).

Рис. 5. Как скачать файл с Яндекс.Диска.
*** https://help.yandex.ru/disk/
Упражнения по компьютерной грамотности
1) Зайти в свой аккаунт Яндекса.
2) Загрузить два файла на Яндекс.Диск.
3) Один файл, загруженный на Яндекс.Диск, оставить личным – без ссылки на файл.
4) Другой файл сделать публичным и отправить ссылку на этот файл на свою собственную почту.
Дополнительно:
1. Как увеличить объем Яндекс.Диска?
2. Как переслать файл большого размера (до 50 Гб)
3. Основные способы как скачать видео из интернета
4. Скриншотер в Яндекс.Диске: как сделать снимок экрана, получить ссылку и выложить в Интернете
5. Как несколько файлов сделать одним, чтобы прикрепить на сервисе или отправить один файл
Опубликовано впервые 21 мая 2013 года. Последнее обновление 17 июня 2020 года.
Распечатать статью
Получайте актуальные статьи по компьютерной грамотности прямо на ваш почтовый ящик. Уже более 3.000 подписчиков
.
Важно: необходимо подтвердить свою подписку! В своей почте откройте письмо для активации и кликните по указанной там ссылке. Если письма нет, проверьте папку Спам
Как загрузить фото и видео на Яндекс диск: инструкция
Опубликовано admin в
Загрузка фото и видео Яндекс Диск
Вы начали пользоваться облачным хранилищем данных. Не знаете, как загрузить фото или видео на Яндекс диск, наша инструкция для Вас. Сейчас набирают большую популярность облачные сервисы и виртуальные диски. Скоро не будут нужны материальные, то-есть физические носители информации. Зачем их покупать, если все данные и файлы можно загружать в облако.
Загрузка фотографий и видео в облако
Загружать файлы на Яндекс диск можно с любого устройства с активным интернетом и хорошей связью. Загружаем с ios, Linux, Android, Windows, Symbian. Со всех этих операционных систем можно производить загрузку большой объем данных на диск. Загрузить фото можно с телефона или ПК в веб-версии или в специальном приложении. Каждая загрузка гарантирует сохранность ваших важных данных.
Веб-версия Яндекс диск
После создания аккаунта, чтобы загрузить фотографии на облако Яндекса, нужно нажать на кнопку «загрузить (указали на фото). Если вы это делаете с мобильного устройства, то там будет только стрелочка. Есть ограничение по объему файла в 2 гб, вы не сможете загружать видео и фото. Если их занимаемое место превышает два гигабайта.
Загрузить фотографии и видео в Яндекс Диск
1. После нажатия на стрелочку, у нас открывается проводник файлов. Ищите папку или нужные файловые данные, и выделяете их левой кнопкой мыши. Кликаете на «открыть» и фото загружается в облачное хранилище yandex disk.
2. Выделите фотографии и перетащите на окно диска, они автоматически перенесутся в облако яндекс. После загрузки видео файлов либо фото, можно загрузить ссылку на Яндекс диск. То-есть поделиться файлом из диска.
Читайте нашу статью
Как загрузить файл на диск с телефона?
Изначально нужно скачать приложение бесплатно для айфон или Андройд. Затем зайти в свою учетную запись и выбрать вкладку «файлы». После этого сверху справа, находится плюсик. Нужно нажать на него, чтобы можно выбрать фотки и документа для загрузки. У нас есть выбор, фото из галереи, новое фото, и создать новую папку. Нажимаем на нужный пункт, из своей галереи выбираем фотографии, чтобы загрузить на диск, простая инструкция. Для вас доступна опция автозагрузки фотографий и видео в Яндекс Диск.
Подключение автозагрузки файлов
При нажатии на кнопку, у вас автоматически начнет загружать все ваши фото на диск. При этом видео загружаться не будут, но место не ограниченно на облаке. Либо заходите в настройки и жмете на соответствующую кнопку, и переключаете тумблер на активный.
Проблемы с загрузкой файлов
Не загружается фото или видео на Яндекс диск, что делать? Сначала, проверьте соединение с интернетом, так как облачное хранилище не работает без связи. Сделать это легко, зайдите в браузер и откройте любую другую ссылку. Таким способом можете проверить соединение. Если сторонний сервис у вас открывается, а диск нет, то проблемы на серверах яндекса. Придется чуть-чуть подождать пока все придет в норму. Другая проблема, это файл имеет большой объем. Они не могут загрузиться если превышают 2 гигабайта. Для этого нужно скачать приложение для компьютера Yandex диск, через него можно загружать до 10 гб за раз. На телефоне все проще, там нет ограничений для загрузки фотографий и видеофайлов в облако. Таким способом мы решили проблему со входом и загрузкой файлов на Яндекс диск.
За 10 минут мы ответили на вопрос, как загрузить фото и видео в Яндекс диск бесплатно, помогла инструкция. Если было полезно заходите у нам на главную страницу, мы часто рассказываем о полезных фишках.
Как загрузить файлы на Яндекс.Диск?
Давайте загрузим файл со своего компьютера на Яндекс.Диск. Кликнем по желтой кнопке «Загрузить» (рис. 3). Появится окно “Открытие”:

Рис. 3 (Кликните для увеличения). Как загрузить файлы на Яндекс.Диск.
В окне “Открытие” следует найти нужный файл на своем компьютере и кликнуть по нему. В поле “Имя файла” появится название файла (рис. 3). Далее следует кликнуть по кнопке «Открыть». После этого файл будет автоматически помещен на Яндекс.Диск.
Если освоить процедуру загрузки файлов на Яндекс.Диск, то можно забыть о флешках и прочих материальных носителях информации. Файлы, загруженные на Яндекс.Диск, будут доступны не только с домашнего компьютера, но также и с рабочего компьютера, со смартфона и с любого другого устройства, на котором есть выход в Интернет. И, следовательно, благодаря Интернету там есть доступ к Яндекс.Диску.
Как зайти в Яндекс Диск?
Доступ к «облаку» клиент может получить пятью способами: через браузер, программу, мобильное приложение, расширение в обозревателе или по протоколу WebDAV. Расскажем подробно о каждом варианте.
Через браузер
Окно входа в почту.
Нажимаем «Войти в почту», откроется новая страница, на которой клиент должен указать свой логин и пароль из предыдущего пункта.
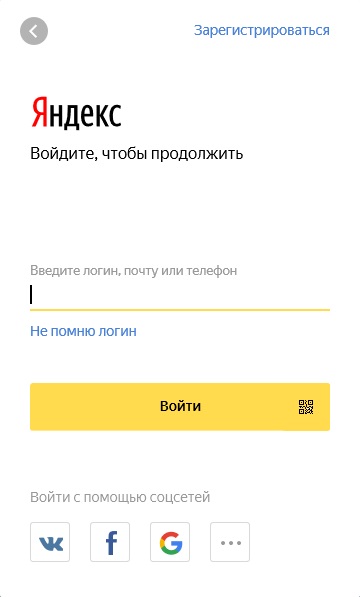 Окно авторизации.
Окно авторизации.
Через программу
Пользователь скачивает ПО на компьютер. Прямая ссылка для загрузки дистрибутива: https://disk.yandex.ru/download#pc
Система автоматически распознает операционную систему пользователя, и предлагает вариант загрузки. Доступны варианты для MacOS и Linux систем.
Варианты загрузки дистрибутива.
Скачиваем исходник на локальный жесткий диск, запускаем установку.
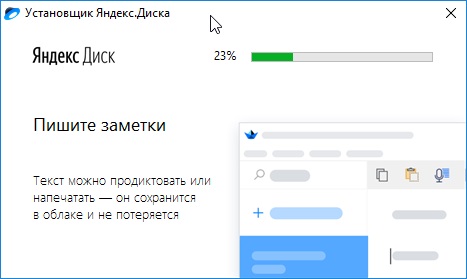 Установка ПО.
Установка ПО.
Инсталляция запустится автоматически. Процесс займет 3-4 минуты, после чего на экране отобразится следующее.
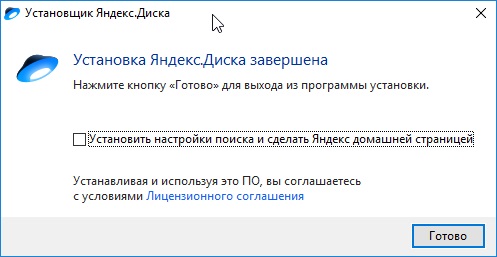 Успешная инсталляция.
Успешная инсталляция.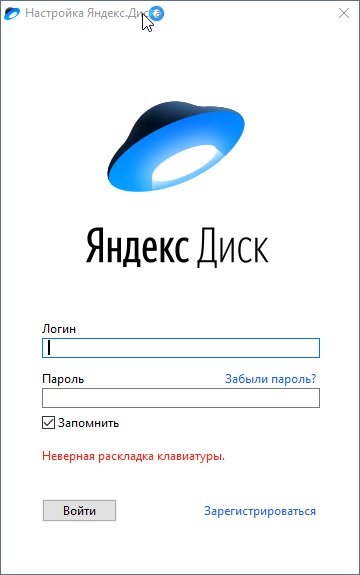 Окно авторизации.
Окно авторизации.
Клиент вводит логин и пароль, которые он придумал во время регистрации. Нажимает «Войти».Доступ к «Яндекс Диску» получен.
Через мобильное приложение
Мобильные устройства используется при работе с «облаками» гораздо чаще, чем компьютер. Соответственно, рынок мобильных решений предлагает гораздо больше возможностей.
Для получения доступа к «Яндекс Диску», необходимо установить мобильное ПО. Ссылка:
1. Android: play.google.com
2. iOS: itunes.apple.com
После инсталляции, пользователю необходимо ввести учетные данные. Приложение автоматически просканирует дисковое пространство на смартфоне, и скопирует данные в «облако» по категориям.
ПО автоматически интегрируется в операционную систему. Если открыть проводник Windows, то с левой стороны будет доступна прямая ссылка.
Прямая ссылка на программу.
Через расширение
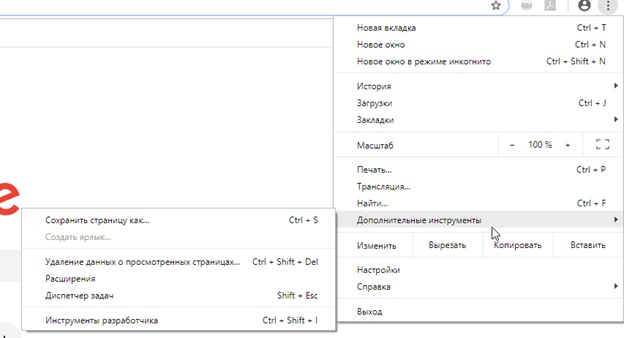 Расширения в Chrome.Открыть магазин приложений.
Расширения в Chrome.Открыть магазин приложений.
В поиске набираем «Яндекс диск». Прямая ссылка для загрузки: Загрузить
Нажимаем «Установить». Теперь на панели браузера в правом верхнем углу появится элемент Yandex Disk. Нажимаем на него, откроется окно авторизации. Вводим учетные данные.
По протоколу WebDAV
Облачные провайдеры активно внедряют его в свои сервисы. Он является универсальным средством доступа к «облачному» хранилищу.
Пользователю нет необходимости устанавливать дополнительное программное обеспечение для каждого провайдера.
Список совместимых программ для доступа по протоколу WebDAV
Пользователь инсталлирует одну из них в зависимости от типа операционной системы.
Адрес для подключения к Yandex Disk.
Как работать с Yandex.Disk?
После успешной регистрации, клиент заходит под своими учетными данными в систему через любой браузер. С левой стороны рабочего окна расположены прямые ссылки на папки, созданный системой по умолчанию.
Директории.
Пользователь нажимает на нее, указывает пут, где хранятся файлы, а потом ожидает пока закончится процесс загрузки.
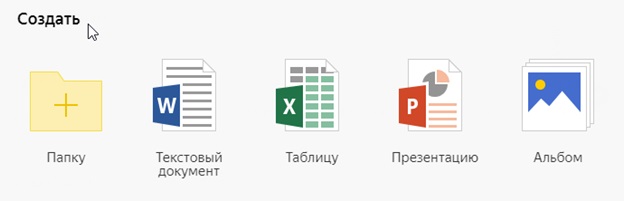 Кнопка «Создать».
Кнопка «Создать».
Нажимаем на клавиатуре кнопку «Print Screen», открывается диалоговое окно, в котором клиент указывает параметр сохраняемого изображения.
Сделать файл публичным.
Откроется рабочая область с прямой ссылкой на объект и другими способами публикации.
Доступные способы публикации.
Первая строка – прямая ссылка на ресурс. Копируем ее, и передаем пользователю, с которым хотим поделиться. Остальные строки – социальные сети. На странице пользователя будет размещена запись о предоставлении общего доступа к файлу.
Также можно разграничить доступ к файлам и директориям для других пользователей. Для этого выбираем требуемый объект, нажимаем правой кнопкой мыши, пункт «Настроить доступ».
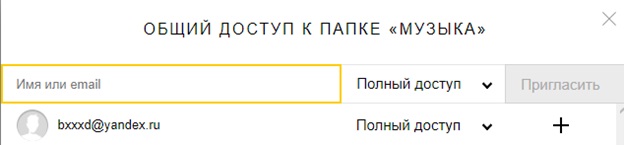 Разграничить доступ.
Разграничить доступ.
Пользователь задает в поисковой строке электронный ящик клиента. Далее выставляет необходимые права доступа, нажимает «Пригласить».
Как подключить Яндекс Диск в Windows 10
Теперь давайте поговорим о том, как же подключается Яндекс Диск к компьютеру под управлением операционной системы Windows 10.
Стандартным способом подключения Яндекс Диска в Windows 10 является установка специальной программы Яндекс.Диск, которая и управляет файлами, она позволяет их синхронизировать с облачным хранилищем, а также у нее есть и другие функции, например, есть дополнительная утилита по созданию скриншотов.
Однако многим данный функционал не нужен, да и, наверное, многие не захотят устанавливать к себе на компьютер лишнюю программу, с другой стороны, все хотят пользоваться дополнительным облачным хранилищем.
И решение данной проблемы есть, так как Яндекс Диск поддерживает технологию WebDAV, благодаря которой мы можем подключить Яндекс Диск, не устанавливая программу Яндекс.Диск на компьютер.
Классический способ с использованием программы Яндекс.Диск
Сначала давайте я покажу, как подключить Яндекс Диск в Windows 10 с помощью программы.
Первое, что нам нужно сделать, это скачать установщик программы Яндекс.Диск. Он доступен по следующему адресу – https://disk.yandex.ru/download
Затем запустить скаченный файл и немного подождать, пока программа установится, она это сделает абсолютно в автоматическом режиме.
Когда установка будет завершена, Вам еще предложат установить Яндекс.Браузер и сделать Яндекс домашней страницей в браузере. Если не хотите это делать, снимите соответствующие галочки, нажимаем «Готово».
Затем необходимо будет ввести свои учетные данные Яндекса, это логин и пароль (это те данные, которые Вы используете для входа в почту).
Нажимаем «Войти».
В результате запустится программа, и Вы увидите все файлы, расположенные на Яндекс Диске, а также дополнительно у Вас появятся утилиты для создания скриншотов и заметок.
Удалить программу Яндекс.Диск, в случае такой необходимости, Вы можете с помощью стандартных инструментов Windows 10, с помощью которых удаляются и другие программы, например, компонент «Программы и компоненты».
Подключение как сетевого диска
Ну а сейчас давайте рассмотрим способ, который не требует для подключения Яндекс Диска к компьютеру установки программы Яндекс.Диск.
Суть данного способа заключается в том, что мы подключим Яндекс Диск как сетевой диск в Windows 10.
Для этого щелкните правой кнопкой мыши по ярлыку «Этот компьютер» и нажмите на пункт «Подключить сетевой диск».
Затем Вам необходимо ввести сетевой адрес Яндекс Диска, вот он – https://webdav.yandex.ru
Также здесь Вы можете, если хотите, задать конкретную букву данного диска.
Вводим и нажимаем «Готово».
Далее вводим свои учетные данные от сервисов Яндекс. Галочку «Запомнить учетные данные» можете поставить. Нажимаем «ОК».
В результате сразу откроется облачное хранилище в проводнике Windows 10.
Если открыть «Этот компьютер», то Вы увидите, что у Вас появился еще один диск, если быть конкретней, сетевой диск, который расположен в облаке.
Для удобства диск Вы можете переименовать.
Подключение как сетевой папки
Кроме рассмотренного ранее способа, Яндекс Диск в Windows 10 можно подключить как элемент сетевого окружения с сохранением данного элемента.
Сам принцип работы с Яндекс Диском будет таким же, как в случае с сетевым диском, просто в данном случае сетевой диск не создается, вместо этого мы просто подключаем папку, которая расположена в сети, в данном случае в интернете, т.е. у нас будет сетевая папка.
Чтобы это реализовать, открываем «Этот компьютер» и щелкаем правой кнопкой мыши в пустом месте под дисками. Выбираем пункт «Добавить новый элемент в сетевое окружение».
Запустится мастер, сначала нажимаем «Далее».
Затем выбираем «другое сетевое расположение» и нажимаем «Далее».
Потом вводим тот же самый адрес, который мы использовали для подключения Яндекс Диска как сетевого – https://webdav.yandex.ru
Нажимаем «Далее».
Вводим учетные данные, т.е. имя пользователя и пароль от сервисов Яндекса.
Затем мы можем задать имя ярлыка для удобства, после ввода имени нажимаем «Далее».
Настройка завершена, если хотите сразу открыть эту сетевую папку, галочку оставьте. Нажимаем «Готово».
В итоге откроется сетевой каталог Яндекс Диска в проводнике Windows 10.
Если зайти в «Этот компьютер», то там Яндекс Диск будет отображен как сетевая папка.
В случае необходимости сетевую папку Вы можете удалить так же, как и отключить сетевой диск.
Загрузка при помощи браузера
Прежде чем загружать какой-либо файл необходимо зайти на сам сайт онлайн-сервиса. Далее перед вами появится окно с надписью “Загрузить файлы на Яндекс.Диск”, нажимаем на него и выбираем интересующие нас файлы
Опять же обращаем ваше внимание на то, чтобы вы следили за количеством и размером ваших файлов (они не должны превышать допустимые значения). Далее необходимо перетащить выбранные вами файлы на предыдущую страницу, нажав кнопку “Загрузить”
В случае, если вы забыли загрузить какой-то файл, то вам необходимо нажать на кнопку “Загрузить ещё” и, используя те же самые шаги, загрузить недостающий файл. Для отображения фоновой загрузки необходимо нажать на кнопку “Скрыть”. Также вы в состоянии отменить загрузку нужно вам файла, в случае, если они не успели ещё загрузиться. Для этого необходимо нажать “Отменить загрузку”. Также ещё есть одна очень полезная функция “Поделить ссылкой на файл”, которая говорит сама за себя.
Как пользоваться на телефоне
Рассмотрим, как загрузить и скачать файлы через приложение на телефоне.
Как загрузить файл
1. Откройте приложение и авторизуйтесь под своим логином и паролем.
2. Для загрузки файла нажмите на иконку + в правом углу.
3. Выберите то, что хотите загрузить.
- Картинки из галереи. Откроется галерея телефона, из которой вы сможете выбрать фото для загрузки.
- Новую фотографию. Приложение задействует камеру телефона для создания нового снимка и его загрузки.
- Новую папку. Сервис создаст новый каталог.
- Файлы с устройства. Приложение откроет диспетчер файлов для загрузки данных из памяти телефона.
- Файлы из приложений. Задействуют данные с телефона, но в другом визуальном режиме.
Как скачать файл
1. Откройте приложение и нажмите на кнопку «Файлы» в нижнем меню экрана.
2. Зажмите палец на файле (папке), который хотите скачать. Он отметится галочкой.
3. Нажмите на значок «три точки» в верхнем углу.
- Если выбрать пункт «Скачать», сервис откроет окошко с выбором каталога для загрузки. Открыв папку в каталоге и нажав кнопку «Сохранить здесь», файл будет закачен в указанное место.
- Если выбрать пункт «Сохранить на устройство», изображение или видео будет записано в галерею телефона.Этот пункт появляется только у изображений или видео. У других типов данных доступен только пункт «Скачать».
Причина 1: Слабое интернет-соединение
Главный источник проблем с загрузкой файлов на Yandex Disk – низкая скорость интернета. Проверьте, как работает другое программное обеспечение на устройстве и протестируйте интернет-соединение с помощью специальных онлайн-сервисов и программ. О таком ПО и о том, как им пользоваться, мы уже подробно рассказывали.
Подробнее:Как проверить скорость интернета на компьютереКак проверить скорость интернета на телефоне

Если скорость интернета ниже заявленной, сообщите об этом провайдеру, чтобы он принял необходимые меры. Дополнительно воспользуйтесь нашими рекомендациями по устранению этой проблемы.
Подробнее:
Способы увеличения скорости интернета в Windows 10, Windows 7Программы для увеличения скорости интернетаСпособы увеличения скорости интернета на Android
VPN-расширения, предназначенные для подмены IP-адреса и обхода блокировок сайтов, могут влиять на скорость интернета. Если в браузере такое установлено, попробуйте на время остановить его. Об отключении дополнений на примере AdBlock мы писали в отдельной статье.
Подробнее: Отключение расширения в популярных браузерах







