24 best free ram cleaner for windows
Содержание:
- Что такое оперативная память?
- Glary Utilities
- Специальные программы для очистки оперативной памяти
- How to free up RAM on Mac
- RAMMap
- Minimem
- CleanMem Mini Monitor
- Оптимизация оперативной памяти средствами системы
- Clear Page File at Shutdown
- Почему оперативку на Андроиде нужно очищать?
- WinUtilities Memory Optimizer
- Empty Standby List
- Mz RAM Booster
- Avast Cleanup
- FreeRAM XP Pro
- Скачать утилиты:
- Узконаправленные программы для оптимизации оперативной памяти
Что такое оперативная память?
Устройства имеют несколько видов памяти:
- ROM — нестираемая память. Это часть внутреннего пространства смартфона, где хранится информация об операционной системе. Открыта только на чтение.
- RAM — оперативная память. Запущенные процессы записывают сюда временную информацию. При выключении питания она стирается.
- Internal storage — внутренняя память. Здесь записана постоянная информация: установленные приложения, базы данных, локальные файлы, настройки. Не зависит от электропитания.
При запуске какого-либо приложения включается оперативная память. Она хранит информацию одновременно о нескольких программах, даже если они свёрнуты в трей.
Glary Utilities

Download Glary Utilities, a must have RAM cleaner for your PC. This free RAM booster software is not just limited to cleaning RAM, but also performs many advanced actions to speed up your computer. For your convenience, its interface is divided into 3 parts: Overview, 1-Click maintenance, and Advanced tools. It displays Windows boot time and various startup processes on its main screen. You can disable these startup processes to increase your system’s performance.
How to clean RAM using Glary Utilities:
You will find all optimization tools in Advanced tools section of this free RAM optimizer for Windows. Memory Optimizer of Glary Utilities displays real-time physical memory usage in a graphical pattern. This makes it easy to analyze memory consumption. In addition to memory usage graph, CPU usage (in percentage) is also displayed on the interface. Select the amount of memory you want to free up and click Optimize button.
Glary Utilities also comes with an Auto optimization feature, which lets you set a minimum limit of CPU usage (in percentage), and a maximum limit of free memory for Automatic Optimization. You can also select how much memory should be free up after performing auto-optimization.
Its other features include Disk cleanup, Disk defragmentation, Malware removal, Uninstall manager, etc.
Специальные программы для очистки оперативной памяти
Advanced SystemCare
Приложение Advanced SystemCare — гибкий инструмент, предназначенный для настройки работы Windows, в том числе за счёт наведения порядка с оперативной памятью. Программа распространяется в нескольких конфигурациях, в том числе и в бесплатной, которую можно скачать с сайта производителя. Как и во многих бесплатных приложениях, в Полную установку включено несколько рекламных «подарков», поэтому лучше выбрать «Выборочную установку» и убрать всё лишнее.
 По умолчанию предлагается «Полная установка»
По умолчанию предлагается «Полная установка»
Интерфейс приложения выполнен в необычном «волшебном» стиле, который при желании можно сменить, но всё изложено доступно и удобно.
 Интерфейс программы очень необычен
Интерфейс программы очень необычен
Advanced SystemCare может всё сделать самостоятельно, если пользователь не хочет вникать в детали, для чего предусмотрен «Упрощённый режим». Более тонкая настройка доступна в «Режиме Эксперта».
Режимы легко переключаются
Перед началом работы нужно провести проверку, предварительно пометив (в «Режиме Эксперта») исследуемые параметры.
 Настраиваем параметры проверки
Настраиваем параметры проверки
Вкладка «Быстрые параметры» также служит для настройки работы приложения и лишний раз демонстрирует преимущества платной версии, в которой возможностей значительно больше.
 Производитель использует бесплатную версию для рекламы возможностей платной
Производитель использует бесплатную версию для рекламы возможностей платной
Установив все переключатели в нужное положение, нажимаем «Применить», а потом запускаем проверку. Приложение показывает промежуточные отчёты для развлечения пользователя.
Приложение отчитывается о ходе каждого этапа проверки
Результаты представляются немного драматично, в красных тонах, но тоже очень информативно. К счастью, для устранения всех найденных проблем достаточно нажать большую кнопку «Исправить».
 Результаты проверки представлены очень драматично
Результаты проверки представлены очень драматично
Зелёный цвет финального экрана говорит, что система избавлена от найденных проблем.
Зелёный цвет говорит об окончании чистки
Advanced SystemCare имеет множество дополнительных утилит, одна из которых (Smart RAM) предназначена для управления оперативной памятью.
Перечень инструментов
Впрочем, обычный пользователь может работать в упрощённом режиме, это уже заметно улучшит работу компьютера и очистит оперативную память. Существует также модификация пакета Advanced SystemCare Ultimate, содержащая встроенный антивирус.
 Ко всем достоинствам пакета добавлена антивирусная защита
Ко всем достоинствам пакета добавлена антивирусная защита
Wise Memory Optimizer
Wise Memory Optimizer — ещё одна бесплатная программа, специализирующаяся на управлении оперативной памятью. Ориентирована на начинающих пользователей, имеет простой и интуитивно понятный интерфейс. Существует также портативная версия, не требующая инсталляции.
Предусмотрена версия без установки на компьютер
nCleaner
Программа nCleaner также распространяется бесплатно и занимает очень немного места. Однако приложение заявляет о почти сотне опций и инструментов очистки, мониторинге ресурсов, настройках загрузки, управлении основными браузерами, офисными приложениями и коммуникаторами.
Функциональная бесплатная программа nCleaner
Программа удаляет временные файлы, сканирует и исправляет реестр, а также даёт возможность наблюдения и управления состоянием оперативной памяти
Опцией является возможность удаления файлов с жёсткого диска без возможности восстановления, что важно для секретной или личной информации
CleanMem
Утилита CleanMem также предназначена для оптимизации работы оперативной памяти, но действует по особому алгоритму. Программа каждые полчаса обращается к оперативной памяти, находит зарезервированные, но не используемые другими приложениями блоки, и разгружает их. CleanMem также распространяется бесплатно и занимает очень мало места.
 Мини-программа CleanMem для мониторинга оперативной памяти
Мини-программа CleanMem для мониторинга оперативной памяти
VC RamCleaner
VC RamCleaner представляет собой миниатюрную бесплатную программу, специально предназначенную для очистки оперативной памяти. В автоматическом или ручном режиме приложение находит блоки памяти, ранее использованные другими программами, которые система считает зарезервированными, и освобождает их.
Зачищаем память одним кликом
MemoryCleaner
MemoryCleaner — чуть более функциональная, но тоже очень небольшая программа очистки памяти. Позволяет выбрать один из четырёх уровней оптимизации, имеет монитор состояния памяти, а также может запускаться автоматически.
 В программе MemoryCleaner настроек немного больше
В программе MemoryCleaner настроек немного больше
RAM Memory Cleaner and Optimizer
RAM Memory Cleaner and Optimizer — небольшая программа, производители которой также обещают мгновенное освобождение оперативной памяти со всеми положительными последствиями.
How to free up RAM on Mac
Knowing how to clean up memory on Mac is essential, here are a few tips to keep your Mac optimized.
1. Restart your Mac
Sounds obvious, but since RAM is temporary memory when your Mac restarts, it will empty the RAM and any disk caches, so this is actually a pretty quick and easy way of cleaning up memory.
2. Check Activity Monitor
Check Activity Monitor, and close down applications that are using a lot of RAM. Here’s how:
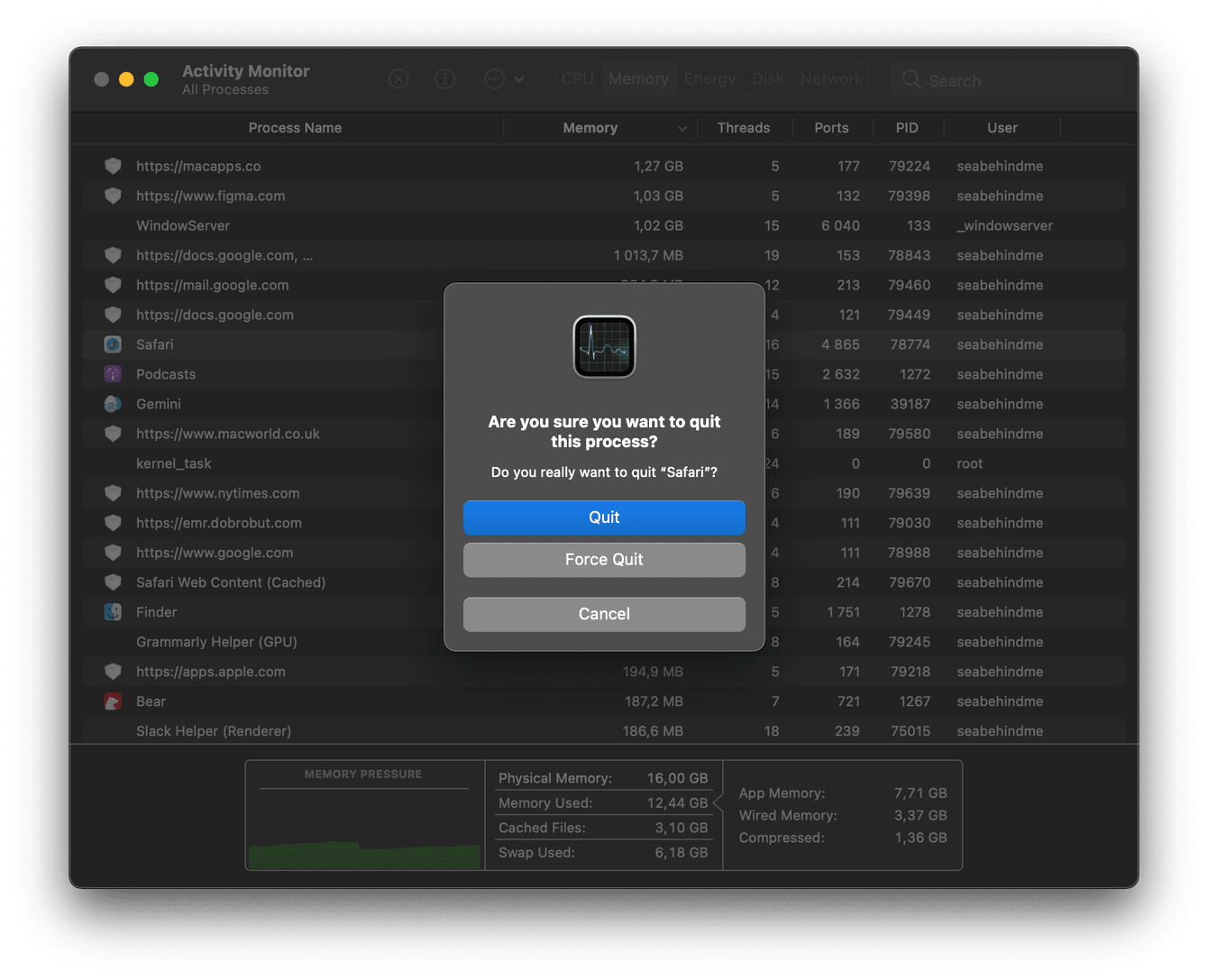
-
Open a Finder Window then Applications > Utilities > Activity Monitor > Memory.
-
From the list, select any process or app that is hogging memory and press the “X” to close it.
3. Tidy your desktop
The more icons you have lying around on your desktop, the more memory is used. Take a look at what’s sitting on your desktop right now and have a tidy up.
I use stacks to keep my desktop in order. The Stacks feature categorizes items and puts them together in neat little piles. Double click anywhere on your desktop, and select Use Stacks from the menu.

4. Clear up System Junk
To optimize the available RAM you do have, it’s a good idea to clean up your system junk, like temporary files, cache and incomplete downloads or old logs. You can spend hours trawling through folders, or you can use a dedicated tool like CleanMyMac X, to do all the hard work for you, in just a few clicks. Bonus points for this app being notarized by Apple.
Here’s how to clean your system junk with CleanMyMac X:
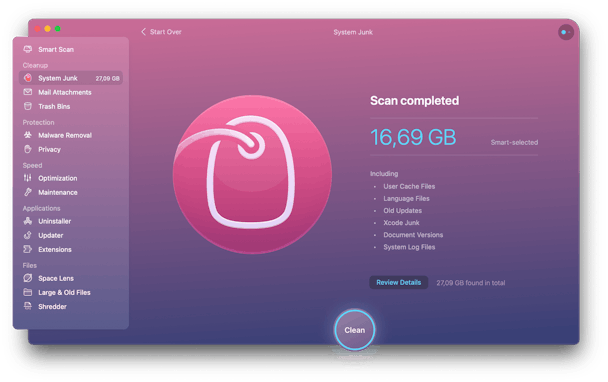
-
Launch the app — download the free version here.
-
Select System Junk from the left sidebar.
-
Press Scan, and then Clean.
5. Disable login items
Login items are another common source of memory usage. Unknowingly we can often have several installed that we rarely use, but they hog memory, here’s how to check and remove:

-
Select Apple Menu > System Preferences > Users & Groups.
-
Select your user profile and then select the Login Items tab.
-
Press the Lock icon at the bottom of the screen to make changes.
-
Remove any applications you no longer want to launch when your Mac starts: select them in the list and press the «-» button.
6. Use a Mac memory cleaner
If you’re really low on RAM or don’t fancy poking around in all your files and folders, it can only be easier to use a Mac memory cleaner.
Here are my 2 favorite cleaners:
I mentioned this app earlier, so you might not be surprised to see it at the top of my recommendation list. Not only can CleanMyMac X help you clear your system junk (and a whole lot more) but it also has a handy Free up RAM feature.

-
Once you have downloaded the app, and launched it once, select the CleanMyMac X icon from your top Apple menu bar.
-
Under Memory, press Free Up.
Sit back and enjoy all that extra RAM.
Memory Clean 2
MemoryClean 2 from Fiplab is super easy to use. Once downloaded, this app will purge your Mac’s inactive memory.
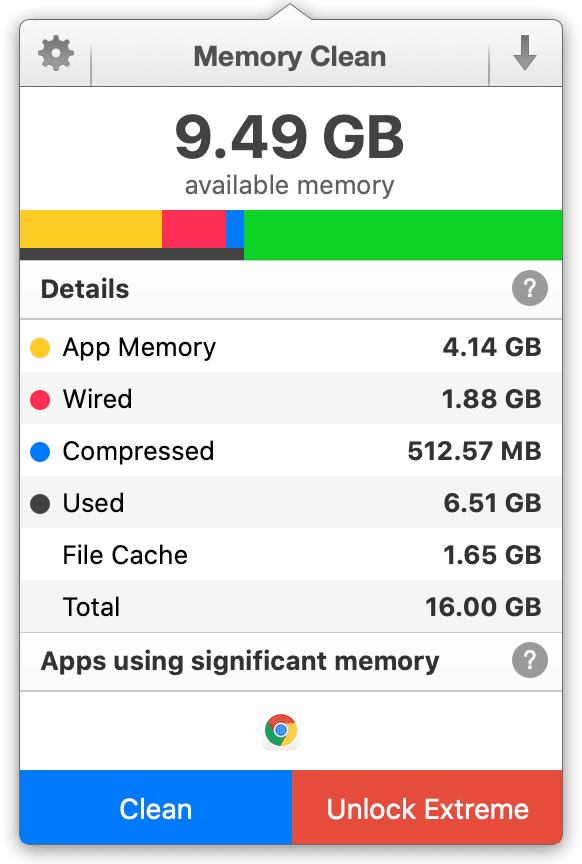
-
Select the MemoryClean Icon from your top Apple menu bar.
-
Press Clean.
If you opt for another tool, always check reviews, and make sure it’s a trusted source.
There we are, now you know how to check the memory on your Mac, how to clear it and use a Mac memory cleaner. See you back here soon, for more great tips.
RAMMap

RAMMap is an advanced RAM cleaner tool for Windows. It lets you view RAM usage in detail and clean RAM accordingly. In the following tabs, RAM usage are displayed: User Count, Process, Priority summary, Physical summary, Physical pages, Physical range, File summary, and File details. While going through these tabs, you will know what is exactly eating up your RAM.
Lets see how to clean RAM in RAMMap. In the Empty menu, you will find 5 options using which you can clear RAM to a good extent. These options are:
Empty Working Sets
Empty System Working Sets
Empty Modified Page List
Empty Standby List
Run these options to clean a good amount of RAM being occupied by useless process and services. You can even view the freed RAM on this freeware’s interface.
Minimem

Minimem is a very simple RAM cleaner. Like Task Manager, all the running processes are displayed on the interface, from which you can select any process for optimizing. Simply select a process and add it to optimized processes window by clicking an arrow button. You can add more than one process in optimized processes window and optimize all added processes at a time.
It also lets you select the size of RAM availability (in MB) above which optimization process could start automatically. You can also select whether to optimize foreground processes or not.
This free RAM booster has a feature for automatic RAM optimization for every particular time interval. The time interval to clean RAM can be set manually.
CleanMem Mini Monitor

CleanMem Mini Monitor is an easy to use RAM cleaner for Windows. This software cleans RAM of your system, and therefore, minimizes computer freezing problems. To launch it, you do not need to go to your desktop again and again, as you can access it directly from System Tray. This freeware runs RAM cleaner automatically after every 15 minutes by default. If you want, you can run cleaner manually, or change the time duration to clean RAM.
Apart from RAM cleaner, there are various other advanced tools to make your PC’s performance better. You can launch advanced settings by right clicking tray icon of CleanMem.
- It lets you add any process to be killed or cleaned after every defined interval of time.
- You can set a particular memory usage value (in percentage), exceeding which, CleanMem cleans the memory automatically after regular time intervals. This time can also be defined by a user.
- You can also enable auto clean file cache, in case file cache exceeds the set value (in MB).
- You can show or hide RAM monitor and change graphics bar color.
Remote Settings: This feature lets you clean RAM remotely. Simply add other computers to the list by adding their IP Addresses. This feature let others view memory stats of your PC and run CleanMem remotely. For this, you will require User ID and Password of the remote computer if its password protected.
Оптимизация оперативной памяти средствами системы
Итак, как освободить оперативную память на компьютере с Windows 7/10, и нужны ли для этого какие-то специальные средства? Если вы опытный пользователь, можете выполнить такую очистку вручную, завершив в Диспетчере задач некритичные процессы и отключив лишние службы и компоненты
Важно, однако, понимать, какую задачу выполняет та или иная служба, ведь в противном случае есть риск урезать функционал операционной системы либо вызвать ошибки в ее работе
Проверка автозагрузки
Начинать оптимизацию ОЗУ лучше всего с анализа автозагрузки. Существует достаточно много программ, которые при установке автоматически прописываются в автозагрузку Windows и запускаются в фоновом режиме при каждом старте системы. Удалив их оттуда, вы тем самым освободите занимаемое ими в памяти место. Откройте Диспетчер задач, переключитесь на вкладку «Автозагрузка» и отключите автостарт всех тех программ, которые не считаете для себя важными.

Быстрая разгрузка ОЗУ
Данный способ очистки оперативной памяти в Windows 7/10 заключается в принудительном завершении процессов в Диспетчере задач. Открыв Диспетчер, переключитесь на вкладку «Подробности», отсортируйте кликом по заголовку столбца «ЦП» процессы и завершите через контекстное меню те из них, которые потребляют больше всего ресурсов.

Закрывайте только те процессы, назначение которых вам известно, впрочем, даже если ошибетесь, ничего страшного не случится, Windows либо не позволит этого сделать, либо выдаст сообщение о возможном завершении работы системы. В Windows 7 не исключено падение в BSOD, но это если критический процесс завершается с помощью сторонних утилит, обладающих соответствующими привилегиями.
Отключение служб и компонентов
Очистить оперативную память на компьютере Windows 7/10 можно путем отключения второстепенных служб. Для этого командой msconfig в окошке «Выполнить» запустите утилиту «Конфигурация системы», переключитесь на вкладку «Службы» и внимательно изучите содержимое списка, скрыв для начала службы Microsoft. Как и в случае с процессами, вы должны понимать, что делаете, то есть нужно знать, за что отвечает та или иная служба. Если вы, к примеру, отключите службу Windows Audio, на компьютере перестанет работать звук.

То же самое касается компонентов. Открываем оснастку командой оptionalfeatures и смотрим, что можно выключить. Если вы не используете, скажем, печать, почему бы не отключить управляющие ею службы. Служба активации Windows, службы и средства просмотра XPS, печати и документов, клиенты рабочих папок, Telnet и TFTP, протоколы SMB и SNMP, поставщик сведений о расположении Windows, NTVDM, Hyper-V, внедряемое веб-ядро служб IIS, Telnet-сервер и сервер очереди сообщений Microsoft, TIFF IFilter, диспетчер RAS-подключений, прослушиватель RIP, простые службы TCPIP – все эти компоненты редко используются, поэтому их можно безболезненно отключить, чтобы не занимали место в памяти.

Clear Page File at Shutdown

Whenever you shut down your computer, the system RAM is
always cleared. However, the page file that’s stored on the hard drive isn’t.
The page file is an area of the physical hard drive that the
operating system uses as extra RAM when the physical RAM is full. Ensuring that
the page file is cleared just like RAM is will keep things clean and efficient
the next time you start your computer.
You can enable this by setting the ClearPageFileAtShutdown
registry key to 1. Windows 10 has this set to 0 by default. Enabling this is
easy.
- Click the start menu and type Regedit. Click on the Regedit run command.
- This will open the Registry Editor. Navigate to
HKEY_LOCAL_MACHINE\SYSTEM\CurrentControlSet\Control\Session Manager\Memory
Management. - Double-click on the ClearPageFileAtShutdown key on the right.
- Set the Value
data field to 1 and click OK.
The next time you restart your computer, the page file will clear.
Почему оперативку на Андроиде нужно очищать?
Чтобы грамотно освободить место на носителе, необходимо понимать цель этой работы. В устройстве есть три вида памяти: оперативная, пользовательская и дополнительная SD-карта. Две последние нужны для того, чтобы хранить фотографии, видео и скачанные приложения. В первой размещаются файлы уже запущенных программ и процессов.
Чем больше работающих одновременно приложений, тем больше загружена оперативная память. Когда она переполняется, телефон пытается перебросить часть данных в пользовательскую память, что занимает довольно много времени. Как следствие, смартфон тормозит и не работает корректно. Чтобы исправить ситуацию, стоит приступить к очищению оперативки способами, которые описываются ниже.
WinUtilities Memory Optimizer

WinUtilities Memory Optimizer is another free RAM booster for PC. Using this free RAM optimizer tool, you can keep an eye on memory consumption and CPU usage of your system. To make memory and CPU consumption easily understood by a user, it shows a real-time graph on its interface. In addition to the graph, you can also view these stats in percentage.
Green line in the graph indicates that memory usage is below the optimal level (does not have any effect on system’s performance). Orange line in the graph indicates that memory consumption has reached the optimal level (may cause your system to run slow). Red line indicates that memory consumption has crossed the optimal level (can affect your system’s performance badly).
A single click on Optimize Now button, starts the optimization process and cleans RAM. Not only RAM, but it also optimizes CPU.
Like other RAM booster software in this list, WinUtilities Memory Optimizer comes with an Auto Optimization feature, which is disabled by default.
Empty Standby List

Empty Standby List is a small and free command line RAM cleaner software. Using this software, you can boost RAM by using 3 commands. Once you download this software on your PC, you will have to open Command Prompt. To open Command prompt, type CMD in the start menu; the CMD icon will show up, open it. Now in CMD, navigate to the folder where Empty Standby List is located. Now, while you run the EmptyStandbyList.exe file, you can use 3 diffrent suffixes (one at a time) with it to clean RAM. These are the following 3 commands that you need to run separately:
- EmptyStandbyList.exe standby list
- EmptyStandbyList.exe modified page list
These three commands of this command line RAM cleaner software will clear a decent amount of RAM space. These commands usually clean up space being help by up by programs and processes that are not running or are useless at the moment.
Mz RAM Booster

Mz RAM Booster is a free RAM cleaner for PC which lets you clean RAM of your system, thus makes it perform better. In addition to cleaning RAM, it also lets you recover RAM and boost CPU, which in turns makes your system faster. Not only the statistics, but also the graphical pattern of memory usage is displayed. By default, the update interval of graphical pattern of RAM is set to 1 second, but you can vary it.
It comes with Automatic End Running Tasks feature, which kills the hung applications after a certain time interval. This time interval (in milliseconds) can be varied by user. Moreover, you can boost both foreground and background tasks.
Like Wise Memory Optimizer, Mz RAM Booster also has an automatic RAM optimizer feature, in which you can set the time for automatic RAM optimization. Besides this, you can also set automatic optimization of CPU when its usage goes lower than the set value (in percentage).
You can monitor RAM usage of your system directly in tray icons by enabling Show Free RAM feature in Tray Icon Option.
This is all about how to speed up your computer using this free RAM cleaner for PC.
Avast Cleanup
Avast Cleanup очищает ненужные файлы, выгружает работающие приложения, для увеличения свободного объема ОЗУ. Выявляет объемные файлы, с возможностью удаления/копирования/перемещения данных на диск. Поддерживает очистку по расписанию, но только в платной подписке.
Для освобождения дополнительного пространства, Avast Cleanup располагает функцией сжатия фотографий. Доступен анализатор неиспользуемых приложений, а так же программ с высокой фоновой активностью. В платной подписке имеется функция энергосбережения.
Базовая версия программы бесплатная, но с большим содержанием рекламы. Баннеры присутствуют на всех страницах, а так же часто перекрывают полезную информацию. Ещё утилита отправляет анонимную статистику, что «отключается» в настройках. Для работы требует разрешение к памяти. Дополнительно доступ на изменение системных настроек.
Настроек нет.
Параметры программы для чистки телефона Avast Cleanup:
- Краткие возможности: очистка «мусора» и ОЗУ, анализатор памяти и потребления ресурсов, поиск объемных файлов, очистка по расписанию.
- Минимальные требования: Android 4.1.
- Наличие root прав: не требуется.
- Стоимость/наличие рекламы: базовая версия бесплатно с агрессивной рекламой; расширенная версия – по подписке 3 USD в месяц.
- Использование оперативной памяти: 270 МБ, максимально использовано – 313 МБ.
Преимущества Avast Cleanup
- Ручная и автоматическая очистка.
- Поиск программ с высокой фоновой активностью.
- Копирование/перемещение файлов в облако.
- Анализатор неиспользуемых приложений.
Недостатки Avast Cleanup
- Агрессивная реклама, баннеры мешают пользоваться программой.
- Высокая стоимость подписки, где сохраняется реклама продуктов собственной разработки.
- Очистка по расписанию и некоторые другие функции, доступны только в платной подписке.
- Высокое потребление оперативной памяти.
Итоговая оценка Avast Cleanup
Avast Cleanup визуально и частично функционально, напоминает программу CCleaner. При этом содержание рекламы, по личным ощущениям, в 2 или 3 раза больше. За ручное удаление файлов не требуется покупать подписку, дополнительно доступно копирование/перемещение файлов в облако. За очистку по расписанию, энергосбережение и блокировку рекламы, разработчики запрашивают 3 USD в месяц.
FreeRAM XP Pro

FreeRAM XP Pro is another free RAM cleaner for PC which drastically reduces RAM usage to free up a significant amount of memory. This speeds up your PC performance considerably, and can be easily noticed. You can select from AutoFree mode (automatic cleanup) or Try to free mode (manually set memory to free). Click on the Go! option to free up RAM memory. The interface displays free RAM memory and load in two separate bars.
There are some advanced features that you will like about this free RAM cleaner. It optionally displays a full RAM cleaning report after freeing up RAM. In addition, you can set startup and system tray options for this freeware. You can also activate/deactivate and set auto RAM cleanup option.
It is one of those RAM booster software that freed up a good amount of RAM while testing.
Скачать утилиты:
Mem Reduct
Отличительная особенность Mem Reduct: данной программе не нужна установка. Она работает в portable-режиме, занимает всего 350 килобайт памяти. Соответственно, никаких изменений в реестр она не вносит, не интегрируется в Windows. Интерфейс на русском языке. После запуска и нажатия «Очистить» высвобождает до 25% ОЗУ, удаляя из неё:
- системный кэш (включая временные файлы шрифтов, изображений);
- простаивающие страницы памяти;
- модифицированные страницы памяти (для которых в ОЗУ есть обновленные копии);
- статистические данные журналов.
Исходный код Mem Reduct открыт, так что в утилите гарантированно отсутствуют вредоносные скрипты. Кстати, в Auslogics Boot Speed (одна из самых популярных платных программ для обслуживания ПК) очистка ОЗУ выполняется по тому же алгоритму, что и в Mem Reduct.
Ключевые преимущества данной программы перед аналогами:
- открытый исходный код;
- не требуется установка;
- утилита не вносит никаких изменений в реестр Windows;
- работает даже на Windows 2000 и Me (хотя официальная поддержка не заявлена).
Пример её использования для ускорения игр смотрите в видео-ролике:
| Версия | 3.3.5 |
| Разработчик | Henry++ |
| Windows | 10, 8, 7, Vista, XP |
| Лицензия | Бесплатная |
| Язык | Русский, Английский |
Memory Cleaner
Одна из самых старых и простых утилит для очистки оперативной памяти. В установленном виде занимает чуть более 1 мегабайта.
Основные возможности:
- высвобождение ОЗУ после достижения её заполненности на 60% и более (можно указать в настройках точный уровень);
- вывод данных о заполнении ОЗУ, объеме кэшированных данных, виртуальной памяти, файла подкачки;
- перезагрузка (сброс) всех пользовательских процессов;
- дефрагментация оперативной памяти.
Приложение оптимизировано для использования неопытными пользователями. Официального перевода на русский не предусмотрено, но интерфейс интуитивно понятен. По умолчанию программа добавляется в список автозагрузки, выполняет оптимизацию оперативной памяти в фоне. Главные её преимущества — это маленький вес и простой интерфейс. Первая версия Memory Cleaner была выпущена ещё в 2013 году, но и до нынешних пор она активно обновляется. Поддерживает все актуальные Windows, начиная с XP.
| Версия | 2.6.0 |
| Разработчик | Koshy John |
| Windows | 10, 8, 7, Vista, XP |
| Лицензия | Бесплатная |
| Язык | Английский |
RamBooster
Программа выпущена ещё в 2011 году, но используемые ею алгоритмы актуальны и для Windows 10 (поддержка серверных редакций ОС тоже предусмотрена). Интерфейс в минималистичном стиле, после запуска утилиты отображается иконка в трее, при наведении на которую показываются базовые сведения об использовании оперативной памяти.
Основной функционал:
- очистка ОЗУ по достижению заданного уровня её заполненности (выставляется в настройках при первом запуске утилиты);
- расширенное меню перезагрузки Windows (например, можно выполнить перезагрузку с полной очисткой данных из файла подкачки);
- всплывающие уведомления о заполнении оперативной памяти до указанного в настройках уровня;
- дефрагментация ОЗУ в фоновом режиме.
Отличительная особенность RamBooster — поддержка автоматической оптимизации оперативной памяти. Параметры выставляются исходя из общего количества ОЗУ, установленной в ПК или ноутбуке, а также размера файла подкачки, свободного пространства на жестком диске. Постоянный автоматический режим и рекомендуется использовать в большинстве случаев.
Программа также поддерживает автозагрузку при запуске Windows на ПК, причем работает она ещё до активации системных процессов (то есть оптимизирует ОЗУ ещё на этапе загрузки операционной системы).
Русский язык не поддерживается, но это и не нужно для выполнения первоначальной настройки RamBooster.
| Версия | 2.0 |
| Разработчик | J Pajula |
| Виндовс | 10, 8, 7, Vista, XP |
| Лицензия | Бесплатная |
| Язык | Английский |
Итого, какую именно выбрать программу для обслуживания своего ПК — решать только пользователю. Но пользоваться утилитами для чистки RAM однозначно стоит, особенно в тех случаях, когда в компьютере установлено до 4 гигабайт ОЗУ, чего не хватает даже на нормальную работу ОС с запущенным браузером. Или когда в ПК установлен только SSD-накопитель, для которых не рекомендуется включать файл подкачки.
Узконаправленные программы для оптимизации оперативной памяти
Теперь кратко остановимся на программных продуктах сторонних разработчиков. Разумеется, описать абсолютное большинство программ для оптимизации оперативной памяти не получится чисто физически, поэтому рассмотрим узконаправленные утилиты на примере приложения Wise Memory Optimizer, а также кратко остановимся на приложениях класса оптимизаторов (ускорителей общего назначения), которые в своих инструментальных наборах тоже имеют подобные модули.
Программа для оптимизации оперативной памяти WMO является, пожалуй, одной из лучших и самых простых, разобраться с которой сможет пользователь любого уровня подготовки. После установки и запуска апплета в окне с параметрами отобразятся сведения о занятом и неиспользуемом объеме ОЗУ.

По большому счету, чтобы выполнить оптимизацию, вам нужно всего лишь нажать кнопку, расположенную чуть ниже. Если же требуется использовать дополнительные настройки, в разделе параметров можете установить лимит загрузки ОЗУ, при достижении которого очистка памяти будет производиться автоматически. Но опции, установленные по умолчанию можно не менять. Также можете согласиться со стартом приложения вместе с ОС, чтобы оптимизация производилась постоянно и без вашего участия.





