Wise disk cleaner
Содержание:
Установка и использование Wise Registry Cleaner
Всё как всегда легко и просто. Заходим в распакованную, скачанную папку и для запуска портабельной версии без установки кликаем…
Запустится Wise Registry Cleaner и можно приступать к очистке реестра. Как это делать покажу ниже, а пока рассмотрим установку обычной версии пошагово и в картинках.
…
…
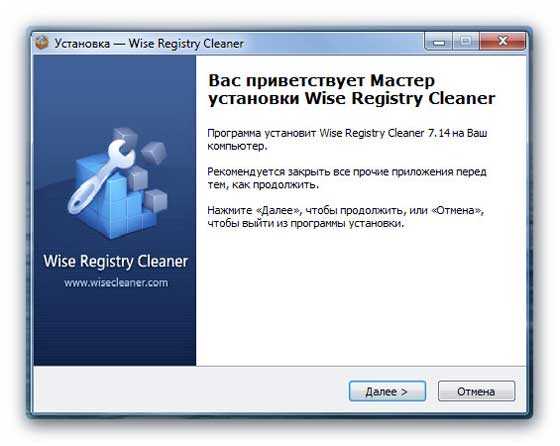
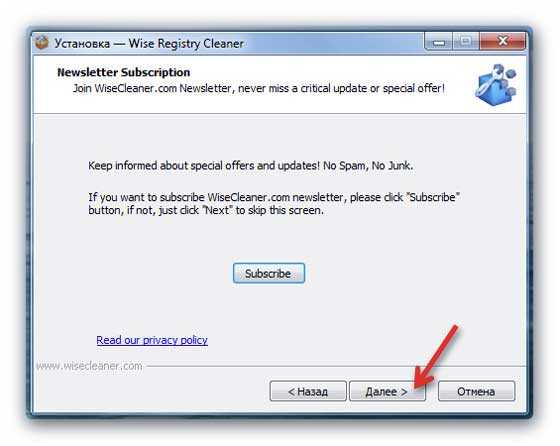
Просто кликаем «Далее» …
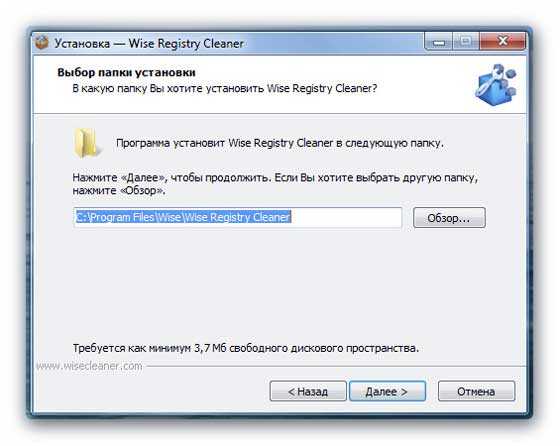

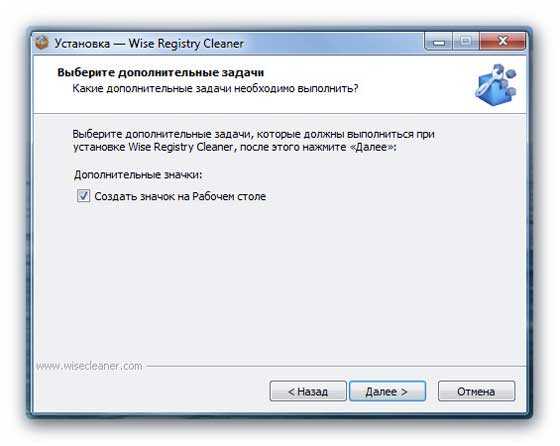
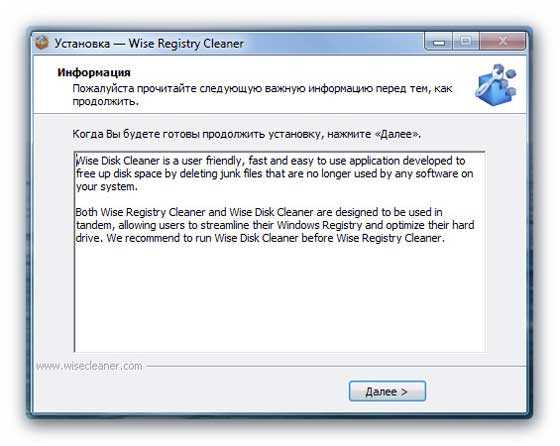
Бла-бла-бла — «Далее» …
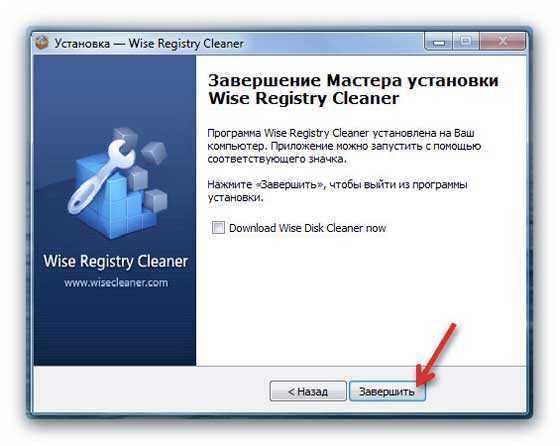
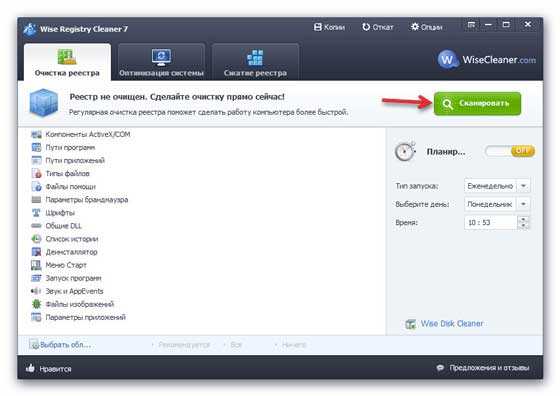
Можете сразу жать «Сканировать» . Знаю, что говорю. Проверено лично. Но для перестраховщиков есть очень удобная функция. Видите вверху менюшку…
Жмите «Копии» …
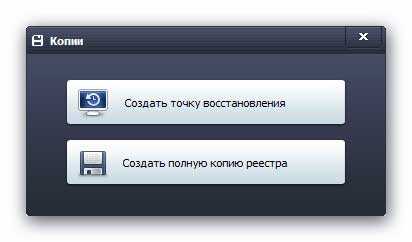

Всё, теперь всегда сможете откатиться назад, к первоначальному состоянию реестра.
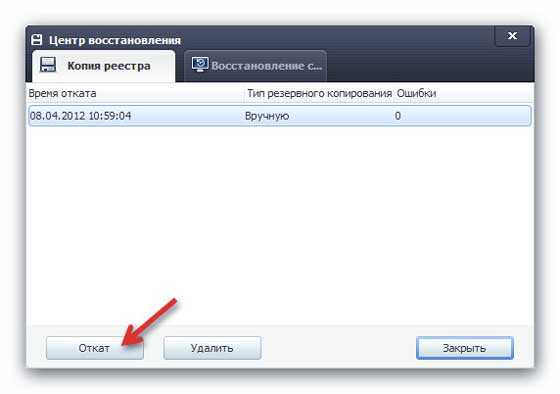
Идём дальше…
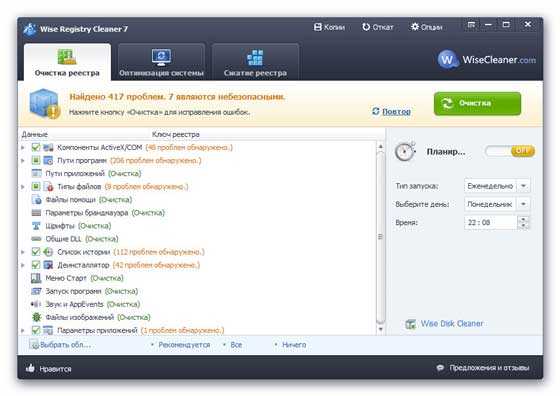
Перед нажатием «Очистка» можно посмотреть, что там нашлось и будет удалено детально…
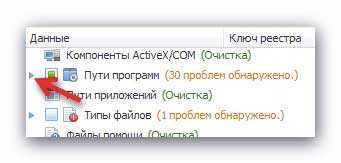
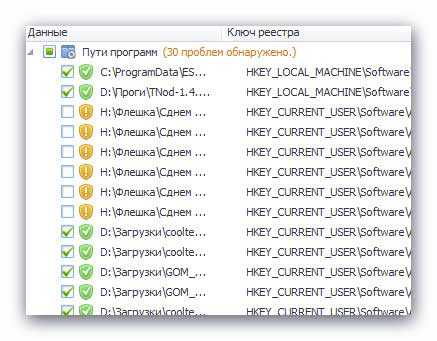
Чтоб увидеть полный путь, наведите курсор на разделитель вверху и когда он изменится — сдвиньте вправо…
Если выбрать среднюю вкладку — дадут советы по оптимизации системы. У меня уже там всё хорошо и перехожу в следующую вкладку…
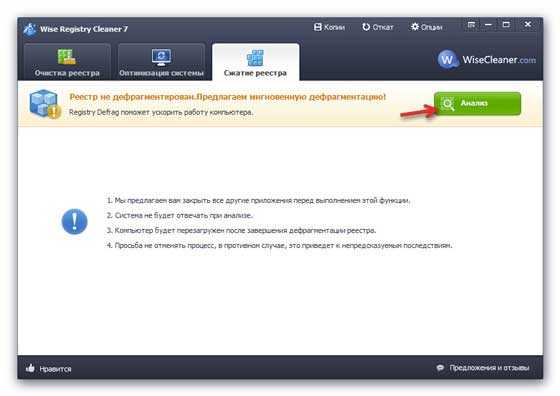
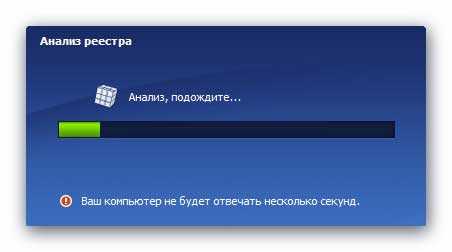
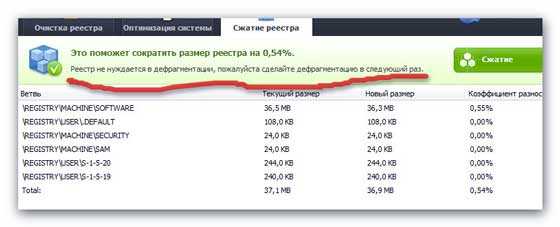
Изменения будут незначительные и нам советуют сделать дефрагментацию реестра в следующий раз. Но можете её и сейчас сделать нажав «Сжатие» .
В настройках Wise Registry Cleaner сделал следующее…
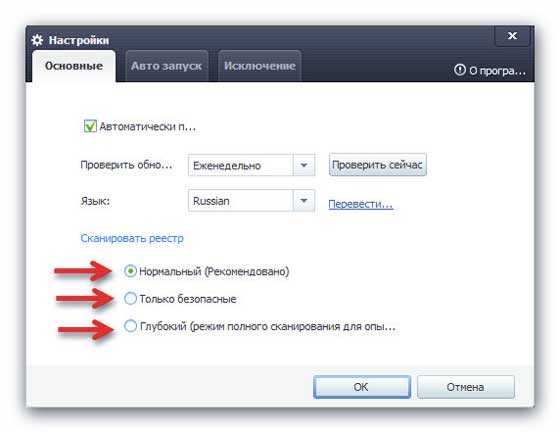
Выбрал алгоритм (режим) очистки программы. И создал ярлык быстрой очистки на рабочем столе…
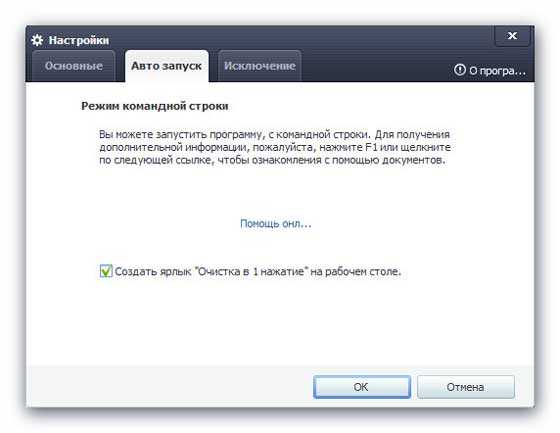
Затем просто перетянул его в свою любимую панель быстрого запуска программ, папок и файлов — Nexus…
Красиво и удобно!
Выполнение дефрагментации в Wise Disk Cleaner
Во вкладке «Дефрагментация» вы можете запустить дефрагментацию дисков вашего компьютера. Сначала вам нужно будет отметить тот диск, который следует подвергнуть дефрагментации, а затем нажать на кнопку «Дефрагментация».
Если нажать на треугольник, который находиться на кнопке, то тогда можно выбрать конкретное действие для работы программы — «Дефрагментация», «Полная оптимизация», «Анализ».
После анализа состояния диска, начинается процесс его дефрагментации. Дефрагментацию диска можно приостановить, если нажать на кнопку «Пауза», или совсем остановить. Для остановки дефрагментации необходимо нажать на кнопку «Стоп».

Вам также может быть интересно:
- Wise Registry Cleaner — бесплатная программа для очистки реестра
- PC Win Booster Free — программа для очистки и оптимизации компьютера
Установка

Выбираем куда установить программу. Рекомендую установить в папку по умолчанию. Если хотите установить в другую папку — кликните на «Обзор». Нажимаем «Далее».
Теперь кликните «Установить».
После инсталляции, установщик предложит запустить утилиту. Отмечаем соответствующий пункт, и нажимаем «Завершить».
Первый запуск
Мастер установки предложит создать резервную копию. Создайте ее для возврата системы в рабочее состояние, если она будет нестабильно работать. Соглашаемся, нажав кнопку «Да».
Выберите способ создания:
- Точка восстановления. Вернет систему в первоначальное состояние;
- Полная копия реестра.
Воспользуемся вторым вариантом.
Ждем пока завершится копирование.
Начало работы
Начинаем чистку. Утилита предлагает три варианта:
- Быстрое. Ищет ошибки во всех разделах. Все найденные ошибки удаляйте, не опасаясь за последствия;
- Глубокое полностью сканирует систему;
- Область. Только указанные категории.
После завершения быстрого сканирования отобразится список разделов с указанием количества ошибок.
Будут отмечены разделы без ошибок. Снимите галочки с них. Далее нажмите кнопку «Исправить».
Категории
Здесь происходит проверка по выбранным категориям. Этот раздел подойдет для опытных пользователей. Выберите что хотите проанализировать.
Оптимизация
В этом разделе оптимизируйте систему для увеличения производительности. Нажимаем кнопку оптимизация. Отметьте галочками необходимые пункты и нажмите кнопку «Оптимизация».
Сжатие
Опция используется чтобы реестр занимал меньше места и быстрее загружался.
Перед сжатием закройте открытые приложения.
Настройки
Посмотрим, что еще предлагает утилита. Для этого справа вверху кликните по кнопке «Опции» (в виде ключа).
Откроется окно с настройками:
- Основные. Здесь пропишите, куда сохранить копию. Установите время проверки новых обновлений;
- Автоматический запуск. Позволяет открыть программу используя командную строку;
- Исключения. Укажите ключи реестра, которые не будут оптимизироваться;
- Пользователи. Кто кроме вас будет работать с программой. Доступна только в «Pro версии» программы (за 9,95 долларов).
Опция «Меню»
Нажав не нее появятся дополнительные возможности, предлагаемые программой. Рассмотрим основные: создание портативной версии, восстановление и резервное копирование.
Создание portable версии
Нажав на эту ссылку откроется новое окно, где пропишите путь для архива. Распакуйте его. Запустите программу, кликнув по соответствующему файлу расширения «exe».
Резервное копирование
При клике по этой опции вы создадите точку восстановления системы и копию реестра. Сделайте это. Если после очистки что-то не будет работать, вы вернете ПК в работоспособное состояние.
Восстановление
При клике по ней откроется окно, в котором можно вернуть в рабочее состояние реестр или систему. Выберите созданную точку восстановления, нажмите на соответствующую кнопку.
Очистка диска в Wise Disk Cleaner
По умолчанию, программа открывается во вкладке «Быстрая очистка». В этой вкладке программы Wise Disk Cleaner, можно быстро очистить ваш компьютер от ненужных и бесполезных файлов и истории. Быстрая и легкая очистка поможет вам сэкономить место на жестком диске вашего компьютера.

Вы можете использовать программу по расписанию для очистки системы в автоматическом режиме. Для этого, в главном окне программы, в правой колонке, вам нужно будет выбрать расписание для запуска программы: периодичность запуска программы, выбрать день недели и время запуска. Далее вам нужно будет переключить переключатель в положение «ON».
После этого Wise Disk Cleaner будет выполнять сканирование, а затем производить очистку системы по заданному расписанию.
Также вы можете создать ярлык «Очистка в одно нажатие» на Рабочем столе вашего компьютера. Для этого нужно войти в меню «Настройки», а в окне «Настройки» нужно будет открыть вкладку «Автозапуск». Здесь вам необходимо будет отметить пункт «Создать ярлык «Очистка в одно нажатие» на рабочем столе», а потом нажать на кнопку «ОК».
При использовании очистки компьютера в одно нажатие, программа будет производить очистку системы после вашего клика по этому ярлыку. Более осторожные пользователи могут контролировать очистку компьютера от ненужных файлов самостоятельно, вручную запуская необходимые функции программы.
После перехода на вкладку «Глубокая очистка», вы можете выбрать диски, на которых нужно будет произвести очистку. Сначала нужно будет нажать на кнопку «Поиск».
После сканирования вы получите список файлов, которые можно удалить с вашего компьютера. В основном, это будут временные файлы, которые находятся на компьютере. Для очистки компьютера от бесполезных файлов нажмите на кнопку «Очистка».

Во вкладке «Очистка системы» можно удалить некоторые системные файлы
К процессу удаления таких файлов следует подойти с осторожностью. Внимательно изучите весь список и решите, а так ли необходимо вам удалять именно эти файлы
Вы можете увидеть путь файлов в системе, а также посмотреть на месторасположение этих файлов на компьютере, если нажать в контекстном меню на пункт «Показать в папке».
Особенно внимательно следует подойти к вопросу удаления установщиков Windows, потому что, потом могут быть проблемы с установкой и обновлением некоторых программ. Поэтому перед удалением с компьютера, сделайте резервные копии удаляемых файлов.

Have your computer undergo a thorough scan process in order to find and remove junk files that only take up precious disk space and slow down your computer
What’s new in Wise Disk Cleaner 10.6.1 Build 796:
- Optimized the cleaning rules of Common Cleaner.
- Added new actions in Disk Defrag, support Shutdown, Sleep, Hibernation, and Logout.
- Newly clean up the cache of iQiyi tile version.
- Added support for cleaning up Thunder’s automatic update files.
Read the full changelog
After a while your computer’s performance can significantly drop. This is all due to leftovers from removed applications or even temporary files and Internet related data. However, with the help of some specialized applications, your computer can be made as good as new. One such example is Wise Disk Cleaner with a name that speaks for itself.
Visually appealing and easy to use
The application prides itself with a modern, flat interface. It’s pretty visually appealing, with elements cleverly stored in the main window and clearly visible. An upper toolbar lets you quickly access all of its four major features, Common Cleaner, Advanced Cleaner, Slimming System and Disk Defrag.
Get rid of junk files
After a quick deployment process, you are free to scan your hard disk drives for junk files. Depending on your total space and selected elements, the process can take several minutes. Files found are displayed next to each of the dedicated categories, and the amount of space they take up.
Cleaning is finished quickly, with an indicator displaying how much space you got back. A more in-depth scan can be performed by accessing the Advanced Cleaner. It takes less time to configure, as you are only required to select drives to be put under the scope. In addition, these two features can be scheduled at a custom date and frequency.
Search in every corner of your computer
Furthermore, you can free even more disk space with the Slimming System feature, which finds junk files in Windows Installer Baseline Cache, Help Files, as well as Wallpaper files. For increased performance, you can also start a defragmentation process on any connected storage device.
In conclusion
Taking everything into consideration, we can say that Wise Disk Cleaner is a handy application you can use from time to time when your computer starts showing signs of weakness. The interface lets anyone quickly accommodate and it manages to do a pretty good job overall.
Download Hubs
Wise Disk Cleaner is part of these download collections: Cookies Cleaner, Temp Cleaner, Cache Cleaner, Trace Remover