Wise registry cleaner что это за программа и как с ней работать
Содержание:
- Преимущества
- AnyCleaner
- Auslogics Registry Cleaner — программа очистки реестра Windows
- Программы очистки реестра
- Установка
- XTR Toolbox
- Программы для чистки реестра
- SlimCleaner
- Glarysoft Registry Repair
- Ускоритель Компьютера скачать
- Перед тем как приступить к редактированию реестра
- Чистка реестра вручную
- Little System Cleaner
- Очистка и оптимизация реестра
- Обзор лучших программ для чистки реестра
Преимущества
Такая программа, как free Registry Cleaner имеет несколько существенных преимуществ, на которые следует обратить внимание. По сравнению с конкурентами, программа непросто производит манипуляции с реестром
Когда весь мусор будет удален, а система оптимизирована, пользователь сразу это заметит. Компьютер начнет работать быстрее.
Приложение обладает некоторыми функциями Wise disk Cleaner. Благодаря этому можно работать не только с реестром, но и всей системой в целом. Не стоит бояться того, что будет удален системный файл. Программа имеет функцию восстановления удаленных файлов.
Еще одним значимым преимуществом считается частое обновление. Благодаря этому, у пользователя будет всегда актуальная версия продукта. Чтобы убедиться в преимуществах программы можно изучить отзывы, которые находятся в интернете на различных сайтах.
AnyCleaner

AnyCleaner is a free open source registry cleaner software for Windows. Using it, you can remove active entries, application paths, font entries, startup programs, invalid system key, invalid entries, etc., from your system registry. In addition to registry cleaning, it also helps you clean up system disk to remove all the temporary and unnecessary data from your system. Overall, it is a good software to boost the system performance by removing all the unnecessary registry entries and disk data. Now, follow the below steps to clean the registry using this software.
How to clean registry using AnyCleaner:
- Start this software and go to the Registry Cleaner section of this software.
- After that, select the type of unnecessary registry entries (invalid entries, invalid system key, startup programs, etc.) that you want to remove.
- Now, click on the Scan button to find the registry files associated with selected types of invalid registry entries. After the completion of the scan, you can view a list of all the unnecessary registry files.
- Lastly, select the junk entries and press the Clean button to clean all the selected invalid entries.
Additional Features:
- 1-Click Cleaner: You can use it to quickly find and remove invalid registry entries along with system temporary files in just one click.
- Disk Cleaner: Using it, you can manually select and remove temporary disk data such as web browsers cache, passwords, internet history, cookies, Windows recent documents, and more.
- Advanced Tools: In it, you can find multiple useful tools such as CheckDisk (to find and correct disk errors), Disk Defragment (to reorganize files in your hard drive to improve its performance), Backup (to backup system files and data), and more.
Final Thoughts:
It is one of the best free open source registry cleaner software as it can find and clean all types of invalid registry files.
Auslogics Registry Cleaner — программа очистки реестра Windows
Если пустить процесс аккумуляции недействительных и кривых ключей реестра на самотёк, то это неминуемо заканчивается печальным системным экраном смерти. Что бы Вам не говорили некоторые «компьютерщики», а реестр, как и вообще систему, нужно периодически очищать от цифрового мусора.
Конечно, ускорения работы операционки в 5 раз не произойдёт после описанной ниже очистки, но точно восстановит её стабильность, а также значительно снизит число возможных сбоев и глюков (куда совсем без них — это же Windows ).
В очередной раз напоминаю, что бесплатные цифровые продукты фирмы Auslogics уже многократно рекомендовал на сайте — все они мега супер классные, полезные и прошли проверку временем на ПК у многих тысяч пользователей.
Возможности и плюсы оптимизатора реестра
- Очень быстрый поиск ошибок (неисправных, отсутствующих и совпадающих ключей)
- Оперативное исправление найденных проблем
- Простой и понятный интерфейс с минимумом настроек
- Бесплатный программный продукт
- Возможность отката изменений
- Создание копии реестра
- Увеличение производительности и быстродействия ПК
- Поддержка интерфейсом многих языков
- Минимальное потребление системных ресурсов
- Абсолютная безопасность и гарантия сохранности работоспособности системы после оптимизации
Нюансы установки программы
Рекомендую всегда не спешить и заглядывать при инсталляции софта в дополнительные опции (в нашем случае это ссылка в самом низу окна — «Пользовательская установка»), чтоб избежать каких-либо неожиданностей по окончании процесса…
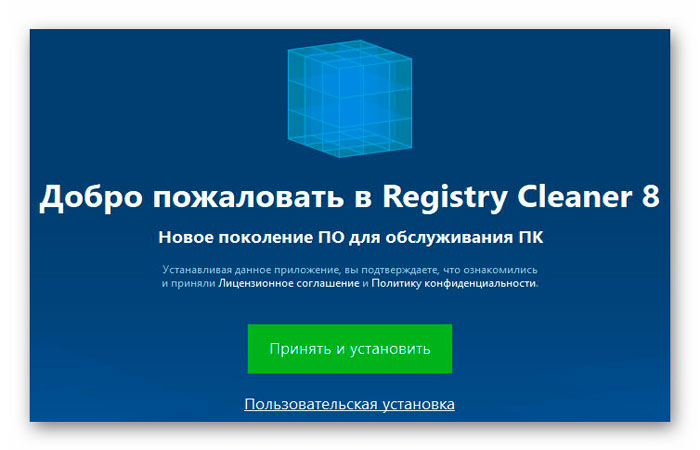
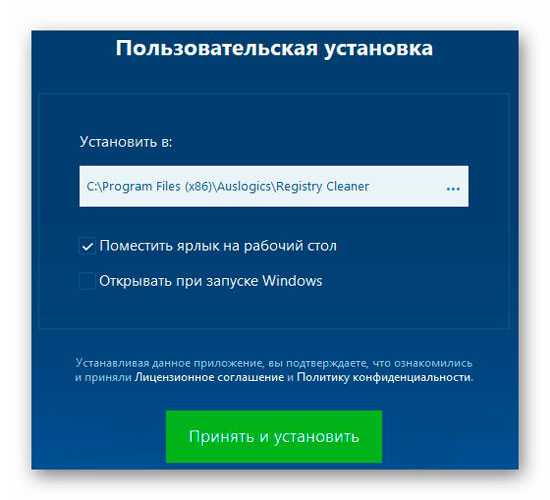
Совсем недавно описывал другую полезную программу этой фирмы — процесс инсталляции у них абсолютно идентичный, вместе с хитрыми «подводными камнями», которые легко обходятся, если снимать галки где надо и кликать на кнопку «Отказаться»…
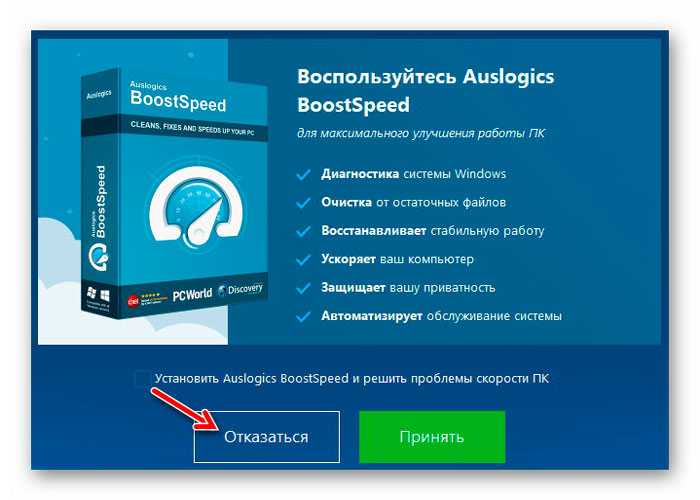
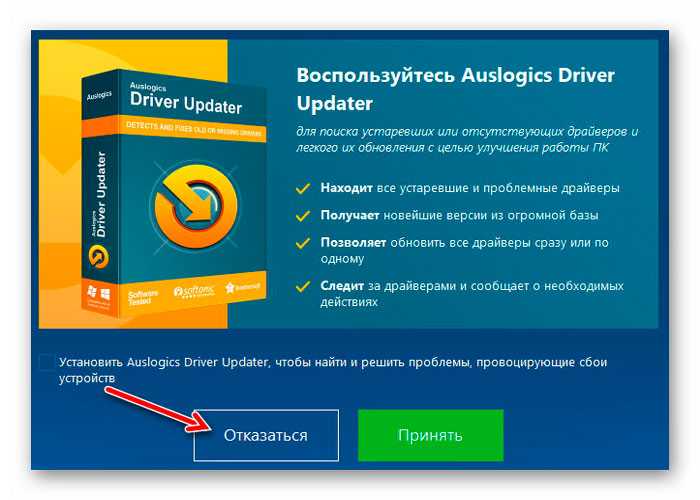
Совет не бросаться на «бесплатный сыр в мышеловке» остаётся в силе…
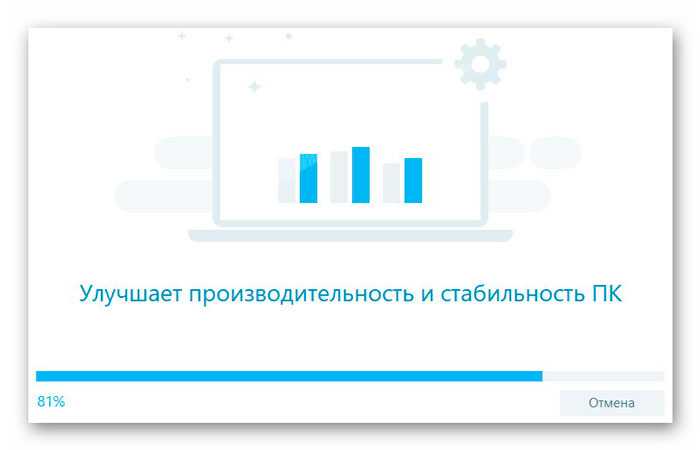
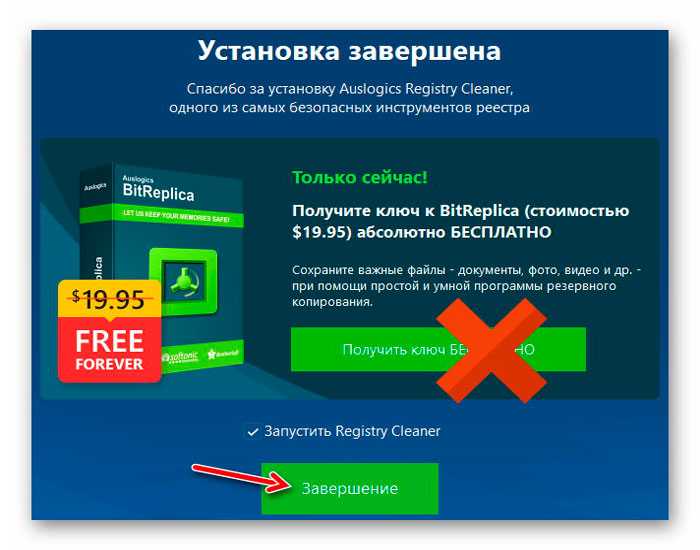
Интерфейс и настройка Auslogics Registry Cleaner
Внешний вид утилиты радует простотой и отсутствием непонятных элементов…
…
…
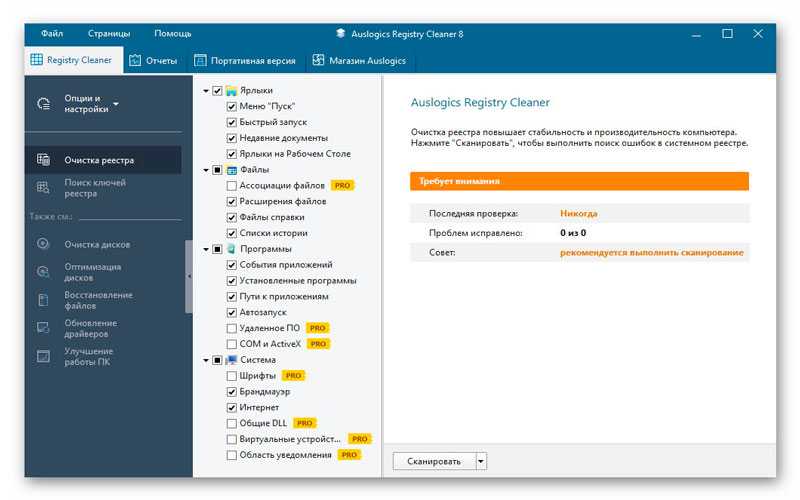
Начнём его изучать с верхнего блока в главной вкладке оптимизатора…
Кстати, сразу скажу, что нижний блок слева нам совершенно бесполезен и не нужен…
При клике на любую строку в нём Вы телепортируетесь во вкладку «Магазин Auslogics» с кучей предложений установить дополнительный софт от производителя…
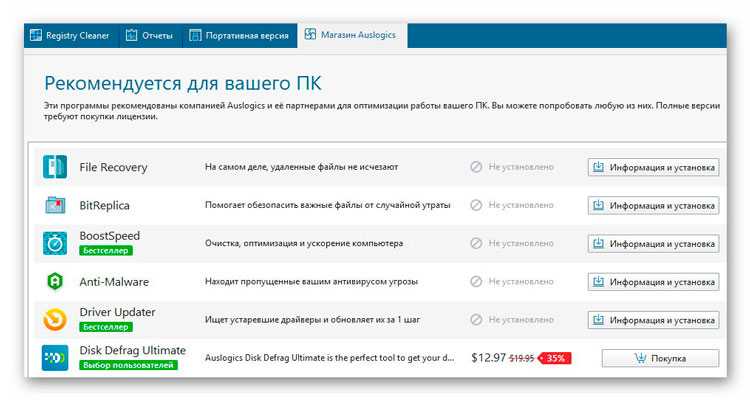
Отвлёкся — возвращаемся к верхнему блоку, что слева вверху главного окна программы. Если решили, что пункт «Опции и настройки» отправит Вас в настройки программы — ошибаетесь…
Тут расположены только активаторы некоторых основных задач (такие себе быстрые действия). Настоящий раздел настроек получите после клика по маленькой шестерёнке в нижней панели окна…
…или через главное меню…
Они минимальны, очень просты, понятны и состоят всего из трёх пунктов:
- Общее
- Rescue Center
- Языковые настройки
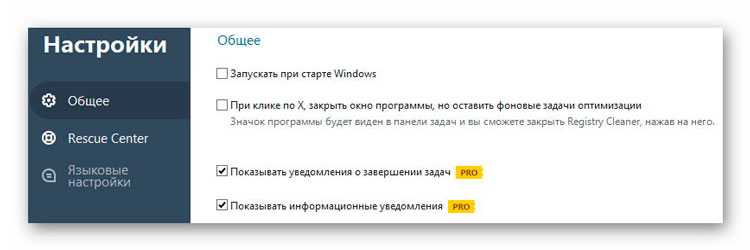
Как могли догадаться — два нижних пункта в правом разделе окна работают только в платной версии программы и галки с них не удаляются (кликать по ним не нужно).
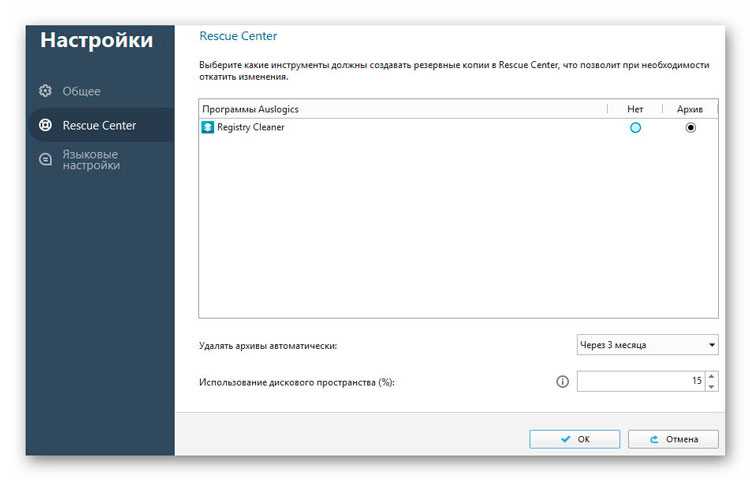
Вторая строка настроек отвечает за точки восстановления. В сам центр восстановления мы попадём позже, через специальную кнопочку .
Последняя строка — Языковые настройки. Название говорит само за себя…
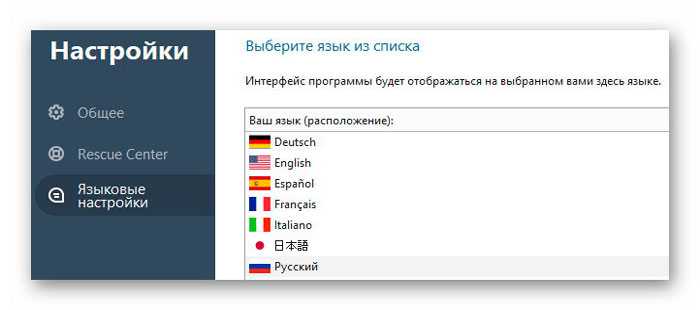
Опять меня понесло в сторону… давайте уже закончим «прыгать» по настройкам и интерфейсу — заглянем в оставшиеся вкладки главного окна и перейдём непосредственно к сканированию реестра на ошибки с последующей очисткой его.
Во вкладке «Отчёты» Вы именно их и найдёте (они там появятся после первой же проверки и очистки)…
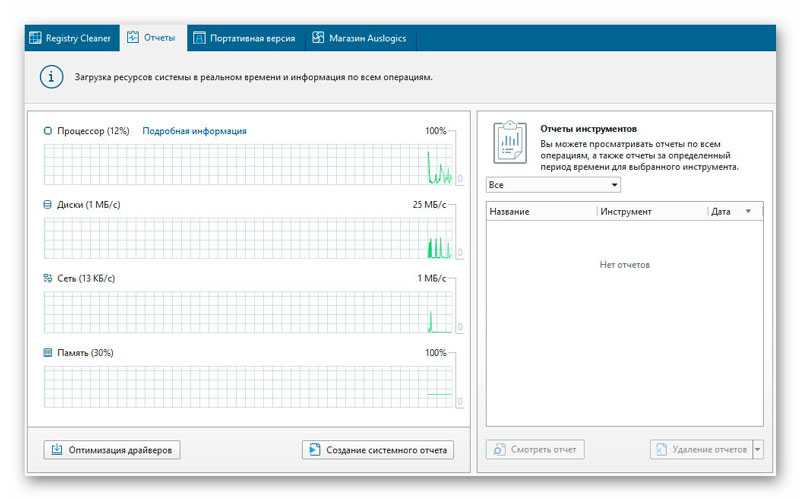
Тут же нам покажут графики потребления ресурсов системы в реальном времени — может кому-то это дело и надо (я лично пользуюсь другими средствами мониторинга).
Вкладка «Портативная версия» поможет создать версию программы, которую можно будет носить с собой на флешке и не устанавливать в систему вообще…
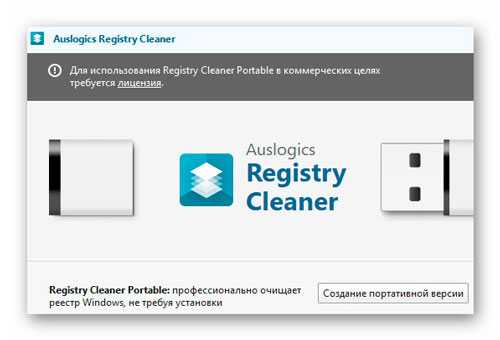
Если ещё помните — мы не заглядывали в пункт «Поиск ключей реестра»…
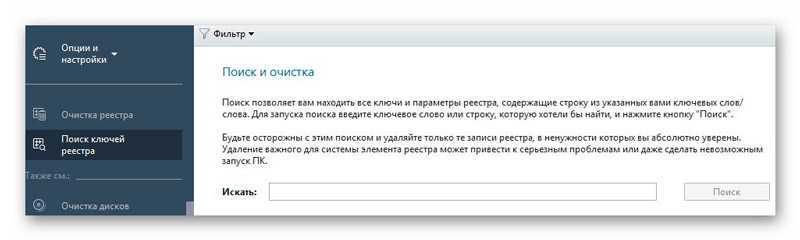
В нём всё внятно и понятно расписано, что, как и для чего.
Программы очистки реестра
Облегчить работу пользователю помогут утилиты. Их задача – анализ и автоматическая очистка системы. Пользователю остается только нажимать определенные кнопочки, предсказываемые программой.
В некоторых утилитах встроен редактор самостоятельной правки и ручной очистки списка. Работать приятнее и нагляднее с большими функциональными возможностями, по сравнению со стандартным редактором реестра Windows.
Существует много программ автоматической очистки. Мы рассмотрим две самые эффективные и легкие для понимания программы: Reg Organizer и CCleaner.
Чистка реестра инструментами Reg Organizer
Удобная многофункциональная утилита с возможностями настройки системы, её оптимизации и оснащенная инструментами для работы с реестром. В неё входит:
- автоматическая чистка (с заданными параметрами по умолчанию, но можно и менять);
- оптимизация;
А. Дефрагментация – перераспределение файлов на диске, расположенных в непрерывных областях;
B. Сжатие файлов.
Все это способствует увеличению скорости работы ОС.
- снимок (копия конфигурации актуального состояния);
- редактор (чистка и правка списка вручную).
Программа русифицирована и наглядна.
Алгоритм автоматической чистки с помощью данной утилиты:
1) Загружаем Reg Organizer (найти и скачать с интернета).
2) Запускаем программу. Появляется окно:
3) В левом верхнем углу окна, нажимаем левой кнопкой мыши надпись «Чистка реестра».
Появляется окно:
Кликнуть голубую надпись «Только некоторые разделы…» и выбрать параметры. Но, это не обязательно.
Нажимаем кнопку «Начать». Запускается процесс проверки.
4) Появится окно с предложением «Исправить ошибки». По желанию, просмотрите неверные записи, нажав голубую надпись: «Показать неверные записи» (необязательно).
5) Жмем левой кнопкой мыши кнопку «Исправить».
Утилита очистила реестр компьютера. Жмем «Готово» и закрываем окно программы.
О необходимости очистки утилита периодически напоминает: «Пора почистить».
Чистка реестра инструментами CCleaner
Утилита компании «Piriform» широко распространена в интернете. Бесплатная версия программы справляется с задачей. Русифицирована и проста в использовании.
Алгоритм автоматической чистки с помощью данной утилиты:
1) Загружаем CCleaner (с того самого Интернета).
2) Запускаем. Появляется окно программы. В меню слева выбираем значок с надписью «Реестр».
3) Самостоятельно выбираем пункты анализа (ставим или убираем «галочки»). По умолчанию – выбраны все. Жмем кнопку «Поиск проблем». Программа проанализирует реестр и выдаст список ошибок.
4) Просматриваем записи с ошибками и убираем галочки возле тех, которые оставляем (по желанию). Нажимаем кнопку «Исправить».
Программа предложит сохранить резервные копии старого реестра. Возникли неполадки в конце чистки? Запускаем файл сохраненной копии. Восстанавливаем старый реестр. Жмем «Да».
5) Выбираем папку и имя файла резервной копии.
6) Нажимаем «Сохранить».
7) Можно исправлять по одной записи, щелкая кнопку «Исправить» или одним нажатием на кнопку «Исправить отмеченные», проделать этот процесс автоматически со всеми отмеченными записями.
Автоматическая чистка окончена. Можно закрывать окно программы.
Установка

Выбираем куда установить программу. Рекомендую установить в папку по умолчанию. Если хотите установить в другую папку — кликните на «Обзор». Нажимаем «Далее».

Теперь кликните «Установить».

После инсталляции, установщик предложит запустить утилиту. Отмечаем соответствующий пункт, и нажимаем «Завершить».

Первый запуск
Мастер установки предложит создать резервную копию. Создайте ее для возврата системы в рабочее состояние, если она будет нестабильно работать. Соглашаемся, нажав кнопку «Да».

Выберите способ создания:
- Точка восстановления. Вернет систему в первоначальное состояние;
- Полная копия реестра.
Воспользуемся вторым вариантом.

Ждем пока завершится копирование.

Начало работы
Начинаем чистку. Утилита предлагает три варианта:
- Быстрое. Ищет ошибки во всех разделах. Все найденные ошибки удаляйте, не опасаясь за последствия;
- Глубокое полностью сканирует систему;
- Область. Только указанные категории.
После завершения быстрого сканирования отобразится список разделов с указанием количества ошибок.

Будут отмечены разделы без ошибок. Снимите галочки с них. Далее нажмите кнопку «Исправить».

Категории
Здесь происходит проверка по выбранным категориям. Этот раздел подойдет для опытных пользователей. Выберите что хотите проанализировать.

Оптимизация
В этом разделе оптимизируйте систему для увеличения производительности. Нажимаем кнопку оптимизация. Отметьте галочками необходимые пункты и нажмите кнопку «Оптимизация».

Сжатие
Опция используется чтобы реестр занимал меньше места и быстрее загружался.

Перед сжатием закройте открытые приложения.
Настройки
Посмотрим, что еще предлагает утилита. Для этого справа вверху кликните по кнопке «Опции» (в виде ключа). Откроется окно с настройками:
- Основные. Здесь пропишите, куда сохранить копию. Установите время проверки новых обновлений;
- Автоматический запуск. Позволяет открыть программу используя командную строку;
- Исключения. Укажите ключи реестра, которые не будут оптимизироваться;
- Пользователи. Кто кроме вас будет работать с программой. Доступна только в «Pro версии» программы (за 9,95 долларов).
Опция «Меню»
Нажав не нее появятся дополнительные возможности, предлагаемые программой. Рассмотрим основные: создание портативной версии, восстановление и резервное копирование.
Создание portable версии
Нажав на эту ссылку откроется новое окно, где пропишите путь для архива. Распакуйте его. Запустите программу, кликнув по соответствующему файлу расширения «exe».

Резервное копирование
При клике по этой опции вы создадите точку восстановления системы и копию реестра. Сделайте это. Если после очистки что-то не будет работать, вы вернете ПК в работоспособное состояние.
Восстановление
При клике по ней откроется окно, в котором можно вернуть в рабочее состояние реестр или систему. Выберите созданную точку восстановления, нажмите на соответствующую кнопку.

XTR Toolbox

XTR Toolbox is one more free open source system services manager and junk file cleaner software for Windows. It is also capable of removing registry data. However, it can only detect and remove selected types of registry data namely Windows updater cache, Windows installer cache, and Windows logs directory registry data. Plus, similar to other software, it also lets you remove web browsers data, temporary files, and other types of junk files.
How to clean the registry using XTR Toolbox:
- Start this software and go to Junk Files cleaner section.
- After that, tick all the registry sections like Windows installer cache, Windows update cache, etc.
- Next, press the Search button to find all registry files associated with selected registry types.
- Lastly, select all or some registry files and press the Delete button to clean the system registry.
Additional Features:
- Startup Manager: Use it to enable or disable startup programs.
- Services Manager: Using it, you can start or stop Windows services such as Base Filtering Engine, AVCTP Service, CNG Key Isolation, etc.
- Privacy Tools: Use it to manage system apps and remove Windows telemetry updates.
Final Thoughts:
It is a decent open source registry cleaner software through which you can clean registry data and manage system services.
Windows
Write a Comment
Программы для чистки реестра
Реестр – это сердце операционной системы Windows, и от того, в каком состоянии он находится, зависит то, как быстро и стабильно будет работать операционная система. Соответственно, чтобы реестр всегда был в «чистоте и порядке», за ним необходимо следить. Для этого можно использовать как встроенные в операционную систему средства, так и программы от сторонних разработчиков, которые предоставляют куда более широкие возможности. Их и рассмотрим.
Reg Organizer
Reg Organizer – это отличная программа для очистки реестра в Windows 10, а также и в более ранних версиях этой операционной системы Особенность ее заключается в том, что она содержит необходимый набор функций и инструментов, благодаря которым можно не просто навести порядок в записях реестра, но и оптимизировать его для более быстрой работы. Также здесь присутствуют и дополнительные функции, которые помогут избавиться от лишнего мусора в системе и произвести ее тонкую настройку.
Registry Life
Registry Life – это бесплатная утилита от разработчиков Reg Organizer. В отличии от вышеописанной, она имеет только основные функции, которые помогут привести файлы реестра в порядок. Однако Ввиду отсутствия функции глубокого сканирования Registry Life может проводить только поверхностный анализ и исправление ошибок. И все же, несмотря на весьма ограниченный функционал, утилиты вполне хватит для того, чтобы исправить большую часть ошибок реестра.
Auslogics Registry Cleaner
Auslogics Registry Cleaner– это хорошая программа для чистки реестра в Windows 7 и более новых версиях ОС. В ней реализованы все необходимые функции как для поверхностного сканирования реестра, так и для его более глубокого анализа. Последняя функции отлично подойдет для исправления уже «запущенного» реестра. Auslogics Registry Cleaner сможет найти практически все ошибки и исправить их буквально в несколько кликов. Удобную работу с программой обеспечивает простой Мастер, который поможет найти и справить ошибки не только начинающим пользователям, но и более опытным.
Glary Utilities
Glary Utilities – это пакет утилит, который предназначен для поддержания работоспособности системы в целом. В числе доступных присутствует и необходимый инструмент для работы с системным реестром. Так же, как и в других подобных программах для исправления ошибок в работе данного компонента ОС, здесь присутствует несколько режимов их поиска. Для регулярного анализа подойдет быстрый поиск, который позволяет искать ошибки в основных разделах. Если же требуется провести более тщательный поиск ошибок, можно и нужно воспользоваться глубоким анализом.
Vit Registry Fix
Vit Registry Fix – это хорошая программа для чистки реестра. Помимо удобного интерфейса, она обладает и особенным алгоритмом сканирования. Благодаря нему Vit Registry Fix способна найти практически все ошибки и исправить их, что не всегда делают рассмотренные выше программы
Однако здесь следует соблюдать особую осторожность, поскольку при неумелых действиях можно как исправить реестр, так и повредить его. Поэтому данная программа больше подойдет для опытных пользователей
Помимо поиска и устранения ошибок, здесь также можно делать и резервные копии файлов реестра, что позволит вернуть систему в прежнее состояния в случае неудачной чистки.
TweakNow RegCleaner
TweakNow RegCleaner – это еще одна программа для исправления ошибок реестра. С помощью нее можно найти все ошибочные записи реестра, а также сделать копию файлов. Программа отличается простым и удобным интерфейсом, благодаря чему с ней смогут работать и начинающие пользователи. Также TweakNow RegCleaner подойдет и для удаление различного мусора с системы — для этого здесь есть дополнительные средства оптимизации ОС.
Wise Registry Cleaner
Wise Registry Cleaner – это утилита, которая входит в состав пакета Wise Care 365. Ее назначение заключается в поиске и устранении ошибок в реестре. Отличается более простым интерфейсом и содержит только те функции, которые необходимы для работы с системным реестром. Wise Registry Cleaner справляется со своей задачей так же хорошо, как и популярные программы Vit Registry Fix и Reg Organizer.
Итак, мы рассмотрели основные возможности и особенности нескольких программ, которые помогут поддерживать системный реестр в надлежащем состоянии. Как видите, подходящих решений довольно много и каждое обладает своими особенностями.
SlimCleaner

SlimCleaner is really a handy registry cleaner software that comes with cloud-based optimization engine. It find errors in registry as well as lets you clean those errors. Shared DLLs, help files, services, application paths, installers, ActiveX, COM, and OLE, empty software keys, startups, sound events, and MUltilingual UI cache can be scanned for errors in registry. Scheduling feature is also available to schedule registry scan or clean process (daily or weekly). Before performing cleanup process, it automatically creates registry backup which can be used to undo changes as well. Apart from this, you can use it to clean Windows log files, memory dump files, search history, thumbnail cache, browsers cache, cookies, history, saved passwords, compact databases, and much more. It uses so-called crowd-sourced technology and provides settings that are needed to optimize your programs, services, and startup items, based on community sourced feedback. It provide separate section to clean registry, Windows items, and browser stuff.
SlimCleaner is also useful to uninstall unwanted software as well as update recommended software. This is one of the handy feature present here and useful for all users. SlimCleaner can also be used to remove useless extensions in your browsers. Moreover, it comes with a disk tools section which contain disk analyzer (to find large files and folders), disk wiper, disk defragmenter, file shredder (with four different deletion algorithms), and duplicate file finder options. Live RAM and CPU usage can also be viewed.
It is an all in one PC optimization utility that helps to clean registry, browsers, and manage hard disk. It is more than just a simple cleaner and I really liked it personally. It is easy to use and setup file is less than 1 MB in size.
Read full review of SlimCleaner.
Glarysoft Registry Repair

Glarysoft Registry Repair is another handy registry cleaner software. Apart from fixing registry issues, it comes with multiple unique features. You can use this handy software to scan and clean invalid desktop shortcuts, start menu shortcuts, or shortcuts present in your hard drives. Apart from this, it helps you to defragment Windows registry. This feature is quite important to make your registry clutter free. Before performing defragmentation, it also lets you preview how much space will be optimized after performing defragmentation. PC reboot is needed after defragmenting, therefore preview feature plays a good role here.
With this free version, Glarysoft Registry Repair provides a quick scan which includes scan for file associations, software locations, MUI Cache, obsolete software, custom controls, file extensions, help and resources, MRU and History lists, startup programs, etc. Some other areas, like fonts, start menu, Windows services, device drivers scan is possible with paid version. Still, a lot of areas are covered in free version to clean Windows registry.
Glarysoft Registry Repair also includes registry restore and system restore options. Registry restore feature automatically backup registry, System Restore feature helps to restore your PC to an earlier point. Registry backup is performed whenever registry is cleaned by this software. Systems restore only shows the list of backups created by you and helps you to restore any of those points.
To read full review, click here.
Ускоритель Компьютера скачать
Начнем наш обзор с функционального, а главное – эффективного инструмента для оптимизации, очистки, устранения неполадок и сбоев в персональном компьютере. Софт гарантирует ускорение работоспособности компьютера, повышение производительности ресурсов, ликвидацию зависаний, оптимизацию модулей и реестра, контроль жесткого диска и его «зачистку».
В Ускорителе пользователь может управлять автозагрузкой, использовать планировщик, просматривать отчет об удаленном ПО, освобождать на диске место, исправлять неверные расширения и редактировать автозапуск. Недостатком является ограничение срока работы бесплатной версии.
Перед тем как приступить к редактированию реестра
Прежде чем приступить к редактированию реестра, надо осознать ответственность, которую вы берете на себя. Вся важная системная информация хранится в реестре
Одно неправильное или неосторожное движение и ваш компьютер превратится в кирпич. Тогда придется «с нуля» переустанавливать Windows, все программы на нем, настраивать заново компоненты
Знаний обычного пользователя для ручного редактирования реестра не достаточно. Поэтому дадим некоторые рекомендации, которых обязательно стоит придерживаться:
- Не следует что-то менять или удалять в реестре, если не знаете, к чему это относится и к чему приведет;
- Перед началом его редактирования необходимо сделать снимок реестра;
- Никогда не оставляйте работающим без надзора редактор реестра;
- Не заменяйте редактор реестра на аналогичные из других версий Windows.
Как обезопасить себя от проблем, которые могут возникнуть в результате редактирования реестра, мы расскажем немного ниже.
Чистка реестра вручную
Находясь на «рабочем столе», нажмите сочетание клавиш «Windows+R». Откроется утилита «Выполнить». В окно данной утилиты введите следующую надпись «regedit» и нажмите «ОК». Откроется «Редактор реестра». Здесь мы и будем работать.
Находясь в редакторе реестра, нажмите «Ctrl+F», откроется окно поиска. В данном окне введите название программы, записи которой вы хотите удалить. Имейте ввиду, нужно вводить точное название программы. Но, будьте осторожны! Бывают программы с похожими названиями, например, у вас установлена программа «Microsoft Office», а также установлена программа «OpenOffice».
Если в поиске ввести просто слово «Office», вы можете испортить работоспособность не той программы, записи которой вы хотите удалить. Поэтому в подобном случае я бы вводил точное название программы, например, «OpenOffice», тогда вы не затронете записи программы «Microsoft Office».
Также я не советую в поиске указывать слишком длинные названия, например, «Apache OpenOffice», потому что, не во всех записях реестра будет указанно слово «Apache». В худшем случае поиск не найдет записей на подобный запрос. Надеюсь, здесь все ясно.
Мы разобрались, как вводить название программы, записи которой хотим удалить. Ввели название, нажали «Найти далее».
Теперь редактор реестра будет искать файлы, в которых будет иметься слово, которое вы указали в поиске. Как только он найдет подобный файл, поиск остановится, и вы увидите выделенный файл, который вам нужно удалить.
Просто нажмите кнопку «Delete» и подтвердите удаление. Чтобы продолжить поиск нажмите кнопку «F3». Дальше появится следующий файл, который также удалите. Проделайте тоже самое пока редактор реестра не напишет, что поиск завершен «Поиск в реестре завершен». Можете, на всякий случай, проверить все ли удаленно, нажатием «Ctrl+F» и «Найти далее», если появится тоже сообщение, что поиск завершен, тогда можете закрывать редактор реестра, вы свою задачу выполнили.Теперь о возможных «внештатных» ситуациях. Бывает такое, что во время удаления вам напишут, что нельзя удалять данный файл. Что же делать в таком случае? В подобном случае вам нужно произвести удаление в «Безопасном режиме». То есть вам нужно перезагрузить компьютер и войти в безопасный режим тем способом, который вы знаете. Например, если у вас операционная система Windows 7, после перезагрузки, как только появилась первая картинка, нажмите и держите кнопку «F8», в появившемся меню выберите «Безопасный режим».
В безопасном режиме сделайте тоже самое, что вы делали ранее. Откройте редактор реестра и удаляйте файлы с записями. Вот и все. Как видите, все очень просто! Но, если вам не до конца все ясно, посмотрите видео ниже, на видео я показывал чистку реестра вручную на примере удаленной программы.
Пробуйте, у Вас все получится. Успехов Вам!
Little System Cleaner

Little System Cleaner is yet another free open source registry cleaner software for Windows. Through this software, you can manually select and find registry files that fall under different categories such as Application Paths, Startup Files, Shared DLLs, ActiveX/COM, and more. After finding all the files, you can easily clean them. Apart from cleaning the registry, you can also use this software to manage startup programs, uninstall unnecessary programs, and optimize registry. Now, follow the below steps to clean the registry using this open source registry cleaner.
How to clean registry using Little System Cleaner:
- Launch this software and select the Registry Cleaner option form the main menu.
- After that, select the types of registry data (Shared DLLs, startup files, etc.) that you want to find and clean.
- Now, press the Scan button to scan and find all the registry files associated with the selected categories.
- Next. select some or all the registry files and press the Fix Now button to initiate the registry cleaning process.
Additional Features:
- Registry Optimizer: If your system is slowing down due to excessive registry entries, then you can use this feature to optimize the registry without actually removing the registry data.
- Restore Registry: It is another handy feature that you can use to restore deleted registry data if needed.
- Duplicate Finder: Use it to find and remove all the redundant files and folders of a directory.
- Disk Cleaner: Through this feature, you can remove unnecessary and temporary disk data.
Final Thoughts:
It is another very capable open source registry cleaner software that you can use to find and remove different types of registry data.
Очистка и оптимизация реестра
Для начала очистки реестра во вкладке «Очистка реестра» нужно нажать на кнопку «Сканировать».
После завершения сканирования реестра программа сообщает, что она обнаружила несколько сот ошибок, в том числе и небезопасные для оптимизации.
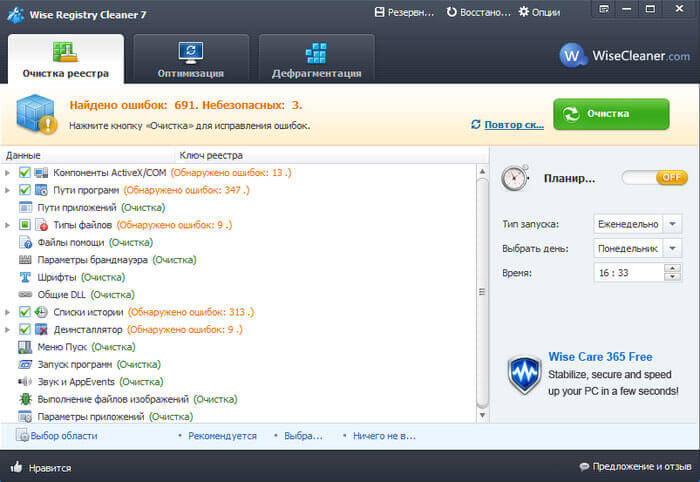
Вы можете посмотреть, что это за ошибки и снять флажки напротив таких небезопасных пунктов, если они не сняты автоматически. Программа Wise Registry Cleaner показывает ключи реестра, которые будут исправлены.
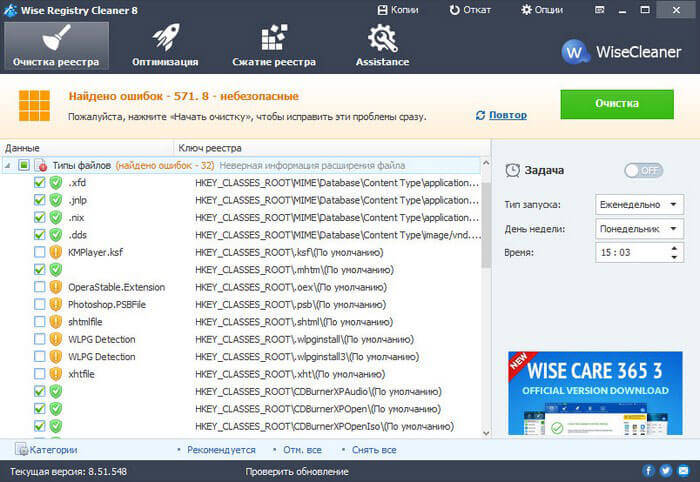
Далее следует нажать на кнопку «Очистка» для удаления ошибочных записей из реестра. Перед удалением ошибочных записей программа автоматически создает резервную копию удаленных ключей реестра. В переносной версии программы резервные копии сделанных изменений находятся в папке «backup», которая находится в папке с программой.
Вы можете оптимизировать реестр и операционную систему через вкладку «Оптимизация». После нажатия на кнопку «Оптимизация» произойдет оптимизация системы.
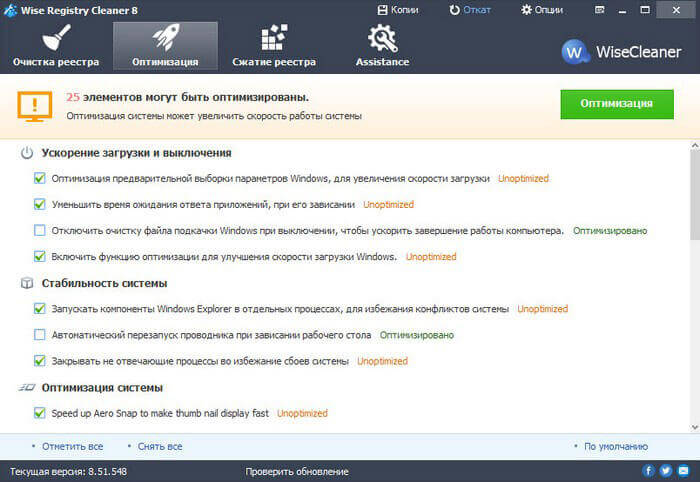
При необходимости, вы можете запустить дефрагментацию на своем компьютере.
Обзор лучших программ для чистки реестра
Среди проверенных приложений для безболезненной очистки реестровых записей выделяют более 10 наименований программных продуктов разных производителей. Чаще всего можно встретить:

- net;
- Glary Utilites;
- Exe;
- Exe;
- Reg Organizer;
- Test-Run By Bb;
- Ccleaner;
- Ashampoo Winoptimizer;
- Wise Reg Cleaner;
- Auslogicsboostspeed;
- Tuneup Utilities;
- Jv16 Powertools;
- Chntpw;
- Advanced System Care.
Далее рассмотрим самые популярные из данного перечня, принцип действия, преимущества и недостатки. А также то, насколько они помогают в исправлении реестровых записей.
CCleaner
Полезная, удобная в пользовании, с несложными настройками программа от компании Piriform. Доступны 2 варианта: бесплатный и коммерческий. Относится к универсальным, работает с 32- и 64-разрядными ОС. Из явных плюсов – частые обновления, дружественный, интуитивно-понятный интерфейс, обилие встроенных инструментов.

CCleaner даже в бесплатном варианте умеет очищать буфер обмена, исправлять реестровые записи, удалять программы, избавляться от «мусора» в браузерах (кешированых файлов). Перед началом чистки предлагает создать бэкап, что кажется разумным. Может следить за обновлениями ПО, запуском программ, синхронизированных со стартом Windows, анализировать занятость дисков файлами по категориям.
И это еще не все! CCleaner ищет дубли на дисках, носителях, управляет точками восстановления ПК, может стирать разделы. Меню настраивается на собственный вкус добавлением или удалением отдельных опций. И главное: программа русифицирована.
Из недостатков стоит упомянуть излишне навязчивое предложение обновить до профи-версии (если пользуетесь бесплатной), бесконечный процесс обнаружения ошибок в записях реестра. Зато занимает минимум места, постоянно под рукой, готова к использованию. Не случайно в 2012 году CCleaner скачали больше 1 миллиарда раз!
В активе утилиты – работа с Windows, MacOS, а также с большинством браузеров. «Клинер», по сути – функциональный инструмент, как для опытных, так и для начинающих пользователей. И portable (не требующая установки) сборка тоже есть. Кроме данного продукта, в арсенале компании представлены Defraggler (дефрагментатор), Recuva (восстановление файлов), Speccy (информация об ОС, оборудовании). Доступны для скачивания с официального сайта Piriform, без регистрации.
Advanced System Care
Это уже не одна универсальная утилита, а комплекс программ для защиты и обслуживания компьютера. Включая операции с реестром. Производитель – компания Iobit. В описании Advanced SystemCare разработчики четко указывают, что остаточные файлы тормозят работу ПК. И спасти ситуацию может данное приложение.

Саму очистку создатели утилиты называют интеллектуальной. При этом затрагиваются записи в системных журналах, кеш браузера, ПО, обновлений. Ориентирована на Windows, зато поддерживает версии от XP до 10. По заверению разработчика, пользователь запускает процесс оптимизации реестра одним щелчком мыши. Остальное программа сделает сама.
Доступна в 2 вариантах: бесплатном и коммерческом. Не считается полным аналогом CCleaner, но относится к ближайшим конкурентам продукта Piriform. Сайт русифицирован, загрузить с него требуемый продукт легко. Разработчики Advanced SystemCare обещают прирост производительности ПК после использования утилиты до 50 %.
В программу встроен механизм обновления, очистки ОЗУ, ускорения подключения к сети. Последняя опция реализована оригинально: отключаются «лишние», с точки зрения ИИ, процессы. И, как результат, ПК, интернет начинают работать быстрее.
Явные преимущества Advanced SystemCare:
- бесплатная загрузка;
- удобство пользования;
- русифицированный интерфейс;
- регулярное обновление;
- наличие массы встроенных фич для обслуживания компьютера;
- поддержка 24/7.
Но при этом не предусмотрена работа в среде MacOS, утилита перегружена рекламой.





