Скачать ccleaner бесплатно на русском языке
Содержание:
- Список наиболее популярных программ
- Версии Free и Professional
- Инструкция по скачиванию и установке
- Преимущества браузера CCleaner
- Возможности Adw Cleaner
- Функционал
- Раздел «Сервис» имеет несколько подразделов:
- Настройки KCleaner
- Преимущества и недостатки Сиклинер
- Где скачать CCleaner для Windows 10
- Установка
- Инструкция по скачиванию и установке Цклинера
- Почему Клеанер так популярен
Список наиболее популярных программ
Есть немало программ, хорошо зарекомендовавших себя. Ознакомившись с их функционалом, пользователь сможет выбрать подходящий вариант без опасений за сохранность данных ОС.
Advanced SystemCare
В Advanced SystemCare есть все, что может понадобиться для поддержания ПК в отличной форме: деинсталляторы, программы обновления драйверов и т. д. Набор функций приложения нацелен на ускорение работы компьютера и очищение жесткого диска от мусора. Чтобы система всегда работала корректно, запуск программы следует выполнять раз в неделю.
Плюсы:
- есть русский язык;
- функция дефрагментации;
- быстрая чистка и исправление ошибок.
Минусы:
- дорогая платная версия;
- долгий поиск шпионских программ.
Из видео узнаете, как скачать, установить и пользоваться программой Advanced SystemCare Free:
«Ускоритель Компьютера»
Исходя из названия сразу становится понятно, на что нацелена программа. Она повышает работоспособность ПК за счет очистки реестра, временных файлов и автозагрузки. У нее удобный интерфейс, благодаря чему управление простое и понятное.
Плюсы:
- простой интерфейс;
- отличная скорость;
- российский производитель, поэтому легко обратиться в службу поддержки.
Минусы:
- высокая стоимость платной версии;
- в пробной версии мало опций.
Auslogics BoostSpeed
В этой программе масса полезных функций. Она не только чистит реестр и удаляет все ненужное, но и может справиться с оптимизацией отдельных программ, например, браузера.
Плюсы:
- лицензия выдается на 3 устройства;
- очистка мусора в отдельных приложениях;
- высокая скорость.
Минусы:
- дорогая лицензия;
- некоторые настройки работают только в Windows.
Подробная видео-инструкция о том, как работать с Auslogics Boostspeed:
Wise Disk Cleaner
Данная программа не отличается большим набором функций, но со своей прямой задачей справляется на отлично. Пользователю доступны такие возможности, как выбор режима очистки (быстрая или глубокая), а также дефрагментация жесткого диска.
Плюсы:
- несколько видов платных версий;
- достаточно функций для бесплатной версии;
- высокая скорость.
Минусы: весь набор опций доступен только при покупке полного пакета.
Видео о том, как почистить компьютер от мусора программой Wise Disk Cleane:
Clean Master
Утилита считается одной из самых лучших. В ней поддерживается много разных настроек и даже есть дополнительные режимы работы. Она содержит в себе как стандартный набор функций, так и возможности очистки мусора от мессенджеров.
Плюсы:
- много функций для бесплатной версии;
- стабильная работа.
Минусы: резервные копии можно создавать только в платной версии.
Из видео узнаете, где скачать, как установить, настроить и как пользоваться программой Clean Master для компьютера для ПК:
Vit Registry Fix
Основное предназначение этой программы – поиск и исправление ошибок реестра. Она является узкоспециализированным инструментом, который помогает обнаруживать системные недочеты. Делается это очень быстро и без лишней нагрузки на систему, а чтобы при неудачном исправлении багов не пропали нужные файлы, программа может создавать их резервные копии.
Плюсы:
- быстрое обнаружение ошибок;
- настройка точного расписания работы.
Минусы: мало опций.
Как удалить весь мусор с компьютера с помощью программы Vit Registry Fix, рассказано в этом видео:
Glary Utilites
Эта утилита тоже отлично подходит для очистки компьютера от мусора и повышения его работоспособности. В ней размещено более 20 различных инструментов, направленных на ускорение работы операционной системы.
Плюсы:
- быстрая очистка за пару действий;
- заметно повышает производительность.
Минусы:
- не все версии русифицированы;
- мало функций в бесплатной версии.
Видео-обзор программы Glary Utilities:
CCleaner
Еще одна программа, которая считается одной из лучших чистильщиков от мусора. Для очищения компьютера в приложении предусмотрено множество инструментов, с которыми может разобраться каждый. Даже у неопытного пользователя не возникнет проблем с изучением функционала благодаря простому интерфейсу.
Плюсы:
- менеджер плагинов;
- настраиваемый очиститель реестра;
- мониторинг в реальном времени.
Минусы: некоторые файлы приходится удалять вручную.
Из видео узнаете, как правильно пользоваться программой CCleaner:
Версии Free и Professional
Piriform Ltd предлагает CCleaner для Windows 10 в двух версиях: бесплатной и профессиональной. В версии Free доступен базовый функционал по оптимизации и очистке ОС.
В версии Professional добавлены расширенные функции:
- очистка системы по расписанию;
- автоматическая очистка истории браузера после закрытия;
- удаление временных файлов при достижении критического объема;
- обновление программы без перехода на сайт разработчика;
- техническая поддержка уровня Premium.
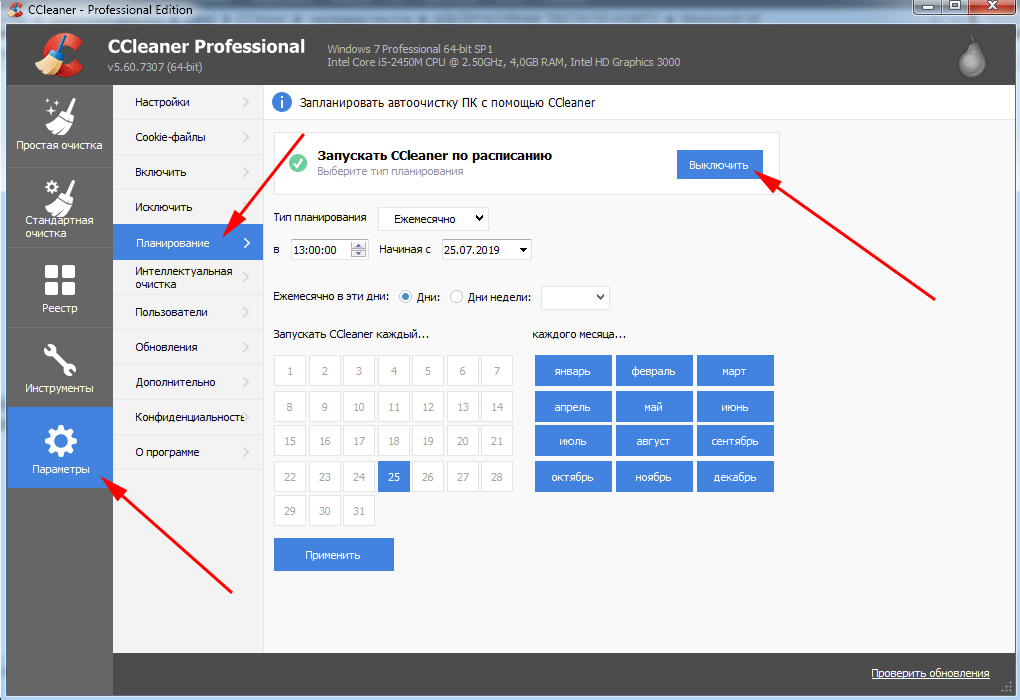
CCleaner для Windows 10: ключик активации 2019
Часто неопытные пользователи пытаются скачать CCleaner для Windows 10 64 и 32 bit с торрент-сайтов. Настоятельно рекомендуем не делать этого. Потратьте всего 19,95 евро за легальную покупку профессиональной версии приложения или воспользуйтесь двухнедельным бесплатным тестовым периодом. При загрузке установочного файла с сомнительных torrent-ресурсов велик риск заразить компьютер вирусом. Некоторые сайты открыто размещают ключи активации для перехода на Pro-версию. Советуем отказаться от таких предложений: активация будет слетать при каждом обновлении программы, пользователь не сможет обращаться за помощью в техническую поддержку Piriform Ltd. Пытаясь бесплатно скачать крякнутый CCleaner для Windows 10, юзер тратит уйму времени и рискует вывести компьютер из строя.
Нужен ли CCleaner для Windows 10: наиболее востребованные функции
Среди пользователей Windows 10 востребованы связанные с администрированием операционной системы функции CCleaner. В каждой новой версии ОС компания Microsoft существенно изменяет интерфейс. Часто даже опытным пользователям не найти привычные инструменты на своих местах. В связи с этим Piriform Ltd добавили удобные утилиты администрирования Windows:
- встроенный деинсталятор программ;
- менеджер автозагрузки;
- менеджер плагинов для браузеров;
- анализатор диска по типу файлов;
- менеджер обновления приложений;
- поиск дубликатов файлов на жестком диске;
- менеджер точек восстановления;
- утилита для безопасной очистки жесткого диска.
Обязательно воспользуйтесь функцией очистки жесткого диска от временных файлов: большинство ПК оснащено SSD-дисками небольшого объема. При высокой скорости чтения и записи информации твердотельные накопители быстро забиваются мусорными файлами, и компьютер начинает тормозить. CCleaner удалит ненужные данные кэша браузера, приложений, службы обновления Windows в автоматическом режиме за два клика.
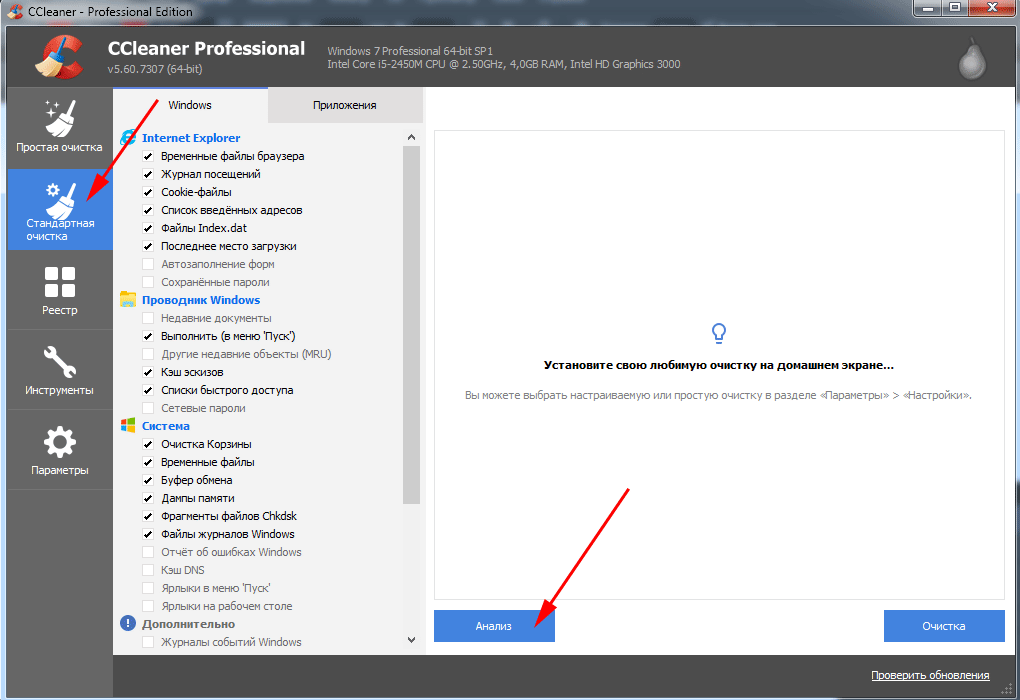

Традиционные HDD-диски больше по объему, но существенно уступают SSD по скорости работы. При многочисленных ошибках реестра приложения зависают, пользователь ПК теряет время, и работа превращается в настоящую пытку. Используйте CCleaner для очистки реестра Windows 10. После анализа программа автоматически исправит обнаруженные ошибки. Перед внесением изменений приложение предложит сохранить резервную копию реестра: соглашайтесь для возможности отката к первоначальному состоянию.
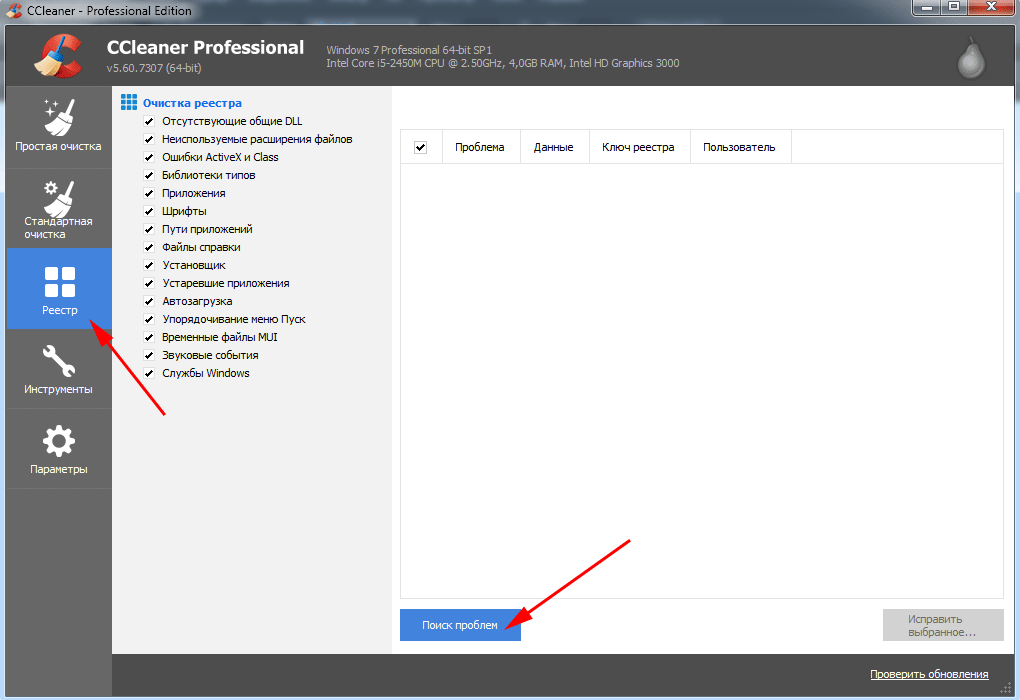

Инструкция по скачиванию и установке
Скачать на русском языке CCleaner вы можете на нашем сайте по прямой ссылке. Просто нажмите на неё, выберите подходящую версию и загрузите себе на компьютер. Затем запустите установочный файл, ваш компьютер при этом должен находиться в режиме администратора.
Установка производится через приложение AppWizard, работа с которым вам не доставит особых хлопот. Попутно с Сиклинером установщик программ рекомендует вам установить партнёрское программное обеспечение от компании Яндекс, том числе знаменитый Яндекс.Браузер, который славится большим количеством полезных сервисов.
Установить его стоит хотя бы затем, чтобы быть в курсе его функций, а в лучшем случае оставить его себе для дальнейшего использования. В противном случае необходимо снять «галочки» рядом с названием программ и нажать на кнопку «Продолжить установку».
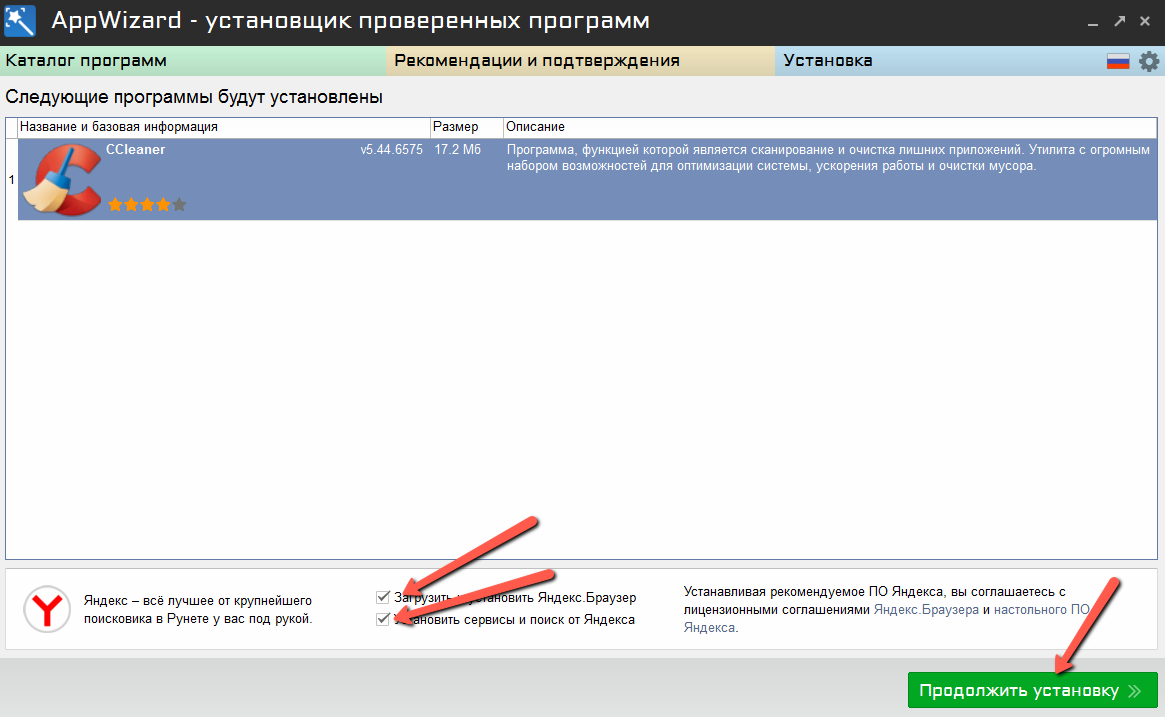
Следующее окно загрузчика снова отстаивает интересы компании Яндекс. Пожалуй, поиск и сервисы от Яндекса вряд ли кому-то покажутся лишними, поэтому «галочку» можно не снимать, а нажать на кнопку «Продолжить установку».
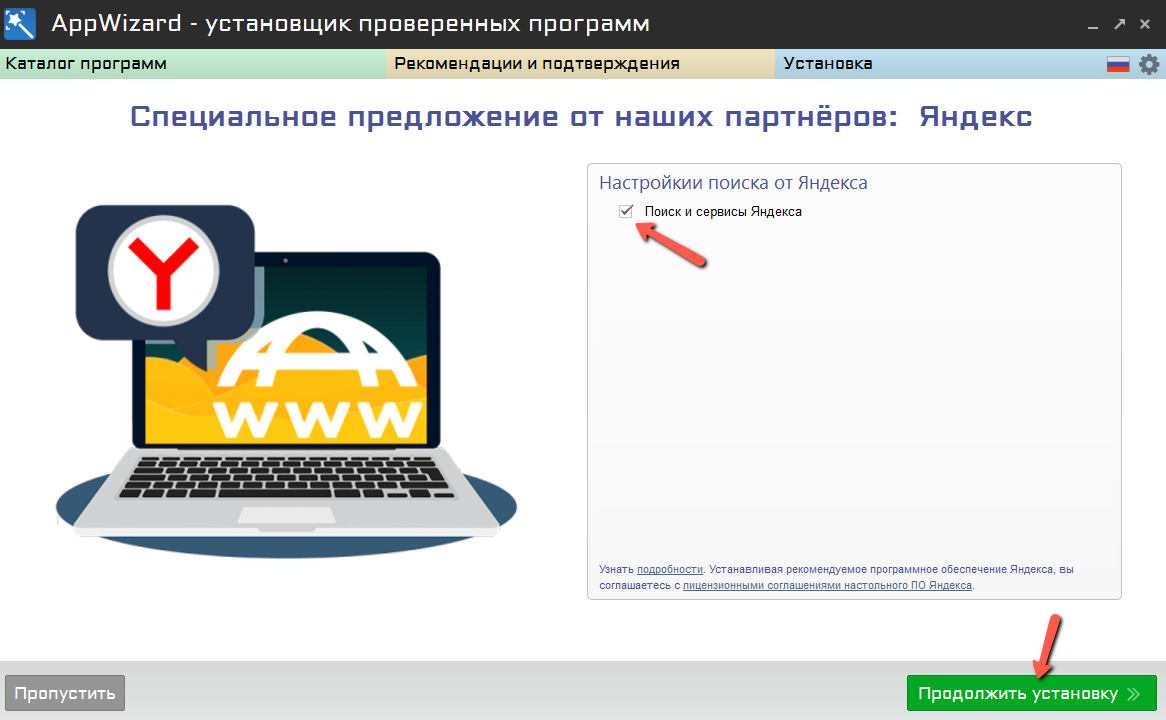
Преимущества браузера CCleaner
Прежде чем принимать решение в пользу установки данного браузера, важно ещё раз ознакомиться с перечнем функций, которыми он располагает:
- Возможность использования встроенной блокировки рекламы и спама;
- Надёжная защищённость от злоумышленников фишинга;
- Возможность установки блокировки средств отслеживания;
- Использование протокола HTTPS с возможностью повышенного уровня шифрования;
- Защита доступа к web-камере;
- Использование режима «невидимки» и диспетчера паролей;
- Функция защиты от установки ненужных расширений для браузера;
- Очистка персональных данных пользователя в браузере.
Конечно же, новому браузеру особо нечем похвастаться, поскольку все эти функции заимствованы у других браузеров. Но сосредоточение всех полезностей в одном месте, это тоже хорошая находка.
Возможности Adw Cleaner
Приложение является разработкой Xplode, но права принадлежат вендору Malwarebytes. Существенным плюсом данной программы является ее портативность: не нужно устанавливать «exe» на ПК – достаточно запустить исполняемый exe-файл. При необходимости Клинер можно будет легко деинсталлировать с компьютера: он не оставляет после себя записей в реестре.
Данное антивирусное ПО выполняет следующие функции:
- уничтожает все вредоносные программы: рекламные баннеры, вирусы, блокировщики экрана, трояны, угонщики браузеров;
- позволяет избавиться от ненужных компонентов браузеров, в том числе от навязчивых панелей инструментов типа «Yandex.bar»;
- осуществляет оперативную проверку всех компонентов системы и в режиме реального времени выявляет «зловредное» ПО.
AdwCleaner просто необходим пользователю в следующих ситуациях:
- главная страница браузера Chrome, Opera, Mozilla Firefox или Internet Explorer была заменена на незнакомый ресурс;
- в браузере появляется странная реклама, баннеры, навязчивые рекламные сообщения;
- были изменены настройки поиска по умолчанию – при попытке ввести поисковой запрос пользователь попадает на сторонние ресурсы с рекламой;
- в поисковике появились неизвестные расширения, toolbars и прочее нежелательное ПО;
- браузер стал тормозить, часто вылетать и долго загружаться.
Для тех, кто считает, что AdwCleaner – это вирус, ПО можно проверить на любом специализированном ресурсе либо в утилите по типу AnVir Task Manager. Результаты всех проверок показывают, что данное ПО полностью безопасно для компьютера.
Чтобы удалить «зловредов» при помощи AdwCleaner потребуется:
- Запустить adwcleaner3.0.0.exe от имени Админа.
- В открывшемся окне «Контроля учетных записей» нажать на «Да».
- Если на мониторе отобразится «SmartScreen» — кликнуть на «Подробнее». На экране появится надпись «Система Windows защитила ваш ПК». Необходимо нажать на кнопку «Выполнять в любом случае».
- Запустить Клинер, ознакомиться с «Лицензионным соглашением» и щелкнуть на клавишу «Принимаю».
- Закрыть все запущенные процессы кроме Клинера и нажать на кнопку «Сканировать», которая находится в основном окне утилиты.
- На экране отобразится полоса загрузки и надпись «Идет сканирование». Клинер просканирует службы Виндовс, пользовательские папки, библиотеки DLL, ярлыки, registry, «Планировщик задач», браузеры и файлы на дисковом пространстве.
- По завершении процесса проверки системы пользователю останется лишь нажать на кнопку «Очистить и ремонт», расположенную в правом нижнем углу Клинера. При необходимости можно дополнительно отметить галочкой приложения, которые утилита по своим алгоритмам отнесла к категории «malware», перед инициацией функции «Чистка и ремонт».
- После того как пользователь активирует «Очистку и ремонт», Клинер предложит осуществить ребут ПК – выбрать опцию «Очистить и перезагрузить».
Если пользователь случайно удалил при помощи AdwCleaner нужную программу (например, используемый им тулбар от Yandex или Mail), то не стоит переживать: данная утилита не деинсталлирует файлы с компьютера, а лишь помещает их в «Карантин». Для восстановления того или иного заблокированного объекта нужно:
- Перейти на вкладку «Карантин» (расположена на крайней левой панели инструментов Клинера под элементом «Панель управления»).
- Найти объект в списке заблокированных файлов, установить галочку слева от его наименования и нажать на кнопку «Восстановить».
Конечно, софт Malwarebytes не является панацеей от всех существующих вирусов: универсального средства против вредоносного ПО и по сей день не изобретено. Если Клинер не помог пользователю справиться с возникшей проблемой, то можно воспользоваться альтернативными фаерволами. Прямыми конкурентами ADW являются:
- MalwareBytes Anti-malware;
- Super Antispyware;
- Combofix.
Функционал
CCleaner имеет:
- настраиваемую автозагрузку,
- необходимые инструменты поиска,
- русскоязычный интерфейс.
CCleaner позволяет:
- очищать реестры от того, что осталось после удаления софтов,
- проверять целостность системы,
- проводить дефрагментацию,
- выбирать вручную программы, которые должны загружать аксиоматически,
- очищать все виды кэшей.
При этом все перечисленное — лишь основные возможности. Внутри каждого раздела есть опции, которыми можно управлять, что позволяет использовать программу и профессионалам, которым требуется более точная настройка работы утилиты.
CCleaner проводит чистку браузеров: Safari, Mozilla Firefox, Internet Explorer, Opera, Google Chrome. Осуществляет чистку системы.
Она мониторит и очищает Корзину, находя там недавние документы, приложения сторонних производителей, временные файлы и лог-файлы Windows.
Разыскивает также элементы управления ActiveX, деинсталляторы, шрифты, пути приложений, ссылки файлов помощи, значки, ProgIDs, неправильные ярлыки, ClassIDs и многое иное.
Раздел «Сервис» имеет несколько подразделов:
- Удаление программ,
- Автозагрузка,
- Дополнения браузеров,
- Анализ дисков,
- Поиск дублей,
- Восстановление системы,
- Стирание дисков.
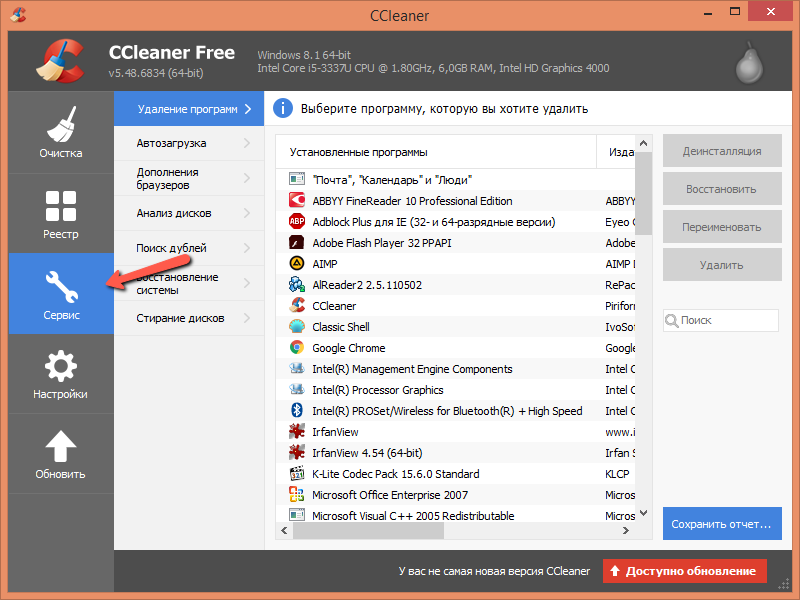
В подразделе «Удаление программ» пользователю предоставляется возможность увидеть полный перечень программного обеспечения, установленного на компьютер и быстрого удаления ненужного ПО. Для удаления программы её нужно выделить мышью и нажать на кнопку «Деинсталляция». Для быстрого поиска нужной программы в подразделе есть кнопка поиска.
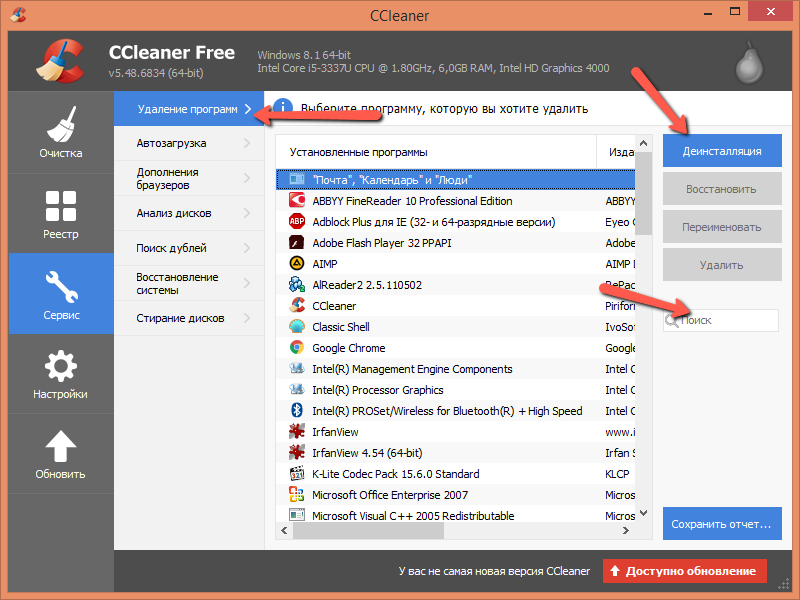
Подраздел «Автозагрузка» позволяет пользователю управлять параметрами программ, задач, контекстного меню при старте Windows. У пользователя на выбор есть три варианта: включить, выключить, удалить автозагрузку для указанных элементов.
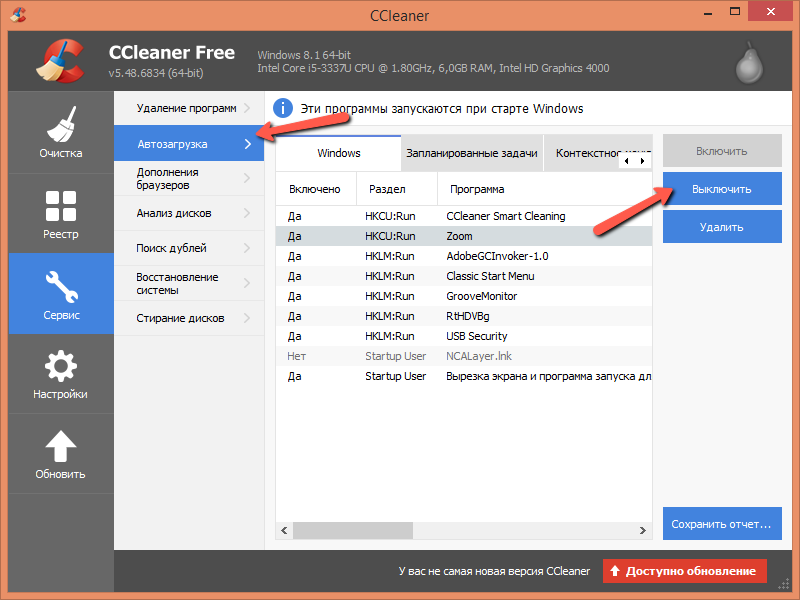
Подраздел «Дополнения браузеров» позволяют пользователю получить быстрый доступ к управлению надстройками для всех браузеров, установленных на персональном компьютере. Есть три варианта: включить, выключить либо навсегда удалить с компьютера выбранный плагин.
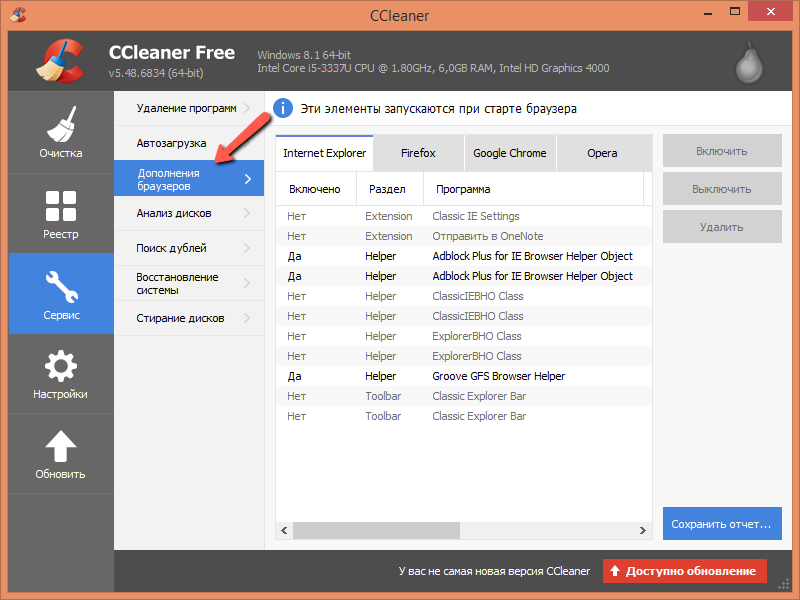
Подраздел «Анализ дисков», как следует из названия, аналитический и помогает вычислить, сколько места на выбранном диске занимают файлы различных категорий:
- Картинки,
- Музыка,
- Документы,
- Видео,
- Архивы,
- Электронная почта,
- Все файлы.
Анализ запускается с помощью соответствующей кнопки.

Результаты анализа представлены в виде диаграммы по категориям. С помощью контекстного меню пользователю представляется набор действий с выбранными файлами.
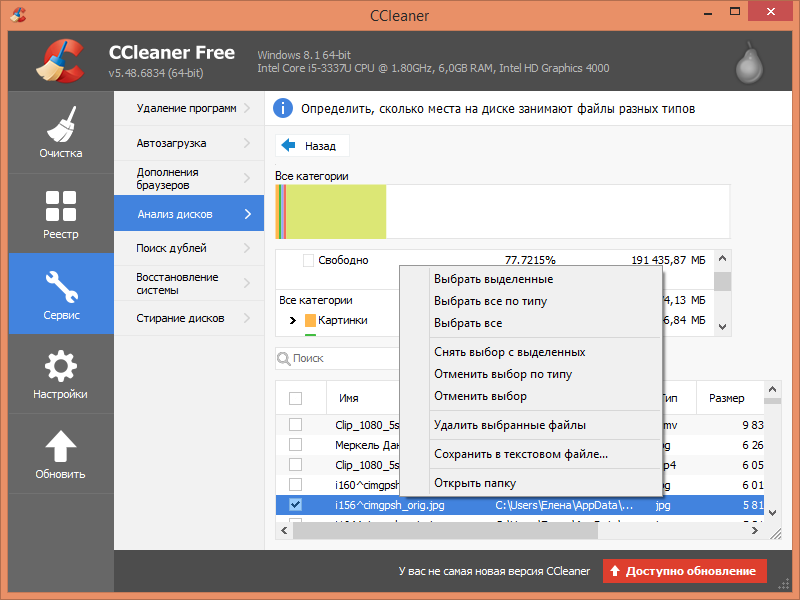
Подраздел «Поиск дублей» ведёт поиск файлов-дубликатов. Набор действий с дубликатами представлен в контекстном меню. Также их можно удалить с помощью кнопку «Удалить выбранные».
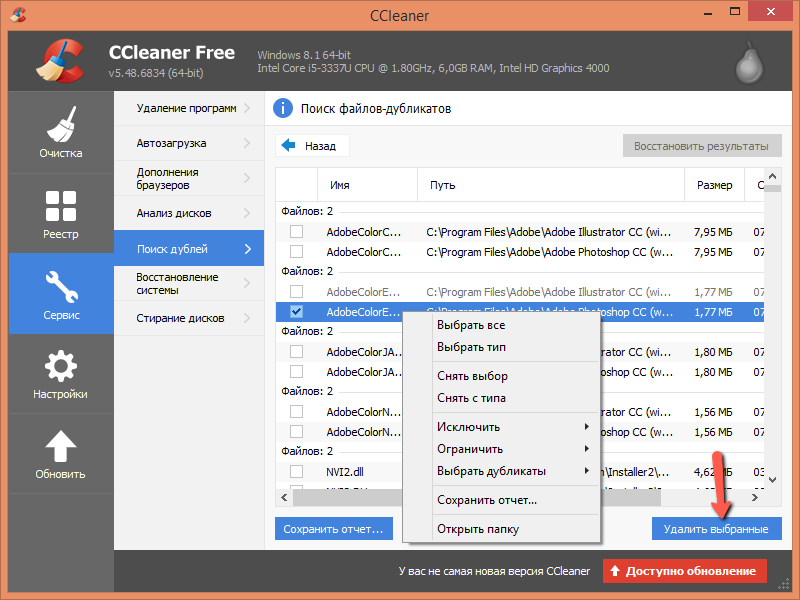
В подразделе «Восстановление системы» можно удалить все ненужные точки восстановления компьютера, кроме самой новой. Для этого нужно воспользоваться кнопкой «Удалить».

К работе в подразделе «Стирание дисков» нужно подходить разумно, поскольку с помощью бездумного использования инструментов программы можно потерять всю информацию на компьютере.

Раздел «Настройки» предназначен для продвинутых пользователей, которые освоили утилиту настолько хорошо, что могут управлять её опциями. Заглянув в этот раздел, мы сразу же попадаем в подраздел «О программе», где пользователю предлагается сначала бесплатно попробовать версию Pro, а затем обновить свой Сиклинер до версии Pro. Также здесь представлена различная контактная информация и ссылки на соцсети.
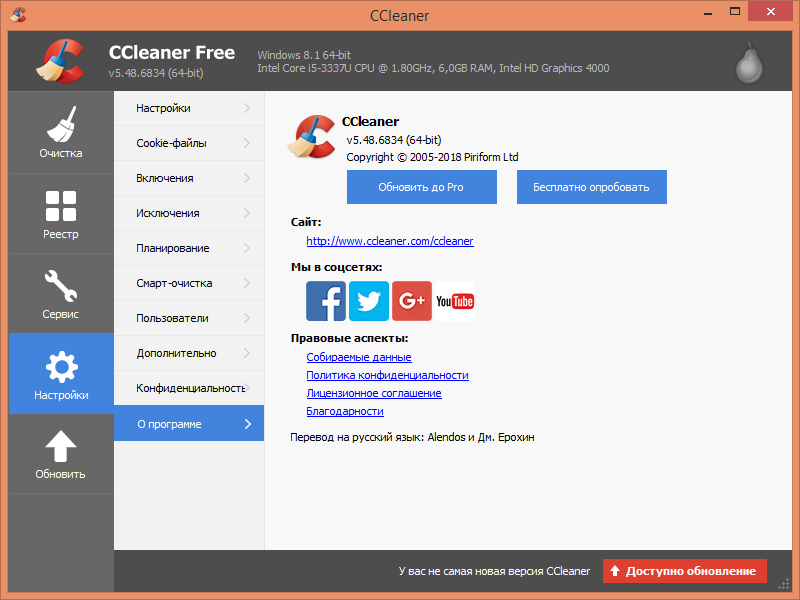
Настройки KCleaner
Чтобы попасть в настройки, зайдите в одноименное меню, выберите команду «Установка» или нажмите Ctrl + S. Появится новое диалоговое окно под названием «Установки». В его правой части назначьте нужный язык интерфейса.
В программном разделе «Типы файлов» выделите документы, которые следует удалить. Эта вкладка расположена в середине диалогового окна
Обратите внимание на подраздел «Кукис» — если необходимо убрать кук-файлы, помогающие хранить пароли в браузерах и персонализировать устройство в Сети, следует снять флажок возле этого пункта
Если есть иные предпочтения, снимите или проставьте галочки в соответствующих чекбоксах. Редактировать настройки удаления тех или иных файлов, а также добавлять или убирать определенные файлы пользователи могут сами.
Программа настраивается на автоочистку компьютера от лишних файлов сразу же при входе в операционную систему.
Чтобы задать параметры, откройте меню «Установки», активируйте загрузку при входе в систему. Дополнительно вы можете установить галочки на очистке с закрытием программы, сворачиванием в трей, а также удалением log-файлов.
Если нужно убирать мусор с компьютера автоматически через определенный временный интервал, следует снять соответствующий флажок возле пункта «Очистить и закрыть». Результат сохранится в памяти устройства, а необходимый отрезок времени можно задать в «Автоматическом режиме».
Для более надёжной очистки следует выбрать «Шифровать имена файлов перед удалением» и/или «Урезать имена файлов перед удалением», а также выбрать наиболее удобный способ удаления ненужных файлов:
- стандартный;
- случайный, 1 проход;
- 22-M, 3 прохода.
В экспертном режиме (Expert Mode) определяйте файлы для их дальнейшей утилизации самостоятельно. Опция активируется кнопкой Simulate («Имитирование»), после чего откроется диалоговое окно программы KCleaner. Здесь будут отображаться список файлов, которые удалятся при следующем старте, месторасположение и размер каждого документа.
Преимущества и недостатки Сиклинер
Плюсы:
Главным преимуществом стоит назвать то, что он подходит для новичков и для продвинутых пользователей. Установка не занимает много времени, специальных навыков для запуска программы не требуется.
- бесплатное скачивание;
- широкие возможности по очистке ОС компьютера;
- поддержка и обновление программы разработчиком;
- русскоязычный дружелюбный интерефейс;
- повышение скорости работы ПК.
Согласно отзывам на различных форумах, пользователи довольны программой.
Минусы:
Из недостатков можно выделить то, что в бесплатной базовой версии представлен не весь спектр возможностей. Для того чтобы использовать утилиту по максимуму, нужно приобрести расширенную версию, но она уже будет платной.

Другой недостаток в том, что неопытный пользователь может запутаться при выборе индивидуальных настроек. Их довольно много, поэтому новичкам не рекомендуется что-либо менять в настройках. Неверно выставленные параметры снизят эффективность работы программы.
Где скачать CCleaner для Windows 10
CCleaner представлен в нескольких редакциях Free, Professional и Professional Plus. Скачать CCleaner для Windows 10 — бесплатную или пробную версию Pro можно на официальном сайте Piriform. Здесь представлены версии Windows, для MacOS и ссылка для перехода в Google Play, чтобы установить Клинер на Андроид. Здесь также представлена портативная версия — CCleaner Portable, которая не требует установки, но обладает теми же функциями и возможностями.
На первом экране стоит обратить внимание на выбор языка и сменить его на русский. В противном случае CCleaner будет установлен на английском языке
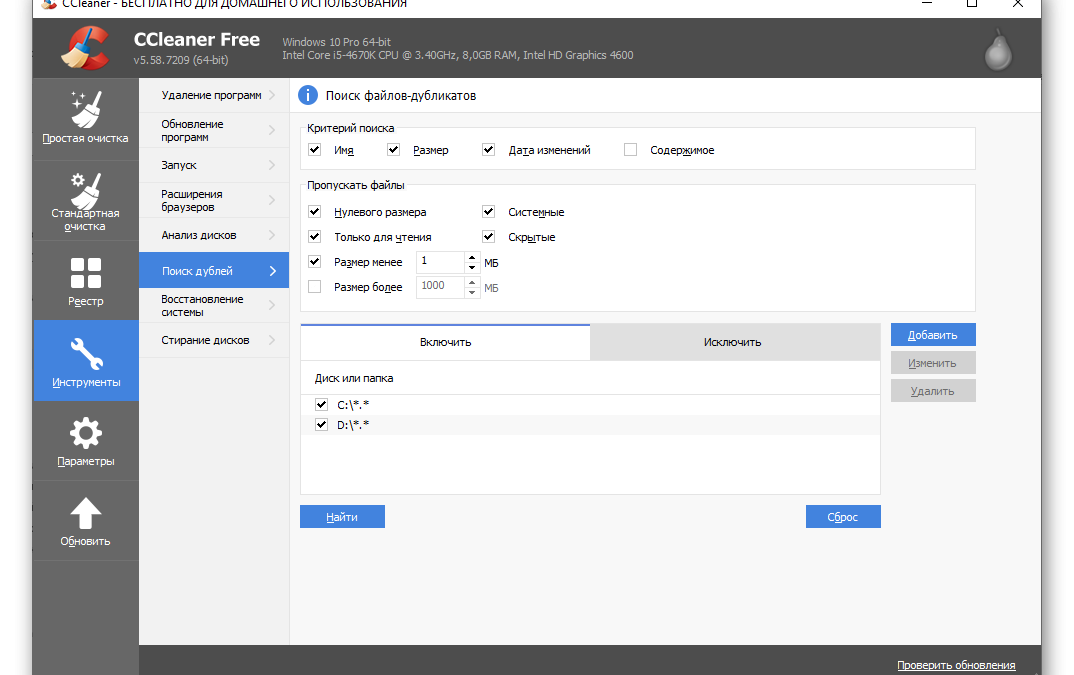
Установка
Открываем скачанный файл двойным кликом левой кнопки мыши. Так как программа будет работать с системной информацией, подтверждаем внесение изменений во всплывающем окне.

Появится основное окно установщика, если интерфейс не переведён, нажимаем на надпись «English» в правом верхнем углу. Из выпадающего списка выбираем русский язык.

Разработчики постоянно добавляют партнёрское программное обеспечение во время установки. В примере показано окно, с предложением ознакомиться с браузером Google Chrome. Снимаем галочку напротив слова «Попробовать».

Нажимаем на надпись «Настроить». В нём можно добавить:
- Значок на рабочий стол;
- Иконку приложения в меню «Пуск»;
- Элементы CCleaner в рабочей панели «Корзины».

Последний пункт из списка даёт разрешение на интеллектуальное сканирование файлов куки.

Кликаем на «Ещё», появляется окно с выбором пути установки и типа инсталляции: для одного пользователя или для всех.

Возвращаемся в исходное окно и нажимаем на кнопку «Install». Процесс не займёт много времени и после завершения установки, будет предложено автоматически её запустить.
Инструкция по скачиванию и установке Цклинера

Последующие действия:
- Дождитесь окончания установки и копирования файлов на компьютер.
- Закройте уведомление загрузчика о том, что установка утилиты окончена.
- Закончите работу, кликнув на иконку крестика вверху справа.
- Запустите утилиту Цклинер через ярлык на рабочем столе ПК или в меню «Пуск».
Если вам предлагается загрузить программу торрент файлом, то делать так мы вам не советуем. Как показывает практика, как раз так происходит заражение вашего компьютера вредоносным ПО.
Учтите — у последних обновленных версий программы англоязычное меню. Но она может работать и на других языках. Если вы ранее работали с русскими версиями, то вам знакомы все иконки и опции утилиты, и английский интерфейс не вызовет у вас серьезных затруднений при использовании CCleaner.
Также утилита интуитивно понятна и знания базового английского языка вам хватит для управления функциями программы. Однако имеется также возможность русификации утилиты. Для чего необходимо зайти в раздел Options, пролистать меню и найти русский язык. Еще русифицировать утилиту вы можете на этапе установки. Для этого требуется навести курсор мышки на выпадающее меню сверху (установочный файл) и выбрать русский язык.
По умолчанию программа устанавливается на английском языке. Для смены языка требуется зайти в раздел «Options» => «Settings» и в списке списке «Language» выбрать Russians.

После смены языка интерфейса все становится намного понятнее.
Почему Клеанер так популярен
Основной причиной популярности данной программы является то, что даже самый неопытный пользователь сможет очистить операционную систему своего ПК, при этом не нарушив ее нормальную работу. После очистки вы заметите, как повысилась его производительность, ведь программа CCleaner не только чистит, но и ускоряет компьютер.
Преимущества
- Разработаны версии для разных операционных систем.
- Невысокие системные требования.
- Есть возможность перед очисткой сделать анализ, это даст возможность увидеть, сколько места на компьютере будет освобождена.

Недостатки
- Отсутствие техподдержки для новичков, в бесплатной версии.
- Необходимость повторного установления русского языка после установки.
- Недоступен инструмент дефрагментации, однако присутствует анализ дисков.





