Скачать ccleaner (ссклинер) на русском языке бесплатно
Содержание:
- Все настройки приложения CCleaner разделили на группы:
- Итак, чтобы активировать CCleaner нам нужно:
- Возможности Ccleaner для системы Windows 10
- Очистка при помощи стороннего софта
- Процесс оптимизации и настройки
- Удаление программ
- Как пользоваться
- Почему Клеанер так популярен
- CCleaner by D!akov
- Очистка жёсткого диска и реестра
- Плюсы и минусы CCleaner
- Описание: что это такое
- Скачивание СС Клинер на русском языке для Windows 10
- CCleaner by KpoJIuK
- Обзор возможностей утилиты
- Список наиболее популярных программ
- Обновление программы
- Как пользоваться CCleaner для Windows 10
Все настройки приложения CCleaner разделили на группы:
- Настройки,
- Cookie-файлы,
- Включения,
- Исключения,
- Планирование,
- Смарт-очистка,
- Пользователи,
- Дополнительно,
- Конфиденциальность,
- О программе.
Среди настроек есть как бесплатные, так и платные. Весь «вкус» в работе с настройками можно познать только в случае регулярного использования и перебора различных опций, поэтому описывать их в данной инструкции не имеет смысла.
CCleaner – утилита с широким спектром возможностей. Выставляя те или иные параметры в настройках, её можно оптимизировать под индивидуальные запросы. В разделе очистки пользователь отмечает галочками (флажками) программы и файлы, которые нужно проверить и удалить с компьютера.
Предварительно рекомендуется запустить функцию анализа. Программа покажет сколько файлов будет удалено и сколько места освободится при очистке. Пользователи отмечают и определённый психологический эффект после удаления «мусора»: они испытывают удовлетворение от того, что наконец-то сделали генеральную «уборку» на своём ПК и непременно ждут от него более эффективной работы.
Итак, чтобы активировать CCleaner нам нужно:
- Открыть CCleaner.
- Выключаем интернет и антивирус.
- Открываем меню “Настройки,» заходим в раздел “О программе» и нажимаем на кнопку “Регистрация.»
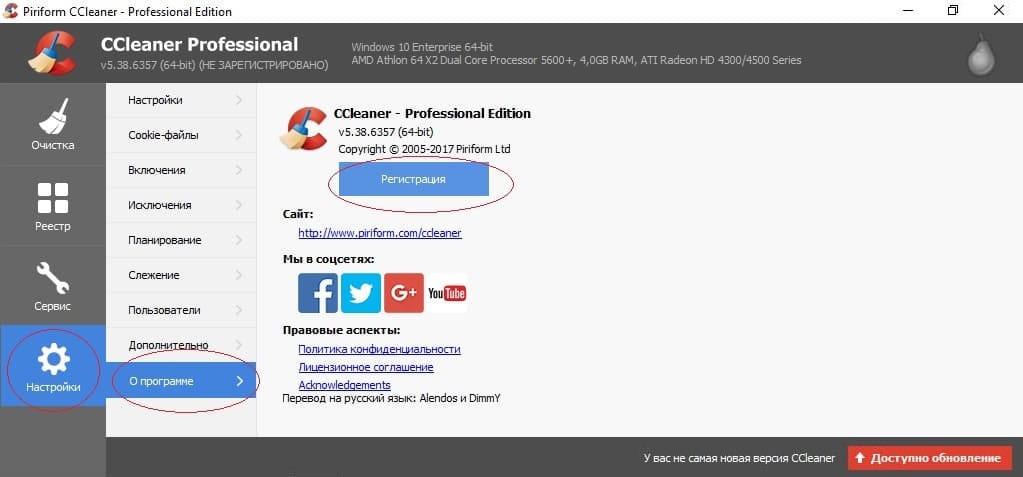
- В поле “Имя» вводим Registered user
- В поле “Ключ» вводим C2YW-2TPZ-VPJH-RNXI-QZPC.
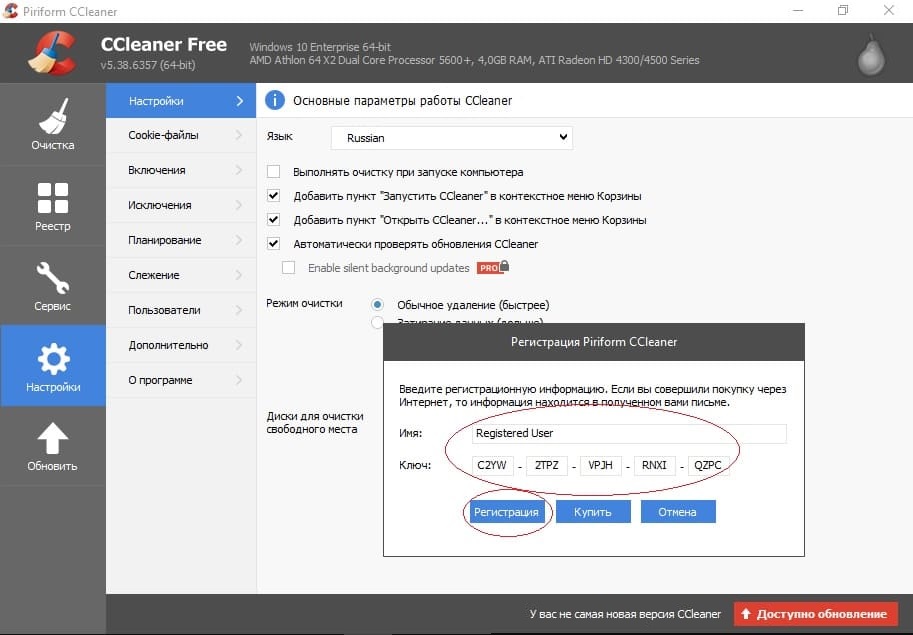
Теперь подтверждаем активацию и включаем интернет.
Итак, если вы всё сделали правильно, то программа будет активирована. Но учтите, что ключ активации CCleaner может не подойти и с ним могут возникнуть какие-либо проблемы.
Если по каким-то причинам этот ключ не сработал – вы можете попытаться найти другой в интернете. Сделать это несложно, однако, не скачивайте никаких файлов, особенно срасширением «*.exe», поскольку вы можете легко загрузить вирус, сами того не подозревая.
Возможности Ccleaner для системы Windows 10
Начиная с момента своего «выхода на сцену» в 2003 году, Ccleaner прошел немалый путь развития и по праву завоевал всемирную популярность. По заверениям разработчиков, он установлен уже на один миллиард персональных компьютеров и имеет локализацию на 35 языках. Поддерживается, в том числе, и русский. Так что же привлекает пользователей в Ccleaner? А привлечь действительно, есть чем:
- утилита даже в бесплатном варианте многофункциональна и в то же время компактна;
- Ccleaner может очищать систему от лишних «мусорных» файлов, которые неизбежно скапливаются в течение долгого времени работы. Порой размер высвобождаемого дискового пространства доходит до нескольких десятков гигабайт;
- Ccleaner анализирует, оптимизирует и очищает системный реестр. После удаления приложений в реестре часто остаются ссылки от программ, ведущие в никуда. Они только замедляют работу операционной системы и даже могут привести к фатальным ошибкам, в отдельных случаях – к краху всей системы;
- Ccleaner – мультиплатформенная программа. В настоящий момент среди поддерживаемых операционных систем числятся: Windows, MacOS, Android;
- Ccleaner может эффективно очищать кэш любого браузера, историю посещений и загрузок;
- утилита позволяет также эффективно управлять параметрами автозагрузки, очищать буфер обмена и системные логи;
- есть функция очистки дисков. Она подразумевает то, что стертая информация не будет доступна для восстановления даже при помощи специальных утилит. А также можно полностью очистить весь диск;
- можно производить удаление файлов и программ, причем, удаление будет происходить начисто, без оставления следов;
- имеется инструмент для отслеживания точек резервного восстановления операционной системы;
- Ccleaner отслеживает дубликаты файлов и позволяет удалить повторяющиеся файлы и папки;

- если скачать Ccleaner для Windows 10 в продвинутой версии можно также дефрагментировать жесткий диск с целью его оптимизации. Инструмент, по отзывам пользователей, работает гораздо эффективнее многих аналогичных приложений для Windows;
- утилита проводит тщательный и многоуровневый анализ файлов и папок, так что риск удаления необходимых для работы операционной системы служебного файла сведен к минимуму. Естественно, Ccleaner не затрагивает документы и файлы, созданные самим пользователем, так что за сохранность своих данных можно не опасаться;
- Ccleaner позволяет управлять плагинами для браузеров – включать и отключать их, а также удалять. Ведь не секрет, что многие плагины не так-то просто вычистить из системы;
- наконец, доступны версии Ccleaner Windows 10 64 bit 32 bit, то есть для 32-разрядных версий Windows и 64-разрядных.
Без сомнения, Ccleaner для ОС Windows 10 – весьма полезный инструмент. Он должен в обязательном порядке входить в «джентльменский набор» любого пользователя.
Очистка при помощи стороннего софта
CCleaner
-
Установите и запустите CCleaner (Необходимый язык можно выбрать при инсталляции). Перейдите на вкладку «Очистка», нажмите «Анализ» для определения количества освобождаемого места и мониторинга удаляемых файлов, и щёлкните кнопку «Очистка» для активации операции. Настройки в левой части окна рекомендуется оставить на значениях по умолчанию.
-
Перейдите на вкладку «Реестр». Отметьте все пункты в блоке «Целостность реестра» и щёлкните кнопку «Поиск проблем».
-
Согласитесь с предложением сохранить резервную копию реестра перед удалением (может понадобиться для восстановления системы в случае непредвиденных проблем после оптимизации). После создания резервной копии нажмите «Исправить выбранное».
-
В заключение перейдите в «Сервис» и выполните поиск файлов дубликатов. Вы можете проверить только системный раздел или все диски. Отметьте проверяемые объекты и нажмите «Найти», после чего удалите дубли.
CCleaner — мощный инструмент с множеством настроек и опций, более подробное описание которых имеется на официальном сайте разработчика.
Advanced SystemCare Free
-
Скачайте, установите и запустите программу. В блоке «Очистить и оптимизировать» нажмите кнопку «Пуск» (настройки рекомендуется оставить как есть, по умолчанию) и дождитесь окончания процесса.
-
Переместитесь в блок «Управление» и активируйте «Турбо ускорение», нажав кнопку «Запустить». В данной вкладке вы можете также проверить драйверы вашего ПК на предмет их актуальности, выполнить глубокую оптимизацию и установить очиститель приложений. Эти функции можно использовать в качестве дополнения к основным возможностям приложения.
Wise Care 365
-
Скачайте, установите и запустите приложение. Нажмите кнопку «Проверка».
-
Появится список объектов, которые можно удалить или оптимизировать. Здесь рекомендуется оставить настройки по умолчанию, но вы можете просмотреть и при необходимости отменить действие в отношении того или иного объекта, щёлкнув по нему мышкой. Для запуска процесса оптимизации нажмите «Исправить».
Dr.Web CureIt!
Сегодня существует большое количество утилит, помогающих пользователю справиться с вирусами в ПК. Dr.Web CureIt! — одна из лучших таких программ-сканеров.
-
Скачайте и запустите утилиту (установка Dr.Web CureIt! не требуется). Щёлкните «Обновить программу» для получения актуальных антивирусных баз. Поставьте отметку в строке «Я согласен принять участие в программе улучшения качества ПО …» иначе утилита не запустится и нажмите «Продолжить».
-
В случае дефицита времени вы можете запустить быстрое сканирование, щёлкнув по кнопке «Начать проверку», но лучше провести его выборочно, нажав для этого «Выбрать объекты для проверки».
-
Для лучшего результата рекомендуется отметить все доступные в левой части окна объекты. Нажмите «Запустить проверку».
Процесс оптимизации и настройки
Оптимизация – это совсем несложный и доступный процесс, который отнимет у вас несколько минут, но даст ощутимый результат в улучшении работы всей операционной системы.
Советы по оптимизации, очистка компа
Старайтесь как можно чаще проводить диагностику вашего ПК, а также очищать системный диск от мусора и дефрагментировать винчестер. Оптимизация компьютера позволит увеличить его продолжительность жизни, за счет того, что нагрузка на оперативную память, жесткий диск и процессор будет минимальной.
Проводите чистку системного диска раз в две недели. А также проверку компьютера на наличие вирусов раз в месяц. Не проводите чаще эти манипуляции, так как слишком много чисток тоже плохо.
Удаление программ
- Выберите из списка установленных программ ту, которую вам больше не нужна и нажмите «Деинсталляция».
-
После этого запуститься собственная утилита удаления, после чего программа будет стёрта с жёсткого диска.
Оптимизация автозагрузки
- Утилита позволяет отключить «лишние» программы, запускаемые при старте компьютера или основных браузеров (Explorer, Firefox, Opera). Также можно проанализировать запланированные задачи и контекстное меню. Для этого выберите соответствующую кнопку вверху окна программы.
- После этого отметьте интересующий вас пункт и определитесь с тем, что необходимо сделать: отключить его, включить или удалить соответствующую запись (синие кнопки справа от списка).
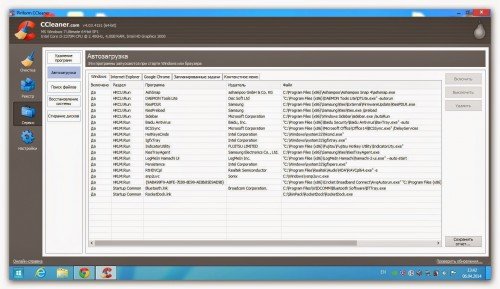
Оптимизация автозагрузки
Анализ имеющихся дисков
- Укажите типы данных, объём которых необходимо проанализировать (раздел «Категории»).
- Отметьте те диски, на которых будет производиться поиск.
- Нажмите кнопку «Анализ» (процедура может занять некоторое время, так что придётся запастись терпением).
- В результате вы получите возможность понять, какие данные занимают на жёстких дисках больше всего места и определить самые «тяжёлые» файлы в каждой из категорий.
- После этого можно отметить галочками те данные, которые вам более не нужны, нажать правую кнопку мышки и выбрать пункт «Удалить выбранные файлы».
Поиск одинаковых файлов
- Определитесь, по каким критериям будет вестись поиск (имя, размер, дата, содержимое).
- Отметьте те файлы, которые будут проигнорированы (размер, атрибуты).
- Выберите диски, на которых будет производиться поиск (вкладка «Включения») и данные, которые не следует учитывать (вкладка «Исключения»).
- Когда все будет готово, нажмите кнопку «Найти».
-
В результате вы получите список повторяющихся файлов с указанием места на диске, где они находятся. Отметьте те из них, которые вам не нужны и нажмите «Удалить выбранные». Программа попросит подтвердить ваши намерения «Выбранные файлы будут окончательно удалены из системы. Вы действительно хотите это сделать?». Если всё хорошо, нажмите кнопку «ОК».
Управление точками восстановления
Не секрет, что Windows «любит» создавать точки восстановления, которые занимают довольно много места на диске. От большинства из них можно совершенно спокойно избавиться.
- Выберите ненужную запись в основном окне программы и нажмите «Удалить».
- Подтвердите свои намерения «Вы уверены в этом?», нажав «ОК».
- В целях безопасности возможность удалить последнюю точку сохранения заблокирована.
Стиратель дисков
- Выберите область для уничтожения (ниспадающий список «Стирать:»): «Только свободное место» или «Весь диск (все данные будут утеряны)».
- Выберите применяемый алгоритм (ниспадающий список «Способ:»): «Простая перезапись (1 проход)», «DOD 5220.22-M (3 прохода)», «NSA (7 проходов)» или «Гутманн (35 проходов)». При этом стоит учитывать, что чем надёжнее метод, тем больше времени он займёт. Потому даже в самом щадящем варианте для завершения работы утилиты может потребоваться до получаса или даже больше.
Как пользоваться
В виде подробной пошаговой инструкции разберемся, как бесплатно скачать CCleaner Professional Plus вместе с кодом активации. Также будет описано, как установить программу.
Загрузка и установка
В первую очередь приступаем к загрузке и инсталляции приложения:
- Изначально прокручиваем содержимое статьи ниже и находим раздел с кнопкой скачивания. Кликнув по этой самой кнопке, дожидаемся завершения загрузки и распаковываем полученный архив. Так как данная версия программы уже активирована (RePack), нам достаточно ее просто установить. Для этого запускаем исполняемый файл, который обозначен на скриншоте.

- Дальше подтверждаем доступ к полномочиям администратора, кликнув по «Да».

- Выбираем язык, на котором будет работать программа.
- Отключаем установку рекомендуемого программного обеспечения, убрав флажок напротив пункта, отмеченного цифрой «1». После этого переходим к следующему шагу.

- Данный инсталлятор позволяет установить программу традиционным образом или воспользоваться так называемой переносной версией (Portable). Также можно выбрать тип лицензии.

- Так как мы выбрали распаковку портативной версии, сначала нужно указать место, куда будут скопированы файлы приложения. Кликаем по кнопке «Обзор», выбираем каталог, в которой будет вестись распаковка, после чего жмем «Установить».

- Дожидаемся завершения распаковки приложения.

- Теперь мы можем запустить только что распакованную программу. Для этого достаточно воспользоваться одним из ярлыков для 32-битной и 64-битной версии соответственно.


Теперь можно переходить к работе с программой.
Инструкция по работе
Когда приложение будет запущено, в его левой части выберите режим очистки накопителя. Дальше жмем по кнопке «Анализ» и дожидаемся завершения поиска ненужных файлов. Запускаем автоматическую очистку при помощи второй кнопки, которая находится справа.

После очистки диска необходимо поработать с системным реестром Windows. Для этого в левой части программы переключаемся к нужной вкладке и запускаем поиск проблем. Когда сканирование будет завершено, исправляем ошибки при помощи единственного клика по соответствующей кнопке.

Почему Клеанер так популярен
Основной причиной популярности данной программы является то, что даже самый неопытный пользователь сможет очистить операционную систему своего ПК, при этом не нарушив ее нормальную работу. После очистки вы заметите, как повысилась его производительность, ведь программа CCleaner не только чистит, но и ускоряет компьютер.
Преимущества
- Разработаны версии для разных операционных систем.
- Невысокие системные требования.
- Есть возможность перед очисткой сделать анализ, это даст возможность увидеть, сколько места на компьютере будет освобождена.

Недостатки
- Отсутствие техподдержки для новичков, в бесплатной версии.
- Необходимость повторного установления русского языка после установки.
- Недоступен инструмент дефрагментации, однако присутствует анализ дисков.
CCleaner by D!akov
Сборка схожа с установщиком от «кролика», но без возможности поставить бесплатную версию продукта. Ниже размещена ссылка для загрузки repack программы CCleaner Pro. Инсталлятор проверен и не содержит вирусов.
Установка
Открываем установщик, во всплывающем окне выбираем русский язык и нажимаем «Далее». Появится окно с общей информацией о сборке.

В левой колонке выбираем тип лицензии. Лучший выбор – это Professional. Ниже расположены параметры с добавлением ярлыков и элементов клинера в панель «Корзина», как в и оригинальном установщике.

Выбираем место для инсталляции. Приложению нужно как минимум 300 мегабайта памяти. Кликаем на «Установить».

Очистка жёсткого диска и реестра
Каждый раз, когда вы изменяете информацию о конфигурации системы, устанавливаете программное обеспечение или выполняете другие обычные задачи, эти изменения отражаются и сохраняются в реестре Windows. Чтобы производительность была максимальной, нужно регулярно чистить компьютер. Однако со временем реестр накапливает устаревшую конфигурационную информацию и настройки, включая следы устаревших программ. Параметр Реестр позволяет сканировать и удалять такую информацию, улучшая общую функцию и скорость вашей системы, а также защищая вашу конфиденциальность и безопасность.
Очистка системного мусора
Эта функция позволит удалить все временные данные, созданные Microsoft Windows и большинством приложений, которые вы используете на своём компьютере.
Нажмите Пуск – Программы – CCleaner, чтобы активировать консоль CCleaner.
Нажмите «Очистка». Консоль CCleaner, отвечающая за очистку системного мусора, разделена на две панели. На левой отображаются вкладки Windows и приложения, а на правой – пустое пространство для отображения информации или результатов операции очистки. Снизу расположены кнопки «Анализ» и «Очистка». Используя следующие шаги, вы удалите временные данные для элементов, которые вы отметили на вкладках Windows и Приложения. Учитывая, что у разных пользователей установлены разные программы, ваш собственный список приложений может несколько отличаться.
Внизу списка доступных операций есть вкладка «Прочее». При установке некоторых значений появляется диалоговое окно подтверждения, объясняющее, на что влияет на каждый параметр. Если вы включите опцию Очистка свободного места, вы значительно увеличите время, необходимое для процесса очистки; убедитесь, что у вас есть как минимум час или более для этого. Проверьте все параметры на вкладках Windows и Приложения, чтобы обеспечить полную очистку временных данных
Однако важно понимать, какие конфигурации и настройки удаляются. Нажмите ОК, чтобы закрыть сообщение и продолжить процесс удаления.
Нажмите Анализ, чтобы сгенерировать и просмотреть список различных временных документов, доступных для удаления
Перед началом процесса очистки закройте все другие программы. Если вы оставите их открытыми, CCleaner может не удалить все временные документы, связанные с этими программами.
Нажмите Да, чтобы продолжить поиск для удаления.
Нажмите «Запустить Cleaner»
Нажмите ОК, чтобы удалить временные документы.
Вы успешно удалили свои временные данные из вкладок Windows и Приложения с помощью CCleaner.
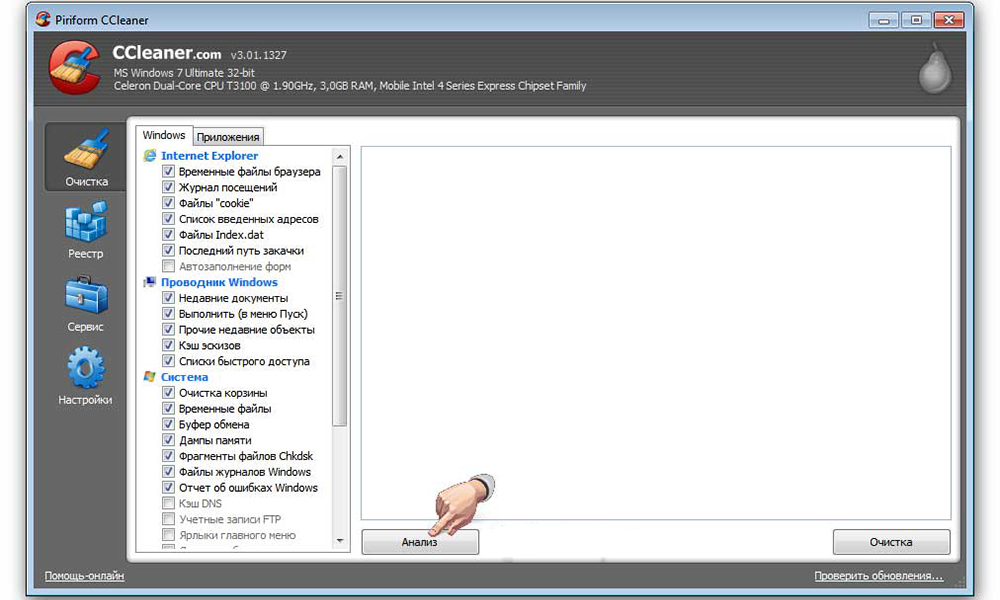
Очистка реестра Windows
Нажмите Реестр, чтобы очистить реестр с помощью CCleaner. Окно разделено на список «Целостность реестра» и панель, которая используется для отображения информации о каких-либо выявленных проблемах.
Отметьте все элементы в списке «Очистка реестра», а затем щёлкните Поиск проблем, чтобы начать сканирование неисправностей, связанных с реестром, которые необходимо устранить; через некоторое время ваши результаты появятся в окне справа
В качестве меры предосторожности, прежде чем приступать к исправлению реестра Windows, вам будет предложено сохранить резервный документ. Если возникла проблема после очистки реестра Windows, вы можете восстановить его в исходное состояние с помощью этого документа резервной копии.
Нажмите «Исправить выбранное», чтобы активировать диалоговое окно подтверждения
Если вы забыли, где сохранили файл резервной копии реестра, просто выполните поиск расширения .reg.
Нажмите «Да», чтобы создать резервную копию реестра.
Нажмите «Сохранить» после того, как вы выбрали местоположение для своего резервного файла. Пользователи с расширенными или экспертными уровнями оценят возможность устранения некоторых проблем и игнорирования других, в зависимости от их требований. Средним пользователям и новичкам рекомендуется просто исправить все выбранные проблемы.
Нажмите стрелки вправо или влево, чтобы просмотреть каждую проблему, а затем нажмите исправить выделенное, чтобы исправить только те, которые вы отметили.
Реестр Windows теперь успешно вылечен.
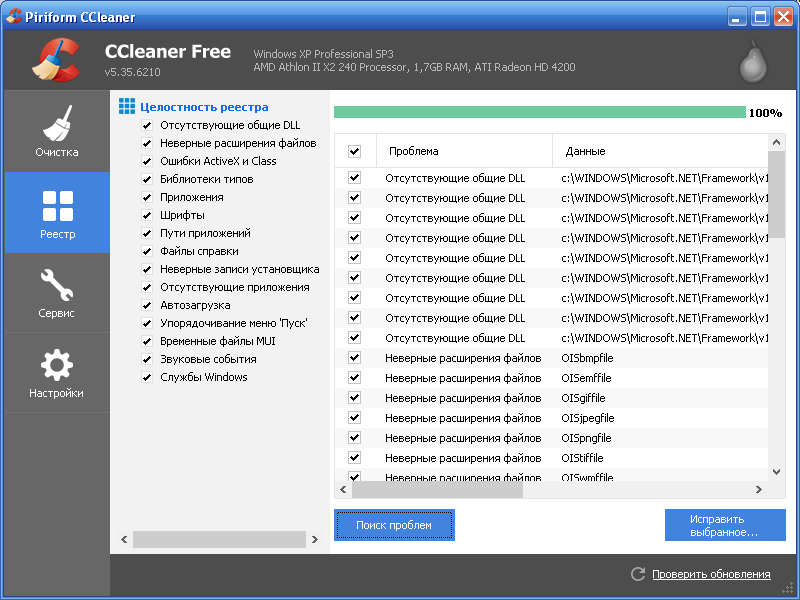
Плюсы и минусы CCleaner
Основной плюс программы Сиклинер — она подходит и новичкам, и продвинутым пользователям. Установка не отнимет у вас много времени, специализированных навыков для ее запуска не нужно.
Другие преимущества программы:
- бесплатное скачивание;
- большие возможности по очистке системы компьютера;
- поддержка и обновление программы производителем;
- русскоязычный дружелюбный интерефейс;
- увеличение скорости работы компьютера.

Если ориентироваться на отзывы на форумах, пользователи довольны утилитой. Из минусов мы можем отметить, что в бесплатной базовой версии имеется не весь перечень возможностей. Чтобы пользоваться программой по полной, требуется купить расширенную версию, однако она уже будет платной.
Еще один минус — новичок может запутаться, выбирая индивидуальные настройки. Их достаточно много, потому неопытным пользователям не советуем что-то менять в настройках. Некорректно выставленные параметры уменьшат результативность функционирования программы.
Описание: что это такое
В процессе работы компьютера накапливается много ненужного мусора. Это временные файлы, не до конца удаленные программы. Они занимают много места и снижают производительность ПК. Для очищения системы была создана утилита, призванная находить и удалять все ненужное с компьютера, не нарушая его стабильной работы.

CCleaner — мощный бесплатный инструмент, который предназначен для очищения компьютера от разного мусора и ускорения его работы. После установки программы перед пользователем открывается вполне понятный интерфейс. Основные разделы с функциями находятся слева. Также есть несколько плиток с названием вкладки и графическим изображением.
В каждом разделе дополнительные возможности. Перемещаясь по вкладкам, можно увидеть, что некоторые пункты включены, а некоторые нет — это оптимальные настройки, которые установлены по умолчанию, чтобы начинающие пользователи не потерялись в большом количестве параметров и быстро провели чистку и оптимизацию.
Скачивание СС Клинер на русском языке для Windows 10
Интерфейс программы интуитивно понятный, даже начинающие пользователи компьютера смогут разобраться.
После установки и запуска программы CCleaner на Виндовс 10, интерфейс приложения будет на английском. Для того чтобы продолжать работать с программой на русском языке, необходимо включить его в настройках.
Рекомендуется не использовать для очистительной программы CCleaner всевозможные торрент-сайты и варез-порталы. Также не ищите бесплатные ключи активации и крякнутые версии. Поскольку существует великий риск загрузки программы с вирусом, что в дальнейшем ведет за собой проблемы с обновлениями.

Как скачать с официального сайта?
- Скачайте установочный дистрибутив, нажав на кнопку ниже.
- Далее вы увидите установочный файл ccsetup566.exe.
- Во время установки выберите русский язык. Зайдите в настройки и выберите пункт Russian. Если язык не установился, зайдите в выкидной список в правом верхнем углу экрана.
- Найдите пункт «Показать примечания к версии» и снимите галочку, далее нажмите на голубую кнопку «Запустить программу CCleaner».
Обращайте внимание на окно установщика, со временем предложение может измениться на ознакомление с браузером Opera или другим партнерским продуктом
CCleaner by KpoJIuK
В этой сборке доступны все возможные версии продукта, начиная от бесплатной и заканчивая самой дорогой технической. Для активации не понадобится долго мучатся, так как процесс взлома уже внедрён в инсталлятор. Также присутствуют файлы для «тихой установки» — не оставляя следов в реестре и в системе. Ниже можно скачать repack CCleaner для операционной системы Windows 10 и других версий.
|
Рекомендуем! InstallPack |
Стандартный установщик | |
|---|---|---|
| Официальный дистрибутив CCleaner | ||
| Тихая установка без диалоговых окон | ||
| Рекомендации по установке необходимых программ | ||
| Пакетная установка нескольких программ |
Установка
Открываем установочный файл двойным нажатием левой кнопки мыши. Появится окно общей информации, снизу убираем галочку напротив надписи «Изменить настройки поиска и домашней страницы». Кликаем на «Далее».

Выбираем нужную версию клинера. Бизнес и техническая версии подойдут для глубокой очистки и изначально предназначены для обслуживания компьютеров на предприятиях. Оптимальный вариант – Professional. Убираем галочку напротив «Добавить в контекстное меню».

Указываем путь установки. Не обязательно выбирать системный локальный диск. Нажимаем «Установить».

Обзор возможностей утилиты
Первая функция СиКлинер – это «Простая очистка». Чтобы выполнить проверку ПК, следует нажать на кнопку «Анализ».
| Рекомендуем!InstallPack | Стандартный установщик | |
|---|---|---|
| Официальный дистрибутив CCleaner | ||
| Тихая установка без диалоговых окон | ||
| Рекомендации по установке необходимых программ | ||
| Пакетная установка нескольких программ |



Следующий инструмент – «Стандартная очистка» — предназначен для более опытных юзеров. Он состоит из двух подразделов – «Windows» и «Приложения». Здесь необходимо отметить, какие компоненты системы и приложения нужно очистить. Кнопка «Анализ» запускает процесс, а «Очистка» после его завершения – удаляет обнаруженный системный мусор.



Блок «Реестр» позволяет проверить реестр на наличие ошибок и устранить их при необходимости. Его подробное описание изложено в соответствующей статье.

Во вкладке «Инструменты» представлен целый ряд дополнительных функций, которые предлагает программа.

Опция «Удаление программ» предназначена для удаления с компьютера неиспользуемого ПО. Нужно выбрать ненужное приложение, выделить его, а затем выбрать команду «Деинсталляция» в столбце справа или в контекстном меню.

Блок «Обновление программ» работает в платной версии приложения. Он самостоятельно ищет в Сети новые версии ПО, установленного на компьютер и предлагает установить их при обнаружении.

Раздел «Запуск» предназначен для работы с автозагрузкой. Здесь представлены установленные пользователем программы и системные службы, запускающиеся вместе со стартом ОС, а также можно включить или отключить опции, прописывающиеся в контекстном меню и запланированные задачи.

Во вкладке «Расширения браузеров» можно посмотреть, какие расширения установлены в используемом веб-обозревателе и запускаются при его старте, тем самым увеличивая время загрузки приложения. Лишние компоненты можно отключить или удалить.

«Анализ дисков» позволяет выполнить анализ логических разделов жёсткого диска, определить объём свободной и занятой памяти, а также рассчитать, какими типами файлов заполнено загруженное пространство.

Вкладка «Поиск дублей» позволяет найти на компьютере одинаковые файлы по нескольким критериям и удалить их, чтобы освободить пространство на устройстве. Подробно процесс описан в соответствующей статье.

Блок «Восстановление системы» выводит информацию о всех точках восстановления системы и позволяет удалить устаревшие.

Инструмент «Стирание дисков» позволяет надёжно стереть файлы или целые разделы винчестера, чтобы тщательно удалить конфиденциальную информацию и избежать её восстановления.

Во вкладке «Параметры» пользователь может настроить, как пользоваться CCleaner для Windows. В блоке «Настройки» можно выбрать язык, установить тип очистки в качестве стартового окна приложения, интегрировать утилиту в контекстное меню Корзины, установить выполнение проверки системы при запуске ПК, а также настроить удаление информации и выбрать диски, в которых проводится затирание свободного места.

Раздел «Cookie-файлы» позволяет настроить список исключений и выбрать cookie, которые не будут удаляться при старте системы.

Вкладка «Включить» позволяет выбрать папки, которые будут очищаться при старте утилиты. «Исключить» — те разделы, которые приложение никогда не будет проверять.


Блок «Планирование» доступен только в платной версии. Здесь можно сформировать расписание работы утилиты.

В разделе «Интеллектуальная очистка» назначается запуск утилиты вместе со стартом ОС и постоянная работа в фоне, а также, в платной версии, устанавливается автоматическая очистка браузеров и настраивается оповещение пользователя о том, что размер ненужных файлов достиг определенного предела, а значит, пора выполнить очистку устройства.

Вкладка «Пользователи» также полноценно работает только в платной версии и помогает установить, на каких учётных записях, созданных на ПК, можно использовать CCleaner.

Блок «Обновления» необходим для настройки службы обновления приложения.

Во вкладке «Дополнительно» можно указать, какие файлы будут удаляться из Корзины и папки «Temp», настроить завершение работы программы или ПК после проведения очистки, назначить сворачивание утилиты в трей или внести другие изменения в её работу.

В блоке «Конфиденциальность» пользователь может включить или отключить отправление анонимной статистики на сервера разработчиков с целью улучшения работы СиКлинер.

Список наиболее популярных программ
Есть немало программ, хорошо зарекомендовавших себя. Ознакомившись с их функционалом, пользователь сможет выбрать подходящий вариант без опасений за сохранность данных ОС.
Advanced SystemCare
В Advanced SystemCare есть все, что может понадобиться для поддержания ПК в отличной форме: деинсталляторы, программы обновления драйверов и т. д. Набор функций приложения нацелен на ускорение работы компьютера и очищение жесткого диска от мусора. Чтобы система всегда работала корректно, запуск программы следует выполнять раз в неделю.
Плюсы:
- есть русский язык;
- функция дефрагментации;
- быстрая чистка и исправление ошибок.
Минусы:
- дорогая платная версия;
- долгий поиск шпионских программ.
Из видео узнаете, как скачать, установить и пользоваться программой Advanced SystemCare Free:
«Ускоритель Компьютера»
Исходя из названия сразу становится понятно, на что нацелена программа. Она повышает работоспособность ПК за счет очистки реестра, временных файлов и автозагрузки. У нее удобный интерфейс, благодаря чему управление простое и понятное.
Плюсы:
- простой интерфейс;
- отличная скорость;
- российский производитель, поэтому легко обратиться в службу поддержки.
Минусы:
- высокая стоимость платной версии;
- в пробной версии мало опций.
Auslogics BoostSpeed
В этой программе масса полезных функций. Она не только чистит реестр и удаляет все ненужное, но и может справиться с оптимизацией отдельных программ, например, браузера.
Плюсы:
- лицензия выдается на 3 устройства;
- очистка мусора в отдельных приложениях;
- высокая скорость.
Минусы:
- дорогая лицензия;
- некоторые настройки работают только в Windows.
Подробная видео-инструкция о том, как работать с Auslogics Boostspeed:
Wise Disk Cleaner
Данная программа не отличается большим набором функций, но со своей прямой задачей справляется на отлично. Пользователю доступны такие возможности, как выбор режима очистки (быстрая или глубокая), а также дефрагментация жесткого диска.
Плюсы:
- несколько видов платных версий;
- достаточно функций для бесплатной версии;
- высокая скорость.
Минусы: весь набор опций доступен только при покупке полного пакета.
Видео о том, как почистить компьютер от мусора программой Wise Disk Cleane:
Clean Master
Утилита считается одной из самых лучших. В ней поддерживается много разных настроек и даже есть дополнительные режимы работы. Она содержит в себе как стандартный набор функций, так и возможности очистки мусора от мессенджеров.
Плюсы:
- много функций для бесплатной версии;
- стабильная работа.
Минусы: резервные копии можно создавать только в платной версии.
Из видео узнаете, где скачать, как установить, настроить и как пользоваться программой Clean Master для компьютера для ПК:
Vit Registry Fix
Основное предназначение этой программы – поиск и исправление ошибок реестра. Она является узкоспециализированным инструментом, который помогает обнаруживать системные недочеты. Делается это очень быстро и без лишней нагрузки на систему, а чтобы при неудачном исправлении багов не пропали нужные файлы, программа может создавать их резервные копии.
Плюсы:
- быстрое обнаружение ошибок;
- настройка точного расписания работы.
Минусы: мало опций.
Как удалить весь мусор с компьютера с помощью программы Vit Registry Fix, рассказано в этом видео:
Glary Utilites
Эта утилита тоже отлично подходит для очистки компьютера от мусора и повышения его работоспособности. В ней размещено более 20 различных инструментов, направленных на ускорение работы операционной системы.
Плюсы:
- быстрая очистка за пару действий;
- заметно повышает производительность.
Минусы:
- не все версии русифицированы;
- мало функций в бесплатной версии.
Видео-обзор программы Glary Utilities:
CCleaner
Еще одна программа, которая считается одной из лучших чистильщиков от мусора. Для очищения компьютера в приложении предусмотрено множество инструментов, с которыми может разобраться каждый. Даже у неопытного пользователя не возникнет проблем с изучением функционала благодаря простому интерфейсу.
Плюсы:
- менеджер плагинов;
- настраиваемый очиститель реестра;
- мониторинг в реальном времени.
Минусы: некоторые файлы приходится удалять вручную.
Из видео узнаете, как правильно пользоваться программой CCleaner:
Обновление программы

Выход на обновление утилиты Сиклинер в интерфейсе предоставляется пользователям в следующих местах:
- В меню в разделе «Обновить» – выход на обновление до версии Pro,
- В меню в разделе «Настройки» => «О программе» – выход на обновление до версии Pro,
- Внизу окна программы – выход на портал производителя для скачивания последнего релиза бесплатной версии утилиты.
Естественно, лучше иметь у себя на ПК последний релиз утилиты версии Pro, однако дома вполне достаточно обновлять бесплатную версию. Также, если у вас установлена не последняя версия CCleaner, то при его запуске на экране тоже возникнет приглашение о скачивании последней версии утилиты.
Как пользоваться CCleaner для Windows 10
Рассмотрим два полезных инструмента «Чистильщика», аналогов которых у «Десятки» нет: очистку реестра и удаление дубликатов файлов.
1. Поиск ошибок реестра осуществляется в два действия. Запустите CCleaner. Выберите раздел «Реестр» (1). Настройки поиска ошибок (проставленные галочки) оставьте по умолчанию. Нажмите «Поиск проблем» (2).

Аналогично осуществляется исправление ошибок. Отметьте галочками те проблемы, которые хотите устранить (1). Нажмите «Исправить выбранное…» (2). Рекомендуем устранять все обнаруженные ошибки. Соглашайтесь с предложением «Чистильщика» создать резервную копию реестра.

2. Поиск дубликатов файлов может производится в три клика. Запустите программу CCleaner. В разделе «Сервис» (1) выберете вкладку «Поиск дублей» (2). Откроется диалоговое окно «Поиск файлов-дубликатов». Если планируете искать дубликаты файлов на всех дисках, оставьте настройки поиска по умолчанию. Нажмите «Найти» (3).

Результат работы – список дубликатов файлов
Убедитесь, что найденные дубликаты действительно не нужны (1), обратив внимание на имя файла, размер, директорию размещения. Отметьте галочками файлы, которые требуется удалить (2)
Нажмите кнопку «Удалить выбранные» (3).

