Простой способ обновить программное обеспечение модуля триколор тв
Содержание:
- Автоматическая установка драйверов на Windows 10
- Что такое обновление ПО
- Поиск драйверов
- Устранение неполадок
- Как определить, какие приёмники требуют обновления
- Важность обновлений Windows
- Возможные трудности и пути их решения
- Почему важно обновлять программное обеспечение и нельзя игнорировать обновления
- Как обновить драйверы на компьютере: пошаговая инструкция со скриншотами
- Описание и возможности
- Для чего нужно обновлять драйверы на компьютере
- Software Update Pro
- Обновление Windows
- Отличия пакета driverpack online от driverpack full
- AMD Driver Autodetect
- Обновление Android через телефон
- Обновление Android с помощью прошивки
- Обновление программ
- 3.3. SoftSalad Monitor
- Общие положения
- Какие драйвера нужно устанавливать после установки Windows 10
- Решения на этапе разработки процесса создания образа
Автоматическая установка драйверов на Windows 10
Центр обновления Windows
После чистой установки операционной системы начинается автоматическая установка драйверов на Windows 10. Всё что нужно, это стабильное подключение к Интернету. Система самостоятельно подтягивает необходимые драйвера. Все они берутся непосредственно с Каталога Цента Обновления Майкрософт.
В зависимости от скорости Интернета драйвера будут загружены в ближайшее время. Всё что можно сделать, это перейти в Параметры > Обновление и безопасность > Центр обновления Windows, и посмотреть какие драйвера загружаются. Хотя зачастую всё происходит в фоновом режиме.
В любой момент можно будет приостановить все обновления Windows 10. Для изменения периода приостановки перейдите в раздел дополнительных параметров. В принципе система подтягивает нужные драйвера даже после обновления Windows 10.
Диспетчер устройств
Не всегда автоматическая установка происходит удачно. Возможно, в центре обновлений была не последняя версия драйверов или интернет-соединение временно пропало. Или же драйвера по неизвестным причинам установились неправильно (всё можно отследить и проверить в диспетчере устройств).
Откройте диспетчер устройств, выполнив команду devmgmt.msc в окне Win+R. Теперь для любого устройства (известного или неизвестного) в контекстном меню выберите пункт Обновить драйвер.
И теперь выберите Автоматический поиск обновлённых драйверов. Windows будет вести поиск последних драйверов для устройства на этом компьютере и в Интернете.
Имеется в виду все драйвера берутся непосредственно в Каталоге Центра Обновления Майкрософт. В принципе можно воспользоваться поиском драйверов на Вашем компьютере. Особенно если же у Вас последние версии драйверов уже загружены на жёсткий диск.
Что такое обновление ПО
Честно говоря, обновления программного обеспечения (сокращенно ПО) легко пропустить потому, что они могут занять несколько минут драгоценного времени и зачастую кажутся не столь уж важными. И тогда, пожалуй, стоит вспомнить следующее определение.
Обновления также улучшают защиту программ (приложений), поскольку в любой программе могут быть уязвимости. Вот эти самые уязвимости постепенно устраняются путем установки обновлений.
К сожалению, бывает и так, что после обновления в приложении «что-то пошло не так», то есть появились проблемы, которых раньше не было. В таких случаях стоит либо дождаться следующего обновления, где будут уже решены предыдущие проблемы. Либо можно делать откат к предыдущей версии приложения, что на практике может быть непростой задачей.
Поиск драйверов
Установка драйверов для Windows осуществляется утилитой DriverPack Solution в двух видах: ручном и автоматическом.
Поиск в автоматическом режиме приведет к появлению «мусора» на компьютере, так как будут установлены дополнительные сервисы и программное ПО. Это может быть браузер, архиватор и другие продукты, которые нужны для корректной работы ПК, по мнению разработчиков ДрайверПака.
Лучше воспользоваться запуском режима ручной проверки:
Пользователю будет предложено две вкладки: «Драйверы» и «Софт». Так как набор предложенного ПО часто не нужен, следует остановиться на первом варианте. Галочками отмечаются компоненты, которых не хватает системе для полноценной работы
Особое внимание уделите устаревшему софту, установленному на компьютере, если DriverPack говорит, что требуется обновление. После выбора компонентов нажмите «Установить»
В дополнительных настройках версия онлайн не нуждается. Процесс загрузки нового ПО запускается автоматически, время работы зависит от скорости интернета. Обновление системы начинается после загрузки. Удаление старых файлов и установка новых длится не более 20 минут. При появлении ошибки, содержащей текст: «Не удалось проверить издателя», нужно нажать «Далее».
Видео: Установка драйверов на Windows 10 с помощью DriverPack Solution.
Пользоваться предложенным ПО можно, так как ничего опасного в файлах от DriverPack Solution нет. В ином случае владелец ПК использует функцию резервной копии удаленных драйверов. Восстановление поврежденных компонентов производится из самораспаковывающегося инсталлятора. Можно сделать вывод о пригодности использования данной программы на операционной системе Windows 10 как в личных интересах, так и корпоративных.
Устранение неполадок
Для устранения неполадок на этом этапе используйте следующие ресурсы и дополнительные сведения:
-
Развертывания обновлений программного обеспечения должны быть нацелены на ту же коллекцию, что и развертывание последовательности задач.
-
Группы границ должны включать точки обновления программного обеспечения. Дополнительные сведения см. в статье Клиенты Configuration Manager не получают обновления программного обеспечения.
-
Для устранения неполадок, возникающих при управлении обновлением программного обеспечения, см. руководство Устранение неполадок с управлением обновлением программного обеспечения в Configuration Manager.
-
Чтобы улучшить общую производительность, уменьшите размер каталога обновлений программного обеспечения. Пример.
-
Удалите ненужные классификации, продукты и языки. Дополнительные сведения см. в статье Настройка классификаций и продуктов для синхронизации.
-
Повторно индексируйте базу данных сайта и повторно соберите статистику. Дополнительные сведения см. в статье .
-
Отклоните ненужные обновления, например:
-
Устаревшие выпуски.
Примечание
В Configuration Manager это выполняется автоматически. Дополнительные сведения см. в разделе .
-
Itanium;
-
Бета;
-
Version Next;
-
ARM
-
версии Windows, которые вы не развертываете.
-
-
Как определить, какие приёмники требуют обновления

Своевременная система позволяет модулю работать корректно, без перебоев. Если вы видите неполадки в работе, первое, что необходимо сделать – проверить актуальность текущего ПО.
Это позволит избежать многих неполадок в работе приставки и обеспечить стабильный, качественный сигнал и изображение на экране отличного качества.
Обновить программное обеспечение модуля Триколор можно 2 путями:
- через спутник;
- через флешку.
Они обычно доступны в определённые сроки. Информацию можете узнать на официальных сайтах оператора.
Если вы пропускали предыдущие, загрузить и установить новую прошивку через спутник не получится. Рекомендуется выполнить процедуру через USB-носитель или обратиться в сервисный центр.
Возможные проблемы:
- модуль не включается;
- каналы не отображаются, пропадают;
- трансляции зависают;
- пропадает или отсутствует сигнал.
Чтобы убедиться в актуальности ПО, необходимо в меню найти раздел «Статус», где указана версия прошивки. На сайте провайдера найти новую версию ПО для приставки и сравнить её с уже установленной.

Важность обновлений Windows
Если пару десятков лет назад Windows 98 была идеальной и, как считалось, безопасной системой, то сейчас об этом говорить не приходится. Microsoft давно не выпускает для нее обновления. Корпорация пошла по другому пути, выпустив Windows XP, затем Vista, позже Windows 7 и т.д. К ним регулярно выпускаются так называемые «заплатки».
Заплатка представляет собой определенный программный пакет, повышающий защиту системы. На момент выпуска операционной системы она безопасна. Но каждый день хакеры всего мира пытаются найти все новые уязвимости и находят их, в системе появляются непредвиденные во время разработки сбои, ведущие к различным проблемам системы. Установка плановых обновлений Windows в большинстве слуяаев помогает решить эти проблемы.
Возможные трудности и пути их решения
Пользователи иногда встречаются с некоторыми трудностями при обновлении ПО. Рассмотрим наиболее распространенные из них

Не получается найти канал «333»
Причина отсутствия канала 333 – ресивер не поддерживает mpeg4. Решение – скачать программное обеспечение на флеш-накопитель, а потом действовать согласно инструкции по установке.
Процесс установки виснет, ресивер перезагружается
При зависании во время обновления стоит выполнить перезагрузку ресивера, заново начать процесс. Если это не помогает, стоит обратиться в службу техподдержки по телефону 8-800-500-01-23 или использовав другие удобные каналы связи.
Обновление виснет, высвечивается уведомление «Модель ресивера не обнаружена»
Чтобы избавиться от ошибки «Модель ресивера не обнаружена», нужно в настройках кликнуть «Заводские установки». Приставка должна перезагрузиться, после чего нужно будет выбрать язык. В разделе «Выбор оператора» в настройках должно быть «Триколор ТВ». После этого нужно будет выбрать регион и кликнуть «Ок». После этого начнется поиск каналов. Когда процесс поиска каналов закончится, появится уведомление об окончании установки и можно будет повторно произвести обновление ПО.
Другие проблемы
Если после обновления ПО ресивер не работает или плохая картинка, нужно включить приемник, перейти на канал «333» и повторить попытку обновления.
Если не хватает опыта или знаний по поводу того, как выполнить обновление ПО, как перезагрузить ресивер Триколор или появляются вопросы, почему не получается перезапустить или переустановить ПО, стоит обратиться в службу технической поддержки. Специалисты компании «Триколор» помогут решить любую возникшую проблему.
Почему важно обновлять программное обеспечение и нельзя игнорировать обновления
Вот что может случиться, если вы ничего не сделаете – ваш телефон может быть взломан. Например, каждое новое обновление iOS на iPhone сопровождается множеством улучшений безопасности, называемых «заплатками», которые помогут защитить ваш телефон от цифровых злоумышленников, таких как хакеры, уязвимости, связанные с вредоносным ПО и повреждением памяти. Если не обновитесь, у вас не будет последней версии, что означает, что ваш телефон полностью восприимчив к хакерским атакам.
На ваши приложения могут действовать багги
Instagram, Snapchat, даже ваш календарь и электронная почта начнут плохо работать и вылетят, если у вас не установлена последняя версия iOS. И вот почему: когда выходит новая операционная система, мобильные приложения должны мгновенно адаптироваться к новым техническим стандартам. Если не обновитесь, в конце концов, ваш телефон не сможет вместить новые версии — это означает, что устройство будет плохо функционировать, и к тому же у вас не будет доступа к новым классным смайликам, которые все остальные используют.
Ваш телефон будет медленнее работать
Время отставания от старой iOS может быть незначительным, но оно есть. Если у вас есть новый телефон, обновление операционной системы — это лучший способ обеспечить его эффективную работу и максимальную скорость.
Как обновить драйверы на компьютере: пошаговая инструкция со скриншотами
Принципы установки драйверов сходны для всех ОС семейства Windows. В любой версии операционной системы от Microsoft драйверы можно ставить либо вручную (через Диспетчер устройств), либо автоматически (с помощью специального программного обеспечения).
Обновление драйверов вручную (через Диспетчер устройств)
Во всех Windows, от XP до 10, ручное обновление драйверов производится через Диспетчер устройств (Device Manager). Диспетчер устройств можно вызвать либо напрямую запустив devicemgr.msc с помощью окна «Выполнить» (Win+R или «Пуск» → «Выполнить»), либо через пункт «Свойства» контекстного меню значка «Этот компьютер» («Мой компьютер» в более ранних версиях Windows), либо через Панель управления.
Доступ к Диспетчеру устройств через контекстное меню иконки «Этот компьютер»:
Меню «Свойства» иконки «Мой компьютер» — самый быстрый способ попасть в Диспетчер устройств
Доступ к Диспетчеру устройств через «Панель управления» → «Система».
В Диспетчер устройств можно попасть через «Панель управления, вкладка «Система»
Диспетчер устройств (Device Manager) в Windows 10 и Windows XP:
Так выглядит диспетчер устройств в последней версии ОС Windows
Как вы можете видеть, внешний вид Диспетчера устройств в разных версиях ОС Windows несколько отличается.
Так выглядит окно Диспетчера устройств в Windows XP
На последнем скриншоте виден жёлтый знак вопроса на пункте «Другие устройства» и знак вопроса с восклицательным знаком на жёлтом фоне на подпункте «Мультимедийное оборудование». Это значит, что в системе не установлены драйверы звуковой карты, и звук не воспроизводится ни в фильмах, ни в играх, ни при попытке воспроизведения музыкальных файлов. Для установки драйвера вручную необходимо раскрыть ветку и для каждого устройства выбрать «Обновить драйвер», после чего указать месторасположение нужного драйвера. Аналогично и с другими устройствами.
Описание и возможности
Перед тем как перейти дальше, давайте рассмотрим, какими возможностями обладает приложение, обозреваемое в статье:
- Основной функцией является автоматическое обновление всех установленных на компьютере или ноутбуке программ.
- Присутствует выборочное обновление, которое пользователь может настроить при помощи тематических категорий.
- Программа предлагает собственный набор софта, который, по мнению разработчиков, будет оптимальным для того или иного ПК.
- Режим безопасной установки. Перед тем как обновить приложение программа обязательно создает контрольную точку восстановления и в случае возникновения проблем откатывает ОС к ней.

У рассматриваемого в статье инструмента есть и другие возможности. Но чтобы не делать нашу статью слишком большой, давайте сразу переходите к делу и разбираться с установкой.
Для чего нужно обновлять драйверы на компьютере
Свежие обновления драйверов зачастую содержат новые и улучшенные функции аппаратных компонентов. А также в них регулярно исправляют недоработки прошлых версий. В значительной части случаев сбои и нестабильность работы компьютера объясняются той или иной проблемой с драйверами:
- установлен устаревший драйвер, некорректно взаимодействующий с другими аппаратными и программными компонентами;
- файл(ы) драйвера повреждён(ы);
- установлен стандартный системный драйвер, а не программа от производителя оборудования;
- отсутствуют драйверы на те или иные периферийные устройства.
Во всех приведённых выше случаях проблема решится обновлением драйверов.
Software Update Pro
Программный клиент от Glarysoft имеет в своем распоряжении постоянно растущую библиотеку ПО, которой и пользуется во время автоматического сканирования компьютера. Апдейты и ПО из списка рекомендаций загружаются и устанавливаются автоматически в фоновом режиме через пользовательский интерфейс, т.е. достаточно просто выбрать нужный софт, одним кликом дать SU Pro команду его установить и можно полностью забыть об этом.

Software Update Pro поддерживает функцию удаленного управления. Достаточно установить клиент на каждый компьютер в локальной сети и можно легко устанавливать и обновлять на них софт. Пробной версией можно пользоваться в течение 30 дней, но даже ее функциональность ограничена. Например, недоступно удаленное управление и нельзя обновлять более одной программы за раз. В принципе, можно пользоваться совсем бесплатной версией, но там все настолько скромно, что в окошке будет отображаться только количество обновлений, кнопка «Параметры» и «Обновить», нажав на которую вы будете перенаправлены на собственный сервер Glarysoft, где и сможете скачать актуальные версии ПО.
Достоинства:
- Функция обновления в фоновом режиме;
- Пакетная установка апдейтов;
- Список игнорирования.
Недостатки:
- Лицензия платная;
- Пробная версия с ограничениями.
Обновление Windows
Обновления операционной системы Windows одни из самых важных, так как разработчики оптимизируют ОС, улучшают защиту, а также исправляют баги. Если вы счастливый обладатель лицензионной копии Windows, то Центр обновлений по умолчанию проверяет наличие обновлений и уведомляет пользователя об их наличии, поэтому если у вас появилось диалоговое окно с предложением скачать и установить обновление — не раздумывая соглашайтесь или отложите на 1-3 часа, пока не появится возможность отвлечься от работы.
Автоматическое обновление
Если центр обновлений отключен или вы хотите проверить наличие обновлений для вашей операционной системы вручную, то необходимо открыть следующее окно из меню:
Пуск → Панель инструментов → Система

Открываем “Центр обновления Windows”

Нажимаем кнопку “Проверка обновлений для компьютера” и дожидаемся результатов поиска. При наличии обновлений соглашаемся на их скачивание и после завершения загрузки с установкой перезагружаем компьютер.

Обновление вручную
Зачастую возникает необходимость в обновлении операционной системы компьютеров не подключенных к интернету. Что делать в таких ситуациях? Использовать стороннее программное обеспечение.
WSUS Offline Update – это незаменимая программа для тех, кому необходимо получить свежие обновления для Windows для компьютеров, не подключенных к интернету. Программа загружает обновления на компьютер, имеющий интернет-соединение, после чего предлагает сохранить данные в формате ISO или просто записать на DVD-диск. Дальше будет достаточно распаковать файлы на выбранном компьютере и наслаждаться обновленной операционной системой.
Программа также поможет загрузить библиотеки C++ Runtime, Microsoft Security Esseentials, базы Windows Defender Definition и многое другое.
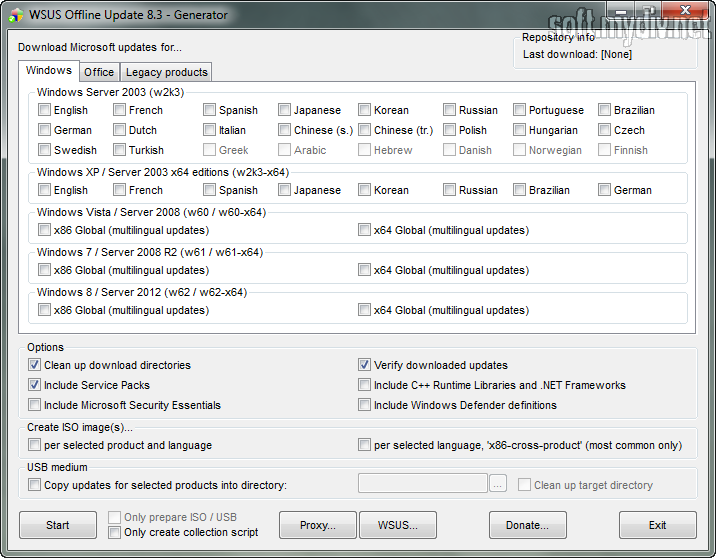
Отличия пакета driverpack online от driverpack full
Для удобства пользователей скачать DriverPack Solution можно в таких вариантах: Online, Network и Offline.
- DriverPack Offline (full) как следует из названия работает без интернет подключения. Поэтому, довольно внушительного размера -16 ГБ, так как содержит в себе все базы драйверов. Такая версия особенно удобна системным администраторам;
- DriverPack Network создана для сетевых карт и оборудования (zip-архив, размер от 350 до 450 МБ);
- DriverPack Online —программа не содержит баз в себе, а ищет их в интернете, поэтому размер файла менее 3 МБ. Эта версия удобна для обычных пользователей, у которых нет необходимости в частой переустановке компонентов и есть доступ в интернет;
- DriverPack Cloud – приложение для поддержания работы ПК.
Как видно разработчик позаботился о нуждах всех пользователей, вне зависимости есть у вас возможность подключиться к интернету или нет.
AMD Driver Autodetect
AMD Driver Autodetect — аналогичное фирменное средство от AMD. Предназначено для поддержания драйверов видеокарт этой марки в актуальном состоянии (кроме AMD FirePro).

После установки утилита будет следить за актуальностью видеодрайверов и обеспечивать их своевременное обновление. Она автоматически определяет модель видеокарты, установленной на ПК, а также разрядность и версию операционной системы. Будучи запущенной, она проверяет, нет ли на сайте AMD свежего драйвера. Если есть — сообщает об этом и предлагает его скачать. Чтобы начать инсталляцию, пользователю достаточно подтвердить свое согласие кликом по кнопке «Установить».
AMD Driver Autodetect также выпускается исключительно в Windows-версии.
Обновление Android через телефон
Современные мобильные устройства уже имеют в своих настройках функцию автоматического обновления Android до последней версии, для это не нужны никакие специальные приложения или программы.
Как обновить систему Android через телефон:
- Следует зайти в настройки Android, нажав на значок на рабочем столе;
- Перейти в раздел «О телефоне»;
- Выбрать пункт «Обновление системы»;
- Если обновление найдено – вам будет предложено его загрузить. Если пишет, что обновления не найдены, то установить более новую версию операционной системы получится только с помощью прошивки телефона. А это двойной риск, так как сам процесс прошивки – небезопасный в руках неопытного пользователя, да и нет гарантий, что новая прошивка «ляжет» на старый телефон, не вызвав каких-либо неполадок.
Обновление Android с помощью прошивки
Если мобильное устройство не поддерживает обновление до новой версии ОС, то в таком случае можно установить новую прошивку на свой телефон или планшет.
Как уже было сказано, данный процесс небезопасен и может навредить устройству. Поэтому все действия нужно выполнять на свой страх и риск.
О том, как перепрошить Android можно прочитать в этой статье:
Прошивка телефона Android через ПК
Также можно использовать программу Android Update Manager для поиска и установки прошивки.
Не нашли ответ? Тогда воспользуйтесь формой поиска:
- https://ocomp.info/avtomaticheski-obnovlyat-soft.html
- https://ru.routestofinance.com/what-is-software-update-vs
- http://composs.ru/how-to-update-software/
- https://pomogaemkompu.temaretik.com/1778241397005224925/kak-obnovit-drajvery-na-kompyutere/
- https://urfix.ru/android-update-programs/
Обновление программ
Для многих программ регулярные обновления не так уж и важны, так как с ними придут только некоторые улучшения или новые возможности, но не улучшения безопасности, поэтому нет необходимости в их частом обновлении. Однако, для более необходимого ПО, такого как веб-браузер или антивирусное ПО, обновления являются столь же важными как и обновления операционной системы.
Большинство программ автоматически проверяют наличие обновлений. Если обновления есть, программа вас об этом оповестит. Ну а для других программ самостоятельно изучите меню программы и узнайте, как запустить обновление.
Как удалить вирусы с компьютера?
К примеру антивирус Касперского: запустить обновление можно в центре управления.
Однако, наличие обновлений Chrome проверяется в окне «Справка».
3.3. SoftSalad Monitor
Ссылка для скачивания: https://www.softsalad.ru/software/softsalad-monitor.html
SoftSalad Monitor – это клиентская программа софт-портала Softsalad.Ru. С ним работают и другие клиентские программы, но у SoftSalad Monitor есть преимущество – возможность бесплатного использования. Правда, в процессе установки программы необходимо тщательно отслеживать, чтобы вместе с ней в систему не установились программы-попутчики.
Как и прочие программы для автоматического обновления софта, SoftSalad Monitor при установке прописывается в автозагрузку и выполняет свою работу в фоновом режиме. После установки программы автоматически запустится сканирование системы на предмет поиска новых версий имеющегося в системе ПО. В результатах сканирования возле каждой из программ списка будут доступны возможные действия – скачивание новой версии, игнор на будущее и переход на страничку Softsalad.Ru с описанием программы. Скачивание новых версий возможно в пакетном режиме.

Процесс установки новых версий ПО запускается прямо из интерфейса SoftSalad Monitor.

При необходимости в настройках программы можно сменить предустановленный путь хранения скачанного дистрибутива.

SoftSalad Monitor
Из тройки участников обзора этот является самым функциональным решением. SoftSalad Monitor сканирует систему на предмет поиска устаревших версий не только установленных программ, но также программ портативных. SoftSalad Monitor – это еще каталог для скачивания и установки нового софта. Во вкладке «Популярные» обнаружим несколько тематических подборок наиболее востребованного ПО. А для поиска конкретных программ можно воспользоваться внутренним поисковиком SoftSalad Monitor.

Общие положения
Настоящая инструкция устанавливает порядок и правила создания, изменения, блокировки обновлений программного обеспечения в информационных системах организации.
Требования настоящей инструкции распространяются на сотрудников отдела Информационных Технологий.
Контроль исполнения требований данной инструкции возлагается на администратора информационной безопасности организации.
Несвоевременная или неконтролируемая установка обновлений программного обеспечения может привести к нарушению информационной безопасности в информационных системах из-за уязвимостей программного обеспечения. Эти уязвимости могут быть использованы для осуществления атак на информационные системы организации как внутри так и с наружи сети организации, с целью прерывания деятельности или хищения конфиденциальной информации. Также в этом случае возможно снижение функциональности программного обеспечения организации.
Управление обновлениями заключается в контроле за состоянием программного обеспечения в рабочей среде, а также за переносом программных средств из тестовой в рабочую среду.
Инструкция разработана на основании рекомендаций информационной безопасности.
Какие драйвера нужно устанавливать после установки Windows 10
Недавно немного обновил свои комплектующие (перешёл с платформы AM3+ на AM4). Теперь использую процессор AMD Ryzen 5 3600 на материнской плате MSI B450 Gaming Plus MAX с модулями памяти V-color 8 Гб х2 3000 МГц. Установлена графическая карта ASUS Strix Rog RX580.
Список необходимых драйверов
Драйвера нужны для правильной работы установленных устройств. Мне же после установки системы нужно установить следующие драйвера. Всё зависит от конкретных комплектующих. Например, на ноутбуках список нужных драйверов значительно больше.
Драйвер чипсетаAMD Chipset Drivers
Отвечает за связь компонентов между собой: процессора, оперативной памяти, видеокарты и других. Его нужно ставить для получения максимальной производительности.
Драйвер сетевого контроллераRealtek PCIE Network Drivers
Его ещё называют сетевой картой или адаптером. Отвечает за установку множества важных соединений, в том же числе и подключение к локальной сети или Интернету.
Драйвер аудиоустройствRealtek HD Universal Drivers
Нужен для правильной работы всех звуковых устройств
И неважно то внешние динамики, наушники или микрофон. Без этого драйвера не гарантируется их работа.
Драйвер видеокартыAMD Graphics Drivers
Выводится изображение на монитор и с универсальным драйвером Майкрософт
Для использования всех возможностей видеоадаптера нужно установить драйвер производителя.
Загрузка и установка драйверов
На диске к материнской плате собственно и можно найти нужные драйвера. Ну кроме драйвера дискретного графического адаптера (производитель мат. платы не мог знать, какую графику будет использовать пользователь). Эти драйвера отображаются в MSI Driver & Software Setup.
Никто не отменял загрузку драйверов с официального сайта производителя материнской платы. Компания MSI рекомендует использовать операционную систему Windows 10. В разделе Поддержка > Драйвера выбираем ОС Windows 10 х64.
Хотя последний драйвер графики AMD присутствует на сайте производителя материнки. А что делать если же используется с процессором Ryzen видеокарту NVIDIA? Нужно загружать последний драйвер непосредственно на сайте производителя видеокарты.
Заключение
- Что нужно понимать в первую очередь? Драйвера обеспечивают связь операционной системы с аппаратной начинкой компьютера. После установки ОС для вывода изображения используется универсальный драйвер Майкрософт (низко производительный).
- Сразу же после подключения к Интернету система пытается подтянуть все недостающие драйвера с каталога центра обновлений. Эта функция появилась не так давно. С её помощью можно не переустанавливать систему после замены материнской платы и ЦП.
- Для нормальной работы компьютера нужно установить драйвера чипсета, видеокарты, звуковые и сетевые. Это как минимум. Некоторые производители работают над своим ПО. В компании MSI разработали своё универсальное приложение Dragon Center.
Решения на этапе разработки процесса создания образа
Когда вы разрабатываете процесс создания образа, несколько параметров могут повлиять на установку обновлений программного обеспечения:
- ;
- ;
- .
Периодическая перезапись образа
Вы можете автоматически записывать пользовательский образ ОС через указанные временные промежутки. Эта последовательность задач записи устанавливает последние обновления программного обеспечения. Сюда входят накопительные, ненакопительные и другие критически важные обновления, например обновления стека обслуживания (SSU). Последовательность задач развертывания устанавливает все остальные обновления, которые появились с момента записи.
Дополнительные сведения об этом процессе см. в статье Создание последовательности задач для записи операционной системы в System Center Configuration Manager.
Преимущества перезаписи образа
- Меньше обновлений в процессе развертывания для каждого клиента, что экономит время и пропускную способность.
- Меньше перезапусков системы из-за обновлений.
- Настроенный образ для организации.
- Меньше переменных при развертывании.
Недостатки перезаписи образа
- Время на создание и запись образа, хотя это в основном и автоматический процесс.
- Больше времени на передачу образа в точки распространения, что может восприниматься как сбой для активных развертываний.
- Тестирование в подготовительных средах может занимать больше времени, чем цикл исправлений ОС, из-за чего обновленный образ может стать несоответствующим.
Использование автономного обслуживания
Вы можете запланировать автоматическое применение обновлений программного обеспечения с помощью Configuration Manager.
Дополнительные сведения см. в разделе .
Преимущества автономного обслуживания
- Меньше обновлений в процессе развертывания для каждого клиента, что экономит время и пропускную способность.
- Меньше перезапусков системы из-за обновлений.
- Возможность запланировать обслуживание на сайте.
Недостатки автономного обслуживания
- Выбор обновлений вручную.
- Больше времени на передачу образа в точки распространения.
- Поддержка только обновлений на базе CBS. Не может применять обновления Приложений Microsoft 365.
Совет
Обновления программного обеспечения можно выбирать автоматически с помощью PowerShell. Выведите список обновлений с помощью командлета Get-CMSoftwareUpdate. Затем используйте командлет New-CMOperatingSystemImageUpdateSchedule, чтобы запланировать автономное обслуживание. В следующем примере показан один из методов для автоматизации этого действия.
Использование только образа по умолчанию
В последовательностях задач развертывания используется образ Windows по умолчанию install.wim.
Преимущества использования образа по умолчанию
- Надежный источник, который снижает риск повреждения образа.
- Отсутствие изменений образа, которые могут привести к проблемам.
Недостатки использования образа по умолчанию
- Потенциально большое количество обновлений при развертывании.
- Больше времени на развертывание для каждого устройства.
- Из-за отсутствия необходимых настроек, возможно, понадобится настроить другие шаги последовательности задач.






