Как сделать водяной знак на фото: 5 способов
Содержание:
- Редактируйте фото и сохраняйте их без водяных знаков
- FastStone Photo Resizer
- Что такое водяные знаки на видео
- Работа с картами 1С 4 в 1: Яндекс, Google , 2ГИС, OpenStreetMap(OpenLayers) Промо
- Как добавить водяной знак на фото на телефоне Андроид
- Создание собственного водяного знака для Macintosh
- Добавить водяные знаки и фоторедактор
- Наложение водяного знака в графическом редакторе Canva
- Способ №3
- Печать водяного знака для Macintosh
- Печать водяного знака для Macintosh
- Как в Ворде поставить водяной знак на всех страницах документа
- Программы для добавления водяных знаков к видео
- Format Factory, конвертировать и добавлять водяные знаки в видео
- VirtualDub, продвинутое решение для добавления водяных знаков
- Openshot, добавление изображений в качестве водяных знаков к видео
- Filmora, мощный видеоредактор с водяными знаками
- Apowersoft Watermarks Remover, добавление или удаление водяных знаков с видео
- Какие возможности предоставляет ФотоМАСТЕР
- Софт для видео
- Способ №2
- Создаем свой водяной знак в программе GIMP
- Как нанести водяной знак на фото?
Редактируйте фото и сохраняйте их без водяных знаков
Представьте, что потратили несколько часов на обработку снимка, пришли к удовлетворяющему результату и уже собираетесь загрузить его в Инстаграм или ВК. Но внезапно после сохранения фотографии на ней появляется полупрозрачная отметка с названием редактора. Все старания напрасны, заливать такую картинку не имеет смысла.
Программы требуют купить полную версию за обработку без вотермарков
Чтобы избежать подобных случаев — советуем вам скачать редактор фото без водяных знаков. ФотоМАСТЕР отлично подойдёт для этой роли. С помощью него можно улучшать изображения, не беспокоясь за результат. Прочитайте статью, чтобы узнать об основных достоинствах программы.
FastStone Photo Resizer
Инструмент для массового изменения размеров изображений или фотографий в JPG формат, который интересен в частности для его контроля. Нет необходимости в установке, вы можете сохранить файл на диске. После выбора набора файлов для передачи изображений имеется возможность установить размер, обрезать, изменить глубину цвета, применять эффекты, добавить текст и вставляет водяные знаки.

Контроль и выбор в настройках программы очень прост, поэтому с ним справится и новичок. FastStone Photo Resizer имеет для многих пользователей, то преимущество, что она для некоммерческих целей бесплатна.
СКАЧАТЬ : FastStone Photo Resizer
Что такое водяные знаки на видео
Это потому, что благодаря функциям, которые они нам предлагают, за несколько минут мы можем получить впечатляющие результаты. Позже эти файлы можно будет использовать в других работах или просто поделиться ими на Интернет . Конечно, будь мы профессиональными пользователями видеомонтажа или простыми любителями, мы никогда не захотим, чтобы другие плагиатили наши творения. Вот почему лучшее, что мы можем сделать, — это защитить их водяными знаками.
Таким образом мы в значительной степени избегаем того, чтобы другие пользователи использовали свои собственные работы для своих целей. Сказать, что это происходит все чаще и чаще из-за повсеместного использования Интернета во всех сферах. Здесь мы скажем вам, что при всем этом один из самых распространенных методов защиты наших видео надолго стоит добавить водяной знак. Таким образом мы добиваемся того, чтобы этот контент всегда идентифицировался как наш.
Поэтому в этих строках мы покажем вам некоторые программы, специально разработанные для этого. Это поможет нам в этих задачах, то есть добавить водяные знаки к видео всего за несколько шагов.
Работа с картами 1С 4 в 1: Яндекс, Google , 2ГИС, OpenStreetMap(OpenLayers) Промо
С каждым годом становится все очевидно, что использование онлайн-сервисов намного упрощает жизнь. К сожалению по картографическим сервисам условия пока жестковаты. Но, ориентируясь на будущее, я решил показать возможности API выше указанных сервисов:
Инициализация карты
Поиск адреса на карте с текстовым представлением
Геокодинг
Обратная поиск адреса по ее координатами
Взаимодействие с картами — прием координат установленного на карте метки
Построение маршрутов по указанным точками
Кластеризация меток на карте при увеличении масштаба
Теперь также поддержка тонкого и веб-клиента
1 стартмани
Как добавить водяной знак на фото на телефоне Андроид
В Google Play Store очень много приложений для добавления водяных знаков на фотографии, но не все они одинаково хороши. Мы сделали тяжелую работу за вас и отобрали пять лучших приложений, которые позволяют добавить водяные знаки и логотипы к любому изображению.
LogoLicious
Приложение LogoLicious позволяет добавлять логотипы в форматах PNG, JPG и GIF. Помимо добавления логотипов к изображениям, можно сделать снимок экрана с фотографией и добавить водяной знак. Кроме того, приложение LogoLicious может изменить размер фотографий. Вы можете выбрать такие пропорции: 1:1, 4:3 и 16:9. А также изменить ориентацию фотографии.
Приложение позволяет изменить размер, местоположение и прозрачность добавляемого логотипа и водяного знака. Вы даже можете создать текстовый водяной знак и наложить его на изображение.
Есть также две интересные функции. Во-первых, приложению может сохранить ваш логотип, поэтому вам не нужно добавлять его повторно. Во-вторых, вы можете сохранить положение вашего логотипа в виде шаблона. При этом логотип будет добавлен в той же позиции на новых изображениях в зависимости от выбранного шаблона.

Большой плюс приложения — это возможность сохранения готового изображения без потери качества. Кроме того, приложение предоставляет несколько вариантов сохранения файлов, в форматах PNG и JPG (высокое и среднее качество).
Скачать LogoLicious вы можете с официальной страницы приложения.
Размер приложения 8-9 МБ.
Добавить водяной знак на фотографии
Это приложение побольше предыдущего, потому что оно универсальное оно позволяет добавлять водяные знаки не только к изображениям, но и к видео. Кроме того, приложение предлагает несколько вариантов настройки водяного знака, таких как прозрачность, возможность изменять цвет логотипа и, конечно же, размер и положение.

Также как и LogoLicious оно умеет сохранять шаблоны для применения ко всем фотографиям автоматически. В платной версии есть функция создания водяного знака в формате PNG.
Скачать «Добавить водяные знаки на фотографиях» вы можете по этой ссылке.
Размер: 40 МБ.
Photo Watermark
Это очень классное приложение, что-то вроде швейцарского ножа для добавления водяных знаков на фотографии. В приложении есть все: от добавления водяного знака до наложения подписи, граффити, наклейки, отметки времени и местоположения.
Приложение Photo Watermark умеет добавлять несколько логотипов к вашему изображению в любом формате, например, PNG, JPG, а также позволяет управлять прозрачностью и размером водяного знака.

Есть возможность выбора ручного или автоматического позиционирования путем выравнивания по центру, правому или левому краю. Кроме того, вы можете клонировать свой логотип и добавить несколько его экземпляров, просто нажав на экран.
К сожалению, у приложения есть два недостатка. Во-первых, он не позволяет при сохранении изображения выбрать тип файла. А, во-вторых, на скриншотах выше видно, что приложение поставляется со встроенной рекламой. Об опасности рекламы в приложения мы уже рассказывали в статье «Реклама в приложениях и безопасность пользователя«.
С этой страницы вы можете скачать Photo Watermark.
Размер: 15 МБ.
Add Watermark and Photo Editor
Как следует из названия, помимо возможности добавлять водяные знаки приложение также предлагает встроенный редактор фотографий. Вы можете обрезать изображение, а также применить к нему различные эффекты и фильтры.

Приложение Add Watermark and Photo Editor позволяет изменять цвет, размер, положение и прозрачность водяного знака. Вы также можете использовать несколько логотипов. И если хотите, вы можете добавить свой собственный текст водяного знака. В бесплатной версии приложение имеет встроенную рекламу.
Скачать Add Watermark and Photo Editor.
Размер: 15 МБ.
Благодаря базовым функциям редактирования фотографий, таким как обрезка, поворот и изменение размера фотографий, приложение предоставляет простой в использовании интерфейс для добавления логотипов. И, конечно же, приложение позволяет изменять прозрачность и расположение логотипа.

Скачать Watermark — add text, photo, logo, signature вы можете отсюда.
Размер: 24 МБ.
Создание собственного водяного знака для Macintosh
Вы можете добавить собственные текстовые или изобразительные водяные знаки в список Водяной знак (Watermark).
| Щелкните Добавить/Удалить (Add/Del) рядом со списком Название (Name). Появится следующее диалоговое окно. |

| Для использования файла изображения в качестве водяного знака щелкните кнопку Добавить изображение (Add PICT). Выберите желаемый файл изображения и затем щелкните кнопку Открыть (Open). |


| Имя файла изображения или текстовый водяной знак появятся в списке Имя водяного знака (Mark Name) в диалоговом окне Водяной знак (Watermark). Для изменения имени изобразительного водяного знака выберите его в списке и затем введите с клавиатуры новое имя. Когда текстовый водяной знак выбран в списке Название (Name), вы можете отредактировать текст или изменить шрифт и стиль текста, щелкнув кнопку Редактировать текст (Edit Text). |

| Щелкните кнопку OK, чтобы добавить собственный водяной знак в список Название (Name) в диалоговом окне Макет (Page Layout). |
| Предыдущая |
Добавить водяные знаки и фоторедактор
Как следует из названия, приложение также предлагает встроенный редактор фотографий, помимо возможности добавлять водяные знаки. Изначально вы можете обрезать изображение в соответствии с вашими потребностями. Тогда вы можете применять различные эффекты и фильтры к нему.


Для логотипа вы можете изменить его цвет, размер, положение и прозрачность. Вы также можете иметь несколько логотипов. И если вы хотите, вы можете добавить свой собственный текст водяного знака, а также. Приложение иногда выдает рекламу, чего можно избежать, переключившись на премиум-версию.




Размер: 15 МБ
Скачать Добавить водяные знаки и фоторедактор
Наложение водяного знака в графическом редакторе Canva
В Canva доступны веб-версия редактора, а также приложения для Android и iOS. Все кроссплатформенные действия в пределах одного аккаунта синхронизируются.
Для русскоязычных пользователей создана полноценная версия на русском языке. Бесплатная подписка не содержит ограничений по количеству создаваемых/скачиваемых/публикуемых файлов и страниц, по размеру и весу фотоматериала, и не накладывает маркировку.
Присутствует двусторонняя интеграция с облачными хранилищами Google Drive, OneDrive, Dropbox, социальными сетями Facebook, LinkedIn, Pinterest и другими проектами.
Пройдите шаги:
- Ознакомьтесь с кратким описанием инструмента на странице https://www.canva.com/ru_ru/sozdat/vodyanoj-znak-na-foto/. Нажмите на кнопку «Создать водяной знак для фото».
- Если у вас уже есть аккаунт Canva, откроется редактор логотипов, где можно создать текстовый, графический или текстово-графический водяной знак на основе готовых макетов или с нуля. Если аккаунта нет, регистрация займет 15 секунд.
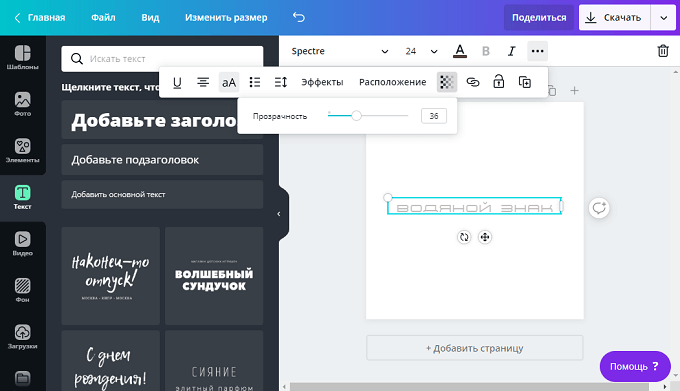
- Нажмите на «Файл» → «Создать дизайн» → «Настраиваемые размеры» (или выберите одну из существующих категорий), и укажите необходимый размер.
- В автоматически открывшейся новой вкладке загрузите фотографии — «Загрузки» (в бесплатной версии пользователю доступен в совокупности 1 ГБ для собственных файлов и дизайнов, которые можно загружать и удалять снова и снова по мере необходимости), либо подключитесь к своему хранилищу на Google Drive или Dropbox (из них можно перетаскивать имеющийся материал напрямую на полотно редактора, а готовые файлы сохранять напрямую из Canva в любое из этих облачных хранилищ, а также OneDrive).
- Выделите и скопируйте на полотно с настраиваемым размером созданный водяной знак.
- С помощью кнопки «Копировать» можете создать десятки, сотни заготовок (копий) полотна с водяным знаком, на которые останется только перетянуть нужные фотографии.
На каждом полотне в зависимости от содержания и цветовой гаммы фотографии водяной знак можно откорректировать: изменить цвет, размер объекта, прозрачность, расположение и так далее
При выборе цвета текста обратите внимание на подсказку «Цвета с фото». Она поможет подобрать правильные оттенки, которые в сочетании с уменьшенной прозрачностью дадут наилучший, более эстетичный результат
- Все или отдельные страницы можно скачать одним архивом в формате JPG, PNG или PDF (доступны варианты с разрешением для стандартного электронного файла и для печати высокого качества — dpi 300). Напрямую в облачные хранилища можно сохранять каждую страницу по отдельности.
Работать над фотографиями можно командой. В бесплатной версии Canva — до 30 человек. Также доступна опция предоставления права на просмотр и/или редактирование файлов. Если у водяного знака несколько концепций, для ускорения работы повторите шаги 3-7 для каждой из них.
Способ №3
Если по каким-то причинам, Вам неудобно делать водяные знаки онлайн, то можно воспользоваться простой, легкой и бесплатной программой для Windows (подходит для любых версий).
FastStone Image Viewer
Эту программу можно использовать не только для создания водяных знаков, но и для просмотра и редактирования фотографий. Программа понимает все форматы и очень проста в настройках.
Также она будет полезна тем, кому нужно наложить свой знак сразу же на несколько фотографий. Например, Вы можете нажать пару кликов и сотни фото будут с Вашим логотипом.
Как это сделать, смотрите вот эту короткую видео – инструкцию:
Печать водяного знака для Macintosh
| Откройте диалоговое окно Параметры страницы (Page Setup). |
| Выберите необходимый размер бумаги в списке Размер бумаги (Paper Size). |
| Для параметра Источник бумаги (Paper Source) выберите значение Автоподатчик (Auto Sheet Feeder). |
| Щелкните кнопку OK, чтобы сохранить сделанные изменения и закрыть диалоговое окно Параметры страницы (Page Setup). |

| Откройте диалоговое окно Печать (Print). |
| Выберите необходимый тип носителя в списке Тип носителя (Media Type). |
| Щелкните на значке Макет (Page Layout). |

| Установите флажок Водяной знак (Watermark) в диалоговом окне Макет (Page Layout) (Macintosh) и затем выберите необходимый водяной знак в списке Название (Name). |

| Задайте необходимые параметры для водяного знака. Вы можете изменить местоположение и размер водяного знака, путем перетаскивания его курсором мыши в пределах окна предварительного просмотра в левой части экрана. |
| Щелкните кнопку OK для сохранения сделанных установок и закрытия диалогового окна Макет (Page Layout). |

| Щелкните кнопку Печать (Print) для начала печати. |
Печать водяного знака для Macintosh
| Откройте диалоговое окно Параметры страницы (Page Setup). |
| Выберите необходимый размер бумаги в списке Размер бумаги (Paper Size). |
| Для параметра Источник бумаги (Paper Source) выберите значение Автоподатчик (Auto Sheet Feeder). |
| Щелкните кнопку OK, чтобы сохранить сделанные изменения и закрыть диалоговое окно Параметры страницы (Page Setup). |

| Откройте диалоговое окно Печать (Print). |
| Выберите необходимый тип носителя в списке Тип носителя (Media Type). |
| Щелкните на значке Макет (Page Layout). |

| Установите флажок Водяной знак (Watermark) в диалоговом окне Макет (Page Layout) (Macintosh) и затем выберите необходимый водяной знак в списке Название (Name). |

| Задайте необходимые параметры для водяного знака. Вы можете изменить местоположение и размер водяного знака, путем перетаскивания его курсором мыши в пределах окна предварительного просмотра в левой части экрана. |
| Щелкните кнопку OK для сохранения сделанных установок и закрытия диалогового окна Макет (Page Layout). |

| Щелкните кнопку Печать (Print) для начала печати. |
Как в Ворде поставить водяной знак на всех страницах документа
Сейчас мы разберемся, как сделать подложку в Ворде, которая будет отображаться на всех страницах документа в едином стиле. Водяной знак можно нанести на текст в документе или на пустой лист.
В версиях Word 2007 и Word 2010 выполните следующее:
- В открытом документе Word откройте меню «Разметка страницы».
- Нажмите на кнопку «Подложка», которая находится в группе «Фон страницы».
В версиях Word 2013 и Word 2016 выполните действия:
- В документе Microsoft Word войдите в меню «Дизайн».
- В группе «Фон страницы» нажмите на кнопку «Подложка».
В текстовом редакторе Word 2019 пройдите следующие шаги:
- Откройте документ Ворд, войдите в меню «Конструктор».
- Нажмите на кнопку «Подложка», расположенную в группе «Фон страницы».

Откроется стандартные шаблоны, состоящие из нескольких групп:
- Заявления об отказе от ответственности (Заявления об ограничении ответственности).
- Конфиденциально.
- Срочно.
В каждой группе находится несколько готовых образцов, с определенным текстом и различным расположением водяного знака на странице.
- Если вас устраивает стандартный шаблон с полупрозрачным текстом, выберите подходящий вариант подложки.

- Данный водяной знак будет добавлен на все страницы в документе Word.

Программы для добавления водяных знаков к видео
Format Factory, конвертировать и добавлять водяные знаки в видео
Мы начнем с интересного предложения, касающегося использования видео, основная цель которого — их преобразование. Для этого он предлагает простой пользовательский интерфейс, который очень помогает нам в этих задачах преобразования. Как могло быть иначе, еще он поддерживает огромное количество форматов файлов этого типа.
Но это не все. Format Factory, помимо бесплатного мультимедийный конвертер , также имеет функцию добавления водяного знака к видео. Наконец, стоит упомянуть, что программа также может работать с изображениями и аудио. Чтобы проверить это, вы можете скачать это отсюда .
VirtualDub, продвинутое решение для добавления водяных знаков
С другой стороны, мы поговорим о VirtualDub, заявление который фокусируется на редактировании видео на всех уровнях. Это бесплатное решение, которое используется нами уже много лет и не перестает улучшаться. Скажите, что он подходит как для профессионального, так и для домашнего использования, так как он подходит для обоих целей.
Openshot, добавление изображений в качестве водяных знаков к видео
Мы также поговорим о так называемом решении такого типа под названием OpenShot. Фактически мы говорим о бесплатном видеоредакторе с открытым исходным кодом для Windows, macOS и Linux. Он предоставляет в наше распоряжение различные функции для выполнения основных задач редактирования этого контента с помощью современного и привлекательного интерфейса.
Но что нас интересует в этих строках, так это то, что они также позволяют вставлять изображения в качестве водяных знаков. Для этого мы можем использовать файлы в Формат SVG для тех задач, которые мы комментируем. Мы можем добавить эти файлы в сцены, которые мы хотим из тех, которые составляют видео. Кроме того, мы настраиваем водяной знак с точки зрения его размера, положения и т. Д. Это предложение, которое вы можете скачать с этой ссылке .
Filmora, мощный видеоредактор с водяными знаками
Это еще одно из тех предложений, которые наверняка многим из вас хорошо знакомы в области редактирования видео. Это программа, которая позволяет нам выполнять множество задач с этим мультимедийным контентом. Среди них мы можем выделить такие действия, как вырезание, объединение или разделение файлов, добавление фильтры и слоев , или интеграция наших собственных водяных знаков.
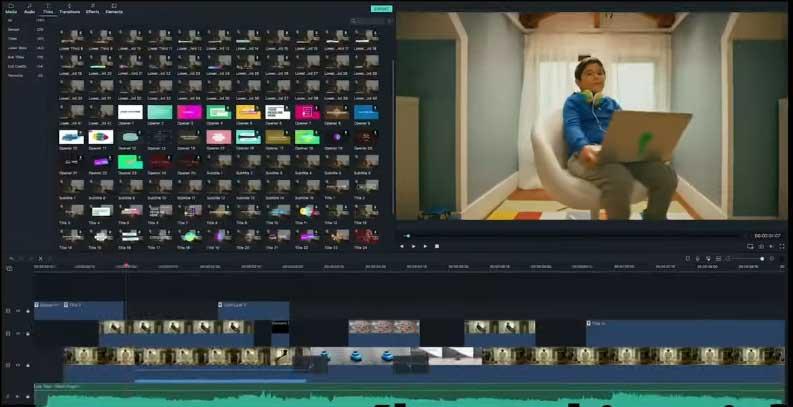
Таким образом, мы добиваемся того, что никто не может создавать творения, которые мы здесь делаем, как свои собственные. Всего этого можно добиться по этой ссылке.
Apowersoft Watermarks Remover, добавление или удаление водяных знаков с видео
Здесь мы находим альтернативу, которую вы можете скачать с этой ссылке , который несколько отличается от остальных. Основное отличие состоит в том, что это программное обеспечение помогает нам как добавлять, так и удалять водяные знаки с наши видео .
Это также позволяет вам работать с этими файлами в пакетном режиме, по несколько одновременно. В то же время у этих водяных знаков множество функций настройки.
Какие возможности предоставляет ФотоМАСТЕР
Наш редактор не оставляет вотермарков и обладает внушительным инструментарием для обработки изображений: улучшение свето- и цветовой гаммы, ретушь портретов, встроенные эффекты. Ниже мы расскажем больше об этих инструментах и методах их применения для улучшения фотографий:
Автокоррекция снимков
Не знаете, с чего начать обработку? Воспользуйтесь функцией «Автоматическое улучшение». Фоторедактор сам подберёт нужные настройки и сделает картинку насыщеннее и ярче. В соседних вкладках «Цвета» и «Резкость» можно провести дополнительные ручные настройки для улучшения цветовой гаммы и увеличения чёткости изображения.
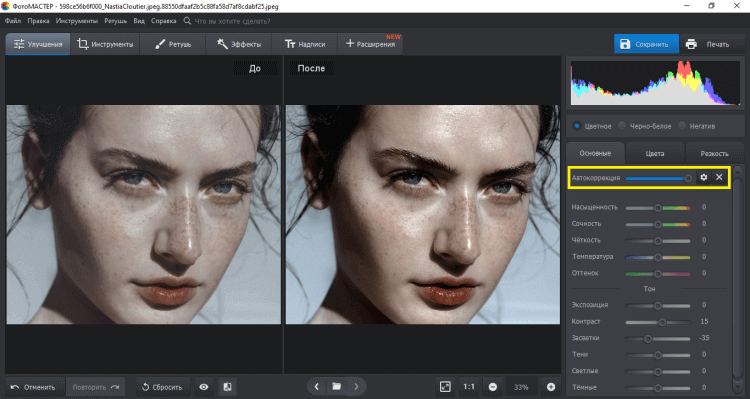
Двигая ползунок «Автокоррекции», вы сможете отрегулировать силу эффекта
Автоматическая ретушь портретов
Встроенные пресеты помогут разгладить кожу, убрать тёмные круги под глазами и отбелить зубы. Перейдите во вкладку «Ретушь» и выберите «Идеальный портрет». Используйте один из готовых стилей для стандартных улучшений, либо настройте изменения вручную в соответствующей вкладке.
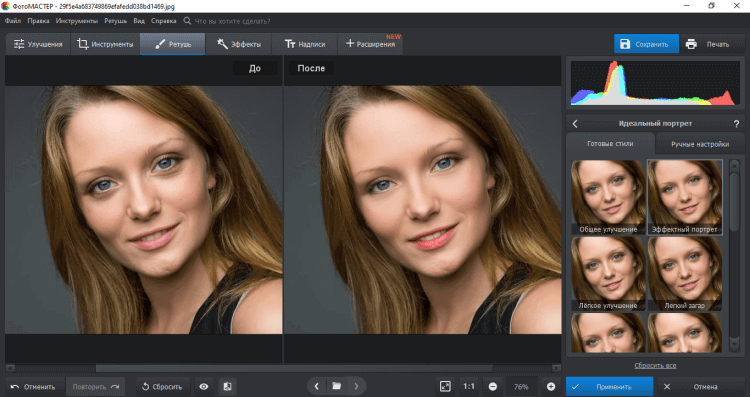
Изменения могут варьироваться от незначительных до разительных
После преображения портрета попробуйте сделать небольшую коррекцию черт, выбрав пункт «Пластика лица». Вы можете «подтянуть» подбородок, увеличить глаза и губы, утончить брови и многое другое.
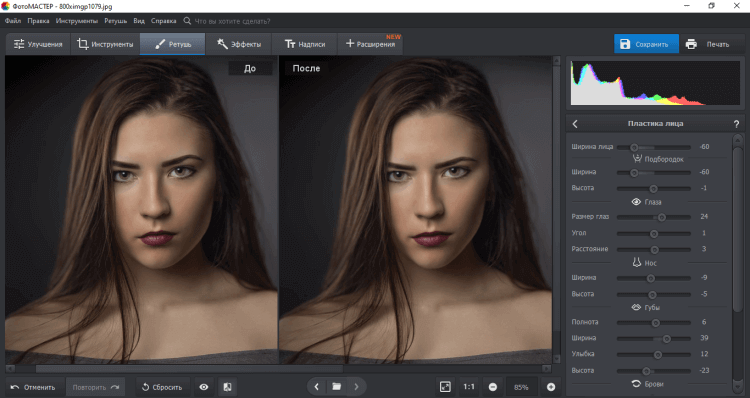
Режим «До/после» поможет лучше оценить изменения
Замена фона
Наш фоторедактор без водяных знаков легко сменит скучный фон на любой фотографии. Просто выделите специальными кистями объект, который хотите сохранить, и фон вокруг него. Программа сама удалит окружение со снимка. Вам останется только вручную подправить границы выделения, если требуется, и выбрать изображение, которое станет новым фоном. Его можно взять как из коллекции ФотоМАСТЕРА, так и загрузить с ПК.
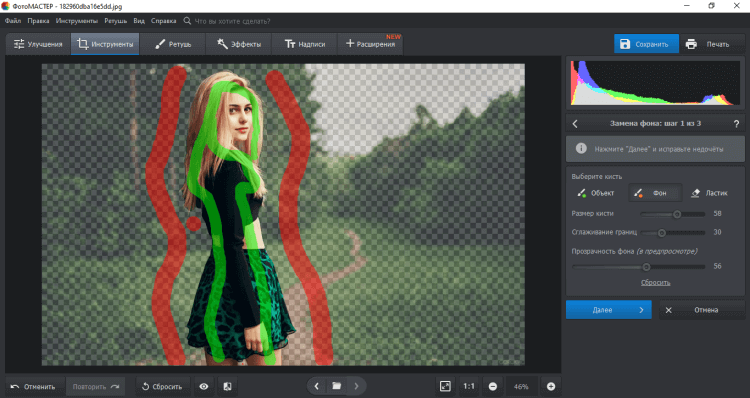
Регулируйте параметр «Растушёвка» для мягкости выделения
Удаление нежелательных объектов с фото
В кадр попало что-то лишнее и испортило снимок? Вам поможет функция «Штамп». Просто выделите ненужный предмет или фигуру и найдите подходящую часть фотографии для замены. Если дефекты небольшие — используйте «Восстанавливающую кисть», которая устраняет объекты автоматически
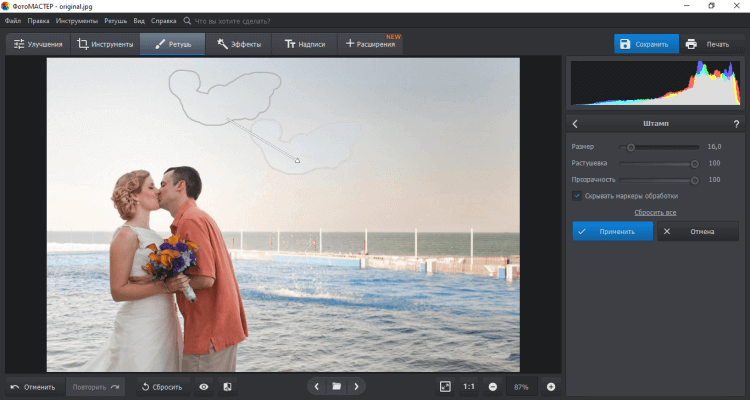
Размер выделяющей кисти можно регулировать колёсиком мыши или ползунком
100+ уникальных фотофильтров
ФотоМАСТЕР обладает внушительным каталогом пресетов, которые вы можете наложить на изображение. Доступны винтажные фильтры, световые, тонирующие, имитирующие фотоплёнку и многие другие. Они отлично подчеркнут настроение картинки и добавить ей профессионального вида.
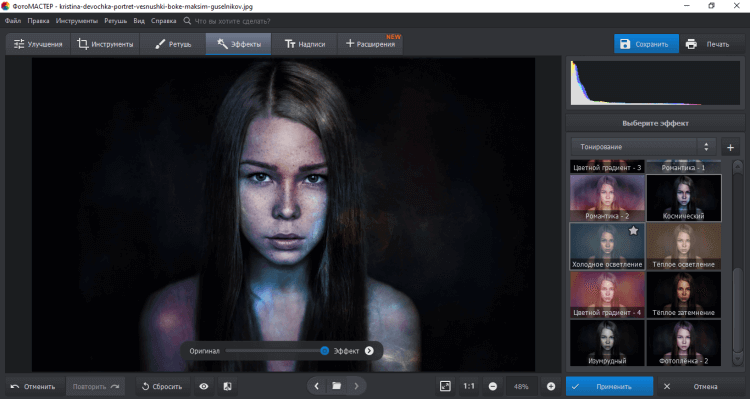
Сила эффекта регулируется ползунком внизу
Софт для видео
Итак, какой же софт, без проблем наносящий подобные атрибуты на видео, не нуждается в особых знаниях, довольно прост и у него высокая производительность? Рассмотрим 2 программы.
Avidemux
Очень интересная программа, рассказывать о её способностях нужно в отдельной статье. Но, я расскажу кратко. Функционирует довольно быстро и быстро выполняет основной список задач.

- Имеет возможность поддерживать большинство кодеков. Данный софт не только нарезает, но к тому же может масштабировать, проводить конвертацию форматы под телефоны на Android. Также, может конвертировать MOV, MP4, MPEG, ASF, MKV, FLV;
- В свои видео файлы вы можете нарезать, вклеить, вставить другое видео, аудио и изображения.
- Для обычных пользователей софт бесплатный;
- Полученный продукт можно сохранить под мобильные версии Майкрософт и Яблочных продуктов;
- Отлично наносит водяной знак на свои продукты.
- Все кодеки присутствуют в данной программе. Установка дополнительного софта не нужна.
Скачать Avidemux
WonderFox Video Watermark

Дизайн программы на английском языке. Он довольно понятный и простой. Нужно добавить в программу необходимый элемент. Выбрать, какой формат клейма вам больше подходит: в виде фигуры, текста и изображения. WonderFox имеет возможность поддерживать наиболее популярные форматы видео. Также, можно обработать сразу несколько элементов.
Скачать Video Watermark
Способ №2
В принципе первого способа будет вполне достаточно, но бывают случаи, когда сайт не работает и нужна достойная альтернатива.
На помощь придет второй онлайн-сервис. Есть только один минус у него – он на английском языке.
Но суть везде одна и та же. Загрузил, отредактировал и сохранил. Его я выбрал из – за понятного и удобного интерфейса.
1. Нажмите на кнопку, как показано на картинке и загрузите фотографию, которую нужно обработать.
2. Наведите курсор на фото и нажмите “Edit”.
3. Внизу экрана располагается панель с инструментами. Там можно обрезать фото, наложить фильтры или развернуть картинку.
Нас интересует кнопка “Watermark”. Нажмите на нее и выберите, что нужно наложить, текст или лого. Для примера я выберу вначале текст, а затем добавлю еще и лого.
4. Напишите нужный Вам текст или просто скопируйте адрес своего сайта и вставьте в поле ввода.
Перед Вами откроется новая панель инструментов для работы с текстом.
- Цвет текста (в моем примере он черный)
- Фон текста (в моем примере фон желтый)
- Прозрачность (чем меньше значение, тем меньше видимость водяного знака на фото)
- Расстояние между строк
- Возможность размножить водяной знак по всей фотографии
- Размер
- Обводка текста другим цветом
- Тень
- Расстояние между букв
- Линии
- Отменить
- Применить
- Возможность поставить значок торговой марки
- Можно развернуть текст, подчеркнуть или выделить его жирным
5. Если больше ничего не требуется, то нажмите кнопку “Apply” и сохраните картинку. К этой фотке я еще добавлю логотип. Нажмите еще раз кнопку “Watermark” и выберите лого.
6. Загрузите свою картинку нажав “Import logo”.
7. Отредактируйте размер, прозрачность, расположение водяного знака и нажмите на кнопку “Apply”. Можете сохранить шаблон, а можете пропустить.
Затем нажмите на зеленую кнопку “Finish”. Подождите пару секунд и нажмите в верхнем правом углу зеленую кнопку “Download – скачать”.
Создаем свой водяной знак в программе GIMP
Шаг 1. Открываем программу GIMP и перейдя во вкладку «Файл – Создать», создаем новый проект с такими размерами, чтобы потом можно было наложить созданный знак на фото без лишних манипуляций. Я сделал с размерами 3500×4000 px. Наверно немного поясню про размеры.
Допустим, у вас есть фотография с размерами 2000×3000 пикселей и Вы хотите на ней расположить водяной знак. Следовательно, нам нужен водяной знак с размерами не меньше 2000×3000 пикселей. Думаю понятно? А что если потом вам надумается добавить водяной знак на фотографию, у которой будут размеры еще больше, например 3000×4000 пикселей. Старый вариант знака уже не прокатит.
Но было бы не логичным, каждый раз делать водяной знак заново под конкретную фотографию. Таким образом, лучше заранее сделать универсальный водяной знак с большими размерами, а потом его накладывать на фотографии разных размеров. Думаю, так будет правильней.
Шаг 2. Теперь, когда мы создали проект, нужно с помощью инструмента «Текст» сделать надпись белого цвета. Шрифт подбираете сами. У меня получился следующего размера.
Шаг 3. Теперь нам нужно клонировать надпись. Для этого создаем копию слоя через команду «Слой – Создать копию слоя» или нажав соответствующую пиктограмму на панели «Слои».
Теперь, когда у нас есть копия слоя, мы должны с помощью инструмента «Перемещение» сместить ее относительно исходного слоя. Многократно повторяя данный шаг, мы должны сделать следующее:
Шаг 4. Теперь нам нужно все слои собрать воедино. Для этого кликаем правой кнопкой мыши по любому слою и из открывшегося контекстного меню выбираем пункт «Объединить видимые слои»
Теперь мы можем скопировать уже данный НОВЫЙ объединённый слой еще несколько раз, чтобы еще больше заполнить область водяными знаками.
Объединяем слои в один и переходим к следующему шагу.
Шаг 5. Таким образом, у нас уже есть шаблон водяного знака, который можно добавлять на любую фотографию. А как же водяной знак по диагонали? Не переживайте, сейчас все будет. Как вы уже догадались, нам нужно повернуть текущий слой на определённый угол (обычно это 45 градусов). Сделаем мы это, воспользовавшись инструментом «Вращение».
В результате получится следующее изображение
С помощью инструмента «Перемещение» расположим водяной знак посередине графической области
Если сейчас чуть-чуть отдалить рабочую область, то мы увидим, что граница слоя значительно больше границы рабочего холста
Для того чтобы вернуть границу слоя к границам изображения, нужно выполнить команду «Слой к размеру изображения».
Шаг 6. Теперь друзья, остается сохранить наш водяной знак через команду «Файл – Экспортировать». В открывшемся диалоговом окне экспорта, не забудьте присвоить имя файлу, и выбрать расширение файла PNG из пункта «Выберите тип файла (По расширению)»
Шаг 7. Что еще осталось? Правильно, испытать водяной знак в работе. Открываем фотографию, на которую нужно наложить водяной знак в редакторе GIMP. Затем через команду «Файл – Открыть как слой» добавляем в текущий проект наш ранее подготовленный шаблон. В результате этого, в панели «Слои» должно быть два слоя – Фоновый с исходной фотографией, и слой с водяным знаком.
Так как наше изображение меньше водяного знака, нам необходимо с помощью инструмента масштаб изменить размер слоя с водяным знаком.
Регулируем «Непрозрачность» верхнего слоя так, чтобы водяной знак особо не бросался в глаза, но в то же время и выполнял свои функции.
Сделали это? Тогда смело сохраняете результат, через команду «Файл – Экспортировать» и выбирайте тип расширения JPEG.
Вот в принципе и все. А хотите я покажу, как еще быстрее вы можете сделать водяной знак на фото. Для этого нам понадобится всемогущий плагин GMIC (здесь ссылка на мой видео урок, как добавить данный плагин в гимп).
Как нанести водяной знак на фото?
Просто так клеймо на фотографии не появится. Для того, чтобы осуществить задуманное требуется специальное программное обеспечение. Поискав на просторах современного интернета, можно найти массу вариантов, как сделать на фото водяной знак. Программы самые разные по уровню функциональности и удобства, платные и бесплатные, популярные и не очень. Есть даже онлайн-сервисы, предоставляющие услуги по добавлению водяных знаков.

Если речь идет о средстве, которое должно обеспечивать максимум возможных манипуляций с водяными знаками, то стоит обратить внимание на такое приложение, как Visual Watermark. Это приложение невероятно удобно в использовании, а приобретение платной версии не опустошит кошелек покупателя
При этом разработчики предоставляют целый месяц для тестирования продукта в бесплатной полнофункциональной версии. Тестовый период в 30 дней позволяет оценить все плюсы программы и сделать правильный выбор. Если пользователь начнет сомневаться в правильности принятого решения о покупке, разработчик готов выполнить 100% возврат потраченных на приобретение полной версии средств, без объяснения причин.
Возможно, Вы бы хотели читать нас чаще, тогда вот наш Telegram
Условия более, чем лояльные. Разработчики дают максимум времени и возможностей для ознакомления, что, безусловно, радует.

