Что такое вотермарк
Содержание:
- Ретушь в Фотошопе
- Создаем свой водяной знак в программе GIMP
- Улучшить ваши изображения
- Новая возможность регулировки прозрачности клейма на этапе предпросмотра
- Правила наложения
- Способ 3: PIXLR
- Сервисы Online
- Все что нужно знать о нем
- Как поставить водяной знак на фото
- Как поставить водяной знак на фото в Paint.net
- Водяной знак онлайн, делаем его на практике в Cooltext
- Способы нанесения водяных знаков
- Программа для создания водяных знаков: как работать?
- Как удалить водяной знак с изображения
- Кому нужны водяные знаки
- Заключение
Ретушь в Фотошопе
Несмотря на то, что Adobe Photoshop разрабатывался как профессиональный фоторедактор, им пользуются даже начинающие пользователи. Так происходит благодаря большому количеству обучающих материалов, посвященных этой программе. Среди многочисленных функций редактора имеется восстанавливающая кисть, которую можно использовать, чтобы убрать лишние предметы и надписи.
- Запустите Photoshop и кликните «Открыть» в левой части стартового окна, чтобы импортировать фото. если вы работаете в CS6 или ранее, импортируйте изображение через пункты «Файл» — «Открыть». Присвойте открытому файлу цветовой модуль или оставьте режим по умолчанию.
- Основной инструментарий программы находится в левом столбце. Найдите в списке «Точечная восстанавливающая кисть». Проследите, чтобы в верхней панели параметров был установлен режим «С учетом содержимого».Установите режим работы и размер кисти в верхней панели
- Аккуратно зарисуйте текст на снимке. Если надпись расположена на участках с разным фоном, обрабатывайте такие области отдельно.Закрашивайте надпись по частям, если она расположена на разнородной текстуре
- Вызовите окно сохранения через пункты меню «Файл» — «Экспортировать» — «Экспортировать как». Укажите формат картинки и нажмите «Экспорт».
Создаем свой водяной знак в программе GIMP
Шаг 1. Открываем программу GIMP и перейдя во вкладку «Файл – Создать», создаем новый проект с такими размерами, чтобы потом можно было наложить созданный знак на фото без лишних манипуляций. Я сделал с размерами 3500×4000 px. Наверно немного поясню про размеры.
Допустим, у вас есть фотография с размерами 2000×3000 пикселей и Вы хотите на ней расположить водяной знак. Следовательно, нам нужен водяной знак с размерами не меньше 2000×3000 пикселей. Думаю понятно? А что если потом вам надумается добавить водяной знак на фотографию, у которой будут размеры еще больше, например 3000×4000 пикселей. Старый вариант знака уже не прокатит.
Но было бы не логичным, каждый раз делать водяной знак заново под конкретную фотографию. Таким образом, лучше заранее сделать универсальный водяной знак с большими размерами, а потом его накладывать на фотографии разных размеров. Думаю, так будет правильней.
Шаг 2. Теперь, когда мы создали проект, нужно с помощью инструмента «Текст» сделать надпись белого цвета. Шрифт подбираете сами. У меня получился следующего размера.
Шаг 3. Теперь нам нужно клонировать надпись. Для этого создаем копию слоя через команду «Слой – Создать копию слоя» или нажав соответствующую пиктограмму на панели «Слои».
Теперь, когда у нас есть копия слоя, мы должны с помощью инструмента «Перемещение» сместить ее относительно исходного слоя. Многократно повторяя данный шаг, мы должны сделать следующее:
Шаг 4. Теперь нам нужно все слои собрать воедино. Для этого кликаем правой кнопкой мыши по любому слою и из открывшегося контекстного меню выбираем пункт «Объединить видимые слои»
Теперь мы можем скопировать уже данный НОВЫЙ объединённый слой еще несколько раз, чтобы еще больше заполнить область водяными знаками.
Объединяем слои в один и переходим к следующему шагу.
Шаг 5. Таким образом, у нас уже есть шаблон водяного знака, который можно добавлять на любую фотографию. А как же водяной знак по диагонали? Не переживайте, сейчас все будет. Как вы уже догадались, нам нужно повернуть текущий слой на определённый угол (обычно это 45 градусов). Сделаем мы это, воспользовавшись инструментом «Вращение».
В результате получится следующее изображение
С помощью инструмента «Перемещение» расположим водяной знак посередине графической области
Если сейчас чуть-чуть отдалить рабочую область, то мы увидим, что граница слоя значительно больше границы рабочего холста
Для того чтобы вернуть границу слоя к границам изображения, нужно выполнить команду «Слой к размеру изображения».
Шаг 6. Теперь друзья, остается сохранить наш водяной знак через команду «Файл – Экспортировать». В открывшемся диалоговом окне экспорта, не забудьте присвоить имя файлу, и выбрать расширение файла PNG из пункта «Выберите тип файла (По расширению)»
Шаг 7. Что еще осталось? Правильно, испытать водяной знак в работе. Открываем фотографию, на которую нужно наложить водяной знак в редакторе GIMP. Затем через команду «Файл – Открыть как слой» добавляем в текущий проект наш ранее подготовленный шаблон. В результате этого, в панели «Слои» должно быть два слоя – Фоновый с исходной фотографией, и слой с водяным знаком.
Так как наше изображение меньше водяного знака, нам необходимо с помощью инструмента масштаб изменить размер слоя с водяным знаком.
Регулируем «Непрозрачность» верхнего слоя так, чтобы водяной знак особо не бросался в глаза, но в то же время и выполнял свои функции.
Сделали это? Тогда смело сохраняете результат, через команду «Файл – Экспортировать» и выбирайте тип расширения JPEG.
Вот в принципе и все. А хотите я покажу, как еще быстрее вы можете сделать водяной знак на фото. Для этого нам понадобится всемогущий плагин GMIC (здесь ссылка на мой видео урок, как добавить данный плагин в гимп).
Улучшить ваши изображения
Особое упоминание о приложении Photo Editor, которое также позволяет добавлять логотипы к изображениям, а также предлагать другие интересные функции для работы с фотографиями. Однако, если вы хотите добавить только текст к своим изображениям, вы можете попробовать другие специальные приложения, которые позволяют вам это делать. Некоторые приложения даже позволяют добавлять снимок на логотип с водяным знаком, чтобы похвастаться телефоном.
Далее: Хотите сделать плакаты, листовки и т. Д. Для своего бизнеса? Проверьте эти удивительные приложения для создания плакатов на Android.
Новая возможность регулировки прозрачности клейма на этапе предпросмотра
Мы рады сообщить Вам о новых обновлениях в Watermarkly.
Теперь на этапе предпросмотра целого пакета фотографий, защищенных водяным знаком, Вы можете отрегулировать не только размер и местоположение, но и прозразность, на каждом фото в отдельности. Эта опция доступна в разделе превью. Для начала вы создаете собственный дизайн водяного знака и нажимаете кнопку “Добавить водяной знак” (“Watermark Images”). После чего перед Вами всплывает окно “Настройки вывода” (“Output Settings”), где Вы выбираете кнопку “Предпросмотр клейма” (“Preview Watermark”). Оказавшись в разделе превью Вы можете проверить, что на всех Ваших фото водяной знак выглядит именно так, как Вы запланировали. Если же некоторые снимки требуют корректировки размера, прозрачности или местоположения клейма, Вы легко можете это изменить
Важно понимать, что внесенные изменения сохраняются именно для одного конкретного фото и не затрагивают другие
В результате последних обновлений приложение Watermarkly позволяет не только накладывать водяные знаки, но также обрезать и изменять размер фотографий. Эти опции всегда доступны в разделе “Другие фото-инструменты” на нашем сайте. В бесплатной версии Вы можете обработать до 50 фото одновременно. Если же Вы покупаете лицензию на программу, данный лимит увеличивается до 300 фотографий
Просим Вас обратить внимание на то, что эти дополнительные опции работают только в браузерах Google, Chrome, Edge, Yandex и Opera
Мы рады также сообщить, что мы запустили португальскую версию приложения Watermarkly и сайта.
Кроме того, было исправлено несколько багов, что сделало программу более удобной для использования.
Правила наложения
Следует придерживаться некоторых принципов при размещении:
Следите, чтобы надпись не отвлекала внимание от самого изображения. Чаще всего метку располагают в правом нижнем углу
Но если вам гарантированно нужно защититься от копирования, то нужно разместить так, чтобы его было невозможно бесследно удалить.
В зависимости от снимка сделайте непрозрачность 60-70%. При этом следите, чтобы текст был читаемый.
В качестве надписи используйте значок копирайта, ваш бренд, логотип, фамилию или адрес в интернете. Если это реклама, то укажите свои контактные данные.
Если у вас серия снимков, то ставьте подпись в одном и том же месте на всех снимках.
Если у вас свой бренд, не поленитесь и закажите создание логотипа профессионалу. Гораздо проще добавлять на фото уже готовое изображение. Профессионал изготовит красивый, объемный рисунок или подпись.
Способ 3: PIXLR
PIXLR — полноценный графический редактор, работающий в режиме онлайн. Принцип наложения логотипа на фото через этот сайт немного отличается от того, что вы видели ранее, однако справиться с поставленной задачей сможет абсолютно любой пользователь.
- Оказавшись на главной странице сайта PIXLR, щелкните по «Advanced PIXLR E», чтобы перейти к графическому редактору.

На панели слева нажмите «OPEN IMAGE».

Сначала загрузите основное изображение, на которое и будет накладываться логотип.

После справа в окне взаимодействия вы увидите блок со слоями. Щелкните по значку в виде плюса, чтобы добавить к проекту еще один слой.

В появившемся окне выберите «Image».

Теперь самое время загрузить именно логотип, выбрав его через «Проводник».

Новый слой будет наложен поверх основного изображения, и вы сможете использовать инструмент трансформирования для изменения размера и расположения логотипа.

Затем откройте свойства этого слоя, нажав по трем белым точкам слева от блока самого изображения.

Передвигайте находящийся там ползунок, чтобы настроить подходящую прозрачность логотипа.

Используйте присутствующие в PIXLR инструменты, присущие каждому графическому редактору, если хотите доработать проект. В конце через меню «File» отыщите пункт «Save».

Выберите формат изображения, качество и сохраните на своем ПК.

На нашем сайте есть другие тематические статьи, посвященные логотипам. Если вы захотели создать его самостоятельно, перейдите по ссылкам ниже, чтобы получить развернутые ответы на интересующие темы.
Подробнее:Программы для создания логотиповКак создать логотип в ФотошопеСоздание логотипа для канала на YouTubeСоздаем логотипы с помощью онлайн-сервисов
Опишите, что у вас не получилось.
Наши специалисты постараются ответить максимально быстро.
Сервисы Online
Давайте рассмотрим не только программы, на которые мы собираемся насести водяные знаки, но и ресурсы. Рассмотрим пару таких сервисов, без проблем справляющихся с функциями своих иностранных конкурентов. И один иностранный.
Давайте сразу перейдём на ресурс, где нам тут же станут предлагать, какую эмблему выбрать, в виде изображения или текста:

После того, когда вы выбрали формат эмблемы, вам покажется следующая форма:

Рассмотрите форму, и выберите качество водяного знака под себя. Данная форма очень простая, я бы даже сказал: «Для школьников». Но, это и к лучшему. Зато, очень удобно.
После того, как вы её заполнили, выбираем «Следующий шаг». Там вам сервис покажет конечный результат. Теперь, нажимаем на изображение правой клавишей мышки и сохраняем изображение.
Водянойзнак.рф

Далее, нужно перейти в меню «Редактирование» и в ней произвести все нужные операции: показать нужную эмблему, поменять её расположение. При желании, можно изменить наклон картинки, её цвет и прочее. После редактирования, изображение нужно сохранить.
Все что нужно знать о нем
Речь идет о небольшом логотипе, который появляется в углу видео.
Многие подумают, что он ничего не меняет, кроме как улучшает восприятие, его узнаваемость и прочее…..
На деле дела обстоят так, что этот инструмент позволяет:
- улучшить конверсию
- а также дает прочие приятные «плюшки» вашему проекту.
Почему вашему каналу нужен водяной знак:
- Повышает привлекательность и узнаваемость канала;
- На 20-30% увеличивается приток новых подписчиков !!!
- Элемент оформления проекта;
- Появляется одновременно на всех видео.
В качестве картинки для водяного знака можно использовать любой графический элемент. Вы можете его скачать в сети или создать самостоятельно, а для добавления потребуется не более чем несколько минут.
Идеальный логотип – мифы и реальность
Наверняка, вы уже задумались о том, чтобы добавить такой элемент оформления на свой проект
Но возникает вопрос, какая картинка привлекает внимание больше, чтобы конверсия была максимальная
На этот счет у нас есть несколько рекомендаций, которые подойдут всем:
картинка должна соответствовать тематике;
водяной знак не должен отвлекать внимание от видео;
выбирайте изображение высокого качества;
размещайте картинку на прозрачном фоне;
будьте оригинальными.
Как сделать: простые методы
Перед тем, как приступать к делу, давайте рассмотрим основные способы создания логотипа.
Другие методы:
- Сделать своими руками. В этом случае можно позаимствовать определенные элементы графики, доработать из через графический редактор (оффлайн или онлайн) и загрузить его на свой канал.
- Скачать готовый вариант. Введите на странице http://google.com.ua/imghp нужный «тематический запрос» + добавьте «png» вы получите большое количество картинок, которые можно использовать как логотип.
Как создать за 5 минут
Давайте на деле рассмотрим один из методов и создадим собственный водяной знак очень просто. Мы будем использовать уже готовые картинки, после чего их доработаем специальными программами.
Начнем с того, что вам потребуется простейший графический редактор:
- Paint.NET – очень простой редактор (бесплатный) с большим набором функций (в т.ч. эффекты и работа со слоями);
- GIMP – это более продвинутая утилита (бесплатная), которая также идеально подходит для логотипов;
- Adobe Photoshop (платная) – профессиональная утилита, подходящая идеально для коммерческой работы.
Теперь следуем такой инструкции:
- скачиваем любую картинку в формате PNG на сайте Google Картинки;
- откройте изображение через редактор;
- необходимо задать одинаковый размер по ширине и высоте (например, 256х256px);
- выбираем нужные эффекты, работаем со слоями и при необходимости добавляем другую графику;
- сохраняем картинку.
Теперь мы расскажем, как можно просто и быстро настроить водяной знак на своем канале, чтобы он появлялся в каждом ролике и в нужный момент.
В первую очередь, вы должны перейти на главную страницу YouTube, после чего зайдите в «Творческую студию».
Далее следуйте таким указаниям:
- В левой панели выбираем раздел «Канал»;
- После этого открываем «Фирменный стиль» и «Логотип канала»;
- Указываем путь к изображению и подтверждаем;
- Выберите момент, когда водяной знак будет отображаться в видео (вначале, в точный момент или в конце).
Вот и все — готово
После сохранения всех изменений вы можете заметить, что в нижнем углу ролика появится логотип.
Внимание !!!
P.S -Также существует альтернативный путь – установка водяного знака в видео через рекламу In-video!!!
В целом, этот метод практически не отличается от вышеописанного и уже морально устарел.
Таким образом, вы можете запросто улучшить свой канал, повысить доверие к нему, а также привлечь новых подписчиков.
Как поставить водяной знак на фото
Необязательно в совершенстве владеть фотошопом, чтобы добавить вотермарк на изображение. Домашняя Фотостудия позволяет легко сделать водяной знак на фото.
Выделяют два вида уникальных меток:
- Надписи. Посмотрите на известные произведения изобразительного искусства. Многие художественные полотна украшены автографами своих создателей. Вы тоже можете оставить свою личную подпись в углу изображения. Это могут быть не только инициалы, но и ссылка на ваше портфолио. Этот прием поможет защитить работу от незаконного копирования и заодно найти новых клиентов и поклонников.
- Картинки. Вы также можете «маркировать» свою работу уникальным рисунком, а затем выставить контент на продажу на фотостоке. Чаще всего авторы используют полупрозрачный логотип, являющийся частью фирменного стиля. Нанесение вотермарка на фото позволяет защитить графический контент от воровства без вреда его внешнему виду. Никто не сможет без разрешения «позаимствовать» ваши креативы для рекламы и другого коммерческого использования.
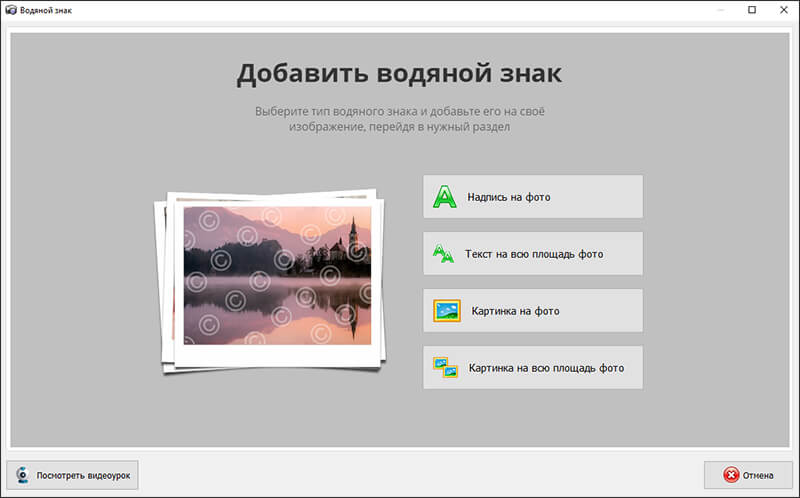
Укажите предпочтительный вид водяного знака
Добавляем водяной знак в виде надписи
Для начала загрузите выбранное фото в программу для наложения водяных знаков. Откройте вкладку «Оформление» и выберите пункт «Водяной знак». Используя этот инструмент, вы можете разместить нужный текст в углу или по всей площади изображения.
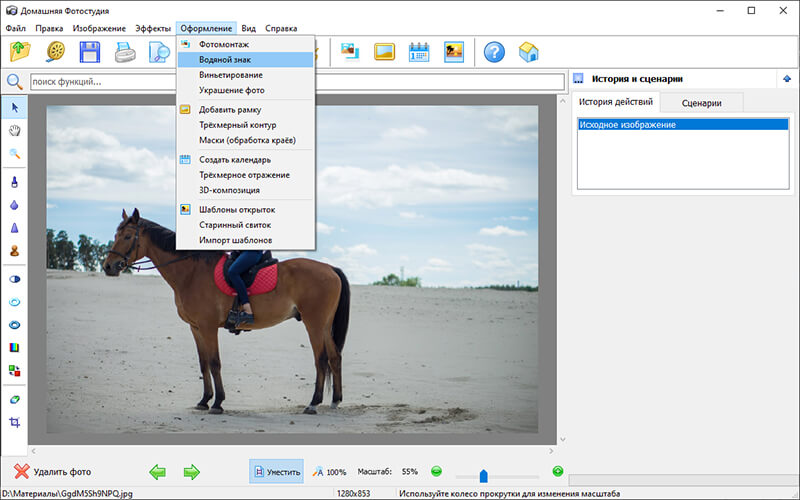
Выберите в меню «Оформление» пункт «Водяной знак»
- Режим «Надпись на фото». В этом разделе доступна настройка всех основных параметров: выбор шрифта, коррекция размера, начертания и цвета надписи. Также можно задать особые параметры наложения нового слоя: прозрачность, плотность и поворот текста.
- Режим «Текст на всю площадь». Режим сохраняет все настройки «Надписи на фото», только введенный текст будет равномерно распределяться по всей площади изображения. Вы можете настроить прозрачность и плотность текста таким образом, чтобы он не перекрывал основную картинку.
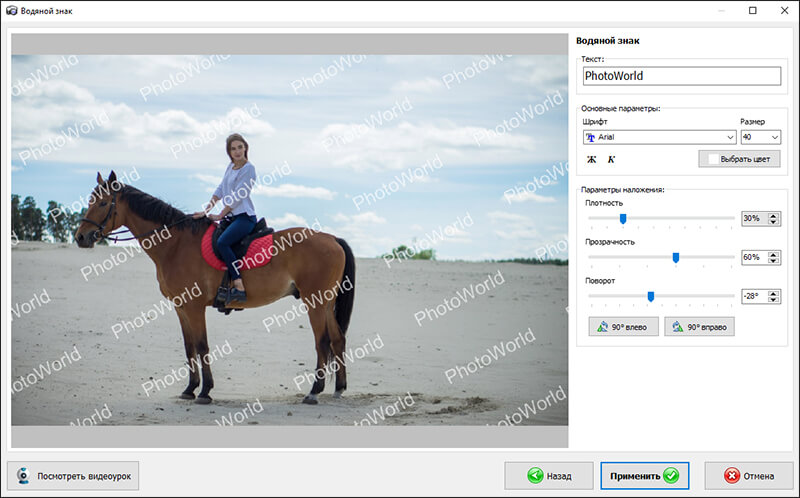
Вы можете добавить в качестве водяного знака любую надпись
Добавляем водяной знак в виде картинки
Также редактор позволяет разместить любое изображение в качестве вотермарка:
- Режим «Картинка на фото». Пользователь может загрузить собственный логотип и расположить его в любом месте выбранной фотографии. Доступна регулировка добавленного логотипа по основным параметрам: плотность наложения, уровень прозрачности и поворот.
- Режим «Картинка на все фото». Домашняя Фотостудия также позволяет растянуть картинку на весь снимок без ущерба для качества фото.
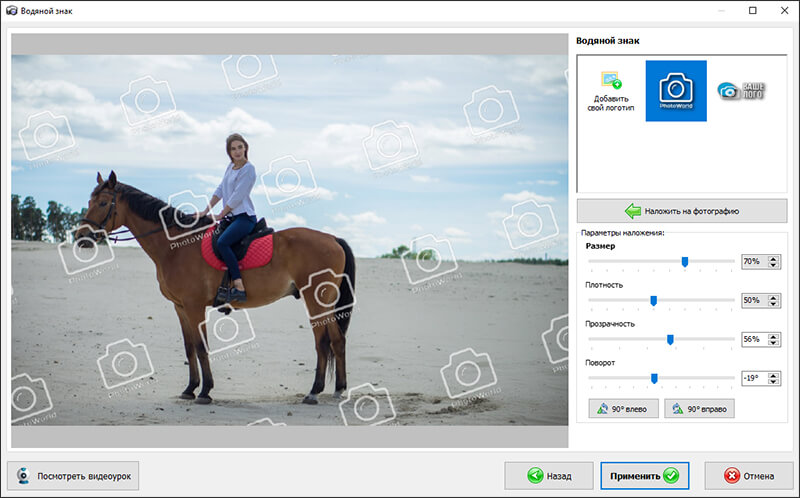
Вы можете добавить в качестве водяного знака логотип
Как поставить водяной знак на фото в Paint.net
Все, с Paint и Picasa разобрались. Давайте посмотрим, что предлагает Paint.net.
Установка программы простая, если у Вас ее нет, то скачать программу можно на сайте разработчика. Бесплатно. Вот ссылка: https://www.dotpdn.com/downloads/pdn.html
Водяной знак в виде полупрозрачного изображения
Чтобы поставить на фото водяной знак в виде полупрозрачного изображения, текста необходима подготовительная работа. Сначала нужно создать файл — образ водяного знака. Потратив время на его изготовление однажды, Вы сможете использовать его в своей работе постоянно. Итак, впереди две задачи:
- Создать файл — образ водяного знака.
- Поставить водяной знак на фото.
Как создать образ водяного знака с картинкой
Откройте файл содержащий изображение, которое Вы хотите использовать в качестве водяного знака. Открывается файл стандартно. Кликните по «Файл», в главном меню, затем, в раскрывшемся меню «Открыть…» или нажмите Ctrl+O. В появившемся окне проводника выберите нужный файл. Пусть в нашем примере это будет дорожный знак.
Открыть изображение в программе paint.net
Воспользуемся инструментом «Волшебная палочка», чтобы удалить те области рисунка, которых не должно быть на нашем логотипе. В данном случае, надо убрать фрагменты белой заливки, чтобы эти места стали прозрачными.
Если отдельная панель инструментов не отобразилась сразу при открытии файла, то добыть ее можно клавишей F5, или в верхнем правом углу главного окна. Там «прячутся» иконки «Инструменты», «Журнал», «Слои» и «Палитра».
Инструмент «Волшебная палочка» в paint.net
Волшебная палочка нужна для выделения области, отличающейся по цветовой гамме от соседних областей. Чувствительность инструмента можно регулировать. В примере она установлена 50%, за счет большой визуальной разницы между заливками чувствительность может применяться и меньше. Но если в Вашем рисунке контраст между удаляемой областью и соседней незначительный, повышайте чувствительность волшебной палочки.
Дальше просто. Кликнули палочкой по участку рисунка, он автоматически выделился пунктиром, нажали кнопку delete, участок заливки удален. И так далее, пока все желаемое изображение водяного знака не окажется на прозрачном фоне. Заливка в мелкую серо-белую клетку как раз и обозначает прозрачный фон.
Удаление участков изображения, отличающихся по цвету
Когда весь фон стал прозрачным, осталось сохранить водяной знак
Сохранить его нужно в формате PNG, обратите на это внимание. Нажмите «Файл», затем «Сохранить как…» и в открывшемся окне уточните формат файла как показано на рисунке
Сохранение водяного знака в формате png
Все. Файл готов и сохранен.
Теперь, как поставить водяной знак на фото
Откройте в программе фотографию, на которую будете наносить водяной знак. Откройте файл самого водного знака. Все отрытые изображения отображаются в виде закладок в верхней части окна программы. Там же можно легко переключаться от одного к другому, кликая по нужному фото мышкой.
Перейдите на закладку с водяным знаком нажмите F4 или в главном меню нажмите «Слои», а затем «Свойства слоя». Появится окно, как на скриншоте ниже, в котором перемещением ползунка Вы сможете изменить прозрачность водяного знака. Установили, нажмите «Ок».
Теперь сочетанием клавиш Ctrl+C копируем наш знак в буфер обмена.
Выбор прозрачности водяного знака
Переходим на закладку с основным изображением и создаем там новый слой. Клавиши Ctrl+Shift+N или меню «Слои», «Добавить новый слой». Новый слой создается незаметно для пользователя, потому, что он прозрачный. Чтобы видеть реальное положение дел со всеми слоями включите отображение окна «Слои». Третья по счету иконка в правом верхнем углу меню или проще, клавиша F7 клавиатуры.
Второй слой для водяного знака
Последнее, что осталось, нажать сочетание клавиш Ctrl+V. Содержимое буфера обмена окажется поверх основного изображения. Можете его перетащить мышкой на любое место, растянуть, сжать, как Вам будет угодно.
Фото с водяным знаком, установленным в paint.net
Изменить прозрачность проще простого. Прямо в окне «Слои» двойным щелчком кликните по строке «Слой 2» и пред вами откроется знакомое уже окно «Свойства слоя» с ползунком прозрачности.
Чтобы изменить угол наклона водяного знака подведите мышку к одной из сторон выделенного пунктиром периметра второго слоя. Появится изображение полукруглых стрелочек, с помощью которых можно поворачивать знак.
Изменить угол наклона водяного знака
Сохраните свою работу стандартными действиями. «Файл», затем «Сохранить как…»
Первый раз все кажется долго и сложно, потому, что приходится делать сам образ водяного знака. Зато когда он готов, как видите, наносить его очень легко и быстро.
Водяной знак онлайн, делаем его на практике в Cooltext
Итак, попробуем создать водяной знак онлайн бесплатно. Заходим на сервис Cooltext. Далее, на его странице выбираете шаблон, с помощью которого мы будем делать водяной знак (Скрин 2).

В самом низу сервиса есть ещё варианты готовых шаблонов (Скрин 3).

После того, как Вы выбрали шаблон, откроется панель редактирования (Скрин 4).

Пишете в текстовом поле своё имя. Например, «Иван Кунпан», устанавливаете размер текста и нажимаете кнопку внизу – «Сreate Logo» или «Создать лого». После нажатия этой кнопки, будет создан водяной знак.
Затем, нажимаете кнопку «Download» или «Скачать», чтобы сохранить созданный водяной знак на компьютер (Скрин 5).

Вы можете нажать на кнопку «Edit», чтобы вернуться в раздел редактирования. После сохранения на компьютер водяного знака, его можно открыть и посмотреть. Картинка будет иметь прозрачный фон, что очень хорошо для дальнейшего использования водяного знака.
Далее, расскажем о настройках сервиса. Какие он имеет функции для редактирования водяного знака.
Способы нанесения водяных знаков
Watermark
Англоязычный сайт довольно нагляден, а также интуитивно прост в применении. Для использования ресурса не нужно садиться за изучения иностранных языков, разобраться будет нетрудно.
- Загрузите изображение на страницу.
- Загрузите водяную марку.
- Совместите оба изображения.
Логотип можно отредактировать, к примеру, поменять прозрачность изображения, его размер, расположение и даже цвет. В один клик знак наносится на изображение, а потом картинка сохраняется на ваше устройство. Следует помнить, что скачать фото нужно сразу, ведь срок его хранения на ресурсе составляет всего неделю.
Adobe Photoshop
Отличная программа для нанесения водяных знаков на фото, это всеми любимый Adobe Photoshop, которого порой, словно огня, боятся новички. На самом деле, уметь использовать все функции для того, чтобы оснастить изображение Watermark совсем не обязательно, достаточно базовых знаний и умений.
- Установите специальное приложение Adobe Watermark panel.
- Выберите водяной знак для простановки на все изображения, какой вам нравится больше всего.
- Отрегулируйте имеющиеся настройки по собственному пониманию (размер, прозрачность, количество и расположение символов и так далее).
- Выберите качество для сохранения (web, jpeg, png).
Причем в программе есть возможность просматривать превью, а также ставить знаки на большое количество картинок за раз.
Если говорить о сайтах профессиональных дизайнеров, фотографов или стилистов, то такое «крашение» в виде логотипа или имени может испортить все впечатление о фото, картине, испортить правильное восприятие атмосферы изображения. Многие предлагают размещать на таких ресурсах аналоги слабого качества и маленького размера, чтобы конкуренты не могли также использовать их.
Программа для создания водяных знаков: как работать?
Шаг 1. Добавление видеоконтента
В папке компьютера выберите один видеоролик или сразу несколько, на которых следует сделать водяной знак. Добавьте нужные элементы на монтажный стол одним из четырёх указанных ниже способов:
- Простым перетаскиванием
- Двойным кликом левой кнопки мыши
- С помощью кнопки со стрелкой
- Добавлением сразу всех клипов папки

Добавьте видео в работу
Шаг 2. Накладываем текст или картинку
Программа для наложения водяных знаков ВидеоШОУ позволяет добавлять на видеоряд надписи и картинки. Кликните по значку карандаша, расположенному на превью ролика. Нажмите кнопку «Добавить текст», если вотермарком будет надпись (например, имя или псевдоним автора ролика). Посередине появится плашка, где можно отредактировать текст, и откроется специальное меню. Выберите один из готовых стилей оформления – программа предлагает более 20 красочных вариантов.

Нажмите «Добавить текст»
Кроме этого, вы можете создать собственное оформление. Вручную настройте шрифт, цвет, контур и отражение. В поле вбейте нужный текст. Скорректируйте размер водяного знака, растягивая или сжимая рамку. Перетаскивайте надпись, как требуется, чтобы установить её правильное положение на видео. Вращайте текст, удерживая желтую точку.

Введите текст и выберите стиль
Хотите закрыть изображение логотипом организации? Выбирайте «Добавить фото и видео». Укажите путь к папке и укажите картинку, которую нужно вставить. Когда она появится на ролике, выберите подходящее местоположение и отрегулируйте размер.

Добавьте изображение
Шаг 3. Настраиваем прозрачность
Чтобы поставить водяной знак на видео, просто добавить текст или картинку недостаточно. Защитное изображение не должно сильно мешать просмотру. Нужно сделать его полупрозрачным. Для этого в ВидеоШОУ есть специальная опция.
Перейдите во вкладку «Анимация», чтобы отредактировать видео. В разделе «Общие» отрегулируйте параметр прозрачности, двигая бегунок. Выставьте значение, при котором вотермарк будет заметен, но полностью не перекроет основное изображение.

Настройте прозрачность
Кликните «Применить». Посмотрите в плеере, что получилось.
Не хотите, чтобы вотермарк закрывал изображение на протяжении всего ролика? Настройте его так, чтобы он появился только в нужный момент или на определённое время. Для этого откройте вкладку «Анимация».
Сделайте водяной знак полностью прозрачным, двигая бегунок настройки. Установите ключевой кадр в том месте, где должен появляться вотермарк, и сделайте его видимым. Чтобы в нужное время он исчез, установите второй ключевой кадр. Снова выкрутите прозрачность. Можно добавлять любое количество ключевых кадров, чтобы вотермарк то появлялся, то пропадал.

Отрегулируйте время появления вотермарка
Шаг 4. Сохранение клипа
Чтобы сохранить изменённый ролик и подготовить его к просмотру, нажмите «Создать». Выберите один из предложенных форматов. Можно сделать обычный клип для ПК, видеофайл под нарезку на ДВД или публикацию в интернет.
Если вы записываете обычный AVI-видеофайл, нужно дополнительно настроить такие параметры, как кодек, размер кадра и качество картинки. Дождитесь окончания конвертации и получите защищенный вотермарком ролик!

Сохраните ролик с защитным знаком
Как видите, наложить водяной знак на видео с помощью ВидеоШОУ очень легко. Теперь ваш популярный клип в Ютубе никто не сможет присвоить. Защитите свои авторские права. Скачайте программу ВидеоШОУ прямо сейчас!
Как удалить водяной знак с изображения
Удаление водяного знака с изображения может быть реализовано несколькими способами:
- обрезка изображения;
- с помощью инструментов «Восстанавливающая кисть» (Healing Brush/J) или «Штамп» (Stamp/S);
- с помощью заливки и инструмента «Волшебная палочка» (Magic Wand/W).
Первый способ избавления от водяного знака самый простой и быстрый. Во втором случае злоумышленник вручную обрабатывает каждый пиксель изображения, на который был наложен водяной знак, что достаточно трудоемко и долго, однако вполне реализуемо.
Третий же вариант позволяет стереть водяной знак полностью, или хотя бы большую его часть буквально за считанные секунды (нажмите для просмотра):

Инструкция по удалению простых водяных знаков
- Открыть изображение.
- Выбрать инструмент «Волшебная палочка», установить значение опции «Допуск» в ~50, снять галочку с опции «Смежные пиксели».
- Если выделяется очень много лишних областей, то поставить галочку на опции «Смежные пиксели», поиграться с опцией «Допуск» (уменьшить значение) и выделять области с зажатой клавишей «Shift».
- После выделения необходимо увеличить размер выделенной области на 1 пиксель. Для этого необходимо перейти в пункт меню «Выделение» -> «Модификация» -> «Расширить».
- Установить значение в 1 или более пикселей, в зависимости от желаемого результата.
- Выполнить заливку выделенной области. Для этого перейти в пункт «Редактирование» -> «Выполнить заливку» или нажать на клавиатуре Shift+F5.
- Выбрать в открывшемся окне для опции «Использовать» значение «С учетом содержимого» и нажать «Ок».
- Убрать выделение.
Кому нужны водяные знаки
Есть несколько простых причин, для чего авторы и владельцы веб-сайтов наносят подобные метки, не помешает разобраться с ними более подробно.
- Такие метки специально придуманы для того, чтобы защитить изображение от воровства. Даже если автор не будет сильно заморачиваться с защитой, а просто установит в уголке название своего сайта, то и это может остановить тех, кто процесс копипаста поставил на поток.
- С другой стороны, все пользователи, что все же скачают и поставят фото и картинки на собственных ресурсах, по сути сделают автору бесплатную рекламу. Таким образом раскрутились и стали известными многие фотографы последних лет.
- Большую роль играет брендинг, то есть распространение определенной торговой марки через ее логотип на изображениях. Многие считают это самым большим плюсом водяных знаков, ведь это куда полезнее, чем защита от воровства. Картинки с логотипом, в особенности, если они отличаются, оригинальностью, необычностью или особым стилем и красотой, быстро расходятся по сети, популяризуя ваш бренд (компанию, фирму, имя и прочее).
Кроме того, занимающимся бизнесом людям, не придется беспокоиться об увеличениях продаж, так как при копировании автоматически личный бренд будет продвигаться и популяризироваться. Никто не сможет просто так загрузить ваш рисунок или фото и использовать его в собственных целях, к примеру, для создания коллажей, принтов или рекламы.
Заключение
Теперь вы полностью изучили возможности добавления надписей для обработки фото в ФотоМАСТЕРЕ. Кратко подведём основные преимущества этого инструмента перед аналогичными в других программах:
- Простота в использовании – интерфейс на русском языке и интуитивно понятен даже начинающему.
- Предустановленные стили – эта функция позволяет подобрать оформление практически для любой ситуации. В наличии более 70 готовых вариантов на любой вкус и цвет.
- Вариативность настроек – встроенные инструменты дают возможность создать своё уникальное оформление.
Фоторедактор скачивается бесплатно. Вам понадобится лишь несколько минут на загрузку и установку фоторедактора с наложением текста, после чего можно приступить к улучшению фото.
