Как удалить сервисы гугл
Содержание:
- Как удалить сервисы Гугл из Андроида
- № 492
- Пошаговая инструкция по удалению обновлений приложений на Android
- Какие сервисы Гугл можно удалить
- Причины отмены подписки в Гугл Плей
- Для чего удалять Google Play?
- Найти и деинсталлировать
- Что за зверь этот Android Market?
- Что такое подписки в Гугл Плей
- Как управлять подписками в Google Play
- Последствия
- Что будет, если удалить Google Play
- Управление подписками на устройстве с Android
- Как убрать персональные данные из GP?
- № 403
- Зачем отключать сервисы Гугл на Андроид
Как удалить сервисы Гугл из Андроида
Удаление программы можно провести несколькими методами. Для уничтожения некоторых программ потребуется получить права суперпользователя. Варианты удаления делятся на следующие виды:
- стандартными средствами;
- через программы;
- файловый менеджер;
- удаление через компьютер.
Удалить можно стандартными или встроенными инструментами, которые есть на телефоне. Для этого необходимо сделать следующее:
- в настройках перейти во вкладку «Устройство», открыть «Приложения»;
- часть приложений Google можно удалить без прав суперпользователя, к ним относятся игры, музыка, фильмы, книги;
- выбрав одну из утилит можно увидеть надпись «Удалить», нажать на нее и подтвердить действие;
- если удалить программу нельзя просто из каталога, потребуется воспользоваться root-правами;
- после их получения нужно перейти в программу и удалить ее либо из списка всех приложений, либо при входе в меню самой программы.
Получить права суперпользователя можно различными способами, как с помощью системных команд, так и используя приложение. Чаще всего применяется программа Root Explorer для тонких настроек системы.
Для гаджета на Android существует много программ, которые позволяют быстро провести очистку файлов и удалить часть софта. Многие из них требуют расширенных полномочий, нужно утвердительно отвечать на это уведомление. Чтобы удалить сервисы Google с помощью программ нужно:
- загрузить на устройство нужное приложение, чаще всего используется Titanium Backup;
- после установки следует зайти в утилиту и перейти в «Резервные копии» с перечнем всех приложений;
- выбрать один из сервисов Google;
- появится окно, в котором следует нажать на кнопку «Заморозка», это остановить софт;
- далее кликается надпись «Удалить», программа будет деинсталлирована с устройства.
Способ считается действенным, так как здесь представлены сразу все опции для удаления. С помощью Titanium Backup можно убрать из приложений любой из сервисов компании.
Удалить сервис Google также можно, скачав файловый менеджер, у которого уже будет поддержка ROOT-прав. Таким функционалом обладает ES Проводник. После его загрузки необходимо проделать следующие действия:
- открыть скачанное приложение, развернуть меню и нажать на пункт «ROOT-проводник»;
- предоставить права суперпользователя и поставить галочку напротив надписи «Показывать скрытые файлы»;
- перегрузить программу;
- зайти в нее снова, выбрать раздел «Локальное хранилище», папка «Устройство», перейти в «System»;
- открыть директорию «App» либо «Priv-app», файлы для удаления будут в одной из них;
- выбрать одну из папок, которая имеет название одного из сервисов Google на английском, например, Google Play Игры — com.google.android.play.games и так далее;
- зажать требуемую директорию на несколько секунд, появится окно с опциями, выбрать «Удалить»;
- вернуться в корневой каталог и нажать на надпись «Data»;
- в этой директории будет папка с таким же названием «Data», из нее также нужно удалить тот же элемент, который был деинсталлирован ранее.
Последний вариант включает в себя использование персонального компьютера. К нему подключается смартфон по USB-кабелю, и происходит удаление ненужного софта. Перед операцией нужно подготовить технику. Для этого необходимо:
- на телефоне включить функцию «Отладка по USB», ее можно найти в пункте «Для разработчиков»;
- на ПК следует загрузить драйвера ADB для корректного выполнения процесса;
- также на компьютер устанавливается программа Debloater.
Порядок выполнения процедуры выглядит следующим образом:
- программа открывается на ПК, смартфон подключается по USB;
- в приложении появятся пункты «Synced» и «Device Connected»;
- нажать кнопку «Read Device Package»;
- через некоторое время появится список программ на телефоне, которые можно удалить;
- выбрать требуемые элементы, поставив напротив галочку, нажать клавишу «Apply»;
- появится окно с результатами.
Могут потребоваться root-права. Их можно дать при подключении гаджета к компьютеру. На устройстве в специальном овне потребуется нажать клавишу «Разрешить» после чего расширенные полномочия будут даны.
№ 492
В этом случае произошел сбой виртуальной машины «Dalvik», которая использует программное обеспечение под управлением Java. И в этом случае, в принципе, как и первое действие во всех остальных, нужно очистить все записи созданного кэша в сервисных службах Google Play и Play Market из главного меню настроек. Поочередно проведите зачистку и сделайте рестарт.
Если эти действия не привели к успеху, то можно сбросить все настройки устройства до заводских значений, из главного меню настроек. Если есть ценная информация, то перенесите ее на карту памяти или компьютер, и только потом делайте сброс.
Пошаговая инструкция по удалению обновлений приложений на Android
- 1 Удаление обновлений
- 2 Настройка обновления Android
При включении Wi-Fi на большинстве Android устройств начинают загружаться обновления программ и игр. Процесс полезный, но иногда обновление на Андроиде приводит к тому, что приложение начинает работать некорректно. В таком случае пользователи Android устройств начинают задаваться вопросом, как удалить обновления и вернуть программы в работоспособное состояние.
Удаление обновлений
Убрать можно только апдейты встроенных в Android приложений – Google Chrome, Play Market. Если вы ищете, как удалить обновление сторонней программы на Андроиде, то вас ждет разочарование. Единственный работающий способ: удалить само приложение, а затем найти и установить его старую версию.

Искать старые версии можно на сайтах типа 4pda – там можно найти любую популярную программу для Android. Скачивать с других порталов установочные файлы опаснее, но тоже можно, особенно если сайт проверен другими пользователями. Чтобы удаленное приложение после установки сразу не обновилось, необходимо настроить порядок скачивания апдейтов на Android.
Если вам не нравится, как после апгрейда работает одно из стандартных приложений Android (например, Play Market), то его можно быстро откатить к первоначальному состоянию:
- Откройте настройки, перейдите в «Приложения».
- Отыщите в списке программу, обновления которой хотите удалить. Нажмите на неё, чтобы открыть страницу с дополнительными настройками.
- Тапните по кнопке «Удалить обновления».

Удаленные апдейты могут загрузиться обратно при подключении к Wi-Fi. Чтобы этого не произошло, выполните рекомендации по настройке обновления приложений на Android.
Настройка обновления Android
По умолчанию программы начинают обновляться при включении Wi-Fi. На мобильном трафике скачивание апдейтов не производится, потому что он имеет предел – конкретное количество гигабайт в месяц. Большинство пользователей Android устраивает такой подход: включил Wi-Fi, приложение обновилось, можно не переживать об актуальности программ. Но если вы хотите полностью управлять тем, как будет грузиться последнее обновление, необходимо произвести дополнительную настройку системы.
Первое, что можно сделать – установить лимит фоновых процессов. Он поможет исправить ситуацию, когда система зависает из-за одновременного обновления нескольких приложений.
- Откройте настройки, раздел «Для разработчиков».
- Прокрутите экран вниз до параметра «Лимит фоновых процессов». Нажмите на него, чтобы изменить.
- Установите значение, которое вас устраивает – например, не более 2 процессов одновременно.

Если вы хотите вообще запретить автообновление, то самый простой способ сделать это – использовать настройки Play Market:
- Запустите Play Market. Вызовите меню управления и перейдите в настройки.
- Нажмите на пункт «Автообновление» и выберите «Никогда».

Некоторые приложения обновляются без помощи Play Market, поэтому выполнения указанных выше действий будет недостаточно для полного отключения автообновления. Чтобы исправить этот недостаток:
- Откройте настройки телефона, зайдите в раздел «Об устройстве».
- Выберите пункт «Обновление ПО».
- Уберите галочку возле параметра «Автообновление».

После выключения автообновления вам придется обновлять программы вручную:
- Откройте Play Market, вызовите меню управления.
- Перейдите в «Мои приложения и игры».
- Откройте вкладку «Установленные».
- Нажмите «Обновить» возле приложения, для которого хотите скачать и установить апдейт.

Ручной апгрейд– не самый удобный способ поддержания программ в актуальном состоянии, зато вы будете полностью владеть ситуацией.
Какие сервисы Гугл можно удалить
Удаление навсегда стереть данные программы с мобильного устройства пользователя. Поэтому перед началом процесса нужно знать, точно ли не требуется программа для работы гаджета. Список приложений от Google, которые можно устранить без последствий для телефона, следующий:
- книги;
- календарь и карты;
- фильмы и музыка;
- браузеры;
- новости и погода;
- почта;
- встроенные мессенджеры компании;
- клавиатура и игры.
Организация встраивает огромный перечень приложений, которые просто не нужны пользователю на протяжении всего времени, пока он использует гаджет. Если на телефоне есть другие сервисы от фирмы, которые также не используются, можно удалить и их.
Причины отмены подписки в Гугл Плей
Бывают ситуации, когда платная подписка больше не нужна.
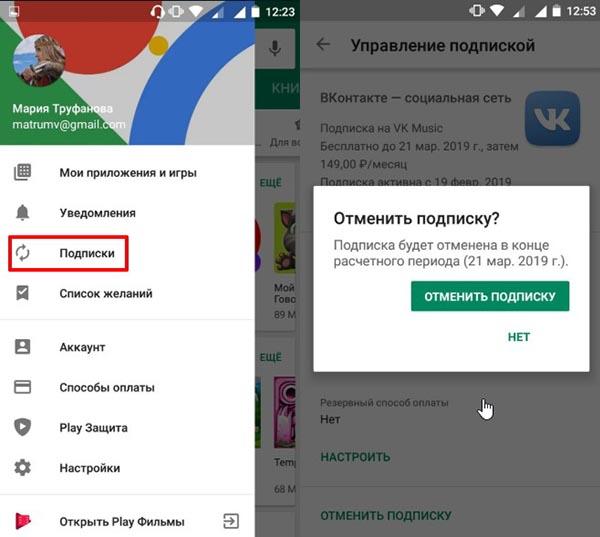
Отменить платную подписку
Причин этому несколько:
Человек случайно согласился на подключение платной подписки. Такое возможно, если ранее к ресурсам Гугл была подключена банковская карта для онлайн-оплаты. Тогда списание средств может пройти автоматически без запроса разрешения, а платежка или чек по операции банк может прислать лишь через несколько рабочих дней.
После приобретения обнаружены ошибки в программе или набор функций не соответствует заявленным, программа не удовлетворяет требованиям пользователя. Такое особенно часто бывает с новыми приложениями: человек видит премьеру, стремится скорее купить его, но выясняется, что программный комплекс еще «сырой», требует доработок и исправления многих ошибок.
Приложение вовсе не открывается после скачивания, выдаётся ошибка: «Контент невозможно установить» или «Файлы данных не найдены». Как правило, это объясняется внутренними ошибками, появляющимися на устройстве. Это может быть обусловлено вирусами, проблемами с прошивкой или программным обеспечением.
Несовместимость по техническим причинам
Обычно в описании указывается, на каких версиях программного обеспечения Android работает данная платная подписка, но не все пользователи обращают на это внимание или не понимают, как узнать ее.
Бывают и совсем другие причины, обусловленные личными желаниями, предпочтениями или требованиями пользователя. Например, неудобный интерфейс, отсутствие каких-либо функций и подобное.
К сведению! После отключения подписки приложение будет доступно до конца оплаченного периода. Вернуть деньги возможно лишь в том случае, если с момента подключения прошло не более двух суток.
Каждый пользователь имеет полное право отписаться, убрать с телефона всё ненужное. Сделать это совсем несложно, зато уберет с пользователя существенную статью расходов. Но для начала необходимо посмотреть, на какие сервисы в принципе оформлена платная версия.
Для чего удалять Google Play?
Многие пользователи хотят удалить службы Google Play, но не уверены в последствиях. Одна из основных причин такого желания заключается в том, что он занимает много места в памяти телефона. Кроме этого, сервисы гугл сильно тратят заряд батареи.
Если ваш андроид выдает предупреждение о недостаточном объеме памяти, вам нужно начать с очистки данных телефона. Замечено, что сервисы google накапливают большую часть данных в устройстве. Кроме того, встроенные приложения гугл могут стать настоящей головной болью для владельцев тарифицированного интернета, так как он часто обновляет свои службы без уведомления владельца телефона. При этом многие из этих программ являются полностью бесполезными, так как каждый предпочитает пользоваться приложениями, которые удобны лично для них.
Найти и деинсталлировать
Перед тем как удалить сервисы Google Play на Xiaomi, Samsung или ином смартфоне, необходимо получить ROOT-доступ к своему устройству.
ROOT-права – это, по сути, права Администратора производить с системой действия, не доступные рядовому пользователю. Рутирование позволяет «взломать» ограничения производителя, внедриться в «сердце» устройства и произвести волшебные манипуляцию по удалению приложения сервисов Гугл Плей.

Но у подобного неограниченного доступа, естественно, есть свои недостатки:
- взломанные девайсы не подлежат ремонту по гарантии;
- обновления прошивки через Интернет станут недоступны, защита от фишинга и вредоносного ПО будет также отключена;
- велика вероятность поломки ОС.
Все ROOT-права классифицируются на:
- Full Root – полный доступ;
- Temporary Root – временный контроль;
- Shell Root – «урезанный» контроль, без доступа к системной папке.

Обратите внимание! Если на смартфоне установлен NAND lock, то получить Full Root не получится. Для инсталляции рута su при помощи Framaroot не потребуется ноутбук:
Для инсталляции рута su при помощи Framaroot не потребуется ноутбук:
- Скачать актуальный apk файл программы Framaroot.
- Установить на устройство.
- Запустить.
- Установить любой из предложенных вариантов — SuperSU или Superuser.
- Получить расширенные права пользователя.
- Перезагрузить смартфон.

Доступ получен, скачать приложение MyPhoneExplorer, которое легко найти на сайте разработчика. Установить актуальную версию программного решения на ПК, загрузить MyPhoneExplorer-клиент на смартфон, посредством которых можно удалить сервисы Google Play.
В чем преимущество данного метода удаления сервиса Гугл Плей? В том, что юзер может:
- подключить свой смартфон через USB-порт к компьютеру и комфортно произвести любые манипуляции с девайсом;
- почистить SMS и Календарь от неактуальной информации.
Кроме того, MyPhone имеет русский интерфейс, интуитивен и вполне удобен в использовании. После подключения кабеля начнется синхронизация девайса, после завершения которой можно приступить к работе в коммуникаторе.

В интерфейсе приложения будут видны:
- версия системы;
- дата инсталляции;
- размер.
Бонусом является тот факт, что перед удалением сервисов Google Play на Андроиде при помощи MyPhoneExplorer их возможно скачать в виде apk файла.

Для работы с устройством также подойдет программа Titanium Backup. Его фишкой является возможность «заморозки» приложения, т. е. скрытия из ОС, но не полного удаления:
- Перейти в меню «Резервные копии».
- Найти Google Play Market. Удобнее всего сделать настройку, которая позволит отфильтровать в меню только системные приложения – нажать «Только системные программы».
- Найти app и выбрать «Заморозку».

Важно! Если необходимо восстановить доступ к GP, в любой момент выбрать опцию под названием «Разморозка», после чего приложение вновь отобразится в меню телефона. Если доступ больше не понадобится, то вместо «Заморозить» выбрать «Delete»
Если доступ больше не понадобится, то вместо «Заморозить» выбрать «Delete».
Что за зверь этот Android Market?
По степени навязчивости в плане предложений пользователям своих программных продуктов GP, пожалуй, стоит на втором месте после Yandex. Маркет, Игры, Фильмы, Музыка интегрированы в меню операционной системы, независимо от желания будущего владельца девайса. Но что делать, если пресловутые Гугл Карты не нужны, да и apps пользователь скачивает из иных источников?
Для начала нужно разобраться, для чего вообще нужны эти программные решения, и можно ли удалить сервисы Google Play на Андроид без вреда для операционной системы?
Впервые данные программные возможности появилось в Android 4.3. Основной функцией GP является предоставление владельцу устройств следующих функций:
- синхронизация контактов,
- доступ к всевозможным настройкам: энергосбережение, конфиденциальность и т. д.,
- доступ к аккаунту,
- обновление установленных программ,
- быстрый поиск нужного приложения и т. д.

Казалось бы, зачем деинсталлировать полезные приложения. Но что делать, если аккумулятор садится буквально через 2-3 часа работы? В данном случае нужно найти причину быстрой разрядки: какой софт виноват? И если начать копаться в поисках источника неприятностей, то невольно натыкаешься на пресловутый Service Google Play, который захочется немедленно удалить.
Но почему так происходит? Почему SGP так сильно грузит систему? И почему единственное решение, которое приходит в голову уставшим от постоянных багов в работе Андроид-девайсов удаление приложений и сервисов Google Play? Все просто: сервер включается автоматически, даже после выхода из apps они продолжают работать автономно, постоянно передавая и получая данные от Гугл Плей.

Можно ли удалить Google Play или это как-то отразится на ОС? Да, это возможно. Но делать это нужно осознанно, понимая смысл и последствия своих действий.
Что такое подписки в Гугл Плей
Подписки Google Play предоставляют пользователям постоянный доступ к медиа-ресурсам. Например, своевременно получать свежие выпуски журналов и газет, получать новые плей-листы музыки или видео.
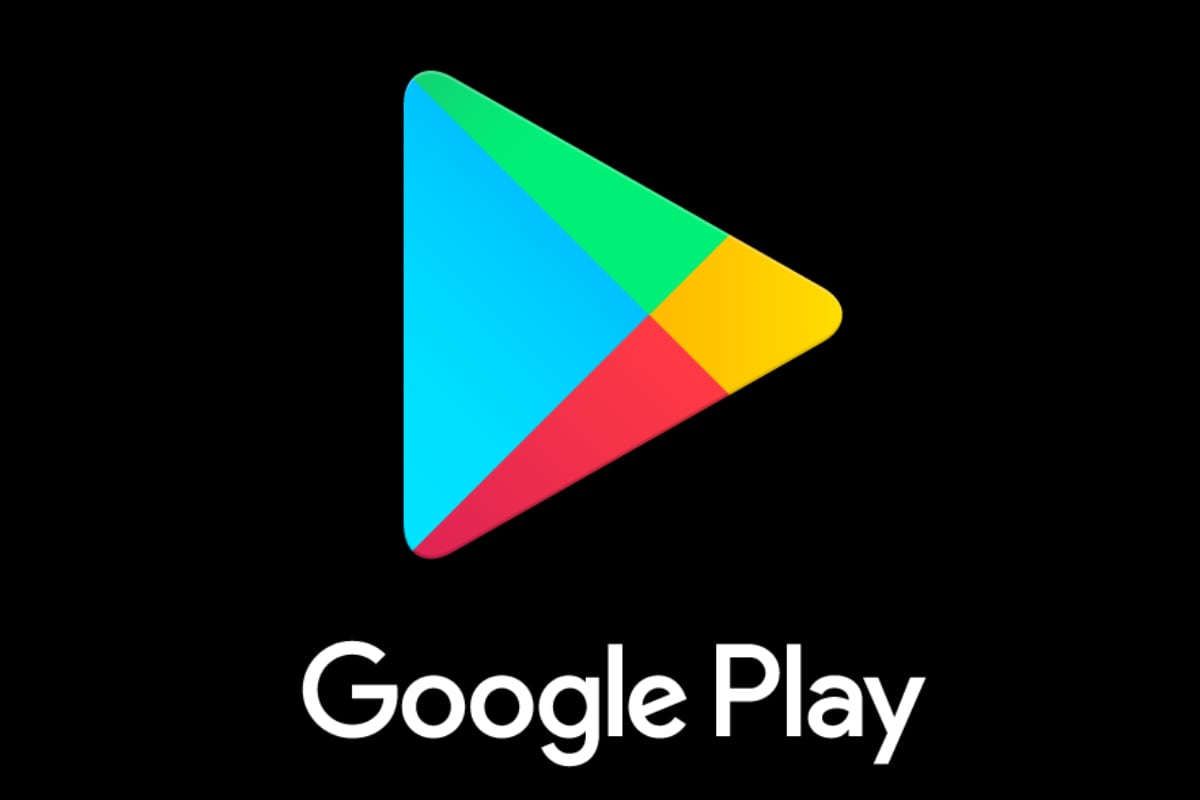
Сервис Гугл Плей
Подписки Гугл Плей можно оформить быстро, используя приложения. Последовательность действий следующая:
- Открыть приложение Google Play.
- Перейти к разделу «Мои приложения» и найти то, для которого необходимо установить платную подписку. Например, Google Музыка или Google пресса.
- Выбрать нужный вариант тарифа. Для некоторых приложений он един, в других распределяется по набору опций. Нужно внимательно изучать условия.
- Выбрать способ оплаты: банковская карта, электронный кошелек или онлайн-банкинг (например, Сбербанк.Онлайн).
- Завершить покупку, нажав клавишу «Подписаться».
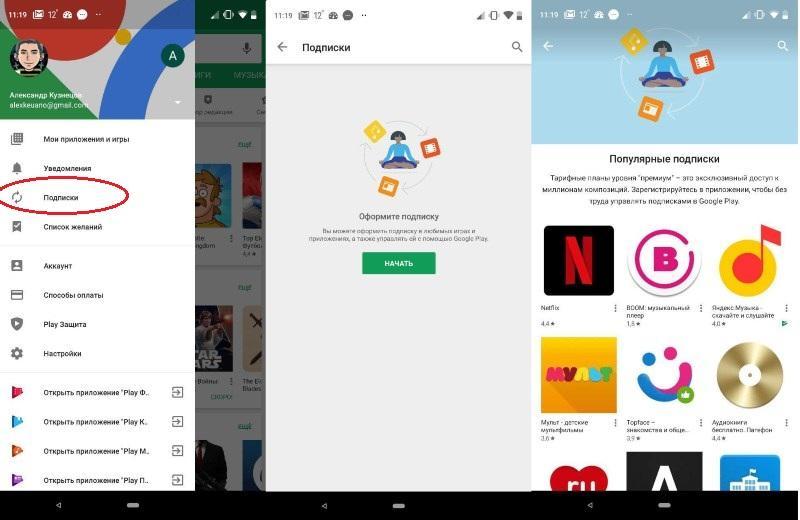
Где находятся платные подписки
К сведению! На ресурсе Гугл Плей невозможно оплатить услуги посредством электронного или банковского перевода, виртуальные кредитные или дебетовые карты, а также сервисов Western Unior и Money Gram.
Платные подписки привязываются к аккаунту Google Play. Это очень удобно, поскольку пользователь сможет открывать нужные приложения на разных устройствах: смартфон, планшет или девайс. Так не придется несколько раз платить за одно и то же приложение. Главное – помнить входные данные к аккаунту (логин и пароль).
Обычно перед установкой платной версии пользователям предлагается пробная демка сроком до недели. Так можно оценить все преимущества приложения и понять, нужна ли его платная версия. По истечении пробного периода пользователям могут предложить приобрести платную версию. Но в большинстве случаев она подключается автоматически, а клиент получает лишь счет об оплате. В данном случае и возникает вопрос – как отключить подписку на Андроиде?
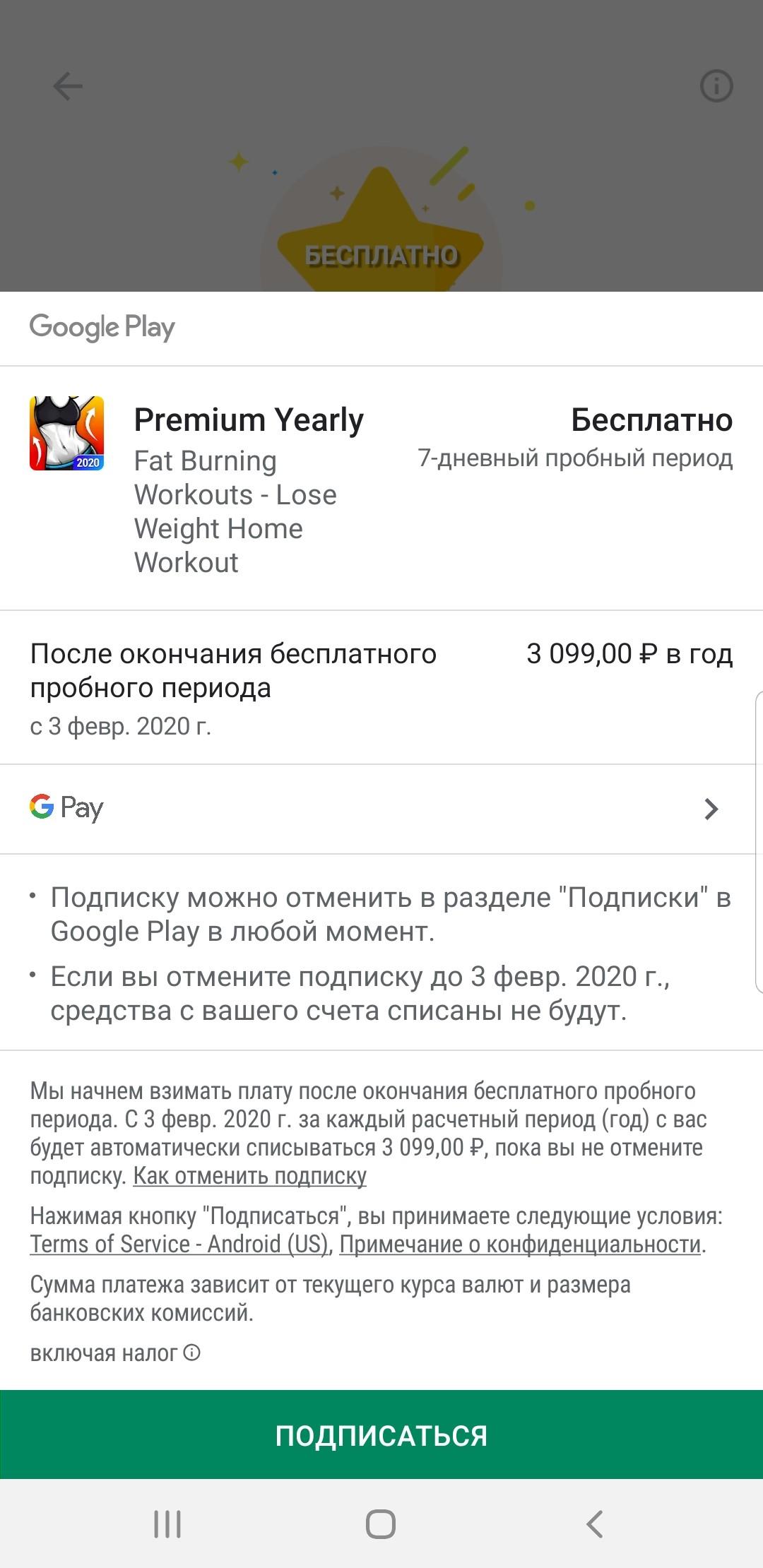
Пробный период приложения
Как управлять подписками в Google Play
Как отменить подписку в приложении Google Play
Важно! Если вы удалите приложение, подписка отменена не будет.
- Откройте приложение Google Play .
- В правом верхнем углу экрана нажмите на значок профиля.
- Выберите Платежи и подписки Подписки.
- Найдите подписку, которую нужно отменить.
- Нажмите Отменить подписку.
- Следуйте инструкциям.
Посмотрите видео о том, как отменить подписку
Google Play | Cancel a subscription
Чтобы включить субтитры, нажмите «Настройки» Субтитры. Затем выберите язык.
Примечание. Если приложение, в котором оформлена подписка, удалено из Google Play, она будет автоматически отменена, но средства за предыдущие периоды возвращены не будут.
Как активировать или возобновить подписку
Как возобновить отмененную подписку, у которой ещё не истек срок действия
- Откройте приложение Google Play .
- В правом верхнем углу экрана нажмите на значок профиля.
- Выберите Платежи и подписки Подписки.
- Найдите подписку, которую нужно возобновить.
- Нажмите кнопку Подписаться.
- Следуйте инструкциям.
Как возобновить отмененную подписку, у которой истек срок действия
Если вы отменили подписку и ее срок действия истек, необходимо оформить подписку повторно.
Примечание. Для некоторых приложений возобновить отмененную подписку невозможно.
Как вернуть платеж за подпискуЕсли вы хотите вернуть средства за подписку в Google Play, прочитайте .
Как приостановить подписку
В некоторых приложениях можно приостановить подписку. Она будет приостановлена по окончании текущего расчетного периода.
- Откройте приложение Google Play .
- В правом верхнем углу экрана нажмите на значок профиля.
- Выберите Платежи и подписки Подписки.
- Найдите подписку, которую нужно приостановить.
- Выберите Управление подпиской Приостановить платежи.
- Задайте период, на который вы хотите приостановить платежи.
- Нажмите Подтвердить.
Как возобновить платежи за приостановленную подписку
Возобновить приостановленную подписку можно в любой момент.
- Откройте приложение Google Play .
- В правом верхнем углу экрана нажмите на значок профиля.
- Выберите Платежи и подписки Подписки.
- Найдите подписку, которую нужно возобновить.
- Нажмите кнопку Подписаться.
- Следуйте инструкциям.
Как изменить способ оплаты
Средства будут списываться с банковской карты, которой вы расплачивались при оформлении подписки. Продление может состояться за 24 часа до начала нового периода подписки.
Если вы хотите выбрать другой способ оплаты или изменить платежную информацию, сделайте следующее:
- Откройте приложение Google Play .
- В правом верхнем углу экрана нажмите на значок профиля.
- Выберите Платежи и подписки Подписки.
- Найдите нужную подписку.
- Нажмите Настроить Обновить.
- Следуйте инструкциям на экране.
Подписка может быть отменена, если система отклонила ваш способ оплаты или на вашем счете недостаточно средств. В этом случае или оформите подписку ещё раз.
Последствия
После того как пользователь удалит аккаунт в Play Market, возникнут следующие последствия:
- пропадет полный доступ к сервисам Google;
- не будет возможности просматривать в YouTube подписки, приобретенный контент, оставлять комментарии к видео зарегистрированных пользователей и т.д.;
- не будет возможности восстановить удаленный аккаунт (даже при регистрации новой учетной записи старый логин не удастся восстановить);
- удалятся все персональные сведения из браузера Google Chrome;
- не будет возможности совершать покупки через Play Market (бесплатное скачивание также будет ограничено). И также закроется доступ к уже совершенным покупкам в Google Play.
Если удаление аккаунта – это крайняя необходимость, то переживать особо не стоит. При желании всегда можно создать новую учетную запись, чтобы пользоваться всеми функциональными возможностями Google, в том числе и Google Play Market.
Что будет, если удалить Google Play
Деинсталляция магазина приложений может привести к сбоям в работе операционной системы. Также могут возникнуть следующие проблемы:
- отсутствие синхронизации файлов;
- нарушение стабильности работы гаджета;
- трудности при установке обновлений;
- невозможность запуска некоторых приложений;
- проблемы при скачивании стороннего софта из Интернета.
У Гугл Плей есть и отрицательные стороны, которые вынуждают многих пользователей деинсталлировать сервис:
- получение личной информации. Компания Google собирает сведения о своих пользователях, чтобы продавать рекламу. Сканируются даже письма и SMS сообщения;
- расход заряда. Сервисы Гугл существенно снижают время автономной работы телефона. Данное обстоятельство вынуждает пользователей регулярно подзаряжать смартфон в течение дня;
- показ рекламы. Компания Google распространяет свою продукцию, показывая соответствующую рекламу. Многих пользователей раздражают регулярные рекламные ролики и уведомления, избавиться от которых можно, купив подписку.
К сведению! Сервисы Google Play занимают много места на внутреннем хранилище смартфона. Оперативная память также загружена. Но на данные приложения можно установить родительский контроль.
Установка сервисов Гугл Плей
Управление подписками на устройстве с Android
Отмена подписки
Удаление приложения не отменяет подписку.
- На телефоне или планшете Android откройте Магазин Google Play.
- Убедитесь, что вы используете правильный аккаунт Google.
- Выберите Меню → Подписки.
- Выберите подписку, которую хотите отменить.
- Нажмите Отменить подписку.
- Следуйте инструкциям на экране.
Если у вас есть подписка, связанная с приложением, то в случае удаления приложения из Google Play, продление подписки аннулируется. В такой ситуации вы не имеете право на возврат средств за предыдущие подписки.
Что произойдет после отмены подписки
Если вы отмените подписку, вы по-прежнему можете использовать приложение в оплаченный период.
Например, если 1 января вы приобретете годовую подписку за 300 рублей и отменить её с 1 июля:
- Подписка будет действительна до 31 декабря.
- Но, наследующий период продлеваться не будет.
Повторное включение или отключение подписки
Если подписка была отменена, но по-прежнему активна:
- На телефоне или планшете Android откройте Магазин Google Play.
- Убедитесь, что вы используете правильный аккаунт Google.
- Выберите Меню → Подписки.
- Выберите подписку, которую вы хотите восстановить.
- Нажмите Восстановить.
- Следуйте инструкциям на экране.
Примечание: некоторые подписки восстановить не удастся.
Если подписка была отменена, и срок истёк:
Если подписка была Вами отменена, а её оставшееся время истекло, настройте её снова.
Как убрать персональные данные из GP?
Если целью стоит удаление персональных данных из Google Play со смартфона, например, для дальнейшей перепродажи гаджета, то для начала следует деинсталлировать из системы аккаунт:
- Зайти в «Настройки» – изображение шестеренки.
- Выбрать меню «Аккаунты», перейти в раздел «Личные данные».
- Нажать пальцем на ту учетную запись, которую нужно очистить.
- Найти значок в виде 3 точек, расположенных друг над другом, и нажать на «Delete».
- Система может потребовать ввести PIN-код: следовать указаниям на экране.
- Данные в сервисах Google Play будут удалены с телефона.

Обратите внимание! Даже после удаления аккаунта данные сервисов Гугл Плей все-равно продолжат храниться в облаке. И возможно в любой момент восстановить их (в течение 30 дней)
Перед стиранием учетной записи рекомендуется сделать резервную копию важной информации. Для настройки функции резервного копирования:
Для настройки функции резервного копирования:
- Открыть настройки телефона.
- Выбрать следующий путь: Система – Доп. настройки – Резервное копирование, либо перейти в другие папки в настройках и найти нужную функцию.
- Включить резервацию.
- Данные будут сохранены на Гугл Диске.

Юзер имеет возможность сохранить:
- события календаря;
- фото и прочие мультимедиа – на Pixel;
- контакты;
- SMS-сообщения – на Pixel;
- настройки;
- apps, установленные на гаджет;
- прочую информацию.
Для последующего управления резервацией нужно:
- перейти в облачное хранилище – Google Disk;
- зайти в меню в виде трех параллельных прямых;
- выбрать «Резервные копии».
- найти данные и при желании скачать на компьютер.

После скачивания всей информации можно стереть резервную копию:
- нажать на значок «Еще», расположенный вблизи кнопки в виде трех точек;
- нажать на «Delete».
Если больше не планируется использовать аккаунт от Гугл, например, пользователь решил перейти на устройства iOS, тогда обязательно следует удалить данные банковской карты из Google Play и заблокировать свою учетную запись. Если этого не сделать и просто бросить почтовый ящик со всеми доступными сервисами, велика вероятность, что к нему получит доступ спамер, который вполне сможет рассылать нежелательную рекламную рассылку с адреса бывшего владельца, или даже опустошить банковский счет.

Чтобы стереть способ оплаты в PlayMarket, нужно:
- Зайти в одноименный app со смартфона.
- Перейти в значок меню в виде 3 параллельных линий, найти «Аккаунт».
- Зайти в «Способы оплаты» и отыскать «Другие настройки платежей».
- Если существует потребность, то можно перейти в Google Payments.
- В своем браузере выбрать меню – «Способы оплаты».
- Найти вариант платежей и нажать 2 раза «Delete».
- Данные о банковских картах будут стерты.
№ 403
Эта проблема может появиться из-за наличия сразу нескольких аккаунтов Google, и на самом устройстве, и в сервисах. Что бы решить проблему, из основной учетной записи войдите в настройки, и удалите сервис, а затем вновь установите его. Проблем не должно быть.

Также могут возникать неполадки из-за подключения к прокси-серверу (используется для открытия запрещенных в России сайтов), при перенаправлении в другую страну получить обновления невозможно, поэтому выскакивает номер именно этой неполадки. Чтобы избавиться от возникшей проблемы, следует вначале остановить работу Cервисов Google, а затем очистить все данные.
Зачем отключать сервисы Гугл на Андроид
Обычно программы от Google потребляют 5-10 процентов энергии батареи. Если же версии Android и приложений несовместимы, программы могут забрать до 90 процентов заряда. Часто повышение потребления происходит после загрузки обновления ОС. При этом сервисы не обновляются, из-за чего происходит конфликт и приложениям нужно больше заряда.
Чтобы меньше расходовать заряд и освободить место, можно провести отключение неиспользуемых программ, таких как Calendar, Maps, Hangouts, Drive или Location Services. Деактивация приведет к тому, что энергия будет тратиться на другие приложения, а место не будут занимать обновления этих сервисов.
Что нельзя отключить
Для корректной работы смартфону на Android необходимы некоторые приложения. Часть из них является сервисами от Google, их не рекомендуется удалять. Программы следующие:
- аккаунты Google — не следует удалять, так как здесь хранятся данные к прочим сервисам, которые могут быть нужны для гаджета;
- Google Play Маркет — магазин приложений, именно из него устанавливаются различные программы;
- Google Services Framework — требуется для оптимизации и ускорения работы прочих приложений;
- Google one time init — сервис отвечает за ввод первоначальной информации, используется только при запуске телефона, после чего автоматически прекращает работу;
- сервисы Google Play — используются системой для обновления и синхронизации софта на смартфоне.
Прочие программы, куда включены книги, музыка, пресса, фильмы, игры, календари и прочие неиспользуемые приложения, можно отключать. Если они не используются, это позитивно скажется на телефоне, так как освободится место и заряд.






