Выбор редакции
Содержание:
- Особенности ES Проводник (File Manager):
- Файловые операции в диспетчере ES Explorer
- Работа с проводником ES Explorer в ОС Android, навигация по файлам
- Возможности мониторинга
- ES Проводник — инструкция по использованию для Android
- Как настроить ES проводник для Андроида?
- Другие менеджеры файлов
- Удобная сортировка файлов и очистка системы в ES Проводник
- Настройка локальной сети
- Как открыть файловый менеджер на Андроид, если он там есть
- Как через ES Проводник можно подключиться к компьютеру
- Использование ES Проводник для доступа к компьютеру по сети с Android-устройства
- Как скачать ES Проводник для Android
- Облегчить доступ к файлам
- 2. Возможности файлового менеджера ES и их применение
- Управлять приложениями
- Доступ с Android к Windows. Настройки на стороне смартфона/планшета
- Дополнительные функции ES
Особенности ES Проводник (File Manager):
- Менеджер файлов: установка приложений и проверка архивированных файлов с помощью прикосновения
- Мультимедиа проводник: воспроизведение музыки/видео на своем телефоне, просмотр фото и документов при помощи прикосновения!
- Облачное хранение: поддержка Dropbox, Box.net, Sugarsync, Google Drive, OneDrive(SkyDrive), Amazon S3, Яндекс.Диск и много других облачных хранилищ.
Преимущества и особенности ES Проводник (File Manager):
- Менеджер файлов: Управляйте своими файлами так же как и на ПК или ноутбуке, используя множество функций: вырезать / копировать / вставить, перемещение, создание, удаление, переименовывание файлов, поиск, поделиться файлом, отправить, скрыть, создание ярлыка и закладки.
- Администратор приложений: Группировка, удаление, резервное копирование и создание ярлыков для ваших приложений.
- Удаленный менеджер файлов: Когда эта функция включена, вы можете управлять файлами телефона со своего компьютера.
- Встроенная поддержка ZIP и RAR: Позволяет вам сжимать и восстанавливать ZIP файлы, распаковывать ZIP и RAR архивы, и создавать зашифрованные (AES 256 bit) ZIP файлы.
- Показ миниатюр: Для APK (пакет приложений Android) и изображений.
- Доступ к домашнему ПК: Через смартфона с помощью WiFi с SMB.
- Функционирование как FTP и WebDAV клиента: управляйте файлами на FTP, FTPS, SFTP и WebDAV серверах, с такой же легкостью как вы управляете файлами на SD карте.
- Просмотр файлов с помощью Bluetooth: Вы можете копировать и вставлять файлы между готовыми Bluetooth-устройствами. ES File Explorer поддерживает OBEX FTP для просмотра устройств и передачи файлов между устройствами Bluetooth.
- Остановка приложений одним кликом, увеличение производительности и памяти: Включает в себя простой виджет, который остается на вашем домашнем экране, для мониторинга текущей ситуации ОЗУ и автоматического снятия задач, со списком игнорирования для приложений, которые вы хотите использовать. Для этой функции требуется модуль “Диспетчер задач”.
- Очистка кеша и менеджер автозапуска: Удалите ненужные файлы, которые занимают драгоценную память телефона. Для этой функции необходим модуль “Диспетчер задач”.
- Корневой проводник: Полный набор инструментов управления файлами для пользователей, использующих корневую систему файлов. Обеспечивает доступ ко всей файловой системе и всем каталогов данных и позволяет пользователям изменять права доступа.
- Умная зарядка: Отображение статуса SD-карты и новых файлов в реальном времени при зарядке
- Поддержка множества языков: английский, русский, японский, корейский, французский, испанский, немецкий, итальянский, чешский, венгерский, украинский, тамильский, каталанский, турецкий, литовский, португальский и многое другое …
Файловые операции в диспетчере ES Explorer
Не будем перечислять все операции с файлами, доступные в менеджере ES Explorer для Андроид, однако глянем в список контекстного меню, доступный при выделении одного или нескольких элементов в списке файлов. Безусловно, это может быть пакетное выделение файлов. В ES File Explorer, как полагается, файлы можно копировать, перемещать в различные области локального диска, по сети, в облачное хранилище. Из дополнительных файловых операций присутствуют сжатие (архивация) и шифрование файлов. Все эти опции доступны без каких-либо дополнительных модулей. Кроме того, очень удобные возможности по встроенному просмотру мультимедийной информации, включая видео и аудиофайлы, то есть, нет нужды использовать сторонние приложения, медиаплееры.
Пару слов о Total Commander
Как известно многим пользователям Android, встроенный системный файловый менеджер мало приспособлен к активному выполнению файловых операций. Безусловно, для Android можно скачать удобный двухпанельный файловый менеджер Total Commander. Однако Total CMD представляет собой устаревшее решение, пригодное, скорее, для консервативных пользователей Android, которые используют данный проводник на десктопных (настольных) решениях и поэтому им привычен именно двухпанельный диспетчер для работы с файлами на мобильном устройстве.
Если вы хорошенько исследуете топ системных приложений для Android, обнаружите в списке ES File explorer – файловый навигатор для мобильных телефонов на базе Android. В действительности, данная замена Проводнику заслуживает пристального внимания, поэтому мы посвятили ES Эксплорер»у наш обзор.
Резюме. Менеджер приложений для андроид ES Explorer оправдывает ожидания и полностью устроит многих пользователей ОС Андроид в качестве основного менеджера файлов. Наиболее примечательные возможности – быстрый доступ и передача файлов по сети или беспроводным протоколам, достаточно удобное управление файлами и пакетные операции, гибкое управление отображением.
Работа с проводником ES Explorer в ОС Android, навигация по файлам
Мы не будем рассматривать все функциональные особенности файлового менеджера ES Проводник, позволяющие управлять файлами; однако остановимся на тех моментах, которые нам кажутся наиболее интересными, какие из удобств отличают Explorer от приложений в данной категории менеджеров и как, собственно, пользоваться утилитой.
На домашней странице, через интерфейс ES File Explorer, осуществляется доступ практически ко всем закоулкам файловой системы, функциям, карточками и про всем поддерживаемым протоколам передачи файлов через estrongs file explorer.
В первой строке ЕС Проводника доступен выбор файловых форматов: изображения, музыка, документы, видео, apk-приложения. Далее, можно быстро перейти к источнику хранения: это внутренняя память Android либо sd-карточка. При этом, ES Explorer отображает доступное пространство для записи файлов. Кстати говоря, как уже было отмечено, вы можете воспользоваться инструментом для поиска и очистки ненужных файлов. Эту функцию мы уже затрагивали, рассказывая о популярном мастере очистки Clean Master для Android.
Настройки ES Explorer и анализ занятости пространства
Как в ЕС проводнике провести анализ занятого пространства
Боковая панель - Инструменты - sdcard. В окне ЕС Проводника вы увидите общее пространство диска, занятое место и свободное хранилище на диске. При длительном нажатии на файлы или папки в ЕС Проводник вы можете удалить или скопировать выбранные элементы через контекстное меню.
Следующей в Проводнике идет панель инструментов. Через нее пользователь может, в частности, выбрать облачное хранилище, отправить файл другим пользователями по беспроводному соединению, по сети, воспользоваться дополнительными функциями и утилитами вроде диспетчера задач (= менеджера задач) или Корзины. Кстати сказать, Корзина – это возможность удалять / копировать файл в область системы, где они будут находится до очистки. Таким образом, можно воссоздать полноценную корзину на Android, чтобы файлы не удалялись сразу и была возможность их восстановления.
Использование функции Корзины в ES Проводнике
Зайдите в раздел Боковая панель – Корзина. Вы перейдете на соответствующую страницу recycle bin в ES Explorer. При длительном нажатии на содержимое, вам будут доступны такие команды как Удалить или Восстановить.
Наконец, в менеджере приложений для Андроид ES Explorer, как и в других решениях, имеются закладки, при этом они могут вести в папку загрузок, на сайт, в раздел или к определенному файлу, на локальном диске или по сети. Это универсальный способ быстрого доступа к определенным элементам в ОС Android.
Для навигации в ЕС Проводнике также может использоваться левая боковая панель файлового проводника. Через нее в ES Explorer доступе переход к часто используемым инструментам (таким как копирование, вставка, удаление файлов), также здесь имеются быстрые настройки. Стоит отметить, что некоторые возможности этого андроид-приложения реализуются только после установки соответствующих модулей, которые не входят в состав менеджера ES Explorer’а, однако доступны для скачивания в каталоге Google Play. К ним, например, относятся Корзина, Диспетчер приложений.
Возможности мониторинга
Поскольку пользователь при старте программы попадает именно на главный экран, большинство того, что может предложить «Проводник ES», попросту игнорируется. Пользователь, как правило, совершает простейшие операции и выходит из приложения.

Сверху расположены иконки сети и домика. На самом деле они отвечают за перемещение по спискам вкладок. Просмотреть сам список можно через нажатие кнопки «Окна» в правом нижнем углу экрана. При выборе домашней страницы пользователь видит всю ключевую информацию по устройству, а также может просмотреть содержимое накопителей. Сразу многих порадует, что файлы отсортированы по типу.

Плюс ко всему, имеются прямые ссылки на «Облако», новости, погоду, социальные сети, загрузки, доступ к «Корзине» и т.д. В общем, заблудиться достаточно сложно, ведь все под рукой.
Если, например, выбрать папку изображений в документах, их можно просматривать на экране в групповом режиме в виде миниатюр. С помощью встроенного плеера можно запросто проиграть любимый трек.
ES Проводник — инструкция по использованию для Android
Файловые менеджеры бывают разные. К примеру, встроенный в Android – простой, разобраться с ним легко, но и умеет он немного. Другое дело — ES Проводник для Андроид. Инструкция пользования могла бы занять целую книгу. Впрочем, мы ограничимся только основными советами.
ES Проводник — инструкция по работе с файлами
Если вы когда-нибудь работали в проводнике Windows (OS X или Linux), вы без труда поймёте идеологию. Все папки и файлы отображаются в основном окне. В отличие от, к примеру, Total Commander, ES – однооконный менеджер. Поэтому все операции перемещения, копирования или переименования делаются последовательно:
- Выбираете нужные папки или файлы с помощью долгого тапа. Когда возле каждого значка появляется поле для отметки, отмечаете нужные.
- Выбираете в меню действие, которое нужно совершить с выбранными данными (удалить, скопировать, переместить, передать по Bluetooth, скрыть, зашифровать, отправить через какое-либо приложение и т. д.)
- Если действие требует дополнительного выбора, сделайте его. К примеру, для копирования или перемещения выберите каталог назначения. Для отправки через Bluetooth назначьте устройство-адресат.
- На панели внизу расположены функции работы с файлами
- На нижней панели расположены функции файлов
Чтобы отправить файлы через стороннее приложение, выберите его, а также способ передачи (личное сообщение, публикация на странице, заливка в облачное хранилище и т.д.). Именно так происходит большая часть операций.
Многие функции приложение выполняет в автоматическом режиме. К примеру, проверка приложений на вредоносные функции проходит в фоне, по мере их установки. Так же незаметно проводится и анализ состояния памяти. Вам остаётся лишь смотреть на результаты и при необходимости нажимать «ОК».
ES Проводник: инструкция встроена
Однако это далеко не всё, что умеет ES Проводник для Андроид. Как пользоваться? Инструкция предлагается в самом приложении, в меню, скрытом за левой границей экрана. Чтобы открыть её, вам надо:
- Открыть меню (иконка в левом верхнем углу или жест из-за левого края дисплея).
Выбрать раздел «Настройки».
Долистать до пункта «Справка».
- Нажмите на три полосы вверху экрана
- Выберите строку Настройки и нажмите на нее
- Выберите пункт Справка в меню
К сожалению, в некоторых версиях Проводника вы получите только сообщение «Page Not Found!» Однако эта проблема носит временный характер.
Несколько полезных советов
- Когда анализатор памяти советует вам удалить крупные файлы, не спешите это делать. Как правило, это видеофайлы, музыка, инсталляторы приложений. Удаляйте их, когда они будут вам точно не нужны.
- На главном экране показываются все созданные недавно файлы — загруженные картинки, сделанные фото, снятые видео. Это облегчает поиск.
- После каждого обновления приложение показывает всплывающее окно с описанием нововведений. Прочтите его, прежде чем закрывать.
- Вы можете загрузить ES Проводник как для телефона, так и для планшета.
Как настроить ES проводник для Андроида?
Загрузка …
Чтобы настроить приложение, следует открыть соответствующий пункт во всплывающем меню слева. ES проводник имеет следующие параметры, которые подлежат изменению:
- Настройка отображения – в этом разделе задается показ различных элементов программы и информации: использование и размер SD-карты, отображение скрытых файлов и свободного пространства на внутреннем накопителе, карточки новостей на главной, всплывающее сообщение при подключении устройства по USB и т.д.
Очистка – раздел задает поведение программы в отношении очистки истории и кэша при выходе. Также здесь можно немедленно удалить временные файлы и сбросить настройки до значений по умолчанию.
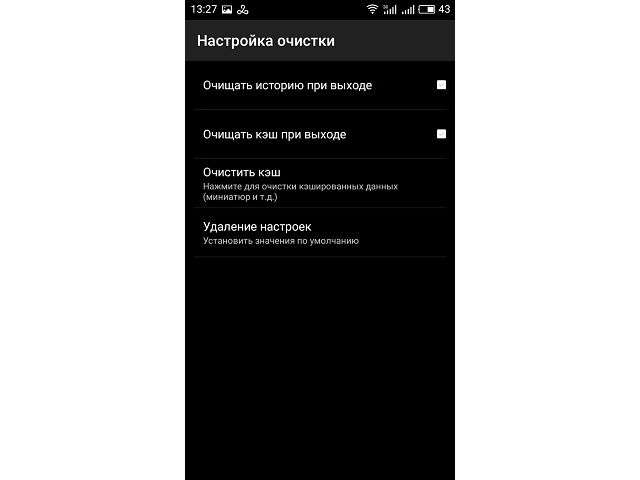
Настройка папок – здесь задается домашняя папка, директория для скачанных файлов и передачи по Bluetooth-каналу.
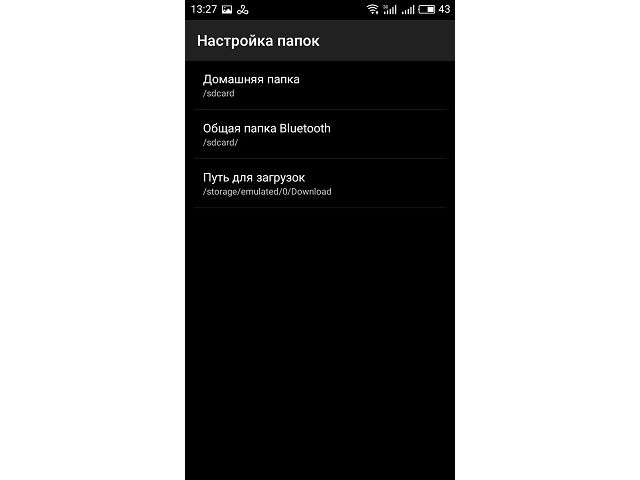
Уведомления – раздел позволяет задать уведомления о разрешениях, которые были получены приложением после установки, а также создании файлов и т.д.
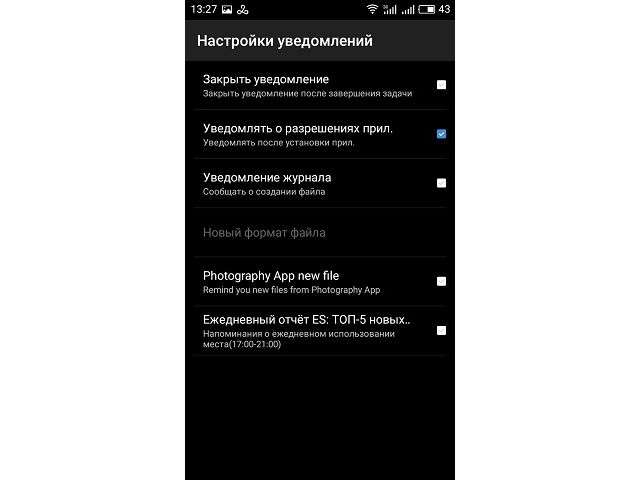
Настройка всплывающего виджета, который уведомляет о создании новых файлов, заключается в его активации, выборе типов документов и источников для отслеживания.
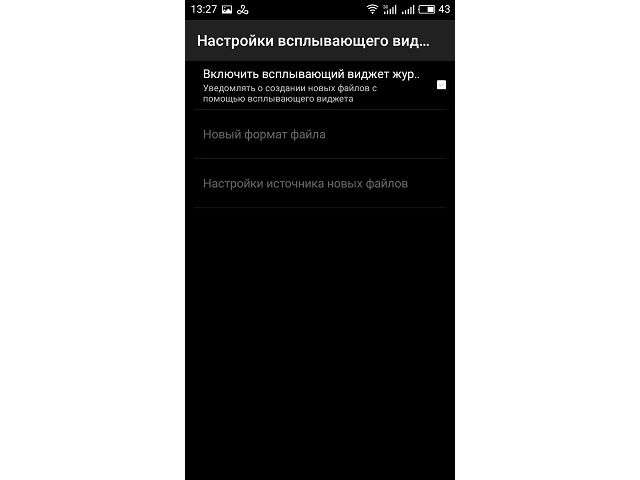
Пароли – раздел позволяет задать цифровую защиту от постороннего использования ES проводника, просмотра сетевых папок и скрытых файлов.
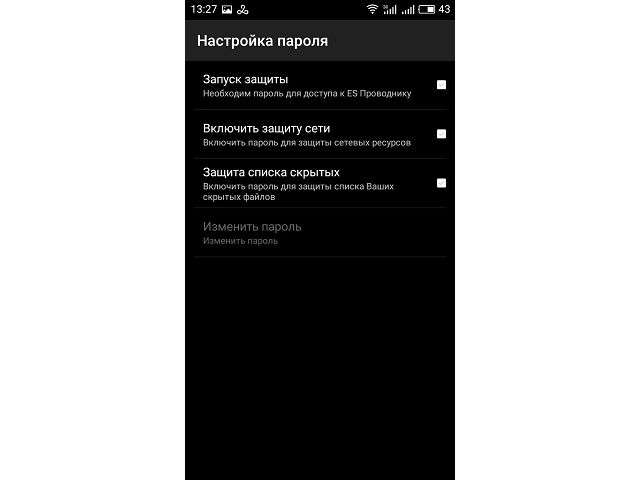
Резервирование – определяет создание запасных копий настроек и их синхронизацию с удаленным сервером.
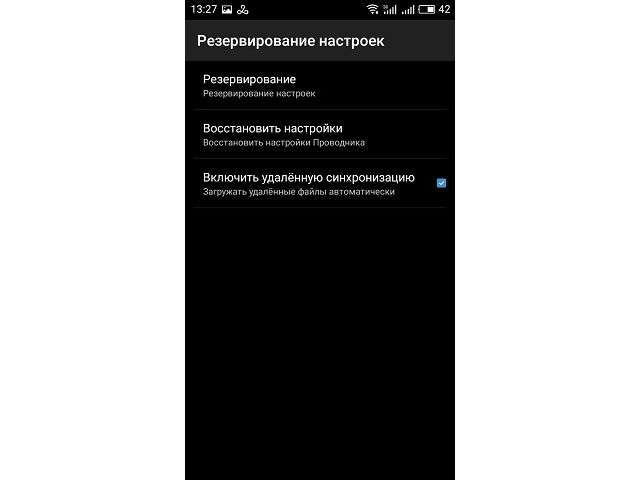
С помощью предоставленного описания разделов можно разобраться, как настроить ES проводник для Андроида. Опытные пользователи могут изменить некоторые дополнительные параметры:
Другие менеджеры файлов
В Play Market от Google можно найти почти любое приложение, которое поддерживается операционной системой Андроид. И наверняка ES окажется в числе первых, стоит только начать искать в каталоге ПО Файловый менеджер. Известно большое количество пользователей, которые вовсе не используют сторонние менеджеры на своих устройствах. Те, кто активно применяют их, предпочитают ES проводник. Для чего он нужен — так это для эффективной организации работы с файлами, большей гибкости и быстрой навигации по файловой системе.
Проводник на Андроид— явление довольно распространённое. Поэтому магазин ПО предложит ряд других файловых менеджеров
Обратим внимание на некоторые из них
- Total Commander — это аналог своего «настольного» собрата, полюбившийся пользователями за просто ультимативную функциональность.
- File Manager — достаточно популярная программа, которое обросло немалым количеством рекламы. За что её и не любят пользователи со стажем.
- «Диспетчер файлов» от Asus. Неплохое приложение, которое входит в стандартный комплект с устройствами этой фирмы. Отсутствует реклама, интерфейс прост и понятен. При этом невысокая функциональность. Подойдёт новичку, который не слишком активно работает с файлами.
- X-plore FilebManager — был выпущен ещё на старых телефонах Нокиа с платформой Symbian. К сожалению, знаменит только этим.
Если же вы остановили свой выбор именно на ES, наверняка задаётесь вопросом, как работать с ES Проводник в Андроид. Об этом и пойдёт речь далее.
Удобная сортировка файлов и очистка системы в ES Проводник
Перед началом работы необходимо предоставить приложению доступ к внутренней памяти андроид смартфона. Делается это одним кликом в соответствующем окне, которое высветится после нажатия на «Разрешение». Далее перед Вами появится несколько слайдов на которых описаны главные функции и возможности. С ними можно ознакомиться или пропустить используя кнопку «Вперёд».

После этого откроется главный экран «ES Проводника» и при нажатии на некоторые кнопки будут всплывать подсказки с детальным описанием возможностей.
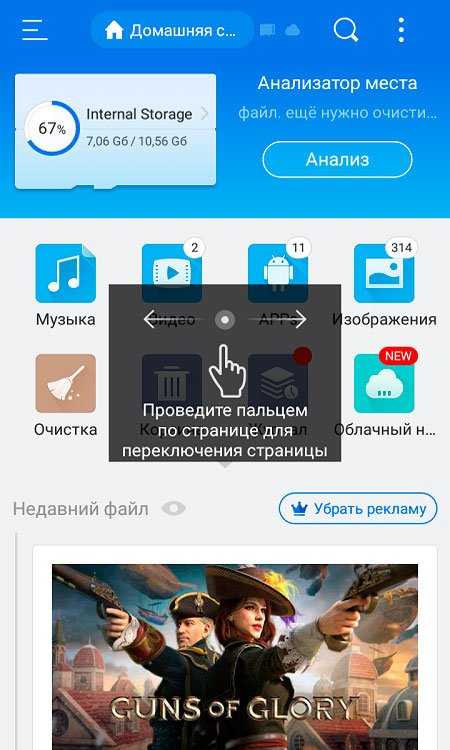
Так, например, можно переключатся между внешним видом главного меню свайпом вправо и влево. Это значит, что просмотр имеющихся файлов возможен не только по отсортированным категориям, но и в виде папок системы. Самым последним окном будет доступ в облачное хранилище. Использовать в этом случае можно не только Google диск, но и альтернативные облачные хранилища.
Когда Вы проведёте пальцем от правого края откроется дополнительное окно с буфером обмена, а если аналогичный жест сделать слева Вы увидите дополнительное меню со следующими возможностями, часть из которых я объясню детальней:
- Преимущества — доступ к покупке PRO-версии
- Настройки — управление отображением файлов, уведомлениями, поиском и прочим
- Тема
- Открыть с рекламой — платные темы и дополнения бесплатно после загрузки рекламных приложений
- ES Swipe — включение дополнительного всплывающего меню во время использования любого приложения или находясь на главном экране смартфона
- Закладки
- Локальное хранилище
- Библиотеки
- Сеть — сканирование и доступ к беспроводным сетям
- Средства — менеджер загрузок, диспетчер задач, очистка, анализ памяти и другие дополнительные возможности
- Корзина — после удаления файлы сохраняются здесь, если включить этот пункт
- Значок на папке
- Root-проводник
- Жесты — доступ к определённым действиям с помощью пользовательских жестов
- Показывать скрытые файлы
- Эскизы
- Игнорировать .nomedia
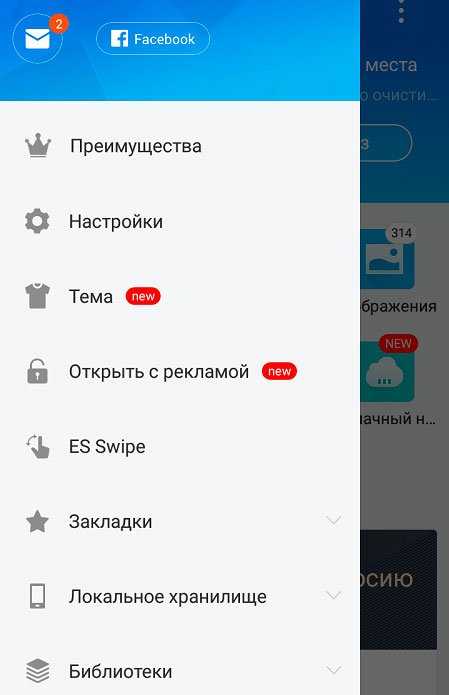
Настройка локальной сети
Обычно при подключении через роутер проблем не возникает, всё происходит автоматом, выдаются динамические IP-адреса для устройств
Но важно, чтобы все ваши компьютеры находились в одной рабочей группе. Как это сделать?
Заходим в «Панель управления > Система», ищем раздел «Имя компьютера, имя домена, имя рабочей группы» и жмем «Изменить параметры» и снова «Изменить».
В поле «Рабочая группа» пишем «WORKGROUP». После чего жмем «OK» и перезагружаем ПК.
Заходим в «Панель управления > Сеть и Интернет > Центр управления сетями и общим доступом» и расшариваем папки.
Если по каким-то причинам получаем ошибку про недоступность RPC сервера, то заходим в «Управление (правый клик мышки на иконке «Мой компьютер») > Службы и приложения» и запускаем службы:
- Удаленный вызов процедур (RPC);
- Сервер;
- Модуль запуска процессов DCOM-сервера;
Пробуем в EN Проводнике обнаружить наши ПК, если снова неудача, переходим к следующему разделу.
Настройка IP-адресов
При сложностях подключения устройств в локальной сети рекомендуется прописывать IP-адреса устройств вручную. Занятие это утомительное, но не сложное:)
1.
Заходим на компьютере в «Панель управления > Сеть и Интернет > меняем вид на «Крупные значки» в правом верхнем углу > Центр управления сетями и общим доступом > Изменение параметров адаптера».
Выбираем наше подключение, у меня ноутбук подсоединен к роутеру через Ethernet-кабель («Подключение по локальной сети»), поэтому настраиваю его. Аналогичным образом можно настроить и «Беспроводное соединение».
2.
Чтобы упростить себе задачу жмем правой кнопкой мыши по иконке нашего соединения и выбираем пункт «Состояние», в открывшемся окне жмем кнопку «Сведения».
Интересуют нас текущий IP-адрес компьютера и основного шлюза. Они нам понадобятся в следующем пункте. Оставляем пока это окно открытым.
У пользователей, которые имеют в своём распоряжении современные гаджеты – смартфоны или планшеты, рано или поздно возникает вопрос,как Андроид подключить к домашней сети ? Ведь рано или поздно каждый захочет получить доступ с мобильного к содержимому локального компьютера
При этом важно не только ознакомление с файлами, просмотр видео, фотографий и прослушивания музыки, но и двустороннее копирование файлов. Также немаловажно, чтобы можно было для открытия и копирования файлов
Что требуется для подключения Андроида к сети
Для подключения Андроида к локальной сети обязательным является наличие: — Wi-Fi-роутера, к которому должно быть подключён девайс; — компьютера с системой Windows; — настроенный выход в Интернет с самого мобильного телефона, на котором должен быть установлен менеджер файлов (проводник ES). Установить приложение по работе с файлами можно через Google Play. Кроме того, нужно знать пароль сети, к которой будет подключаться сотовый.
Инструкция по подключения Андроида к домашней сети
Перед тем, как Андроид подключить к домашней сети, нужно предоставить доступ через сеть к необходимым файлам и папкам на компьютере (или к целому диску). Для этого нужно:
Путём внесения учётной записи создать новое имя пользователя мобильного: зайти в меню «Пуск», выбрать пункт «Настройка», а затем – «Панель управления» и кликнув по пункту «Учётные записи пользователей», добавить новую запись, указав границы прав создаваемого пользователя; — зайти во вкладку «Доступ»; — выбрать пункт «Общий доступ»; — в контекстном меню выбрать заранее созданное имя пользователя мобильного, при этом также можно установить уровень разрешения при чтении файлов; — далее следует открыть на мобильном меню с настройками и активировать Wi-Fi: эта опция станет доступна, если перейти в раздел «Беспроводные сети»; — подключиться к сети, правильно выбрав её имя, и внимательно ввести пароль; при этом можно выбрать опцию «показывать символы пароля», во избежание ошибок при его введении.
Имя и пароль сети можно записать в , чтобы легко воспользоваться этими данными при необходимости.
Для поиска нужной сети можно воспользоваться кнопкой Scan, после чего поиск будет выполнен автоматически; когда нужная сеть будет обнаружена, можно просто остановить поиск. После того, как Android будет подключен к сети, пользователь сразу получит доступ ко всем папкам и файлам, к которым разрешён доступ, и сможет проделывать с ними необходимые действия.
- Как на планшете посмотреть фильм с компьютера по сети;
- Как зайти со смартфона на компьютер;
- Как со смартфона зайти в сетевую папку.
Сегодня мы решили ответить на эти вопросы. Ибо благодаря обилию приложений в Google Play и эту задачу можно легко решить. Ниже мы расскажем о том, как зайти в сетевую папку компьютера с андроид-устройства.
Как открыть файловый менеджер на Андроид, если он там есть
Производители смартфонов часто ограничиваются стандартным проводником от Google. Увы, его функциональность оставляет желать лучшего. Это приложение умеет выполнять только самые элементарные операции — копирование, перемещение, удаление, переименование.
ES Проводник — Инструкция пользования в Android
Никаких продвинутых функций, вроде анализа содержимого памяти или работы с системными разделами в режиме администратора, у этого проводника нет. Но если этих функций вам хватает — на здоровье. Как правило, иконка этого файл-менеджера выглядит похоже на папку, как в Windows на настольном компьютере.
Стандартный проводник Андроид не предлагает широкого функционала
Как через ES Проводник можно подключиться к компьютеру
Рассмотрим подключение для самой актуальной версии ES File Explorer (4.1.6.4).
- В меню, скрытом за левым краем экрана, откройте пункт «LAN», а в правом верхнем углу — пункт «Создать». Так вы вручную сможете задать параметры своего компьютера.
- В поле «Сервер» впишите IP-адрес, полученный по инструкции из предыдущего раздела.
- В полях «Пользователь» и «Пароль» — детали своего аккаунта Windows.
- Нажмите «ОК». Теперь в меню LAN будет иконка в виде моноблока.
- Тапните на нём. Если в меню отображаются те папки, которые вы выделили при подготовке, и по тапу на них открывается их содержимое, значит, подключение через ES Проводник прошло успешно.
Использование ES Проводник для доступа к компьютеру по сети с Android-устройства
Нажмите на значок только что добавленного сетевого устройства (см рис. выше).
Если логин и пароль были указаны верно, вы увидите список сетевых папок.
В нашем примере мы открывали нужную сетевую папку с медиа контентом под именем Медиа
. Поэтому, заходим в сетевую папкуМедиа: В ней мы видим видеозаписи:
И аудиозаписи в папке Музыка:
Проверяем воспроизведение музыки — нажимаем прямо на файл в сетевой папке. Появляется окно с выбором проигрывателя. Установите галку Установить по умолчанию
и выберите ваш любимый проигрыватель:
Запись будет проигрываться:
Вы можете переключить отображение папки на список или таблицу с помощью кнопки Вид
Как скачать ES Проводник для Android
Это небольшая, но очень полезная утилита пригодится всем, кто хочет использовать свой телефон или планшетный компьютер на полную мощность. Приложение позволяет свободно обращаться со своим устройством – так же, как вы это делаете с персональным компьютером. Скачать утилиту можно совершенно бесплатно, получив в свое распоряжение менеджер файлов и программ, возможность прекращения работы процессов (всем нам известный диспетчер задач) FTP и DropBox клиенты.
Программа дает возможность всем пользователям Андроид совершенно свободно управлять ресурсами своего устройства. Простой интерфейс, работа с помощью Wi-Fi, EDGE, или 3G дает возможность очень просто передавать файлы, загружать видео и фото.
Основные функции ЕС – Проводника:
- Работа с файлами – приложение может копировать, перемещать, удалять файлы и производить резервное копирование
- Множественная отметка файлов
- Установка, удаление, резервное копирование программ и установка «горячих клавиш»
- Архивирование и разархивирование файлов в формате ZIP и RAR.
- Приложение совместимо с большим количеством форматов музыки, видео и фото.
- Имеется встроенный текстовый редактор
- Проводник обладает возможностью поиска файлов
- Доступа к файлам компьютера через Wi-Fi по сети.
Быстрое «убийство» процессов. Для того, чтобы ненароком не удалить нужную вам программу, внесите ее в специальный список.
Es – проводник – это приложение, которое делает ваш телефон или планшетный компьютер настолько же удобными в обращении, как и обычный ПК.
Облегчить доступ к файлам
Основная задача «ES Проводника» — управлять файлами, и справляется он с ней хорошо. Как и полагается, «ES Проводник» может копировать, вставлять, создавать и удалять документы. Ещё можно выполнять поиск по имени файлов и сортировать содержимое папок по таким атрибутам, как дата изменения, размер, тип и так далее.
Две функции «ES Проводника» пригодятся тем, кто забывает, где у него на смартфоне лежат важные файлы. Этот менеджер умеет добавлять электронные документы в избранное (своего рода панель быстрого доступа) и создавать ярлыки для них на домашнем экране Android (работает с большинством лаунчеров). Так вы ничего не потеряете.
Избранные файлы и папки появляются на боковой панели, в разделе «Закладки». Чтобы поместить туда нужный объект, выделите его, откройте меню «Ещё» на панели внизу и выберите пункт «Добавить в закладки». А если выбрать «Добавить на рабочий стол», ярлык файла или папки окажется прямо на вашем домашнем экране.
2. Возможности файлового менеджера ES и их применение
Вы можете отсортировать все содержимое по папочкам, к примеру, создать папку и собрать всю музыку, сохраненную в разных местах (Bluetooth, downloads и др.) в одной папке или отсортировать все свои картинки и фотографии по годам или мероприятиям. Все эти операции вы когда-либо делали на своем ПК, теперь, то же самое можно делать непосредственно на андроид телефоне или планшете. Для этого: выделяем долгим нажатием 1 файл/папку и внизу появляются варианты действий: копировать, вырезать, удалить, переименовать + еще (добавить на рабочий стол, проиграть, отравить, сжатие, свойства)
Миниатюры изображений
При просмотре файлов с изображениями они будут показываться, как эскизы – поэтому не обязательно открывать файл, чтоб посмотреть саму картинку или фотографию.
Нет необходимости устанавливать дополнительные приложения для редактирования текста – ES Проводник позволит вам работать с документами различных типов.

Встроенный менеджер приложений с возможностью удаления и бекапа
Если вы когда-то уже удаляли приложения со своего андроида, то знаете, что удалить сразу несколько через меню приложений нельзя. С помощью ES Проводника вы сможете удалить сразу несколько приложений, предварительно выбрав их. В этом же меню вы можете сделать резервную копию вашего устройства. Для того, чтоб удалить несколько приложений: сверху-слева кнопочка, выбираем менеджер приложений. Длинным нажатием выбираем 1 приложение, затем ставим галочки на остальных и нажимаем внизу Деинсталлировать.
Множественный выбор файлов и папок
Каждое действие вы можете делать не только с одним файлом или папкой, а выбирать несколько сразу. Можно выбрать все файлы и папки или длинным нажатием выбираем одну, потом ставим галочки на всех остальных
Встроенный поиск
Через некоторое время пользования андроид устройством вы поймете, что отыскать какой-то файл в большом количестве созданных системой папок, довольно сложно. Но вы легко можете отыскивать нужные вам файлы на своем смартфоне по названию (также удобно искать конкретный формат, к примеру, если вы хотите установить все apk файлы, то в поиске пишите apk)
На странице Homepage отсортированы все ваши файлы на андроиде: отдельно все фото, видео, музыка, книги, приложения, какие есть на устройстве.


Встроенный zip архиватор
Вы можете, как разархивировать, так и архивировать файлы типа.zip и.rar, что дает еще один + к автономности андроид устройства.
Удаленный доступ c любого устройства
Вы можете подключаться с любого другого устройства, независимо от операционной системы и смотреть или скачивать содержимое. Для этого зайдите в Средства — удаленный доступ и введите в адресную строку вашего браузера адрес, написанный в строке.
Доступ к облачным хранилищам
Вы можете работать через ES Проводник с такими хранилищами как: Google Drive, Яндекс.Диск, Dropbox, Skydrive, Ubuntu One. Облачное хранилище – это виртуальная флешка. Вы надежно храните все ваши данные в интернете и имеете к ним доступ совершенно с любого устройства с выходом в интернет. Если вам это интересно, начните использовать один из таких сервисов: . Для этого: заходим в сеть — облачное хранилище, выбираем необходимый сервис, вводим данные аккаунта и всем содержимым своих хранилищ вы можете теперь управлять с андроида.
Переключение между окнами
Вы можете открыть сразу несколько необходимых окон, например, содержимое карты памяти, облачное хранилище и удобно переключаться между ними.
Итак, мы узнали какой лучший файловый менеджер для андроид
, для чего нужен менеджер файлов каждому устройству, какие возможности дает проводник для пользования смартфоном или планшетом, а также как пользоваться основными функциями.
Вы ищете удобный файловый менеджер со множеством функций, облачной синхронизацией и даже работой с файлами, которые находятся в FTP-хранилище? В этой статье мы поговорим об одном таком решении на Android. Приложение о котором пойдет речь в этой статье называется проводник ES. В нем есть множество разных функций, мы рассмотрим его плюсы и минусы, особенности данного приложения. Также рассмотрим маленькую инструкцию по ипользованию и в конце статьи решим, нужно ли это приложение скачивать, и если да то, как скачать ES проводник на Андроид. Давайте начнем с рассмотрения плюсов и минусов менеджера.
Управлять приложениями
Менеджер приложений в «ES Проводнике» по большей части дублирует функции стандартного инструмента Android, но имеет и пару собственных фишек. Во-первых, при наличии root-прав он может удалять системные приложения. Во-вторых, умеет резервировать утилиты, то есть создавать копии их APK. Это полезно, если вы удаляете системную программу, но хотите оставить возможность восстановить её.
Тем, кому функциональность «ES Проводника» кажется избыточной, а интерфейс громоздким, лучше обратить внимание на другие файловые менеджеры, которые умеют практически то же самое, но меньше весят и не подсовывают пользователям рекламу и чистильщик. Приложение не найдено
Приложение не найдено
Перейти в магазин Искать в Google
Доступ с Android к Windows. Настройки на стороне смартфона/планшета
Установка приложения .
Запустите Play Market:
В строке поиска введите es file explorer
и нажмитеПоиск :

В результатах поиска выберите приложение ES Проводник
от разработчикаES APP Group :
Нажмите Установить:
Нажмите Принять
После завершения загрузки и установки приложения ES Проводник
(илиES File Explorer ) нажмитеОткрыть:
Настройка ES Проводник (ES File Explorer)
У приложения три экрана:
- Домашняя страница(HomePage);
- Устройство;
- Сеть .
Перейдите на экран Сеть
путём пролистывания всторону и нажмите в левом нижнем углу кнопкуСоздать :

В списке выберите тип подключения: LAN
В окне настроек Сервер
укажите:
- IP-адрес сервера;
- Имя пользователя;
- Пароль;
- Отображаемое имя (по желанию)
и нажмите ОК

В список под названием LAN
добавится ваш компьютер (это может быть ноутбук, сервер, сетевое хранилище, в общем, любое сетевое устройство с накопителем).
Дополнительные функции ES
Перед тем, как пользоваться ЕС Проводником на телефоне, нужно осознать, насколько это мощное приложение и сколько в нём дополнительных функций. Именно за эту избыточную силу мы и любим это приложение.
- Быстрый поиск ES Swipe. Если вы активируете эту функцию, вам не надо будет выходить из программы для запуска других приложений. Проведите от левого нижнего угла к центру, и перед вами откроется круговой список ярлыков.
- Здесь доступны системные настройки и наиболее часто используемые вами приложения. Блок имеет форму сектора круга, и его можно прокручивать, чтобы открыть новые ярлыки.
- Анализатор места. Нажав на эту кнопку на главном экране, вы запускаете анализ содержимого памяти. После анализа программа предложит вам список файлов, которые, по её мнению, занимают слишком много места. А вы сами решите, какие из них удалять.
- Удалённый доступ. Если вы включите эту функцию, вы сможете удалённо управлять своим смартфоном с компьютера, подключенного к той же локальной сети. Вам просто надо ввести в браузере ссылку, которая будет отображаться на экране телефона или планшета.
Файловые менеджеры бывают разные. К примеру, встроенный в Android – простой, разобраться с ним легко, но и умеет он немного. Другое дело — ES Проводник для Андроид. Инструкция пользования могла бы занять целую книгу. Впрочем, мы ограничимся только основными советами.
Если вы когда-нибудь работали в проводнике Windows (OS X или Linux), вы без труда поймёте идеологию. Все папки и файлы отображаются в основном окне. В отличие от, к примеру, Total Commander, ES – однооконный менеджер. Поэтому все операции перемещения, копирования или переименования делаются последовательно:
- Выбираете нужные папки или файлы с помощью долгого тапа. Когда возле каждого значка появляется поле для отметки, отмечаете нужные.
- Выбираете в меню действие, которое нужно совершить с выбранными данными (удалить, скопировать, переместить, передать по Bluetooth, скрыть, зашифровать, отправить через какое-либо приложение и т. д.)
- Если действие требует дополнительного выбора, сделайте его. К примеру, для копирования или перемещения выберите каталог назначения. Для отправки через Bluetooth назначьте устройство-адресат.
На панели внизу расположены функции работы с файлами

Чтобы отправить файлы через стороннее приложение, выберите его, а также способ передачи (личное сообщение, публикация на странице, заливка в облачное хранилище и т.д.). Именно так происходит большая часть операций.
Многие функции приложение выполняет в автоматическом режиме. К примеру, проверка приложений на вредоносные функции проходит в фоне, по мере их установки. Так же незаметно проводится и анализ состояния памяти. Вам остаётся лишь смотреть на результаты и при необходимости нажимать «ОК».
