Cameyo
Содержание:
- Получение информации о системе
- Установка программ для использования их в Portable — версии
- Создание Portable — версий программ
- Отличие портативных версий от устанавливаемых приложений
- Добавление других portable программ в PortableApps.com
- Как сделать portable программу
- Как самому создать портативную версию приложения
- Включение своих программ в сборку
- Лучшие приложения
- Как самому создать портативную версию приложения
- Создание Portable — версий программ
- Лучшие приложения
- Антивирусы и средства диагностики
- Кто делает portable-сборки
Получение информации о системе
Иногда требуется срочно узнать всю исчерпывающую информацию о компьютере. В этом помогут такие утилиты, как CPU-Z и WinAudit. Они не требуют установки, обладают малыми размерами, просты и удобны в использовании.
CPU-Z сообщит вам основные характеристики процессора, материнской платы, оперативной памяти и видеокарты. Разработчики постоянно совершенствуют утилиту. Новые версии выходят довольно часто, и от вас потребуется только своевременно обновлять программу на съемном носителе.
WinAudit предоставляет полную информацию об установленном на компьютере программном обеспечении, настройках операционной системы, сети и характеристиках аппаратной части ПК.
Установка программ для использования их в Portable — версии
После этого мы устанавливаем на компьютер ту программу для которой хотим создать portable — версию, то-есть на момент создания portable — версии той или иной программы, она не должна быть установлена в системе. Если она установлена, то просто удалите её и сканируем систему программой Cameyo. После того как установим нужную нам программу, необходимо снова просканировать систему той же программой Cameyo.
Она ещё раз всё проверяет и, замечает что с момента последнего сканирования в системе появилась новая программа, именно эта программа будет использоваться для создания portable — версии. Затем происходит непосредственно сама сборка и на выходе мы получаем portable — версию нужной нам программы. Но прежде чем запускать программу Cameyo, закройте все программы на ПК по максимуму.
Создание Portable — версий программ
Жмём на кнопку с изображением фотоаппарата, после чего начнётся процесс сканирования системы, это займёт некоторое время.

После сканирования в правом нижнем углу мы видим следующее сообщение, которое говорит нам о том что можно приступать непосредственно к установке самой программы. При этом данное окошко программы мы не закрываем.
Теперь устанавливаем ту программу, portable — версию которой мы хотим получить на выходе. В данном случае я буду устанавливать программу AusLogicsBoostSpeed, скачать можно здесь. Запускаем установщик и устанавливаем программу стандартным способом.
При установке какой либо программы, создавайте ярлыки на рабочем столе, иначе при создании portable — версии могут возникнуть проблемы. После того как нужную нам программу установили на ПК и создали ярлык на рабочем столе, жмём на кнопку Install done.
Программа повторно сканирует систему, после чего начинает создание portable — версии. Опять же нужно набраться терпения и, немного подождать. Ну что-ж, вот собственно и всё, наша portable — версия программы создана. Для того чтобы открыть папку с нашей программой, нажимаем на ссылку в открывшемся окне.

Теперь данную программу можно копировать на флешку и запускать с любого компьютера не устанавливая её в систему. Также вы можете отредактировать созданную portable — версию под себя, нажав на кнопку Edit package. Здесь редактируются параметры самого исполнительного файла, где будут хранится настройки программы, гуда она будет загружаться для запуска и так далее…
Но на самом деле все настройки здесь установлены как надо и, в большинстве случаев ни чего менять не приходится. Далее, открываем повторно программу Cameyo и, как видите в первом открывшемся окне программы располагаются все те portable — версии которые вы создали.
Отличие портативных версий от устанавливаемых приложений
При стандартной инсталляции софта, как правило, начинающейся с использования установочного файла с расширением «.exe», приложение с основными компонентами устанавливается в систему вместе со всем своим багажом в виде библиотек, файла запуска, баз данных и прочих составляющих, применяющихся при работе с программой. Иногда ПО включает также драйверы виртуальных устройств, используемых в качестве контроллеров. Кроме копирования всех имеющихся в составе программы компонентов на жёсткий диск, она к тому же прописывается в системном реестре, а по мере работы с приложением, его папки могут пополняться различными элементами. По этой причине и удаление софта с компьютера выполняется не помещением каталога с файлами в корзину, а с помощью Панели управления, хотя в некоторых случаях и этого недостаточно для полного устранения остатков, тогда применяются соответствующие сторонние инструменты. Масштабы занимаемого места на диске и потребления ресурсов могут быть разными в зависимости от конкретного приложения.
В отличие от стандартной портативная программа установки на компьютер не требует. Она не занимает место на компьютере и не прописывает данные о себе в реестре системы (в ряде случаев возможно создание временных ключей, автоматически удаляющихся по окончании работы). Запуск Portable-версии приложения выполняется с применением исполняемого файла (как правило, «.exe», но могут использоваться и другие расширения), находящегося в папке продукта. Так, пользователю нужно скачать софт с пометкой «Portable» и после распаковки архива запустить исполняемый файл из каталога.
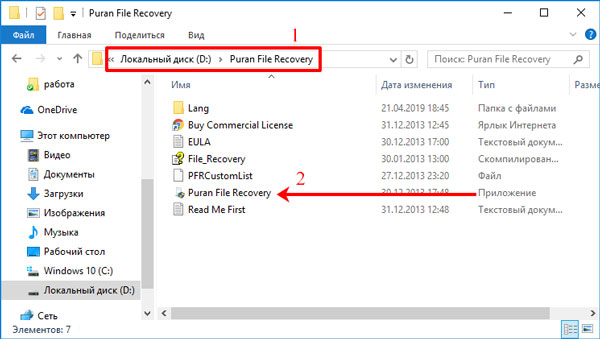
Конечно, серьёзные продукты даже в портативном варианте не будут состоять из одного «экзешника», но пакет компонентов не настолько увесист, как в случае с инсталлируемым приложением. Права администратора для работы с портативной программой не требуются, поскольку она не изменяет системные файлы. Все эти факторы обеспечивают быстрый старт Portable-софта, минимальное использование оперативной памяти и отсутствие нагрузки на процессор.
Добавление других portable программ в PortableApps.com
Перетащите в папку «PortableApps» другую переносную программу, не связанную с PortableApps.com. Далее в оболочке выделите любую программу, а в контекстном меню нажмите на пункт «Обновить».
После обновления, в списке программ появится новая программа, которая будет расположена в папке «Прочее». Переместите программу в подходящую категорию, в соответствии с выполняемыми функциями.
Вам также может быть интересно:
- Ninite для автоматической установки программ
- Бесплатные программы для Windows
Некоторые портабельные программы добавляют два значка в оболочку. Оставьте в платформе цветной значок (будет понятно), а по другому значку кликните правой кнопкой мыши, в контекстном меню выберите команду «Скрыть».
В программах могут быть два одинаковых значка для работы отдельно в 32 битных или 64 битных версиях операционной системы Windows. Что делать в этом случае, я покажу на примере программы CCleaner Portable.
Подведите курсор мыши к одному из двух одинаковых значков для того, чтобы увидеть разрядность приложения. Вы увидите, что данный значок расположен по пути к файлу «CCleaner64.exe». Этот значок можно переименовать из контекстного меню. Дайте значку новое имя, например, «CCleaner x64». После этого, будет понятно, что с данного значка можно запускать программу в 64 битной версии операционной системы Windows.
Как сделать portable программу
Если вы хотите сделать из своего приложения портативную программу, которая будет работать абсолютно на любом компьютере, для этого вам необходимо научиться создавать и разрабатывать portable программы.
Для начала необходимо понять, что же такое портативное приложение и зачем оно необходимо. Понятно, что портативное приложение — это обычный файл в формате EXE, в котором сразу может находиться несколько ваших приложений или программ. Этот файл может создавать разделы на жестком диске, прописывает программы в реестр вашего компьютера и запускать рабочий процесс. Получается для запуска программ, вам понадобится всего один файл, при этом сам пользователь сможет решать какие действия будет выполнять данные программ. Значит любая программа будет работать без установки на компьютере, она будет запускаться отдельно от всех, занимать, как можно меньше места и работать портативно на любом устройстве.
Это поможет увеличить работоспособность вашего компьютера, положительно повлиять на производительность и стабильно работать.
Как самому создать портативную версию приложения
Если есть желание обзавестись Portable-софтом, вы можете скачать готовые приложения из сети или создать собственные. Создание портабельной программы не требует больших усилий и сверх способностей от пользователя. Выполнить процедуру можно с использованием специального софта, например Thinstall Virtualization или других, либо при помощи обыкновенных архиваторов.

Thinstall Virtualization
Как сделать программу Portable-версии, используя WinRAR
При помощи известнейшего архиватора WinRAR можно не только паковать файлы в архивы, а и создавать портативный софт. Эта программа из списка «must have» установлена, наверное, на каждом компе, но если по какой-то причине у вас её нет, устанавливаем. Необходимо позакрывать всё, что не будет использоваться, перед началом процесса. Программа, из которой будем ваять её портативный вариант тоже должна быть установленной на устройстве. Когда все подготовительные работы завершены, далее выполняем следующие действия:
- Для преобразования обычной программы в портабельную мы сделаем непрерывный SFX-архив, применив соответствующую кнопку и выбрав опцию «Создать непрерывный архив».
- В параметрах архива указываем путь «В текущей папке».
- Идём во вкладку «Режимы» и жмём «Распаковать во временную папку».
- О.
- Если требуется, есть возможность выбора ярлыка во вкладке «текст и графика».
- Подтверждаем действия, и по окончании процесса у нас будет готовый портативный вариант программы, который мы можем скинуть на носитель.
Как создать Portable-версию программы с применением Cameyo
Один из методов сотворения портативного софта подразумевает использование специального приложения. На компьютере должен быть инсталлятор той программы, что нужно преобразовать и собственно программа, которая позволит это выполнить.

Рассмотрим, как сделать портативное приложение при помощи утилиты Cameyo:
- Софт, который будем преобразовывать в портативный, не должен быть установлен на компьютере, нам требуется только инсталлятор. Все прочие приложения, не требуемые для процедуры, закрываем.
- Качаем и запускаем Cameyo.
- Выбираем из предложенных после пуска утилиты вариантов «Capture an installation», жмём «Ок».
- Приложение создаст снимок системы для сравнения изменений.
- По окончании процесса появится уведомление в области трея, жмём соответствующую кнопку для пуска инсталлятора и выполняем установку необходимого софта.
- Вносить коррективы, то есть настраивать софт под себя нужно сразу после её инсталляции.
- В конце процедуры жмём кнопку «Install done», после чего приложение создаст ещё снимок (после инсталляции софта).
- Сверив оба снимка, Cameyo выделит из разных состояний ОС приложение для создания его портативного варианта.
- После таких нехитрых манипуляций мы получим сообщение с адресом, где Cameyo расположила портативную версию софтины.
- Идём в указанную директорию и забираем готовую портативную версию приложения.
Программа Cameyo имеет также встроенный редактор Portable-софта, чем могут воспользоваться более продвинутые пользователи. Вы можете также зарегистрироваться на сайте, чтобы получить доступ к другим возможностям веб-сервиса, например, скачивать готовые портативные программы из представленного ассортимента или хранить софт в облаке.
Создавать приложения типа Portable самостоятельно несложно. Преимущество собственноручного создания таких программ в том, что вы можете предварительно настроить их под себя и, сделав подборку того софта, который вам необходим, работать с ним со съёмного носителя на любом компьютере или ноутбуке.
Включение своих программ в сборку
Пока мы использовали только утилиты, которые уже имелись в конструкторе. Но как же включить нужные вам программы в сборку, если их нет в предложенном перечне?
Теоретически мы можем включить в сборку не только портативные программы, но и установленные на основном компьютере. В этом случае придется ковыряться в реестре системы, копируя ключи оттуда и интегрируя их в WinPE. Занятие это не особо приятное и далеко не всегда гарантирующее положительный результат. Поэтому я рассмотрю самый простой и надежный способ — использование уже упомянутых мною ранее портативных версий программ.
У меня уже есть три программы, которые я включал в первую сборку и которые отказались в ней работать. Давайте их подключим и сюда.
Сейчас каждая из программ находится в своей папке. Мне нужно их сжать в архив, чтобы включить в сборку.
Самый последний раздел программы называется Utilites. Воспользуемся им и запустим SFX Constructor. Эта утилита построена на базе архиватора 7-ZIP и с помощью нее мы сейчас упакуем наши портативные программы.
Просто перетягиваю папку с программой в соответствующее поле и затем нажимаю кнопку Create 7z SFX.
Тоже самое проделываю и со второй папкой. VLC плеер есть в стандартных программах, поэтому его добавлять не буду.
Теперь перейдем к утилите XPE Packed Application Creator (1). Она нам позволит добавить собственные портативные программы в сборку. Я скачивал 64-х разрядные версии утилит, поэтому добавляю путь к архиву в соответствующем поле (2). Выбираю созданный ранее архив, а затем в следующем поле я должен указать имя исполняемого файла, то есть имя файла, который программу запускает. Его можно найти в папке с программой (3). Все готово и нажимаем соответствующую кнопку (4), для создания нового приложения:
Тоже самое проделаем и для второй утилиты.
Теперь перейдем в список всех приложений Apps и найдем раздел XPE Plugin Creator. Здесь увидим добавленные нами программы. Можем задать название папки, в которой они будут находиться в меню Пуск, а также указать их дополнительное расположение, например, вынеся их на панель задач.
Пересобираем образ, нажав на кнопку Play, а затем записываем его на флешку и загружаемся с нее.
Новые программы я разместил в панели задач, здесь они и отображаются. Также эти программы я вынес в отдельную папку MySoft в меню Пуск и действительно мы их здесь находим.
Вот таким образом с помощью Windows PE и утилит вроде PE Builder и Win10XPE вы можете создать свою собственную флешку-реаниматор с набором только вам нужных программ и утилит.
Лучшие приложения
Для того чтобы скачать лучший портативный софт, следует знать, какие программы можно отнести к этой категории – вариантов таких приложений довольно много, а на проверку функциональности и удобства использования каждого может не оказаться времени.
Стоит обратить внимание в первую очередь на следующие программы:
- VLC Media Player Portable и MPlayer Portable позволяют прослушивать аудио и смотреть видео без установки на компьютер специального плеера;
- для редактирования звуковых дорожек подойдёт Portable AIMP или Audacity Portable;

Рис.4. Портативный медиа плеер AIMP.
редактировать видео можно с помощью VirtualDub Portable, достаточно функциональный не только для захвата и нарезки видеоряда, но и для переозвучивания фильмов;
Portable Recuva позволит быстро восстановить потерянные файлы даже с отформатированного диска;
- Dr.Web CureIt! – портативный вариант. Не имеет функции автоматического обновления антивирусных баз, из-за чего требует периодического скачивания нового дистрибутива;
- Simple Machine Protect – неплохой бесплатный антивирус, в возможности которого входит также управление системными процессами;
- 7-Zip Portable, бесплатное приложение для сжатия данных, способное заменить архиватор WinRAR (по умолчанию платный);

Рис.5. Portable-версия архиватора WinZip.
GIMP Portable – портативная версия программы для редактирования изображений. Уступает по функциональности Adobe Photoshop (портативный вариант которого тоже можно найти в сети), но вполне подходит для домашнего использования;

Рис.6. Портативный и бесплатный графический редактор GIMP.
- XNView Full Portable, приложение для просмотра и редактирования практически любого вида изображений;
- Portable DeepBurner 1.9, удобная и простая в управлении программа для записи дисков CD и DVD;
- OpenOffice Portable, пакет, функциональность которого при работе с документами не уступает обычной версии, включая работу с текстами, электронными таблицами и математическими выражениями;
- AbiWord Portable, неплохая бесплатная и, к тому же, не требующая установки на компьютере, замена платному пакету Microsoft Office;
- Mozilla Firefox Portable, Opera USB Portable и Chrome Portable – те же браузеры, которые уже могут быть установлены на вашем ПК, однако более удобные. Например, благодаря возможности пользоваться любимым и привычным браузером, находясь за чужим компьютером.

Рис.7. Портативный Google Chrome.
Как самому создать портативную версию приложения
Если есть желание обзавестись Portable-софтом, вы можете скачать готовые приложения из сети или создать собственные. Создание портабельной программы не требует больших усилий и сверх способностей от пользователя. Выполнить процедуру можно с использованием специального софта, например Thinstall Virtualization или других, либо при помощи обыкновенных архиваторов.
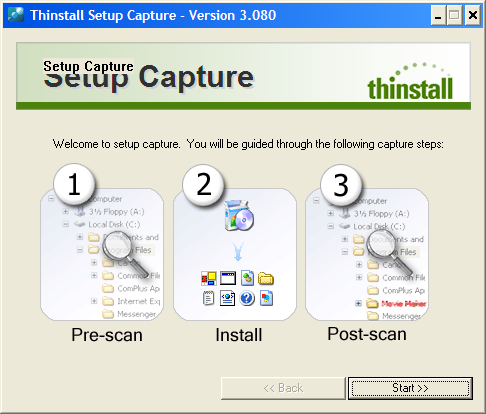
Thinstall Virtualization
Как сделать программу Portable-версии, используя WinRAR
При помощи известнейшего архиватора WinRAR можно не только паковать файлы в архивы, а и создавать портативный софт. Эта программа из списка «must have» установлена, наверное, на каждом компе, но если по какой-то причине у вас её нет, устанавливаем. Необходимо позакрывать всё, что не будет использоваться, перед началом процесса. Программа, из которой будем ваять её портативный вариант тоже должна быть установленной на устройстве. Когда все подготовительные работы завершены, далее выполняем следующие действия:
- Для преобразования обычной программы в портабельную мы сделаем непрерывный SFX-архив, применив соответствующую кнопку и выбрав опцию «Создать непрерывный архив».
- В параметрах архива указываем путь «В текущей папке».
- Идём во вкладку «Режимы» и жмём «Распаковать во временную папку».
- Отмечаем галочкой «Скрыть все».
- Если требуется, есть возможность выбора ярлыка во вкладке «текст и графика».
- Подтверждаем действия, и по окончании процесса у нас будет готовый портативный вариант программы, который мы можем скинуть на носитель.
Как создать Portable-версию программы с применением Cameyo
Один из методов сотворения портативного софта подразумевает использование специального приложения. На компьютере должен быть инсталлятор той программы, что нужно преобразовать и собственно программа, которая позволит это выполнить.
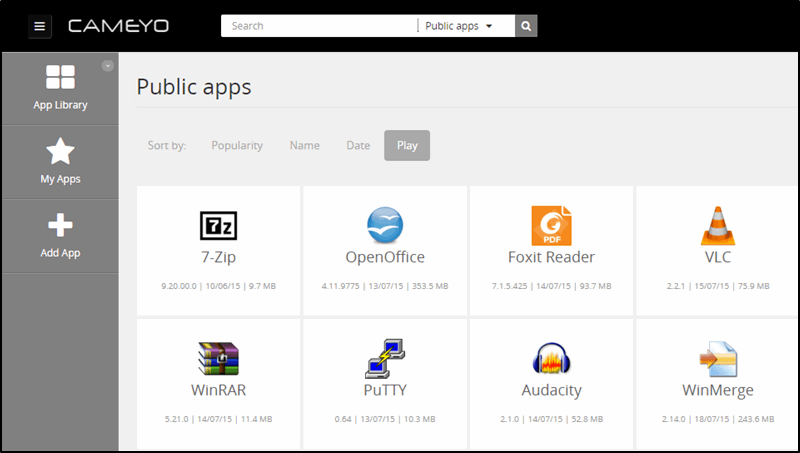
Рассмотрим, как сделать портативное приложение при помощи утилиты Cameyo:
- Софт, который будем преобразовывать в портативный, не должен быть установлен на компьютере, нам требуется только инсталлятор. Все прочие приложения, не требуемые для процедуры, закрываем.
- Качаем и запускаем Cameyo.
- Выбираем из предложенных после пуска утилиты вариантов «Capture an installation», жмём «Ок».
- Приложение создаст снимок системы для сравнения изменений.
- По окончании процесса появится уведомление в области трея, жмём соответствующую кнопку для пуска инсталлятора и выполняем установку необходимого софта.
- Вносить коррективы, то есть настраивать софт под себя нужно сразу после её инсталляции.
- В конце процедуры жмём кнопку «Install done», после чего приложение создаст ещё снимок (после инсталляции софта).
- Сверив оба снимка, Cameyo выделит из разных состояний ОС приложение для создания его портативного варианта.
- После таких нехитрых манипуляций мы получим сообщение с адресом, где Cameyo расположила портативную версию софтины.
- Идём в указанную директорию и забираем готовую портативную версию приложения.
Программа Cameyo имеет также встроенный редактор Portable-софта, чем могут воспользоваться более продвинутые пользователи. Вы можете также зарегистрироваться на сайте, чтобы получить доступ к другим возможностям веб-сервиса, например, скачивать готовые портативные программы из представленного ассортимента или хранить софт в облаке.
Создавать приложения типа Portable самостоятельно несложно. Преимущество собственноручного создания таких программ в том, что вы можете предварительно настроить их под себя и, сделав подборку того софта, который вам необходим, работать с ним со съёмного носителя на любом компьютере или ноутбуке.
Создание Portable — версий программ
Жмём на кнопку с изображением фотоаппарата, после чего начнётся процесс сканирования системы, это займёт некоторое время.
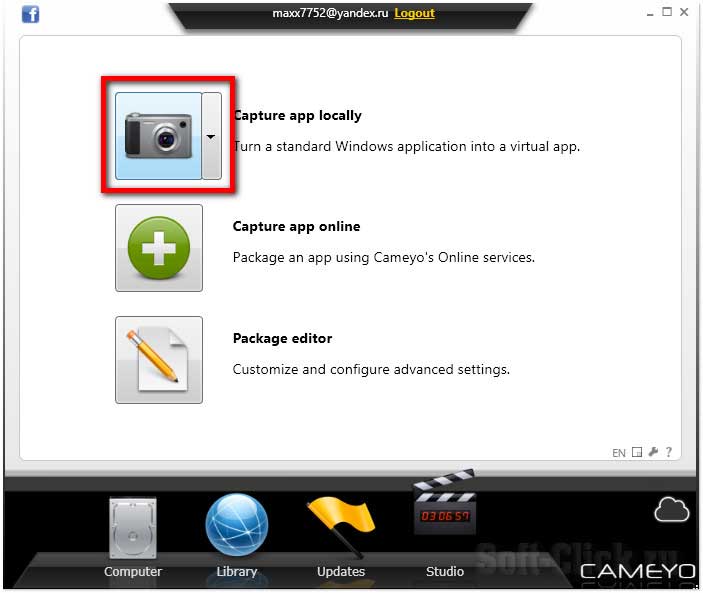
После сканирования в правом нижнем углу мы видим следующее сообщение, которое говорит нам о том что можно приступать непосредственно к установке самой программы. При этом данное окошко программы мы не закрываем.
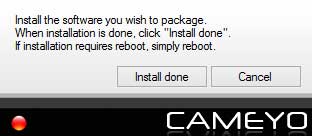
Теперь устанавливаем ту программу, portable — версию которой мы хотим получить на выходе. В данном случае я буду устанавливать программу AusLogicsBoostSpeed, скачать можно здесь. Запускаем установщик и устанавливаем программу стандартным способом.
При установке какой либо программы, создавайте ярлыки на рабочем столе, иначе при создании portable — версии могут возникнуть проблемы. После того как нужную нам программу установили на ПК и создали ярлык на рабочем столе, жмём на кнопку Install done.

Программа повторно сканирует систему, после чего начинает создание portable — версии. Опять же нужно набраться терпения и, немного подождать. Ну что-ж, вот собственно и всё, наша portable — версия программы создана. Для того чтобы открыть папку с нашей программой, нажимаем на ссылку в открывшемся окне.
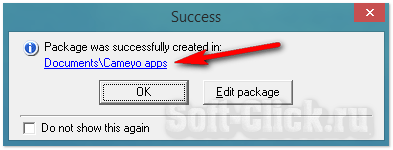
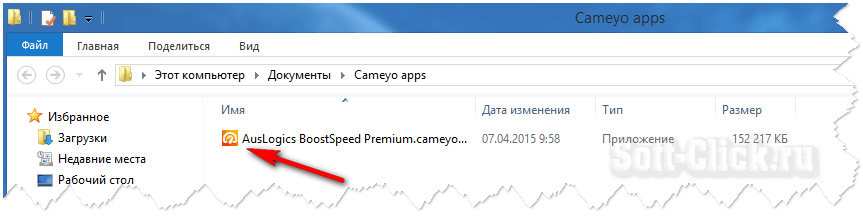
Теперь данную программу можно копировать на флешку и запускать с любого компьютера не устанавливая её в систему. Также вы можете отредактировать созданную portable — версию под себя, нажав на кнопку Edit package. Здесь редактируются параметры самого исполнительного файла, где будут хранится настройки программы, гуда она будет загружаться для запуска и так далее…
Но на самом деле все настройки здесь установлены как надо и, в большинстве случаев ни чего менять не приходится. Далее, открываем повторно программу Cameyo и, как видите в первом открывшемся окне программы располагаются все те portable — версии которые вы создали.
Лучшие приложения
Для того чтобы скачать лучший портативный софт, следует знать, какие программы можно отнести к этой категории – вариантов таких приложений довольно много, а на проверку функциональности и удобства использования каждого может не оказаться времени.
Стоит обратить внимание в первую очередь на следующие программы:
- VLC Media Player Portable и MPlayer Portable позволяют прослушивать аудио и смотреть видео без установки на компьютер специального плеера;
- для редактирования звуковых дорожек подойдёт Portable AIMP или Audacity Portable;
- редактировать видео можно с помощью VirtualDub Portable, достаточно функциональный не только для захвата и нарезки видеоряда, но и для переозвучивания фильмов;
- Portable Recuva позволит быстро восстановить потерянные файлы даже с отформатированного диска;
- Dr.Web CureIt! – портативный вариант Антивируса Касперского. Не имеет функции автоматического обновления антивирусных баз, из-за чего требует периодического скачивания нового дистрибутива;
- Simple Machine Protect – неплохой бесплатный антивирус, в возможности которого входит также управление системными процессами;
- 7-Zip Portable, бесплатное приложение для сжатия данных, способное заменить архиватор WinRAR (по умолчанию платный);
GIMP Portable
– портативная версия программы для редактирования изображений. Уступает по функциональности Adobe Photoshop (портативный вариант которого тоже можно найти в сети), но вполне подходит для домашнего использования;
- XNView Full Portable, приложение для просмотра и редактирования практически любого вида изображений;
- Portable DeepBurner 1.9, удобная и простая в управлении программа для записи дисков CD и DVD;
- OpenOffice Portable, пакет, функциональность которого при работе с документами не уступает обычной версии, включая работу с текстами, электронными таблицами и математическими выражениями;
- AbiWord Portable, неплохая бесплатная и, к тому же, не требующая установки на компьютере, замена платному пакету Microsoft Office;
- Mozilla Firefox Portable, Opera USB Portable и Chrome Portable – те же браузеры, которые уже могут быть установлены на вашем ПК, однако более удобные. Например, благодаря возможности пользоваться любимым и привычным браузером, находясь за чужим компьютером.
Антивирусы и средства диагностики
Антивирусная защита является наиболее востребованной областью применения портативных программ. При поражении компьютера вирусами сами программы, работая под управлением «операционки» (стационарные), не всегда могут произвести полное сканирование. В частности, это касается элементов автозагрузки. Иными словами, в старте ОС могут находиться угрозы, но антивирус их, если и распознает, то не удаляет.
Другое дело, когда портативная версия антивируса стартует еще до запуска ОС. На примере приложения Kaspersky Rescue Disc можно заметить, что утилита стартует с диска или флешки еще до запуска Windows.

При этом программа способна определять и удалять угрозы, находящиеся в оперативной памяти, загрузочных секторах, не говоря об остальных угрозах в кэше приложений или в электронной почте. Заметьте, после загрузки ОС Windows такие действия произвести бывает просто невозможно. В большинстве случаев эта утилита позволяет восстановить работоспособность системы, когда другие средства оказываются бессильны.
Кто делает portable-сборки
Изготовлением и распространением сборок портативных приложений, как правило, занимаются энтузиасты, стремящиеся сделать софт удобным не только для себя, но и для других пользователей сети.
Иногда портативную программу можно найти на официальных ресурсах производителей.
Например, Google выпускает портативный браузер Chrome, обновляя его версии с той же частотой, что и для обычного варианта.
У Антивируса Касперского есть официальная портативная версия Curelt, способная проверить систему на вредоносный код без установки на компьютер.

Рис.2. Web.Curelt на официальном сайте разработчика.
