Открываем видеоролики в формате mov
Содержание:
- Преобразование mov в mp4
- Топ 9: VSDC Бесплатный редактор видео
- Программа №1: QuickTime
- Не удается открыть файл .mov?
- Воспроизвести MOV при помощи ВидеоМАСТЕРА
- Часть 3. Часто задаваемые вопросы о MOV и MP4
- Number 4. QuickTime Player for Windows
- Method 3. Play MOV Video with VLC Media Player
- Daum Potplayer – многофункциональная утилита с максимально гибкими настройками
- Топ-6 бесплатных редакторов для файлов MOV
- Часть 2. Лучшие конвертеры 5 онлайн MP4 для MOV
- Часть 1. Лучший с MOV в MP4 видео конвертер для Windows и Mac
- Часть 1. Программное обеспечение для конвертирования 5 MP4 в MOV
- Что такое Vimu Media Player?
- Способ 1. Как конвертировать MOV в MP4
Преобразование mov в mp4
Файл MOV является распространенным форматом файлов мультимедийных контейнеров, разработанным Apple и совместимым с платформами Macintosh и Windows. Файлы MOV и MP4 похожи и могут воспроизводиться QuickTime. Однако файлы MP4 признаны в качестве международного стандарта и более широко поддерживаются, чем файлы MOV. У вас есть отличные видеоролики на устройствах Android в формате MOV и вы хотите смотреть на популярных видеоплеерах в наши дни, например, на автомобилях dvd, cds player или в планшете или телефонах. Формат Mp4 почти поддерживается производителями видеопроигрывателей, и 100% доступных на рынке устройств поддерживают этот формат, даже проигрыватель по умолчанию Android также поддерживает формат MP4 уже! У меня есть посмотрите в Google Play для поиска приложения. MOV to Mp4 может работать в это время (позже 2018), но почти из них не распознают файлы MOV для преобразования MP4. Наконец, я решил написать это приложение самостоятельно используя последнюю библиотеку FFMPEG, чтобы использовать ее для моей работы, и я хочу поделиться ею для всех.
Некоторые функции Mov to Mp4 Video Converter приложение
— Это приложение работает в автономном режиме без Интернета 100% , очень проста в использовании.
— Вы можете выбрать файл с карты MicroSD, памяти телефона, галереи даже от Cl oud file Хранение, такое как: драйвер Google, Dropbox, один драйвер и т. д.
Если вы ленивы или не помните, ваши файлы MOV сохраняются там, где на вашем Android? Приложение поддерживает файлы сканирования, чтобы найти MOV автоматически!
— После завершения выбора выбора входного файла MOV. Вы можете выбрать тип вывода, основной тип — MP4, но приложение также поддерживает некоторые другие форматы, такие как: avi, flv, webm, mkv, mpeg, … но основная функция — mp4!
Нажмите «Конвертировать» », дождитесь завершения конвертации приложения, вы можете что-то сделать или использовать телефон как обычно, потому что приложение будет делать конвертирование в фоновом режиме, не влияя на ваше использование.
— Файл MOV после преобразования в mp4, avi, … сохраненный в папке: SDCARD / MOV-CONVERTER Вы можете использовать любое приложение для файлового менеджера для просмотра или редактирования видео, но приложение также поддерживает встроенный ящик для файлов, чтобы помочь вам преобразовать преобразованное видео mp4, разрешить вам открывать видео , обмениваться видео, переименовывать, удалять, ….
— 100% бесплатно не нужно покупать какую-либо вещь или плагин, …
Этот лучший конвертер MOV для Android поможет вам конвертировать MOV-файл в MP4. Это самое простое и мощное приложение для конвертирования файлов, которые вы когда-либо видели, загружаете и наслаждаетесь сейчас, наверняка вы останетесь довольны.
Примечание: конвертировать MOV в M4a с помощью ffmpeg
Топ 9: VSDC Бесплатный редактор видео
Основные возможности:
- 1. Поддержка нелинейного редактирования MOV на временной шкале.
- 2. Импортируйте MOV до разрешения 4K и HD.
- 3. Включите некоторые продвинутые инструменты, такие как маска и фильтры, похожие на Instagram.
- 4. Конвертировать между MOV и другими видео форматами.

Плюсы
1. Этот редактор MOV можно загрузить и использовать бесплатно.
Минусы
1. Там нет видео-учебник и техническая поддержка стоит не менее $ 9.99 в месяц.
Video Toolbox — это веб-редактор видео MOV без установки. Всего несколькими щелчками мыши вы можете конвертировать, редактировать, вырезать, обрезать, записывать или демультиплексировать видеофайлы.
Программа №1: QuickTime
Говоря о том, чем открыть MOV-формат, в первую очередь необходимо упомянуть QuickTime. Именно этот проигрыватель является стандартным в компьютерах от Apple и именно для открытия MOV он и был разработан. Но конечно, с его помощью можно открыть и другие видеоформаты.

Этот проигрыватель есть не только на MacOS, но и на Windows. Делать его полный обзор нет смысла, разумнее будет перечислить его достоинства и недостатки. К первому можно отнести следующее:
- Программа имеет простой интерфейс, который не загружает пользователя лишней информацией.
- Она полностью переведена на русский язык.
Недостатков, к сожалению, куда больше:
- Программа является платной, а бесплатная версия сильно урезана.
- Форматов, которые можно воспроизвести, намного меньше, чем у конкурентов.
- Нет возможности изменить размер окна запущенного видео.
- Довольно сильно нагружает систему.
Как можно заметить, несмотря на то что проигрыватель создавался для работы с MOV, это не означает, что он лучший.
Не удается открыть файл .mov?
Если дважды щелкнуть файл, чтобы открыть его, Windows проверяет расширение имени файла. Если Windows распознает расширение имени файла, она открывает файл в программе, связанной с этим расширением имени файла. Когда Windows не распознает расширение имени файла, вы получаете следующее сообщение:
Windows не может открыть этот файл: example.mov Чтобы открыть этот файл, Windows должна знать, какую программу вы хотите использовать для его открытия. Windows может автоматически подключиться к Интернету, чтобы найти его, или вы можете вручную выбрать его из списка программ, установленных на вашем компьютере.
Чтобы избежать этой ошибки, вам необходимо правильно настроить ассоциацию файлов.
- Откройте Панель управления> Панель управления Главная> Программы по умолчанию> Установить связи.
- Выберите тип файла в списке и нажмите «Изменить программу».
Воспроизвести MOV при помощи ВидеоМАСТЕРА
ВидеоМАСТЕР – это универсальная программа для работы с видеофайлами, совмещающая в себе функции конвертера, видеоредактора и медиапроигрывателя. Она работает со всеми популярными форматами, позволяет улучшать качество видеоклипов, менять их формат и просматривать во встроенном плеере. Среди главных преимуществ приложения можно выделить следующие:
- Преобразование видеофайлов в более чем 50 форматов;
- Оптимизация клипов под популярные девайсы;
- Скачивание видео из ВКонтакте и YouTube;
- Улучшение качества ролика и звукового сопровождения;
- Создание анимированных GIF из любого видео;
- Уменьшение веса файла без потери качества;
- Просмотр в полноэкранном режиме без отвлекающих панелей и меню.
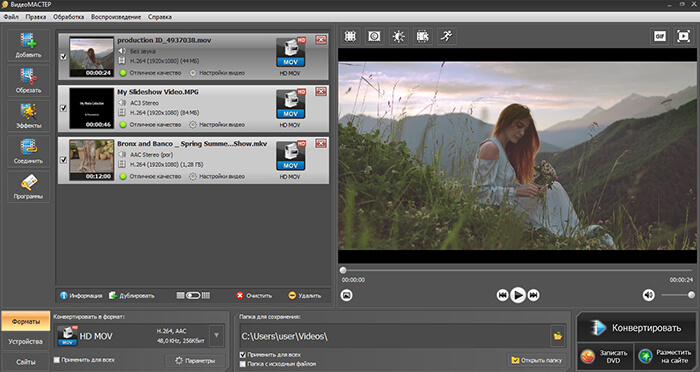
ВидеоМАСТЕР — не только конвертер, это также редактор и медиаплеер
ВидеоМАСТЕР прост в управлении и не требует установки дополнительных плагинов, поэтому подойдет для пользователей с любым уровнем технических знаний. Это легкое и стабильное приложение поможет просмотреть видеофайлы на компьютере и ноутбуке любой мощности с любой версией Windows.
Часть 3. Часто задаваемые вопросы о MOV и MP4
Вопрос 1. Являются ли файлы MOV больше, чем MP4?
Как видно из приведенного выше, по сравнению с MP4, MOV несет больше данных, таких как текст, изображение и многое другое. Так что видео MOV обычно больше, чем MP4. Фактически, MP4 имеет тот же размер, что и файл MTS. MOV в 10 раз больше размера MTS.
Вопрос 2. Конвертирует ли MOV в MP4 качество?
С рекомендованным видео конвертером Ultimate, вы можете легко конвертировать MOV в MP4 без потери качества. Конечно, есть много других конвертеров, предлагаемых на рынке, которые могут помочь вам сделать переход с MOV на MP4. Вы также можете положиться на бесплатные онлайн конвертеры MP4 конвертировать файл MOV небольшого размера.
Вопрос 3. Каков наилучший формат для загрузки видео с YouTube?
Когда вы загружаете видео YouTube с помощью какого-либо инструмента загрузки YouTube, вам обычно предоставляется несколько форматов загрузки и разрешений на выбор. Если вы хотите воспроизводить загруженное видео на любых устройствах без ограничений, MP4 по-прежнему является лучшим выбором. Если вы пользователь Mac и предпочитаете лучшее качество, вы также можете выбрать MOV в качестве целевого формата.
И MOV, и MP4 — самые популярные форматы видео, используемые миллионами пользователей. Вы можете выбрать любой формат файла в соответствии с используемым медиаплеером, устройством или операционной системой. Прочитав этот пост, надеюсь, вы сможете узнать разница между MOV и MP4и узнайте больше информации об этих двух форматах файлов.
Number 4. QuickTime Player for Windows
MOV file is created by Apple. Thus, you can play it with QuickTime player that comes bundled with macOS. QuickTime player is the same and equivalent to Windows Player, and it can play MOV and other common formats. Almost all Mac users play MOV file format in QuickTime player.
Now, can we play MOV file in QuickTime player in Windows operating systems?
Of course. The answer is possible. You can download the QuickTime Player for Windows to play files. Next, check the following steps to learn how to play MOV files.
How to Play MOV Files with QuickTime Player for Windows
Step 1. Download and install QuickTime Player for Windows on your PC.
Note: Apple no longer supports QuickTime for Windows, thus this player will not receive updates. Although you can download QuickTime player for Windows, you will get the older version that is vulnerable to security exploits.
Step 2. Open the QuickTime player for Windows.
Step 3. Click File, and choose Open File.
Step 4. Find the MOV file you want to play and open it.
QuickTime Player for Windows not only can play MOV files but also can edit MOV files. For instance, it can be used as a MOV converter to convert MOV file to MP4. Read this post “QuickTime Converter” to know more details.
If you choose the QucikTime player for Windows, you need to know its shortcomings. For instance, this MOV player cannot play MOV files obtained from other encoded with QuickTime incompatible video or audio codec, or MOV files shot by digital camera, etc.
Method 3. Play MOV Video with VLC Media Player
The VLC media player is another great MOV player for Windows, Mac, and Linux. It has gained more and more popularity among Mac (Mojave Included) and Windows users by supporting a broad range of video formats like MOV, M4V, MKV, AVI, WMV, FLV, MTS, VOB, AVCHD, M2TS, and MP3. With VLC, you can pause the video and edit the subtitles as you like. In a word, if you have trouble playing MOV files with your player, try VLC, which is accessible from Google Play, Apple App Store, Windows store, or VLC site. VLC will be fit enough for your requirements.

Now let’s check the simple steps to learn how to play MOV files on PC with a VLC player.
Step 1. Download and install the VLC player, then open it afterward.

Step 2. Click on Media, and you’ll have a drop-down list, choose Open File… to select the MOV file for playing.
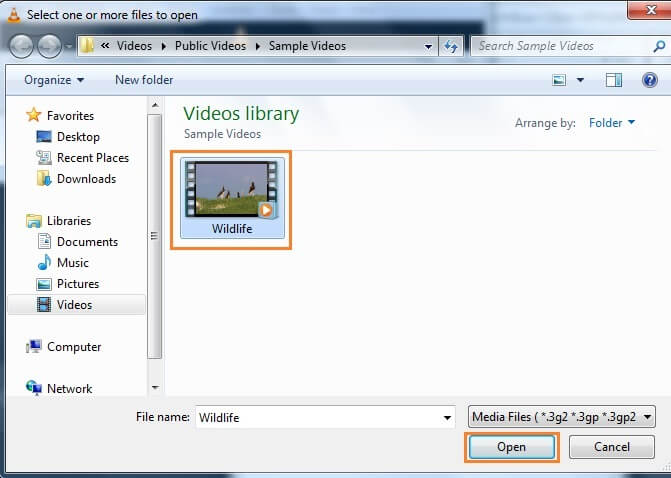
Finally, we recommend you the best MOV player for Windows and Mac — Wondershare UniConverter, as its multiple functions can not only play MOV files but also convert, edit, and compress MOV files easily. Free download and follow the steps above to have a try.
Daum Potplayer – многофункциональная утилита с максимально гибкими настройками
Daum Potplayer – это многофункциональная утилита, обладающая наиболее гибкими настойками, благодаря которым пользователь может полностью адаптировать эту программу под свои вкусы.
Помимо этого, данное программное обеспечение одно из немногих, которое не нуждается в загрузке дополнительных кодеков. Благодаря этому проигрыватель практически сразу после установки способен воспроизводить любые форматы видео- и аудиофайлов.
Благодаря этому у пользователя исчезает необходимость искать и устанавливать новые кодек-пакеты, которые часто конфликтуют друг с другом.
Ещё одна важная особенность плеера заключается в том, что он может воспроизводить субтитры на русском языке. В случае необходимости утилита поможет выполнить восстановление любых битых или повреждённых видеофайлов или перекодировать те, что были закодированы с несоблюдением стандартов.
Из дополнительных возможностей плеера можно отметить отключение компьютера в установленное пользователем время, возможность корректной работы сразу с несколькими мониторами и, конечно, огромные настройки утилиты по индивидуальным предпочтениям владельца.
Таким образом, если вы хотите и получить функциональную утилиту с возможность тонких настроек, тогда Daum Potplayer – это то, что вы ищите.
Мне нравится2Не нравится
Топ-6 бесплатных редакторов для файлов MOV
#1. Filmora Video Editor
Как открыть файл pdf на компьютере? Filmora Video Editor (или Filmora Video Editor для Mac) очень простая программа для редактирования видео. Но предлагает пользователям отличные функции для редактирования видеороликов.
Скачать Скачать
Она полностью совместима с видеофайлами в формате MOV. Вы легко можете перетянуть видеоклипы MOV и экспортировать отличные видео с настраиваемыми параметрами в формате MOV. Как и в других редакторах, вы можете разделять, объединять, обрезать и кадрировать MOV видео, добавлять фоновую музыку, переходы, вступительные и финальные титры, использовать фильтры и наложения. Я пробовал редактировать MOV видео, работает просто отлично.
#2. Avidemux
Этот редактор очень популярен для редактирования файлов MOV. Все потому что кроме того что он отлично режет видеоролики, он также хорошо их объединяет. У вас будет возможность выбрать любую часть видеоролика, отредактировать ее и сохранить как новый файл или уже существующий. Вам также понравится делать кодирование и фильтрацию в этом бесплатном редакторе. Avidemux совместим с Windows XP, Linux и Max OS X. Наибольшее преимущество этого редактора – простой в использовании интерфейс. Получить Avidemux>>
#3 Free Video Cutter
В этом редакторе вам понравится редактирование видео не только формата MOV, но и других популярных форматов — M4V, WMV, AVI и многих других. Даже у новичков получится профессионально выглядящий результат, поскольку интерфейс очень прост в использовании. Отображается только одно окно, в котором есть очень полезная функция предварительного просмотра. Вы сможете выделить и обрезать любую часть видеоролика с помощью этого бесплатного редактора. Кроме этого, вы можете сохранить файл в другом формате. Это действительно хороший редактор, но у него есть недостатки. Возможности редактирования звуковой дорожки в нем ограничены, а качество звука оставляет желать лучшего, но этого достаточно для выполнения задач.
#5. Cute Video Cutter
Даже несмотря на то, что у этого редактора видеороликов MOV есть один недостаток – отсутствие звукового сопровождения, он обладает множеством других передовых функций, которые делают его одним из лучших. Он обладает очень дружественным интерфейсом. Как и большинство из лучших редакторов, он позволяет вам выбирать и вырезать части из файла MOV. Этот редактор можно использовать для резки файлов форматов 3GP, AVI, MPEG и WMV. Вам понравится сжатие без потерь, а также вы сможете получить видеоролики наилучшего качества. Кроме этого – полная совместимость с Windows 7, пакетное сжатие и отсутствие требований по установке кодеков в Cute Video Cutter.
#6. VSDC Free Video Editor
Этот редактор поставляется с широким набором передовых функций. Кроме поддержки файлов формата MOV, он также поддерживает MKV, AVI, VOB, MPG и многие другие. Им легко пользоваться и поэтому задачи по обрезке и разделению выполняются без лишней головной боли. Он совместим с Windows 7 (32 и 64-битной), Windows 8, Windows Vista (32 и 64-битной), Windows Server, а также Windows XP. Этот редактор поставляется с Video Sequencing Wizard в качестве дополнительного модуля, который позволяет вам создавать галереи файлов одного типа, либо связанных вами в зависимости от заданного параметра. Этому редактору требуются CPU и RAM, то есть компьютерные ресурсы, достаточно высокого уровня, что уменьшает его преимущества. Но факт, что его можно использовать еще и для конвертации видео, нивелирует этот недостаток.
Часть 2. Лучшие конвертеры 5 онлайн MP4 для MOV
Нельзя отрицать, что веб-приложения более удобны, чем настольные программы в некоторых ситуациях. Вы можете ознакомиться с лучшими онлайн-конвертерами MOV для 5 ниже, чем MP4.
6. Онлайн-конвертировать
Это конвертер файлов «все в одном», интегрированный в MP4 в MOV-конвертер. Его основные функции:
- 1. Загрузите видео MP4 с компьютеров, Google Диска, Dropbox или URL.
- 2. Transcode MP4 для MOV одним щелчком мыши.
- 3. Предлагайте обширные пользовательские параметры.
- 4. Наслаждайтесь более быстрой скоростью преобразования.
Если вы хотите конвертировать видео MP4 в MOV, вы можете загрузить видео в онлайн-конвертер и нажать кнопку «Конвертировать файл», чтобы получить то, что вы хотите. У него нет ограничения по размеру, но если видео большое, для загрузки и конвертирования потребуется некоторое время.
7. Converto.io
Converto.io — еще один популярный видео конвертер онлайн. Его функции включают:
- 1. Кодируйте файлы MP4 в MOV онлайн.
- 2. Поддержка различных источников ввода, таких как жесткий диск, облачные сервисы и веб-сайты.
- 3. Возможность конвертировать несколько видео в пакетном режиме.
Converto.io — мощный конвертер MP4 в MOV, но бесплатная версия позволяет загружать видеоклипы меньше, чем 100MB. После импорта всех видеоклипов MP4 выберите MOV из выпадающего списка и нажмите кнопку «Конвертировать». Через несколько секунд вы можете загрузить вывод на компьютер Mac.
8. Zamzar
Zamzar — это специальный онлайн-конвертер файлов, встроенный в конвертер MP4 в MOV. Его функции включают:
- 1. Загрузите MP4 и другие видео файлы с жесткого диска или URL-адреса.
- 2. Кодируйте свое видео в MOV онлайн.
- 3. Отправьте результат на свою учетную запись электронной почты для загрузки в будущем.
Zamzar быстрее, чем другой онлайн-конвертер, потому что он экспортирует результат в вашу электронную почту. Вы можете следить за инструкциями на экране, чтобы загрузить файл MP4, выбрать MOV в качестве выходного формата и конвертировать видео. После преобразования вы можете загрузить результат в своем почтовом ящике
9. Convert.Files
Конвертер MP4 в конвертер Конвертирует файлы в формате MOV. Его основные функции:
- 1. Загрузите видео с вашего компьютера для преобразования.
- 2. Задайте параметры на основе вашего видео.
- 3. Один клик для достижения конвертации видео и загрузки.
После открытия страницы конвертера MP4 на MOV вы можете импортировать свое видео, нажав кнопку «Обзор». Затем веб-приложение установит другие параметры на основе вашего видео и требований. Все, что вам нужно сделать, это нажать кнопку «Конвертировать» и дождаться загрузки.
10. Конвертирование облаков
Как его зовут, Cloud Convert — это конвертер MP4 в MOV, основанный на облаке. Его функции включают:
- 1. Конвертировать несколько файлов MP4 в MOV за один раз.
- 2. Предлагайте расширенные пользовательские параметры, включая субтитры и многое другое.
- 3. Сохраните результаты в облачных сервисах.
Если вы хотите посмотреть несколько видеоклипов MP4 на Mac, вы можете получить доступ к этому веб-приложению, загрузить эти видео и установить MOV в качестве выходного формата. После нажатия кнопки Start Conversion вы можете получить то, что хотите, через несколько секунд.
Заключение
Нам повезло, что мы живем в возрасте, когда доступно гораздо больше цифровых устройств, чем когда-либо. Они не только позволяют нам повысить производительность, но и обеспечить больше развлечений, таких как музыка и видео. Но проблемы могут появиться после того, как вы попытаетесь выйти из зоны комфорта, и это правда, особенно вы являетесь пользователем Apple. С рекомендациями MP4 к конвертерам MOV выше, вы, по крайней мере, сможете наслаждаться развлечениями на устройствах Apple плавно.
Часть 1. Лучший с MOV в MP4 видео конвертер для Windows и Mac
- Конвертировать видео в популярные форматы, такие как MP4, AVI, WMV, MKV, MOV и другие 1000 форматы.
- Записывать и подгонять видео для DVD или Blu-ray дисков с бесплатным меню шаблонов для DVD.
- Сжимать видео без потери качества.
- Оптимизация настроек почти для всех устройств, таких как iPhone, iPad, HuaWei и других.
- Благодаря уникальной технологии APEXTRANS скорость конвертации в 30 раз выше,чем у обычных конвертеров.
- Мощные инструменты редактирования помогут настроить ваши видео: обрезать по времени или по кадру, добавить водяной знак, субтитры и т.д.
- Скачать или записать видео с YouTube и других 10,000+ видеосайтов.
- Передать видео с компьютера напрямую на iPhone, iPad и другие устройства или наоборот.
- Универсальный набор утилитов: добавление метаданных к видео, разработчик GIF, трансляция видео на TV, VR конвертер и запись экрана.
- Поддерживаемые ОС: Windows 10/8/7/XP/Vista, mac OS 10.15 (Catalina), 10.14, 10.13, 10.12, 10.11, 10.10, 10.9, 10.8, 10.7, 10.6
Безопасность проверена. 5,481,347 людей скачали это приложение.
Инструкция по конвертации MOV в MP4 на Windows 10 и Mac:
Бесплатно скачайте и установите Wondershare QuickTime MOV Converter. Всего выполнив 4 действия, вы конвертируете QuickTime в MP4 или конвертируете MP4 в MOV. В статье ниже будет представлена пошаговая инструкция для версии Windows. Если вы пользователь Mac, вы можете скачать Wondershare MOV converter для Mac и проделать те же операции, что представлены ниже, чтобы конвертировать видео в MP4 на Mac.
Шаг 1 Добавить MOV файлы в лучший MOV конвертер.
Запустите Wondershare UniConverter (Wondershare Video Converter Ultimate) и затем нажмите Добавить файлы, чтобы добавить MOV файлы, которые вы хотите конвертировать. Также вы можете добавить файлы, перетащив их в программу. Имейте в виду, что вы можете добавить сразу несколько файлов за раз и конвертировать сразу несколько видео.

Шаг 2 Редактировать MOV видео перед конвертацией (необязательно).
Выберите видео, которое вы хотите отредактировать, и нажмите на один из значков редактирования под видео. В данном конвертере вы можете обрезать, объединить видео, добавить субтитры к ним, а также выполнить другие функции. После редактирования видео вы сразу можете выполнить предпросмотр. Используйте все свои таланты, чтобы сотворить шедевр из видео. Узнайте больше информации о том, как отредактировать MOV видео >

Шаг 3 Выберите выходной формат и выполните сжатие MOV видео.
Кликните на значок в форме треугольника рядом с опцией Конвертировать все файлы в:, чтобы появился список с выходными форматами, затем перейдите в раздел Видео и выберите MP4 на левой боковой панели, затем выберите разрешение видео в правой секции. Вы также можете выбрать опцию Подбор вручную, чтобы задать новый формат, подобрав частоту кадров, битрейт, декодер, разрешение, согласно которым будет сжато видео. Узнайте больше информации о, том как сжимать MOV файлы, задав настройки выходного формата.

Также в данном приложении есть оптимизированные настройки для различных устройств и инструменты для редактирования видео, такие как iMovie или Final Cut Pro. Вы можете перейти в раздел Устройство, чтобы выбрать необходимое вам устройства в качестве выходного формата. Кроме того вы можете активировать опцию Объединить все видео перед конвертацией, если вам нужно объединить все видео в одно.
Шаг 4 Начните конвертацию сразу нескольких видео с MOV в MP4.
Нажмите на кнопку Конвертировать все. Когда все будет готово, конвертация автоматически закончится. Теперь все, что вам нужно сделать, это нажать на значок Конечный файл, находящийся в нижней части основного интерфейса, и наслаждаться просмотром своих видео!

Данный MOV видео конвертер для Windows может конвертировать почти все популярные форматы мультимедиа. Инструкция представлена выше. Так что, не раздумывая, скачивайте данное программное обеспечение.
Часть 1. Программное обеспечение для конвертирования 5 MP4 в MOV
1. Tipard Video Converter Ultimate
Tipard Видео конвертер Ultimate является лучшим преобразователем MP4 в MOV на основе нашего лабораторного тестирования. Его основные функции:
- 1. Преобразование MP4 в MOV без потери качества.
- 2. Поддержка более широкого набора входных и выходных форматов.
- 3. Отредактируйте и улучшите видео MP4 перед конвертированием в MOV.
- 4. Импорт нескольких видеофайлов и преобразование за один раз.
- 5. Совместимость с Windows и Mac.
Независимо от того, насколько вы разбираетесь в технологиях или обычных людях, вы обнаружите, что этот конвертер MP4 в MOV впечатляет.
Как использовать лучший конвертер MP4 в MOV
Шаг 1
Установите Tipard Video Converter Ultimate на свой компьютер
Программа имеет две версии: одну для Windows и другую для Mac. Вы можете установить правильную версию на свой компьютер на основе операционной системы.
Шаг 2
Импортируйте видео MP4 для преобразования
Запустите программу и перетащите все видеофайлы MP4 в главное окно. Или вы можете нажать «Добавить файлы», чтобы добавить больше видео.
Шаг 3
Преобразование MP4 в MOV без потерь
Найдите в нижней части, выберите MP4 из списка «Пользовательский профиль» и выберите папку для сохранения результатов, нажав кнопку «Обзор». Наконец, нажмите кнопку «Конвертировать все», чтобы завершить его.
2. Конвертер видео Movavi
Movavi Video Converter — еще один конвертер MP4 в MOV, совместимый как с Windows, так и с Mac. Его основные функции:
- 1. Преобразование MP4 и других видеоформатов в MOV.
- 2. Закрепите и отредактируйте видео с оригинальным качеством.
- 3. Транскодируйте несколько видеофайлов MP4 в пакетном режиме для воспроизведения в QuickTime.
- 4. Загружайте видео на YouTube и другие социальные сети.
Как конвертировать MP4 в MOV с Movavi Video Converter
- Шаг 1: Запустите программу на своем компьютере и перетащите видеоролики MP4, которые вы хотите воспроизвести в QuickTime, в программу.
Наконечник: Если вы конвертируете видео на Mac, вам необходимо установить Movavi Video Converter для Mac на свой компьютер.
Шаг 2: Перейдите в нижнюю область и выберите MOV из списка «Формат вывода». Отбросьте пункт назначения в опции «Сохранить в» и нажмите кнопку «Преобразовать», чтобы вызвать процесс преобразования.
3. Apowersoft Video Converter Studio
Apowersoft Video Converter Studio — еще одна профессиональная программа конвертирования MP4 в MOV. Его основные функции:
- 1. Преобразование MP4 в MOV для воспроизведения на Mac.
- 2. Совместимость с различными мультимедийными форматами, включая аудио и видео.
- 3. Создайте видеоредактор.
- 4. Захватите онлайн-видео и перекодируйте в MOV.
Как использовать Video Converter Studio для получения видео MOV:
- Шаг 1: Откройте видео конвертер и импортируйте несколько видеороликов MP4, нажав кнопку «Добавить файлы».
- Шаг 2: Выберите контейнер MOV в раскрывающемся списке «Профиль» и отпустите пункт назначения в поле ниже.
- Шаг 3: Нажмите кнопку «Конвертировать», чтобы начать конвертирование.
4. FonePaw Video Converter Ultimate
FonePaw Video Converter Ultimate — это гибкий конвертер MP4 для MOV для Mac. Основные функции:
- 1. Кодируйте MP4 или другие видеоформаты в MOV.
- 2. Извлекайте видео с DVD или загружайте онлайн-видео.
- 3. Предлагайте основные инструменты для редактирования видео.
- 4. Оптимизируйте качество видео за один клик.
Как закодировать MP4 для MOV с помощью FonePaw Video Converter Ultimate:
- Шаг 1: Запустите программное обеспечение видео конвертера и нажмите кнопку «Добавить файл», чтобы импортировать видеоролики MP4.
- Шаг 2: Разверните список «Профиль» и выберите MOV. Нажмите кнопку «Обзор» и выберите папку, чтобы сохранить результаты.
- Шаг 3: Нажмите кнопку «Конвертировать», чтобы программа выполняла свою работу.
5. Видео конвертер Aiseesoft
Aiseesoft Video Converter предлагает бесплатную версию и про-версию. Общие характеристики:
- 1. Транскодируйте различные видеоконтейнеры в MOV.
- 2. Предоставляйте основные инструменты для редактирования видео, такие как клип и поворот.
- 3. Запись видео и экспорт в виде файлов MOV.
- 4. Загрузите онлайн-видео и сохраните их как MOV.
Как конвертировать MP4 в MOV с Aiseesoft Video Converter:
- Шаг 1: Запустите MP4 в MOV конвертер и нажмите кнопку «Добавить файл», чтобы загружать видео MP4 с локального жесткого диска.
- Шаг 2: Откройте список «Формат вывода» и выберите вариант MOV. Выберите путь для сохранения вывода, нажав кнопку «Открыть папку».
- Шаг 3: После настройки нажмите кнопку «Конвертировать», чтобы конвертировать видео MP4 в MOV.
Что такое Vimu Media Player?
Vimu Media Player — это мультимедийный проигрыватель для воспроизведения контента на телевизорах и приставках на платформе Android. Плеер поддерживает WebDAV, SMB, DLNA и другие сетевые протоколы. Программа может восстанавливать изображения с карт памяти SD, внутренней памяти и с USB-накопителей.
Media Player поддерживает новейшую автоматическую частоту кадров и позволяет изменять звуковые дорожки в многоязычных файлах на большинстве устройств. Вы также можете передать аудиосигнал AC3 / DTS на ресивер.

Главные характеристики и требования приложения представлены в таблице.
| Наименование параметра | Описание |
| Разработчик | Alexander Kolychev. |
| Категория | Видеоплееры и редакторы. |
| Язык интерфейса | Приложение мультиязычно. Есть русский, английский, и украинский. |
| Подходящие устройства и ОС | Телевизоры и ТВ-боксы с ОС Android версии от 5.0 и выше. |
| Лицензия | Платная. |
| Разрешения | Доступ к фото/мультимедиа/файлам на USB-накопителе, запись аудио, просмотр подключений Wi-Fi, просмотр информации о телеканалах/телешоу и её изменение, неограниченный доступ к Интернету, предотвращение переключения устройства в спящий режим, проверка лицензии Google Play. |
| Домашняя страница | https://www.vimu.tv/ |
Особенности приложения:
- полностью поддерживает все известные медиа-форматы — MKV, AVI, MP4, MOV, FLV, TS, MPTS, WMV, DIVX, 3GP, VOB, MP3, FLAC, ALAC;
- поддерживает встроенные субтитры SRT, SSA / ASS, VOBSub, DVBSub и полностью совместим с чтением информации о субтитрах внешнего SRT;
- может воспроизводить потоки HLS из HD VideoBox и Moonwalk;
- функция улучшения характеристик экранов телевизоров;
- декодирование видео до 4k на Android TV Box;
- оптимизация делает изображения на экране максимально качественным;
- возможность напрямую взаимодействовать с аудиторией через HTTP / HTTPS;
- есть встроенная функция рендеринга UPnP;
- воспроизведение контента в виде сетки с колонками;
- возможность воспроизведения DLNA, папки SMB и WebDav-сервера;
- возможность смотреть контент с сервера NFS;
- удобный и быстрый поиск;
- возможность просмотра фотографий в формате JPEG;
- возможность переключать звуковые дорожки и дорожки субтитров.
Способ 1. Как конвертировать MOV в MP4
Шаг 2. Добавьте файлы MOV для конвертации
Наша задача – конвертировать видео из MOV в MP4, чтобы обойтись без плеера QuickTime. Для этого нужно открыть ролик в программе, кликнув «Добавить»
Если требуется перевести в MP4 целую подборку MOV роликов, можно взять в работу сразу всю папку. Если нужно только несколько клипов, нажмите «Добавить видео или аудио»
. Откроется папка компьютера. В списке«Тип файлов» укажите MOV, чтобы не отображались клипы других расширений. Выберите нужные ролики и они сразу появятся в главном окне конвертера.

Добавьте ролики для начала работы
Шаг 3. Задайте новый формат
Теперь разберём, как переделать MOV в MP4 без разницы в качестве. Сначала необходимо указать, в какое расширение следует переформатировать добавленные файлы. Наиболее простой и понятный способ: кликнуть по кнопке «Форматы»
. Откроется новое окно, в котором будут указаны все доступные расширения, от AVI до FLV и VOB. В появившемся списке выберите строку«MPEG-4» . Вам будет предложено несколько различных вариантов, включая HD. Укажите желаемый.

Выберите подходящий формат
Если необходимо получить доступ к полным настройкам конвертации, нажмите кнопку «Параметры»
. В верхнем выпадающем спискевыберите формат MP4 .Укажите нужный кодек, размер и частоту кадров . Если вы не слишком хорошо понимаете значение всех этих параметров, лучше оставить значение «из оригинала». Выставьте настройки аудио.

Настройте кодек, размер кадра, качество






