Quicktimefor windows
Содержание:
- Как пользоваться
- Советы по After Effects
- Что такое Adobe After Effects?
- Alternative to Downloading QuickTime Codecs
- After Effects vs. Blender: какая лучшая программа для спецэффектов?
- QuickTime for Windows 10
- Установка QuickTime на ОС Windows
- Плюсы и минусы
- 4 Бесплатные Альтернативы After Effects
- 9. Учебные пособия по After Effects.
- Как анимировать персонажа в After Effects?
- Top 3: бесплатный Blu-Ray Player — универсальный MOV Player для Win
- Описание и возможности
- After Effects vs. Premiere Pro: в чем отличия?
- История After Effects
Как пользоваться
Дальше давайте переходить к делу и смотреть, как же бесплатно скачать QuickTime Codec Pack для Windows 10, как установить данную программу, а также как пользоваться проигрывателем.
Загрузка и установка
Первое, что нужно будет сделать, это, естественно, загрузить приложение. Реализуется это очень просто:
- Сначала мы должны перейти в самый конец странички и при помощи кнопки загрузить архив с файлом. Дальше, воспользовавшись паролем в таблице, распаковываем инсталлятор программы. Запускаем процесс установки, сделав двойной левый клик на нашем файле

- Откроется окно установщика QuickTime. Как и в большинстве случаев с установкой программного обеспечения, нам нужно принять его лицензионное соглашение. Тут просто жмем Да.

- Запуститься процесс инсталляции, дожидаемся его завершения.

На этом установка программы завершена, и мы можем переходить к просмотру видео, которое ранее не воспроизводилось.
Инструкция по работе
Прежде чем мы начнем проигрывать ролики, которые закодированы в формат MOV, рекомендуем пользователю посетить настройки приложения (доступные в главном меню проигрывателя) и произвести конфигурирование ПО под себя. Например, во вкладке Общие мы можем включить или отключить показ фильма в новом окне. Поддерживается ряд других возможностей, например: автоматический показ фильма при открытии, использование настроек высококачественного видео, показ скрытых рубрик если они доступны и так далее. Все остальные функции вы видите на скриншоте ниже.

Также вы можете переключиться ко второй вкладке и там произвести настройку полноэкранного режима просмотра.
Советы по After Effects
Теперь вы лучше знакомы с программой, но хотите ли вы узнать о новых приемах в After Effects? Продолжайте читать эту заметку, потому что мы объясняем некоторые сочетания клавиш в After Effects, также известные как сочетания клавиш .
Какие горячие клавиши есть в After Effects?
Каждый раз, когда вам нужно масштабировать, перемещать или играть с непрозрачностью объекта, нужно ли вам нажимать опцию «Преобразовать»? Не волнуйся! Мы предлагаем вам решение.
Теперь вам просто нужно щелкнуть слой, который вы хотите изменить, и нажать одну из следующих букв, в зависимости от того, что вы хотите сделать в After Effects. Обратите внимание!
- Чтобы открыть вкладку «Непрозрачность», нажмите букву «T» на клавиатуре, чтобы придать прозрачность тому слою, с которым вы работаете в After Effects.
- Вы хотите что-то масштабировать в After Effects? Чтобы увеличить или уменьшить его, нажмите кнопку «S».
- Измените положение объекта в After Effects, нажмите клавишу «P».
- Буква «R» позволяет вам вращать объекты по градусам, но вы также можете записать количество поворотов.
- Вы хотите видеть все ключевые кадры сразу? нажмите клавишу «U». Таким образом, вам не придется идти слой за слоем.
С помощью этих приемов в After Effects вы можете сэкономить время и воспользоваться преимуществами программы.

Как предотвратить замедление работы After Effects при ежедневном использовании? Взгляните на наш инструмент Build Your Setup в After Effects , чтобы не повлиять на ваш рабочий процесс.
Что такое Adobe After Effects?
Adobe After Effects — мощная программа, позволяющая создавать как 2D-, так и 3D-анимацию, а также визуальные эффекты и композиции . Программа была создана и разработана Adobe Systems. Обычно используется для создания эффектов на видео, которые уже были записаны, или для обработки видео как при раскрашивании, так и при ретушировании изображений.
Чтобы вам было понятнее, что такое After Effects, наш профессор Франсиско Рейес из Курса 2D-анимации рекламы с After Effects объясняет это простым способом:
Знаете ли вы, что After Affects широко используется для создания спецэффектов в голливудских сериалах и фильмах? Правильно, After Effects — любимое программное обеспечение для редактирования видео в телешоу, таких как «Ходячие мертвецы», или в фильмах, таких как «Звездный путь: во тьму» и «Эндерс». А также в создании интерфейсов для пользователей приложения Google Home.

Alternative to Downloading QuickTime Codecs
For many users who are non-pros and get stuck in the incompatible codec problems, don’t despair. You can neither understand the technical codec nor download any codec pack for playback at all. There is a QuickTime alternative — MacX Video Converter Pro. It is built in 370+ video/audio codecs, including the latest HEVC, DivX, Xvid, H264, MPEG-4, MPEG2, AVI, MOV, FLAC, MP3, etc, which enables one-click convert video codec to decode video into MOV, M4V, MP4 formats that QuickTime support.
Follow the how-to guide if the QucikTime player you use on Mac doesn’t have right video codec for playback. Then easily decode and encode the video into QuickTime format without codec issue.
Step 1: Free download HD video converter on Mac. Click + Video to load the source file.
Step 2: Select a compatible video codec for QuickTime on Mac in the output profile window. Choose MOV in Mac General Profile. H.264 is recommended as the best codec for QuickTime as it offers best quality and relatively small file size.
Step 3: Set a destination folder by clicking Browse button and press RUN to begin the codec converting process on Mac.
 convert M4V to MOV
convert M4V to MOV
After Effects vs. Blender: какая лучшая программа для спецэффектов?
В чем разница между After Effects и Blender? Откройте для себя их и определите, какая программа для 3D-анимации лучше всего подходит для ваших проектов.
Blender — это бесплатная программа для трехмерного графического дизайна с открытым исходным кодом для компьютера, которая стала фаворитом анимационных студий и разработчиков видеоигр.
Интерфейс этой программы включает в себя методы моделирования персонажей, моделирования объектов и редактирования растровой графики (Rigging и Skinning), что позволяет вам иметь высокий уровень 3D-дизайнера, что позволит вам работать над коммерческими проектами.
Хотите создавать персонажей в 3D-моделировании? Воплотите в жизнь все, что вы мечтаете, с помощью нашего онлайн-курса по Blender.
Последствия
Со своей стороны, After Effects имеет две разные стороны: дизайн анимированной графики и композиция изображений. Пользователи, которые специализируются на одном, а не на другом, будут использовать совершенно разные инструменты в After Effects.
Чем отличаются After Effects и Blender?
Основное отличие состоит в том, что Blender полностью бесплатен и доступен для пользователей , с другой стороны, чтобы использовать After Effects, вам нужна подписка, чтобы получить доступ к чудесам этого программного обеспечения.
Работа After Effects исключительно для Windows , или MacOS , в отличие от Blender работает в этих двух операционных систем , а также Linux и FreeBSD .
В Blender есть некоторые функции, такие как модификатор кривой и матрицы, но иногда, когда вы работаете с ним, результат и рабочий процесс намного медленнее. Принимая во внимание, что в After Effects для максимальной производительности необходимы некоторые настройки, чтобы система не замедлялась.

Теперь, когда вы знаете, для чего используется Adobe After Effects, если вы хотите закрепить свои знания в этой программе, мы рекомендуем эти онлайн-курсы After Effects, чтобы сделать ваши видео более запоминающимися. Увидимся!
Лечение: не требуется (инсталлятор уже пролечен)
5
1
голос
Рейтинг статьи
QuickTime for Windows 10
To get QuickTime on a device running Windows 10, you’d have to download the software from the Apple Support website linked above. Simply click on the download button to start the download of the QuickTime installer.
Once it has been downloaded, click on QuickTimeInstaller.exe to run it on your system. I suggest that you select custom installation during setup to get more control over the installation process.
Note that QuickTime Essentials and QuickTime Player are selected by default, and that the three optional features QuickTime Web Plug-in, QuickTime Picture Viewer, and QuickTime for Java are not.
These are usually not required anymore, but if you need the functionality that these legacy plugins offer you may select those on the custom installation screen.
Some browsers don’t support these plugins anymore already (Chrome and Edge for instance), while others will stop support this year (Firefox).
For users who need QuickTime for video editing software or other software that requires it, it is usually enough to install QuickTime Essentials. If that is the case, remove the checkmark from QuickTime Player as it is not needed.
QuickTime Concerns
QuickTime for Windows is no longer updated by Apple. First vulnerabilities were discovered just months after Apple announced support end for QuickTime on Windows. The situation has not changed, and it is likely that new vulnerabilities may have been discovered.
If you run QuickTime on a Windows PC, that PC becomes vulnerable and attackers may exploit those security vulnerabilities.
QuickTime is no longer needed (with some exceptions)
QuickTime is no longer needed on the majority of Windows systems. If you just want to add support for formats that Apple pushed, .mov comes to mind for instance, then you can use other media players for Windows that support the format.
Pick VLC Media Player, SMPlayer, or any other media player. Heck, even Windows Media Player 12 supports the QuickTime Movie format.
Web browsers don’t require QuickTime as well anymore. This was the case in the past for some heavily specialized sites such as Apple’s Trailers website which required QuickTime. While there my still be some specialized sites out there that work only if you have the QuickTime plugin installed, it is fair to say that the majority of Windows users does not require QuickTime plugin access anymore.
The only situation where you may need to run QuickTime on a Windows PC is if a software program requires it for some of its functionality, and if you need that functionality.
It may be safer however if you run tasks that require QuickTime in a virtual machine or sandbox to protect the underlying system from attacks against it.
So what should you do?
The best course of action is to assess the situation. Do you need QuickTime on a Windows machine? The answer is probably no unless you run programs that do rely on it. If the answer is no, you should not install QuickTime in first place, or remove it if you have installed it already.
Users who do require QuickTime for work may want to consider installing it in a virtual machine to block attacks against it this way. It is not a perfect solution, but better than running QuickTime on the Windows machine directly without that extra layer of security.
Apple QuickTime for Windows 10 installs three different software programs. You need to remove all three again from the system, and can do that in the following way:
- Use the keyboard shortcut Windows-I to open the Settings application on Windows 10.
- Select Apps > Apps & Features if you run the Creators Update, or later. If you don’t, you find the option under System instead.
- Select QuickTime with a click, and then the uninstall button. Follow the instructions to remove QuickTime from the Windows PC.
- Repeat the process for Apple Application Support, and Apple Software Update.
Now You: Do you run QuickTime and other legacy software on your Windows machines?
QuickTime
For Windows
Download Now
Summary
Article Name
QuickTime for Windows 10
Description
This guide walks you through the steps of installing QuickTime for Windows 10, lists concerns in regards to that, and provides you with alternatives that you may use instead.
Author
Publisher
Ghacks Technology News
Logo
Установка QuickTime на ОС Windows

Плеер QuickTime можно установить как на планшет, iPad, так и на ПК. Для того чтобы произвести успешную установку софта на ОС Windows необходимо выполнить ряд несложных действий:
- Скачать файл установки с официального сайта разработчика https://www.apple.com/quicktime/download/;
- Закрыть браузер и запустить установку;
- По завершении установки плагин QuickTime будет автоматически добавлен в браузер.
В случае, когда встроенный плеер не будет работать, нажимаем в браузере (на примере Firefox) кнопку «Меню», «Дополнения», «Управление дополнениями». В открытом окне выбираем «QuickTime Plug-in» и жмем «Всегда включать».
Для запуска фильма или ролика кликаем правой кнопкой по файлу и выбираем «Открыть с помощью… QuickTime». Видео запустится в течение нескольких секунд.
Плюсы и минусы
Не будем обходить стороной такие моменты, как положительные и отрицательные качества приложения. Это позволит пользователю лучше разобраться со смыслом программы.
Плюсы:
- Воспроизведение формата MOV и AVI в отличном качестве.
- Понятный интерфейс и русский язык.
- Бесплатное использование.
- Поддерживается кодек MOV.
- Скачивание нужного драйвера вместе с проигрывателем.
- Отличная производительность при минимальных требованиях.
- Не занимает много места на компьютере или ноутбуке.
Минусы:
По своей функциональности данный софт проигрывает по многим параметрам более современным проигрывателям.
4 Бесплатные Альтернативы After Effects
Если вам нужно нечто большее, чем просто редактирование видео, но вы не хотите платить за программное обеспечение After Effects, тогда лучшим выбором будет использование бесплатных альтернатив этой программе.
Начните редактировать видео как профессионал.
1. Natron
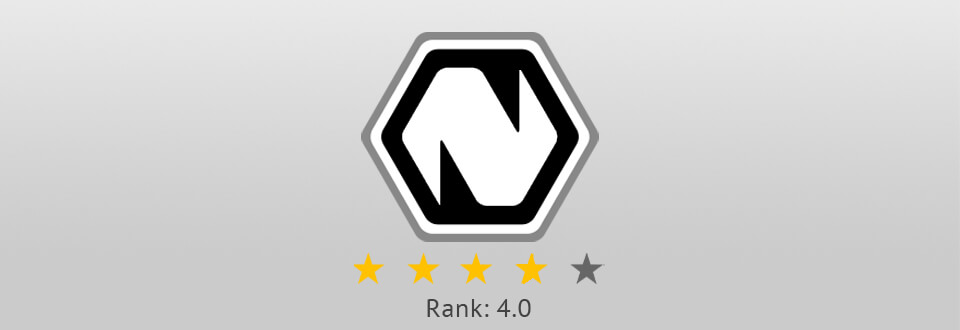
Natron – это видео-редактор, находящийся в открытом доступе. При относительно небольшом опыте пользователи смогут редактировать видеоматериалы на достаточно профессиональном уровне. Это приложение может быть альтернативой Adobe After Effects при выборе серьезных инструментов для создания спецэффектов в видео. Natron позволяет работать со многими типами файлов и форматов.
При необходимости функциональность этого видео-редактора может быть легко расширена с помощью плагинов Open FX. Хотя стандартного набора функций должно быть достаточно для выполнения множества задач. Помимо прочих преимуществ и возможностей, программа позволяет работать с видео высокого разрешения 2K и 4K.
2. BlackMagic Design Fusion
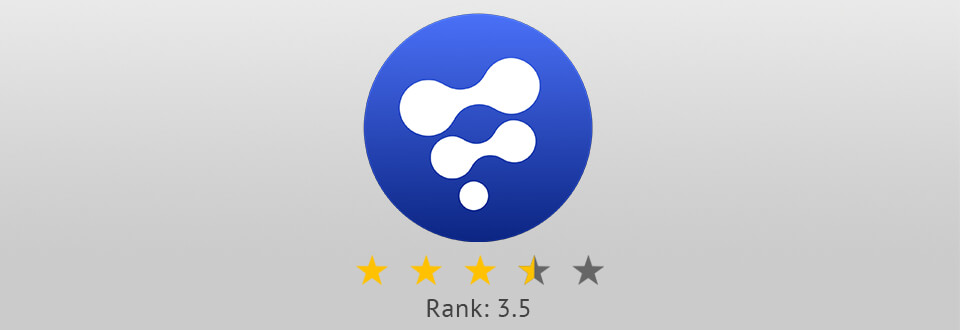
BlackMagic Fusion (ранее известный как Fusion и Eye on Fusion) – это программа верстки изображений, разработанная BlackMagic Design. Если After Effects вам не подходит, то эта программа может стать хорошей альтернативой. Голливудские студии создавали более тысячи всемирно известных блокбастеров с помощью этого программного обеспечения на протяжении более 30 лет с момента его появления.
Приложение использует мощный набор инструментов с удобным интерфейсом. Кроме того, он обеспечивает поддержку трехмерного пространства и виртуальной реальности, возможность сетевого рендеринга на любом количестве компьютеров и ускорение работы графического процессора. В Fusion постобработка изображения выполняется с использованием системы узлов. Это позволяет выполнять компоновку, клавиатуру, векторную графику и анимацию в реальном 3D пространстве, а также изменять скорость воспроизведения, задавать отслеживание и стабилизацию изображения.
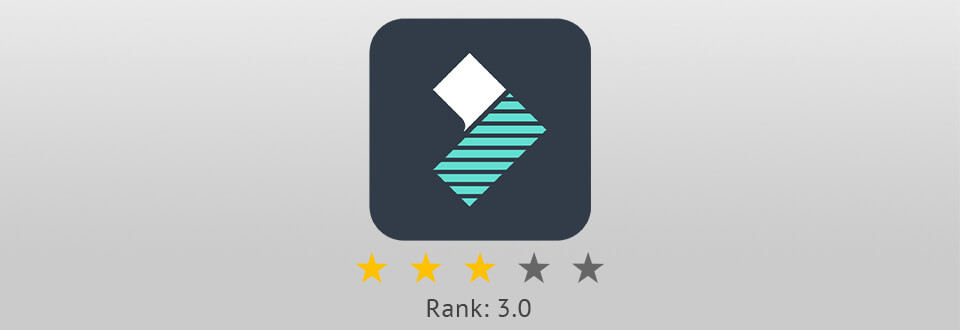
Если вы делаете только первые шаги в видео-монтаже или After Effects кажется слишком трудным для вас, то испытайте Filmora Pro. Эта программа содержит более 50 настроек первоклассных эффектов. Благодаря им Вы получите огромное количество возможностей для улучшения вашего видео спецэффектами. Вы можете изменить резкость, добавить вспышку, повернуть видео на 360 градусов и т.д.
Программа позволяет создавать анимированные заголовки из внутреннего пресета. Если вам нужно добавить больше природных эффектов, то в вашем распоряжении будет стилизация, матовая чистка и дорожки движения. Я бы также отметил, что эта альтернатива Adobe After Effects поддерживает автоматическую синхронизацию аудио и неограниченное количество видео дорожек. При желании можно применить эффект виньета. Это бесплатное приложение невероятно просто в работе. Не тратьте свое время и начинайте тестировать его функциональность и совершенствовать видео с профессиональными эффектами.
4. Blender
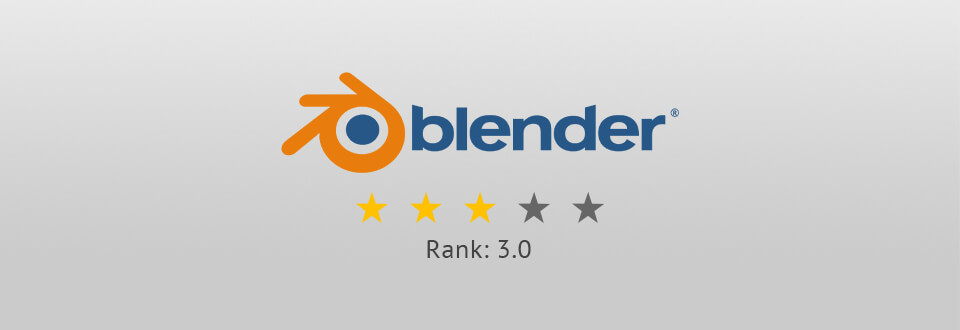
Это еще одна достойная альтернатива After Effects. Это совершенно бесплатное приложение, находящееся в открытом доступе, оно способно решать множество задач по редактированию видео. Добавление визуальных эффектов, создание интерактивных 3D-приложений и анимированной графики, дизайн видеоигр являются одними из основных особенностей Blender. Кроме того, стоит упомянуть такие программные функции, как UV-развертывание, 3D-моделирование, текстурирование, моделирование эффектов, анимация, редактирование видео и композитинг.
9. Учебные пособия по After Effects.
Если вы хотите улучшить редактирование видео и пост-продакшн с помощью впечатляющих визуальных эффектов, мы шаг за шагом поделимся некоторыми учебными пособиями по After Effects.
Анимировать текст в After Effects
Изучите базовые анимации, которые должен знать каждый создатель контента, и они помогут вам оживить ваши видео с помощью текста.
Импортируйте слои Illustrator в After Effects
Работайте с файлами, созданными в Adobe Illustrator, легко и быстро.
Эффект пикселей в After Effects
Преобразуйте свою анимацию в пиксельную графику в After Effects, следуя рекомендациям нашего учителя Хорхе Канедо .
Жидкие формы в After Effects
Узнайте, как создавать анимацию с помощью Liquid Motion в After Effects — такого движения, которое создает иллюзию смазанных и разбрызганных фигур в точный момент какого-либо действия.
Текст позади людей в After Effects
В этом уроке After Effects мы покажем вам, как отделить человека или объект от видео, чтобы разместить за ним текст или изображение. Начни экспериментировать с кистью для ротоскопа!
Как анимировать персонажа в After Effects?
Если вы хотите узнать некоторые методы анимации, которые можно использовать для придания движения вашим идеям в After Effects. Не волнуйся! В этом мини-уроке мы шаг за шагом научим вас анимировать персонажа в After Effects.
В качестве примера мы будем использовать иллюстрацию персонажа, созданного в Adobe Illustrator, которую мы будем анимировать в After Effects. А теперь приступим!

Шаг 1:
Начните с разделения частей тела, которые вы хотите анимировать в After Effects. Для этого откройте Illustrator и обрежьте каждую монтажную область по размеру персонажа и сохраните их на отдельных слоях. Таким образом будет намного проще импортировать их в After Effects.

Импортируйте слои из After Effects и выровняйте их в правильных положениях.

Шаг 3:
Выберите инструмент «Опорная точка» и перетащите этот инструмент After Effects в центре каждой конечности до верхней части ноги; Это будет действовать как коленный сустав для последующего движения. Сделайте это для каждого из ваших слоев.

Шаг 4:
Мы собираемся вращать каждую ногу индивидуально. Щелкните один из слоев ног и нажмите «R» на клавиатуре, чтобы отобразить свойство «Вращение». Затем щелкните секундомер, чтобы создать ключевой кадр. Затем поворачивайте каждую ногу, пока не приобретете естественную позу при ходьбе.

Шаг 5:
Пора оживить лицо! Чтобы сделать выражения лица в After Effects, вам нужно будет вставить следующий код в каждую часть лица.



Top 3: бесплатный Blu-Ray Player — универсальный MOV Player для Win
Как упомянуть о бесплатном проигрывателе файлов MOV для Windows, Windows Media Player это решение по умолчанию. Если вы не можете предварительно установить программу, вы можете загрузить ее из Магазина Windows. Это простое решение для просмотра обычных видео и DVD на Windows 10 бесплатно,
Плюсы
- 1. Поддержка MOV и большинства видео и аудио форматов, включая DVD.
- 2. Просмотрите веб-сайт для MOV, аудио, видео, телевидения, интернет-радио и многое другое.
- 3. Синхронизация и потоковая передача файлов MOV с другим портативным устройством с легкостью.
Минусы
- 1. Проблемы совместимости и сбоев при воспроизведении некоторых файлов MOV.
- 2. Трудно читать файлы MOV с небольшим размером и найти детали искусства.

Описание и возможности
Сначала давайте разберемся, для чего нужен данный проигрыватель и какими возможностями он обладает. Список функций, доступных пользователю после инсталляции Apple QuickTime выглядит следующим образом:
- Поддерживается кодек MOV.
- Мы можем ускорять или замедлять воспроизведение видео.
- Есть функция редактирования ролика.
- Возможна точная перемотка.
- Пользователь может запустить проигрывание как в нормальном, так и в обратном направлении.
- Присутствует функция плавающего окна.

Если вас заинтересует более детальный обзор данного приложения, просто прокрутите страничку немного ниже и запустите короткий обучающий ролик по нему.
After Effects vs. Premiere Pro: в чем отличия?
After Effects и Premiere Pro — это программы, у которых много общего, они оба входят в пакет Adobe Creative Cloud. Лучшее в обоих шоу — это то, что одно подпитывает другое, создавая креативное видео. Однако вы можете задаться вопросом, чем After Effects отличается от Premiere?
Adobe After Effects
After Effects обычно используется для создания анимированной графики и специальных эффектов для видео, то есть делает ваш аудиовизуальный проект более привлекательным.
И самое лучшее, что если вы импортируете пресеты из After Effects, вы можете сэкономить время и ускорить процесс редактирования ваших видео.
Adobe Premiere
Вместо этого Adobe Premiere используется исключительно для редактирования видео (сшивания). Фактически, его основная функция — обеспечить высочайшее качество нелинейного редактирования, смешивая заранее определенные переходы, которые предлагает вам программа, чтобы видео было конгруэнтным.
Мы знаем, что подробное описание каждой из программ может быть немного утомительным, поэтому мы объясним в общих чертах, в чем заключаются их основные различия:
- Adobe Premiere не позволяет создавать анимацию или специальные эффекты, вместо этого After Effects позволяет делать это с помощью различных инструментов, чтобы ваше видео выглядело привлекательно.
- After Effects можно сравнить с тем, что Photoshop делает с изображениями, поскольку это делает изображение более увлекательным. Со своей стороны, Premiere позволяет видео быть более последовательным и плавным.
- Можно ли редактировать звук? В After Effects вы можете изменять только громкость , в то время как в Adobe Premiere вы можете редактировать аудио с помощью Adobe Audition (без необходимости выходить из программы).
| Adobe Premiere pro скачать |

История After Effects
Истоки After Effects
Adobe After Effects был создан компанией Rhode Island Art and Science в 1993 году. Здесь были созданы версии 1.0 и 1.1. В то время он был доступен только для компьютеров Mac OS, и его возможности были ограничены, но он включал наслоение с маской, эффектом, преобразованиями и ключевыми кадрами.
Следующей версией After Effects была версия 2.0, выпущенная в 1994 г. компанией Aldus Corporation, в которой добавлено размытие в движении, рендеринг на нескольких машинах и окно Time Layout. Более поздние версии 2.0.1, 3.0 и 3.1 были выпущены в 1995 и 1996 годах. Adobe приобрела Aldus в июле 1993 года, и первая версия, лицензированная Adobe, началась с версии 3.0.
В мае 1997 года с версией 3.1 была сделана первая версия для Windows вместе с французским и немецким переводами. В ноябре того же года пользователям бесплатно были предоставлены анимированный GIF-файл и эффект текста маршрута.
Версия 4.0 была выпущена в январе 1999 года, в нее был добавлен ряд улучшений, включая преобразованный звук и эффекты, окна с вкладками, область воспроизведения частиц, корректирующие слои, линейки и направляющие, импорт Premiere, совместимость со слоями Illustrator и цвета меток на временной шкале.
Эпоха Adobe After Effects CS
After Effects версии 8, выпущенный в июле 2007 года, был выпущен под названием CS3. В котором был добавлен полный контроль цвета роликов. Затем в 2008 году последовала версия CS4, но с некоторыми ошибками, которые были исправлены только до версии CS5 2010 года.
Последняя версия под названием CS была шестой, которая вышла на рынок в 2012 году. Самым приятным моментом в этой версии является то, что была включена возможность импорта проектов Final Cut Pro.
Эпоха After Effects CC
Первая версия After Effects CC была представлена в июне 2013 года с интеграцией Cinema 4D Lite, Cineware, Reffine Soft Matte, Layer Adjustment и Warp Stabilizer VFX. Дополнительные обновления, выпущенные в октябре и декабре 2013 г., добавили поддержку OS 10.9 и Retina, привязку свойств, средство отслеживания скинов, автоматическое создание папок для последовательности изображений и другие улучшения качества.
С тех пор год за годом вносились различные обновления, улучшающие способ работы, ускоряющие процессы и предоставляющие варианты совместимости, над которыми можно работать, взаимодействуя с другими программами. .
В настоящее время последней версией является After Effects CC 2020 версии 17.5.1.

