Как изменить формат видео: онлайн и в специальных программах
Содержание:
- Что это такое
- Как конвертировать формат видео онлайн на 123apps.com
- Для Windows
- Меняем содержимое файла
- Для MacOS
- Как использовать VLC Media Player для преобразования видео с одного формата в другой
- Video converter FAQs
- What is the best video converter?
- Can I use a video converter to convert to MP3?
- Which is the best free video converter?
- What’s the fastest Video Converter?
- What’s the best video converter for HD and 4K?
- Как сменить формат видео — решение вопроса
- Использование специализированных программ
- Видео конвертер для Windows 10, который преобразует AVI в любой формат видео и наоборот
- Online-Convert
- DivX Converter
- Сжатие видео онлайн бесплатно
Что это такое
Программа для конвертирования файлов может потребоваться в любое время. Но нередко бывает так, ее нет на своем ПК. А причина в том, что преобразователи не применяются ежедневно. Они могут потребоваться раз или 2 в месяц.
Нередко скаченные ролики из сети не способны воспроизводиться на ПК или мобильных устройствах. Может отсутствовать звук. Иногда просто не загружаются сами ролики. Преобразователь решает эту проблему.
Конвертер – программа, преобразующая качество или вид ролика. Она может работать не только с популярными форматами MP4, AVI, MKV. Может просто меняться качество. Например, ролик 1080р занимает много места на диске. В этом случае следует лишь понизить качество до 720 ли 360.
Технически, дело касается перекодировки или кодировки. Поэтому очень часто в описаниях к программам наблюдаются именно такие формулировки. Суть в том, что сначала конвертером называли программу или процедуру преобразования. Поэтому термин встречается в различных областях. Но чаще всего пользователи произносят «конвертер».
Как конвертировать формат видео онлайн на 123apps.com
Чтобы поменять формат видео онлайн воспользуйтесь функцией «Видео конвертер онлайн» на сервисе веб-приложений 123apps. На сервисе имеется несколько инструментов для работы с видео, аудио и PDF.
123apps имеет следующие особенности:
- На сервисе поддерживаются выходные видео форматы: MP4, AVI, MPEG, MOV, FLV, 3GP, WEBM, MKV, WMV.
- Имеются готовые профили для устройств: Apple, Android, Samsung, BlackBerry, Sony, Nokia.
- Пользователь может изменить разрешение видео, видео- или аудио кодек, отключить аудио дорожку.
- Поддержка загрузки видео размером до 4 ГБ.
Пройдите последовательные шаги:

- Откройте вкладку «Видео».
- Выберите нужный формат видео.
- Нажмите на кнопку «Конвертировать».
Перед запуском процесса кодирования можно поменять некоторые параметры для обработки видео:
- Измените разрешение для выходного файла. По умолчанию веб-приложение выбирает оптимальное разрешение, обычно, как в исходном файле, или подобранное под определенный формат или тип устройства.
- Нажмите на кнопку «Настройки» чтобы изменить видео кодек или аудио кодек, отключить звуковую дорожку с помощью опции «Без звука».
- Происходит процесс обработки видео файла.
- Когда смена формата видео онлайн завершена, вы можете скачать готовое видео на компьютер или сохранить в облачных хранилищах Google Диск или Dropbox.
Для Windows
Часто компьютер не хочет проигрывать скачанный файл или смартфон не распознает ролик. Для решения данной проблемы нужен преобразователь в вид, который подходит для своего устройства. Лучшие конвертеры для Windows представлены далее.
Freemake Video Converter
Это бесплатный преобразователь, имеющий понятный интерфейс. Программа работает на русском языке, имеет простое управление, поэтому для ее владения не нужны технически навыки. Благодаря пакетной обработке и настройкам качества изображения увеличивается скорость работы.
Freemake преобразует файлы в различные форматы. К самым популярным относят mov, avi, mpeg4, wmv. Фримейк позволяет переводить медиа с Ютуба и остальных сайтов. Еще выполняется и противоположный процесс – отправляются клипы в социальные аккаунты из панели управления. Еще присутствует редактор с возможностью обрезки клипа, переворачивания.
Достоинства:
- экспорт с Ютуба;
- сохранения медиа для просмотра на переносных гаджетах;
- возможность редактирования;
- обработка файлов высокого разрешения.
Недостатки:
не обнаружено.
ВидеоМАСТЕР
Преобразователь предназначен для работы с известными и редкими расширениями. В нем есть опции для редактирования. Софт помогает переконвертировать клип, сохраняя настройки. Также поддерживается выгрузка аудиодорожки в мп3 и остальные виды.
Помимо конвертации, ВидеоМАСТЕР может загружать ролики с Ютуба и обратно. Есть функция преобразования клипов для проигрывания на переносных устройствах. Установленный редактор поддерживает наложение фильтров, обрезку, добавление текстовых элементов.
Достоинства:
- возможность перекодировки файлов;
- наличие эффектов и автоулучшение;
- функции редактирования;
- добавление текста и графики;
- отправка файлов в интернет.
Недостатки:
отсутствуют.
Free Studio
Преобразователь может открывать почти все форматы. Но на выходе есть возможность переоформления видео в MP4, ави. Во время экспорта сохраняется качество. Но можно выбрать HD Ready 720p. Но при использовании преобразователя постоянно появляется реклама.
Достоинства:
- 6 приложений;
- запись и перекодировка с веб-камеры;
- конвертация видео с Ютуба;
- совместимость медиа с разными платформами;
- загрузка на разных версиях Виндовс.
Недостатки:
нет.
Movavi Video Converter
Преобразователь удобный, имеет изящный интерфейс. Софт способен выполнять обработку популярных видеоформатов, оптимизацию медиа под портативные гаджеты. Благодаря ему можно копировать DVD-диски, вытягивать аудиодорожки из фильмов.
В этом редакторе есть функция обрезки роликов, кадрирования, поворота изображения, регулировки яркости и контраста. Мовави – простая программа, доступная даже новичкам. Но она имеет немало функций, подходящих для профессионалов.
Достоинства:
- быстрое выполнение конвертации;
- выгрузка с видеодисков;
- коллекция эффектов;
- ручная настройка качества;
- работа с известными форматами.
Недостатки:
не выявлены.
XMedia Recode
Программа подходит для маломощных ПК или пользователей Windows 7. Конвертер отличается простым управлением, при этом он может управлять большим количеством видеоформатов, включая редкие. Благодаря ему есть возможность копирования видеодисков.
Преобразователь сам переименовывает клипы, чтобы не перезаписать файл. Это ПО не работает на русском языке. Но благодаря обычному интерфейсу каждый пользователь может легко освоить функционал.
Достоинства:
- работа с разными версиями Виндовс;
- экспорт на ПК и конвертация файлов VOB;
- оптимизация записей под гаджеты;
- вытягивание видеостримов;
- возможность обработки.
Недостатки:
не обнаружены.
Format Factory
Это преобразователь, видеоредактор, рекордер монитора. Все это пользователю передается бесплатно, без наложения водяных знаков. Особенность в том, что предоставляется функция восстановления испорченных медиафайлов.
Format Factory помогает уменьшить размер видео, которое можно загрузить в интернет. Такое преобразование позволяет сэкономить место на жестком диске. Но тогда качество картинки может снизиться.
Достоинства:
- открытие известных расширений;
- деление фильма на части;
- преобразование BD, DVD;
- сжатие крупных видеофайлов;
- экспорт видео с Ютуба.
Недостатки:
отсутствуют.
Бесплатные программы помогают быстро получить видео нужного формата. Благодаря этому не будет проблем с нагрузкой медиафайлов. К тому же есть возможность редактирования видео.
Меняем содержимое файла

Avidemux прекрасно справляется, когда надо весь видеофайл целиком перегнать в другой файл. Но с его помощью можно также менять и отдельные части.
2.0. Как перемещаться по шкале времени в Avidemux?
Либо с помощью кнопок, либо они же — есть в меню «Go» (Переход). Там же — их эквиваленты на клавиатуре
Обрати внимание: из-за особенностей сжатия видео — когда мотаешь по кадру вперёд, это происходит мгновенно. А когда мотаешь назад — это долго
Поэтому, если нужно найти точный кадр — лучше сперва ткнуть примерно, а потом, проматывая по кадру вперёд (стрелка вправо), найти нужный.
2.1. Как собрать несколько фрагментов записи (стрима) в один файл?
• Открываешь первый видеофайл. • Перематываешь в конец (см. 2.0.). • Выбираешь File -> Append (или Ctrl+A), открываешь второй фрагмент. • Повторяя эти два действия, подгружаешь все части записи. • Сохраняешь под новым именем. (см. 1.1)

При чём, если все фрагменты — одного и того же формата (одинаковые размеры кадра, кодек, частота кадров, и желательно — чтоб были сжаты вообще одним и тем же софтом, с одинаковыми параметрами), то Avidemux, опять же, объединит видео- и аудиопотоки без конвертации. Другими словами, запись стрима можно без потерь собрать в один непрерывный файл.
2.2. Как обрезать запись, оставив лишь нужную часть?
Тут есть один нюанс. Когда оставляешь лишь часть записи — конец можешь подрезать, как угодно. А вот начинаться она должна с ключевого кадра. • Перемещаешься на первый кадр, который надо оставить. • Обозначаешь его началом нужной части (также называемым как «Маркер А»). Делаешь это либо кнопкой внизу, либо клавишей « «. Внизу, под всеми кнопками, следи, чтоб тип кадра был —I -FRM. Это и есть ключевой кадр. • Аналогичным образом устанавливаешь конец выделения (клавиша « «). • Можно подрезать только конец или только начало. • Сохраняешь файл под новым именем.

2.3. Как заменить аудиодорожку?
Audio -> Select Track. • Снимаешь галку напротив ненужных. • Если нужно добавить новый из другого файла — разворачиваешь список с названием трека и выбираешь «Add audio track». Тут же — можешь явно указать язык аудио (второй столбец), а также вместо копирования потока настроить его перекодирование (остальные столбцы).

2.4. У меня упал OBS, файл записи не проигрывается. Можно его починить?
Есть шанс. Небольшой, но всё же есть.• Находишь файл. Смотришь его размер. Если он весит не ноль (или какие-то смешные килобайты) — значит, видеопоток там внутри сохранился. Но оборвался «без предупреждения». Попробуй его просто открыть Avidemux’ом и пересохранить. В такой же контейнер, потоки — копируем. • Если не поможет — попробуй его перед сохранением подрезать в конце на пару кадров / секунд. • Если и это не поможет — попробуй подрезать в конце до ближайшего ключевого кадра. • Если шла трансяляция на твич — можно оттуда забрать запись, и начало использовать из того файла, который писался локально, а конец — скачанный. Почему бы не использовать всю запись с твича? Можно и так. Но в локальном файле нет дропов.
Для MacOS
MacOS – популярная операционная система. Для нее тоже есть видеопреобразователи. Следующий рейтинг как раз предназначен для этих целей.
Any Video Converter Free
Программа содержит все опции конвертирования, онлайн-загрузчика и видеоредактора. С ее помощью можно экспортироваться ролики в разных форматах, настраивать их под карманные гаджеты. Софт поможет наложить водяной знак, а также воспользоваться фильтрами из галереи.
Пользователи могут настроить разрешение, соотношение сторон ролика, частоту кадров. Еще поддерживается риппинг дисков, выгрузка фоновой музыки.
Достоинства:
- работа с большим количеством форматов;
- запись дисков;
- сохранение видео;
- экспорт в аудиоформаты mp3.
Недостатки:
нет.
Handbrake
Бесплатная программа предназначена для ручной настройки битрейта, разрешения кадра, частоты. Также пользователь может использовать фоновую музыку, заменить аудиодорожку, добавить субтитры.
Если не хочется разбираться в настройках, то можно использовать предустановленные пресеты. Это облегчит эксплуатацию преобразователя. Handbrake помогает выбирать готовые настройки для различных целей. Разрешается использовать фильтры, убирать шумы.
Достоинства:
- высокое разрешение;
- работа с редкими разрешениями;
- сохранение клипов без водяных знаков;
- быстрая обработка тяжелых файлов;
- возможность улучшения картинки.
Недостатки:
отсутствуют.
Данная программа считается многофункциональной. Она позволяет конвертировать видео, используя различные опции. Акцент сделан на быстром преобразовании файлов. Можно открывать видеоклипы с разным расширением и изменить их в 150 форматов.
В функционал входит рекордер экрана, граббер дисков, компрессор. В инструмент Toolbox включен онлайн-загрузчик, запись с камеры. Но у софта нет полноценного русского перевода.
Достоинства:
- удобная конвертация;
- граббинг;
- поддержка 4К;
- проигрывание;
- быстрая скорость.
Недостатки:
не обнаружены.
Total Video Converter
У программы устаревший интерфейс, при этом медиаконвертер очень удобный. Можно добавлять директории, загружать файлы из видеосервисов. Разрешается конвертация в пакетном режиме. Нужно лишь выбрать установленные пресеты: веб-оптимизацию, расширения, прожиг дисков.
Благодаря этому ПО разрешается перекодировка видео в музыку. Еще в софте есть функция редактирования, граббинг, захват монитора. Все это позволяет создать подходящее видео.
Достоинства:
- удобное преобразование медиафайлов;
- загрузка видеоклипов из сети;
- извлечение звуковой дорожки;
- копирование дисков.
Недостатки:
не выявлены.
Все указанные преобразователи отлично подходят для конвертации видео. Благодаря большому количеству функций можно получить любой подходящий файл. Достаточно ознакомиться с присутствующими опциями.
Как использовать VLC Media Player для преобразования видео с одного формата в другой
Нет никаких сомнений в том, что VLC Media Player является одним из самых популярных и многофункциональных медиаплееров. Одна из главных причин его популярности в том, что VLC Player может воспроизводить широкий спектр медиафайлов и дисков, но это еще не все.
 Интерфейс VLC Media Player
Интерфейс VLC Media Player
Используя VLC, вы можете делать много креативных вещей, например, обрезать видеоклипы. Одна из многочисленных способностей VLC Player — это переформатирование видео. И вот как это сделать:
Шаг 1. Запустите медиаплеер VLC и нажмите «Медиа» -> «Конвертировать/Сохранить».
 Заходим в меню «Медиа», затем открываем «Конвертировать/Сохранить»
Заходим в меню «Медиа», затем открываем «Конвертировать/Сохранить»
Шаг 2. На вкладке файла вы увидите два раздела. В первом добавьте файл, который хотите преобразовать, а второй раздел можно использовать для встраивания субтитров в преобразованное видео, уже синхронизированное.
 Добавляем видеофайл, нажав кнопку «Add»
Добавляем видеофайл, нажав кнопку «Add»
Шаг 3. Когда вы закончите, нажмите кнопку «Конвертировать/Сохранить». Наконец, выберите папку назначения, укажите желаемое имя файла, выберите нужный профиль видео и нажмите кнопку «Пуск».
 В окне «Convert» выбираем папку назначения, имя файла, нужный профиль видео и нажимаем кнопку «Start»
В окне «Convert» выбираем папку назначения, имя файла, нужный профиль видео и нажимаем кнопку «Start»
Вы также можете играть с различными настройками, такими как аудио и видео кодеки, чтобы получить желаемый профиль конверсии.
 Настройка аудио и видео кодеков
Настройка аудио и видео кодеков
Шаг 5. Когда все будет готово, нажмите кнопку «Пуск». VLC будет передавать видео в два раза быстрее и конвертировать его одновременно в фоновом режиме.
Видео конвертер VLC столь же мощный, как и любой другой широко используемый видеоконвертер. С редактируемыми параметрами, такими как кодеки, частота кадров, битрейт и т. д., VLC, безусловно, может предоставить большинству платных конвертеров серьезную конкуренцию. Единственной особенностью, которой не хватает, является возможность пакетного конвертирования видео.
Video converter FAQs
What is the best video converter?
We’ve provided a list of our top video converters above with VideoProc and Wondershare UniConverter leading the pack. However, the one you choose will depend on your specific needs. Of course, everyone wants good value for money, but other key criteria to look out for include:
- Format options: A large range of format options is a plus, but you’ll want to make sure the converter you choose supports the formats you work with most often.
- Features: Is there a must-have feature on your list such as options to include chapters or subtitles? It’s worth checking the provider’s website for information on any desired functionality before you make your purchase. If you can’t find what you’re looking for, you may want to ask the support team as some providers fail to highlight every feature on their site.
- Usability: There’s no point in having a full-featured video converter is it’s too complicated to use. We recommend taking full advantage of free trial periods and online guides to ensure you choose a provider that’s going to offer you a seamless experience.
- Support: Along the same lines, having access to a knowledgeable and responsive support team is extremely helpful when navigating new software or troubleshooting issues. It’s a good idea to check what form of support a provider offers. For example, will you have to wait 24 hours for a webform response or do you have access to instant live-chat support?
Can I use a video converter to convert to MP3?
Yes, you can. In fact, all of the converters on our list can convert to MP3 audio files, including VideoProc, Wondershare UniConverter, DivX Converter, and others.
MP3 files might be desirable for multiple reasons including their small size and compatibility with a host of players. To convert to MP3, simply select this file type as your output format and tweak settings as needed. Using this method, you can extract an MP3 audio file from almost any video file or other audio format.
Which is the best free video converter?
Much like any free tool, a free video converter might disappoint. We’ve featured a few free tools on our list including free versions of DivX, Freemake, Any Video Converter, and NCH Prism, and the completely free HandBrake software. These may be suitable for some users, but they usually come with some downsides, including:
- Watermarks: It’s common for free video converters to emblazon your video with a watermark. This works to the provider’s benefit in two ways. It acts as an incentive for the user to pay for a premium version of the software to remove the watermark. It also acts as an advertisement for the converter if free videos are shared.
- Length limit: Another common way for video converter providers to put users off the free version of their freemium software is to limit the time length of videos.
- Lack of features: A small handful of free video converters offer a robust selection of features while others fall short in areas like editing suite selection and format options.
- Upsells: If you opt for freemium software, you may have to deal with relentless upsells persuading you to upgrade to the paid version.
What’s the fastest Video Converter?
We found and lead the way when it came to speed. If you are looking for a fast video converter both of these are good options.
What’s the best video converter for HD and 4K?
We found VideoProc, Allavsoft and Wondershare UniConverter to be the top options for HD and 4K video. includes features to upscale your video to 4K or Downscale to 1080P.
Как сменить формат видео — решение вопроса
Приветствую вас, дорогие читатели моего блога. Сегодня мы поговорим с вами о том, как сменить формат видео. Практически каждый юзер сталкивался с необходимостью в изменении формата на видео файле. В большинстве случаев это необходимо для того, чтобы просматривать данные файлы на других устройствах и гаджетах.
Также данная функция нужна будет в том случае, если нужно загрузить видеофайл в сеть, либо же сжать его (для освобождения занимаемого пространства — к примеру). Способов, как это сделать – огромное количество. Здесь я опишу лишь самые мои любимые.
Для наших целей можно использовать такие тяжёлые программы как Adobe Premiere или Sony Vegas, но для данные манипуляции я предпочитаю делать отдельным инструментом.
Для решения данной проблемы мне больше всего нравится программа «Movavi Конвертер Видео», здесь можно её скачать: https://www.movavi.ru/videoconverter, её основной минус это, то что она платная, но есть 7-ми дневный триал период. Кстати полнопериодная версия стоит недорого.
Итак, скачиваем и устанавливаем. Открываем.
Перетаскиваем файл видео который мы хотим конвертировать:

Теперь нам нужно выбрать выходной формат видео файла.
Данная программа поддерживает множество форматов: Avi, Mov, Flv, даже звук перекодировать есть возможность: Mp3, Wav и ещё куча всего.
Мой исходный файл MKV, допустим я хочу сделать из него MP4. Из вкладки «Видео» нужно выбрать MP4, а возле вставленного видео, нужно нажать на размер и выбрать качество. Рекомендую немного делать выше чем у оригинала (при кодировании может качество чуть уменьшиться). Я поставля 4054 Кб/с. Еще внизу есть небольшая область, где нужно выбрать директорию сохранения.

Далее, настройки. Нажимаем на иконку шестерни, выпадает небольшое окно.

Тут можно поменять кодек с помощью которого будет происходить пережатие/конвертация. Особой разницы между этими двумя не заметил. Остальные настройки «Размер кадра», «Тип битрейта» оставляю так как есть.
Настройки аудио обычно ставлю вот такие:

- Нажимаем OK.
- Нажимаем кнопку «Старт» и ждём смены формата. Да кстати, данная программка работает ну очень уж быстро на мой взгляд.
Всё, готово ;), наслаждаемся результатом
Всем советую, Movavi Конвертер Видео отличная вещь, Must Have как говорится :)).
Есть множество альтернатив конечно, к примеру таже Format Factory, но она мне не нравится, так как работает медленно, да и кривая она чуток. Иногда ставишь необходимые тебе настройки, а выходной файл получается совсем иным — не тем что настраивал.
Но всё таки вот оф сайт где можно её скачать, возможно Format Factory больше вам понравится: //www.pcfreetime.com
На этом всё друзья. Надеюсь ваш вопрос о том, как сменить формат видео освятил максимально полно? Если нет то пишите в коменты. Да и вообще можете написать чем вы пользуетесь в этой теме.
Сохраняйте закладку в браузере на мой сайт, в скорем времени напишу для вас еще что нибудь полезное, обещаю
До встречи!
Использование специализированных программ
Самый простой способ изменить формат видео — использовать специализированные программы, например, Movavi Video Converter. Для начала скачайте и установите программу на ваш компьютер, это не займет много времени. Когда программа будет установлена можно приступить к конвертации.
-
Шаг 1. Добавляем файл в программу.
Просто нажмите «Добавить медиа» и выберите «Добавить видео». На жестком диске найдите файл или файлы, которые хотите преобразовать, затем нажмите «Открыть», чтобы добавить их в очередь конверсий. Можно поступить проще — перетяните файлы из папки в рабочее поле приложения. Если прикрепить таким способом не получается, убедитесь, что файл находится на жестком диске компьютера а не на флешке или любом другом носителе. Сначала поместите файл на рабочий стол и только потом перетягивайте.
-
Шаг 2. Выбираем новый формат.
В нижней части интерфейса выберите желаемый формат вывода для вашего видео. Вы можете найти соответствующий пресет с помощью окна поиска или просмотреть вкладки «Видео», «Устройства» и «Аудио».
-
Шаг 3. Запускаем преобразование.
Нажмите «Конвертировать» в нижнем правом углу, чтобы начать процесс кодирования. Процесс не займет много времени, файл, который конвертировался в примере имеет размер 94 Мб , конвертировался он около двух минут. Когда файл будет готов, папка с выходным файлом откроется автоматически.
Единственный недостаток — пробный период. Через 7 дней перед пользователем встанет выбор, либо платить, либо удалять ее с компьютера. Поскольку рядовым пользователям нечасто приходится конвертировать видео, они становятся одноразовыми. Благо, подобных приложений немало, но каждый раз скачивать новую программу не всегда удобно. Порой это невозможно, например, если на компьютере стоит ограничение на установку сторонних программ, такое часто бывает на компьютерах в крупных компаниях. В таких случаях можно прибегнуть к другому способу.
Видео конвертер для Windows 10, который преобразует AVI в любой формат видео и наоборот
Wondershare AVI Converter для Windows 10 — это надежное решение для переформатирования видео.
 Интерфейс Wondershare AVI Converter для Windows 10
Интерфейс Wondershare AVI Converter для Windows 10
Как переформатировать видео в любой другой формат. Просто загрузите и установите Wondershare AVI Converter для Windows 10 и конвертируйте свое видео в практически любой популярный видео формат.
Шаг 1. Загрузите файлы в Wondershare AVI Converter для Windows 10:
-
загрузите и установите конвертер AVI для Windows 10, а затем запустите его;
- перейдите в папку, в которой хранится ваш видеофайл (или видеофайлы) и перетащите его в программу для преобразования видео;
-
вы также можете щелкнуть меню, чтобы импортировать ваш видеофайл.
Шаг 2. Выберите желаемый формат видео в качестве выходящего формата.
-
для преобразования видео в AVI вы можете выбрать AVI в качестве выходного формата. Если вы импортируете AVI и хотите конвертировать его в другой видеоформат, просто импортируйте файл AVI, а затем выберите нужный формат;
-
щелкните значок в правой части раздела «Target»;
-
затем выберите вкладку «Video», «Audio» или «Device» вместе с желаемым форматом вывода, а также уменьшите разрешение.
Шаг 3. Запустите преобразование видео в Windows 10.
-
Нажмите кнопку «Convert» или «Convert All» на основном интерфейсе, чтобы начать конвертирование видео в другой формат.
-
Когда конвертация будет завершена, вы можете перейти на вкладку «Converted». Щелкнуть значок папки, чтобы найти преобразованные файлы.
Online-Convert
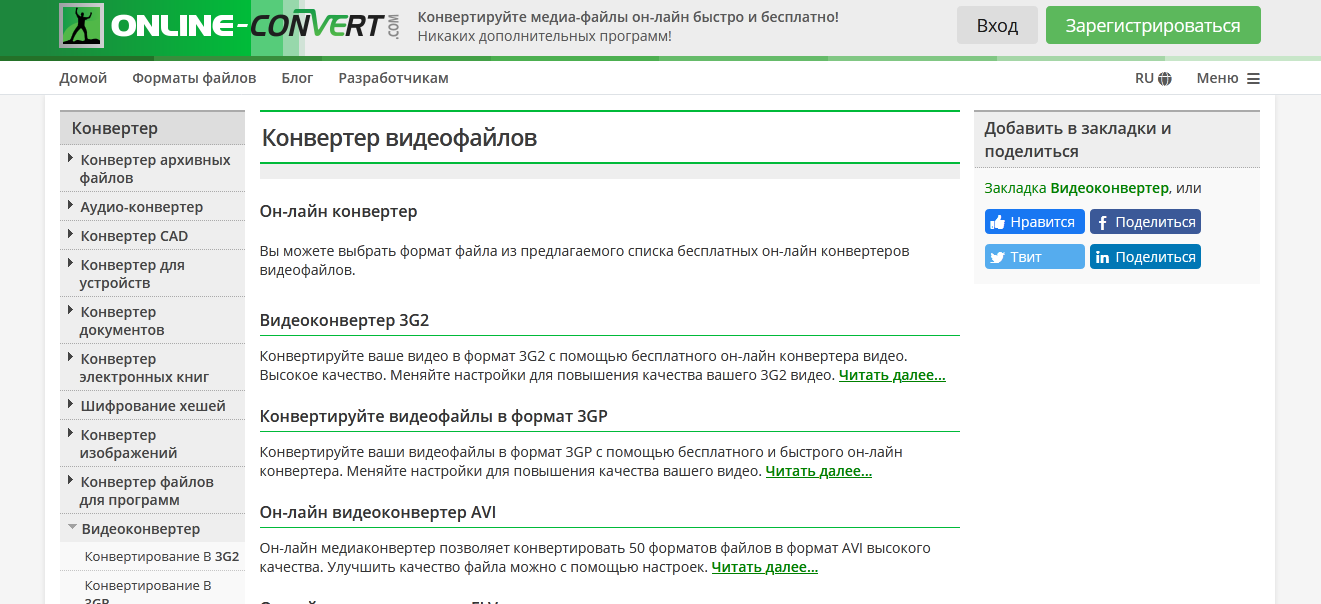
Конвертер Online-Convert позволяет конвертировать видео в 64 формата. Среди них есть: FLV, MP4, AVI. Видео конвертируются под разные гаджеты и телевизоры. Сервис работает стабильно, но периодически возникают перебои с работой.
Основные возможности:
- изменение размера экрана;
- увеличение качества аудиодорожки;
- выравнивание изображения.
Сервис доступен по бесплатной и платной подписке в разных тарифах.
Плюсы:
- есть бесплатные функции;
- удобный интерфейс;
- быстрая работа конвертера.
Минусы:
- сбой во время конвертации;
- полный функционал доступен только при оплате одного из тарифов;
- не может конвертировать файлы от 20Гб.
Мы рассмотрели топ лучших конвертеров видео. Выбирайте подходящий для себя конвертер в зависимости от ваших целей, и преобразуйте файлы без потери качества.
DivX Converter
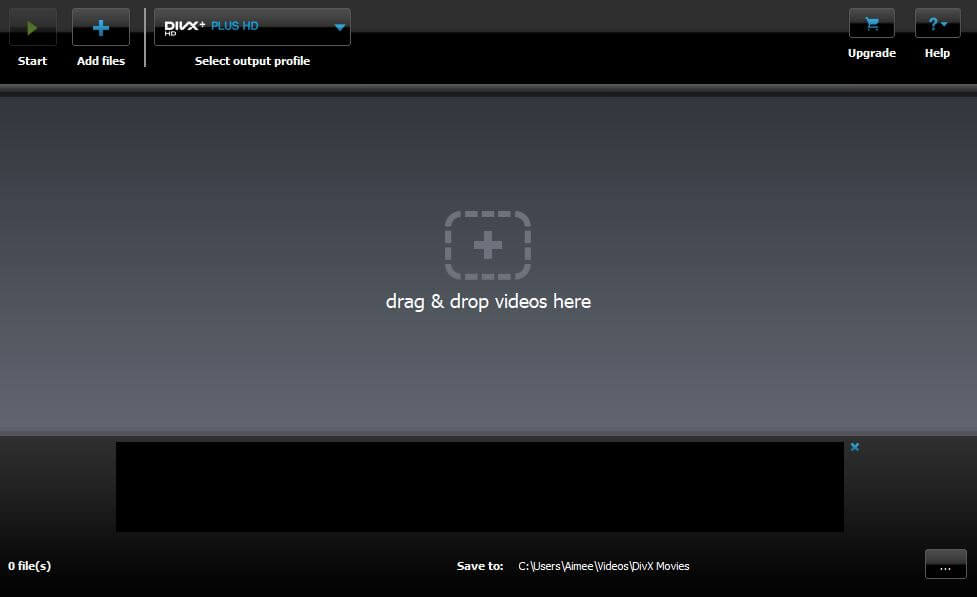
The free version of the software offers decent conversion speeds, high-quality output, and the option of 4K. There are more than a dozen format options, including MP4, MOV, AVI, MP3, MKV, and more. Unlike many other freemium options out there, the free version of DivX is very usable. It’s easy to get started with, although you don’t get as many format options as with other tools unless you pay to upgrade. Other features of the Pro version include faster speeds, more profiles, and more options for custom settings.
You can upgrade from the free version by buying individual features, such as Cloud Connect (to sync videos from Google Drive and Dropbox), a Video Pack (enables you to convert MPEG-2 and VC-1 files), a DFX Audio Enhancer, or a DTS-HD Plug-In. You can even pay specifically to get rid of ads. The alternative is to upgrade to the Pro version, which gives you all additional features.
DivX Converter is available for both Windows and Mac.
Price: The free version is free forever and is very usable. While optional features can be purchased separately for various prices, the full Pro version costs $19.99. This is one of the cheapest paid options available.
Pros:
- Free version is decent
- Pro version has lots of options
- Solid conversion speeds
- High quality video output
- Paid version is inexpensive
- 4K video available
Сжатие видео онлайн бесплатно
Выберите файл
-
Dropbox
-
Google Drive
Загруженный тип файла:
Выбрать тип файла:
Сжатие:
Оптимальный (наилучшее качество)Маленький (более низкое качество, меньший файл)Наименьший (наименьшее качество, наименьший файл)Убрать звук / Отключить звук:
150 dpi75 dpi300 dpi600 dpi
Трехшаговое конвертирование
- Загрузить файл
- Выберите тип итогового файла
- Скачивайте файл!
Мы очень серьезно подходим к вопросу о вашей конфиденциальности! Ваше соединение обеспечено шифровкой 256 бит.
Политика конфиденциальности
Добавьте закладку для File-Converter-online.com
Реклама:
Если вы хотите отправить видео или встроить его на свой веб-сайт, может потребоваться уменьшить размер большого видеофайла. С file-converter-online.com вы можете сжать ваше видео всего за три шага:
Как я могу уменьшить видео онлайн?
- Загрузите ваш видео файл с помощью кнопки «Выбрать файл».
- Выберите целевой формат (обычно .mp4 — хороший выбор)
- Нажмите «Сжать видео!»
- Загрузка начнется автоматически на следующей странице, как только преобразование будет завершено. Затем вы найдете файл в папке загрузки.
Какие форматы видео можно уменьшить?
File-converter-online.com в настоящее время поддерживает сокращение различных форматов видео, включая следующие: .mp4, .wmv, .mov, .3gpp, .avi, .vob, .mpg, .mpeg, .gif, .mkv , .flv, .webm. Различные технологии используются для сжатия видео. Наиболее важные факторы при сжатии видео — это разрешение и так называемый кодек. Эти два аспекта в основном касаются видео части фильма. Размер звуковой части (то есть звука видео) в основном влияет на скорость передачи в битах, кодек и количество каналов. Например, видео может содержать звук для стерео (два канала) или объемного звука (4 или более каналов). Отдельные аспекты подробно объясняются снова ниже:
Как разрешение видео влияет на размер файла?
Разрешение идет прямо в размер видео. Это означает, что видео с разрешением 4k (3840×2160 пикселей) с разрешением Full HD (1920×1080 пикселей) занимает примерно в четыре раза больше размера файла — потому что число пикселей (произведение разрешения) также в четыре раза больше.
Как частота кадров (кадров в секунду) влияет на размер видео?
Частота кадров является линейной в размере файла видео. В конкретном примере видео со скоростью 60 кадров в секунду (кадров в секунду — кадров в секунду) дает вдвое больший размер файла, чем видео с 30 кадрами в секунду.
Как формат кодека / файла влияет на размер видео?
Кодек также очень важен для окончательного размера файла видео. Чем лучше кодек сможет сжать видео, тем меньше файл. В последние годы были достигнуты большие успехи с такими кодеками, как .h264 и .h265, так что с более новыми кодеками можно получить файлы значительно меньшего размера с тем же качеством. По умолчанию file-converter-online.com уже сделал наилучшие возможные предположения относительно разрешения, частоты кадров и кодека. Если вы не измените настройки, видео останется в своем исходном качестве, и оптимизируются только кодеки изображения и звука, чтобы получить оптимальный результат с точки зрения качества и наименьшего возможного размера файла.
7.3/10(93 голоса)






