Как бесплатно записать экран компьютера с помощью obs
Содержание:
- Меню настроек
- Настройка профиля
- Особенности OBS Studio
- Плюсы и минусы программы
- 27.0 New Features and Additions
- Что убавить, не жертвуя четкостью стрима
- Начальная настройка Streamlabs
- Что это за программа
- Other programs in Video
- DVDFab Video Converter
- WinX HD Video Converter
- HyperCam
- YouTube Downloader
- RealPlayer
- YouCam
- FLV Player
- vReveal
- Minitube
- Hamster Free Video Converter
- E.M. Total Video Converter
- Первоначальная настройка
- Установка
- Два способа добавления микрофона в OBS
- Скачайте OBS Studio на русском языке бесплатно для Windows
- Порядок применения фильтров
- Особенности установки использования Open Broadcaster Software
Меню настроек
Данная область программы представляет собой набор настраиваемых параметров для организации ведения стримов и записи видео.
Общие

Включает в себя следующие разделы:
- «Общие». Содержит параметр выбора языков, темы (светлая или темная), отображения статистики и автоматической проверки обновления;
- «Вывод». Включает различные опции для работы с трансляцией;
- «Привязка расположения источника». Позволяет настроить чувствительность привязки и область экрана для нее;
- «Проекторы». Настройка параметров проектора в окне для вывода видео;
- «Система трей». Позволяет включить сокрытие окна в меню «Пуск»;
- «Режим студии». Содержит параметры для работы со сценами и мульти-обзором.
Вещание

- «Тип вещания». Позволяет настроить пользовательский сервис для вещания, либо выбрать из списка предложенных;
- «Сервис». Содержит список ресурсов для вещания (Twitch, YouTube и другие);
- «Сервер». Включает список серверов на различных континентах и их автоматический поиск;
- «Ключ потока». Область ввода спеицального кода с ресурса, на котором будет проводиться трансляция.
Вывод

- «Режим вывода». Включает в себя простой и расширенный режимы;
- «Потоковое вещание». Опции настройки качества стрима. В расширенном режиме позволяет настроить несколько потоков одновременно;
- «Запись». Выбор параметров пути, качества и формата видео;
- «Аудио». Опция, доступная при расширенном режиме вывода и отвечающая за качество используемых звуковых дорожек;
- «Буфер повтора». Позволяет активировать дополнительную опцию при расширенном режиме.

Содержит различные настройки по частоте дискретизации, каналам, подключаемым аудиоустройствам и микрофонам.

Раздел «Видео» включает в себя параметры по настройке разрешений, масштабированию и уровню FPS.
Горячие клавиши

Раздел позволяет настроить различные функциональные клавиши для быстрого управления записью, переключению сцен и работе со звуком.
Расширенные

- «Общие» — содержит настройки приоритета процесса;
- «Видео» — позволяет настроить функции рендера, цветового формата, пространства и диапазона;
- «Аудио» — выбор устройства прослушивания звука из имеющихся, а также функция отключения шума операционной системы;
- «Запись» — позволяет установить формат имени готового файла;
- «Задержка потока» — включение функции с настраиваемой продолжительностью;
- «Автопереподключение» — функция повторного подключения в случае потери соединения с сервисом для трансляции;
- «Сеть» — содержит в себе привязку к определенному IP-адресу с функцией подключения сетевого кода и режимом низкой задержки.
Настройка профиля
Затем нужно открыть настройки профиля («Файл» — «Настройки»).
Открываем вкладку «Вывод», и настраиваем её под свои нужды:
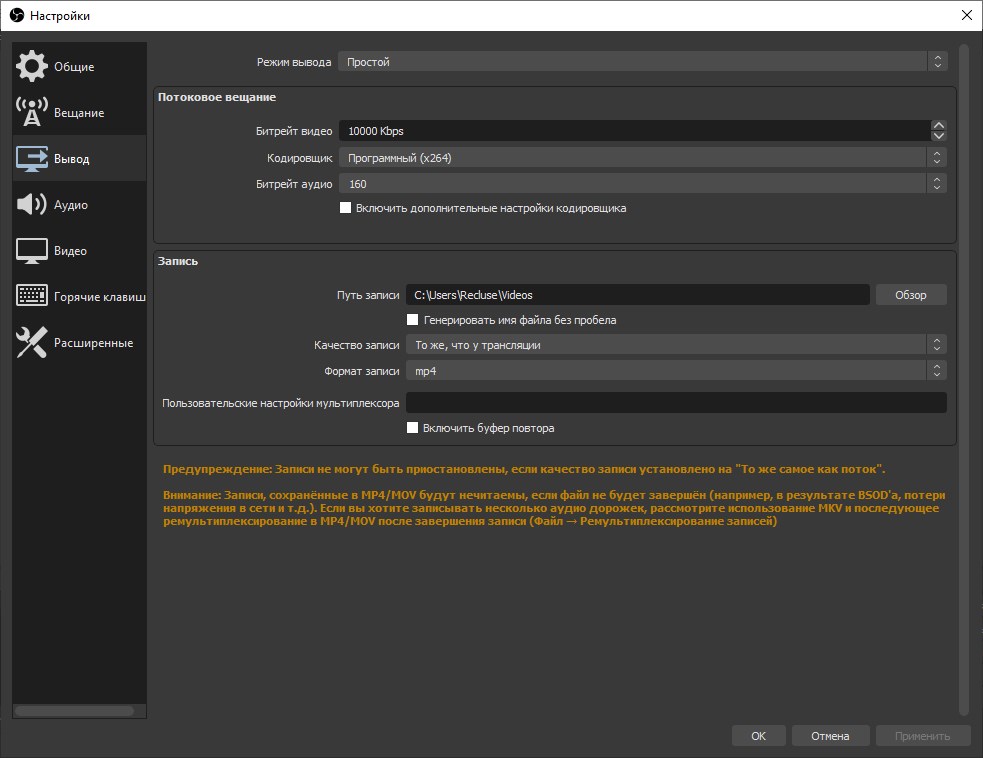
Видео битрейт: так как запись идет локально на компьютер, можно не экономить и ставить значения по 10000.Кодировщик: если ваш компьютер оборудован видеокартой Nvidia модели GTX 660 и выше, то у вас должен быть доступ к кодировщику NVENC, который и следует выбрать. На картах компании AMD те же самые задачи, что и NVENC выполняет кодировщик H264/AVC (AMD Advanced Media Framework). Владельцы последних моделей процессоров Intel могут воспользоваться услугами встроенной в процессор видеокарты, выбрав кодировщиком QSV. Ну и наконец самый ресурсоемкий вариант для процессора — кодировщик x264.Аудио битрейт: на самом деле 160 вполне хватит для записи обычных звуков игры и голоса. Впрочем ничего не мешает поставить более высокие значения, 192, 256 или 320.Путь к записи: Папка, в которую будут сохранены все записываемые видеоФормат записи: по умолчанию стоит flv, который имеет несомненный плюс перед остальными форматами — в случае непредвиденного завершения работы программы OBS или работы компьютера (при BSOD’e, резком отключении компьютера или вылете программы), файл сохранит возможность воспроизведения. Остальные форматы записи такой возможности не имеют.
Далее открываем вкладку «Видео».
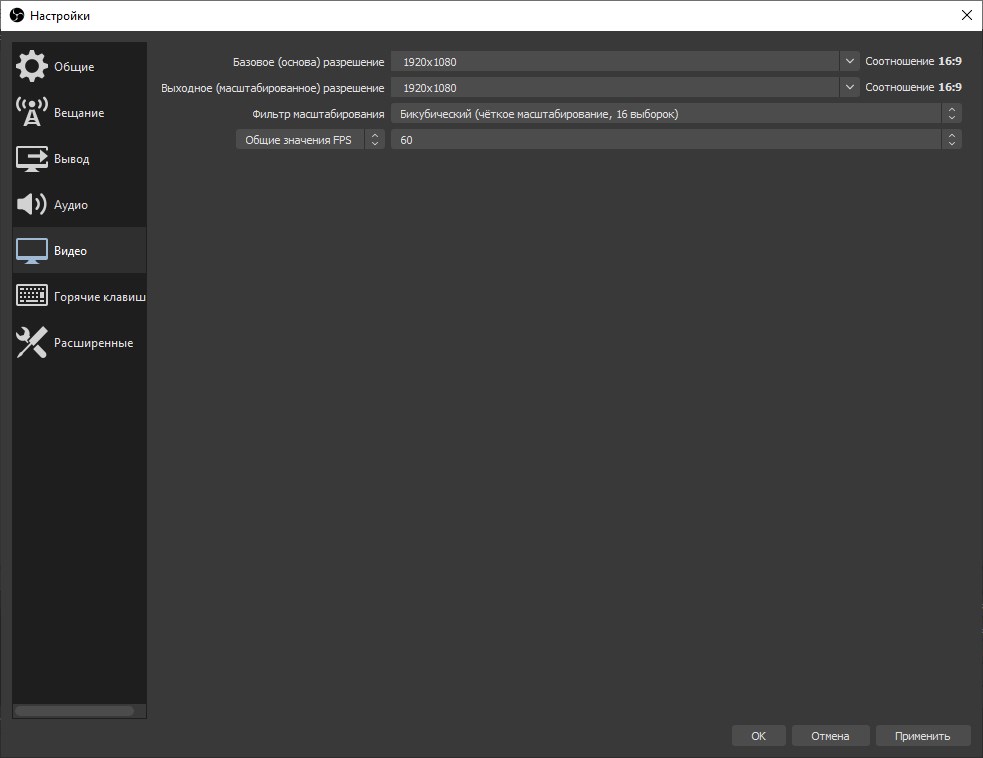
Выходное разрешение: разрешение в котором будет писаться само видео, не зависимо от разрешения игры/монитора, с которого записывает. Для слабых компьютеров может быть актуально ставить разрешение ниже, чем оно является по факту, например вместо 1920х1080 поставить 1270х720.Общие значения FPS: количество кадров в секунду в видео. Владельцы мощных компьютеров могут ставить хоть 60, владельцам же слабых машин лучше не поднимать количество кадров выше 30.
Особенности OBS Studio
OBS Studio — это мощная программа, которая предоставляет готовые функции для интуитивно понятного экранного вещания. Часто свободному программному обеспечению не хватает глубины функций, но это не так в OSB Studio.
Хотя программа на 100% бесплатна, она предлагает все важные функции, которые делают онлайн-трансляцию отличительной. Это обеспечивает высокую производительность, которая может легко конкурировать с более дорогими вариантами.
Кроме того, приложение поддерживает потоковую передачу, включая:
- Facebook live
- Hitbox
- Twitch
- YouTube Live
- прочие.
Его интерфейс — это беспрецедентная простота использования. Легко читаемый интерфейс позволяет пользователям добавлять карты захвата, определенные изображения и многое другое.
Простота, с которой вы можете добавить несколько источников, заслуживает внимания. Кроме того, интерфейс предоставляет множество настроек для настройки практически всех аспектов вашего живого потока.
Еще одна похвальная особенность OBS Studio — это высококачественный захват видео. ПО устраняет любые проблемы с количеством кадров в секунду (fps) и качеством видео.
Это дает вам свободу настраивать качество захвата, вы легко можете установить разрешение или выбрать разрешение монитора. Кроме того, вы легко можете установить свой собственный fps и применить разрешение по вашему выбору.
Плюсы и минусы программы
Плюсы программы
- возможность проводить онлайн стримы на любом сервисе;
- можно сохранять записи стримов на компьютере;
- есть функция захвата видео с веб-камеры или внешней камеры;
- можно размещать источники видео на разные слои;
- есть поддержка различных фильтров (стикеры, цветокоррекция, другие эффекты);
- очень мощный модуль хромакея;
- возможность отражать и вращать видео на экране;
- доступно быстрое переключение между сценами;
- хорошая передача звука и возможность гибкой настройки, настраиваемые параметры кодирования, подробная настройка битрейта для звука и видео, полностью обеспечение на русском языке.
Недостатки:
- бегущую строку можно добавить только через фильтр, через слои она не добавляется;
- нельзя добавлять один и тот же видео поток на несколько сцен одновременно, используя стандартные инструменты. Для этой цели придется пользоваться «Коллекцией сцен», что усложняет задачу;
- в некоторых играх и полноэкранных утилитах наблюдается мерцание черных полос на экране, которая связана с неправильной частотой преобразования. Проблему можно решить установкой плагина .
- Нет поддержки Windows XP.
27.0 New Features and Additions
- Added Undo/Redo [Programatic/Jim]
- Added a new capture method for Display Capture, allowing the ability to capture displays cross-GPU. This fixes the black screen issues on laptops in particular (Requires Windows 10, 1903 or newer)
- Added a missing files warning when loading scene collections
- Also allows for bulk-update when folders have been moved (such as between computers)
- Third party plugins will need to add support for this capability manually
- Added source visibility transitions, which allow you to set a transition for a source when showing or hiding it
- Added service integration and browser dock support to macOS and Linux
- Added support for Wayland on Linux. This includes a new PipeWire capture source when using Wayland (for Ubuntu users, 21.04 or newer is required for PipeWire capture)
- Added a Track Matte mode to stinger transitions, which supports a scene mask to display parts of the previous & current scene at the same time
- Added support for sRGB texture formats, applying color operations in linear space
Что убавить, не жертвуя четкостью стрима
Если процессор ПК не из самых мощных или не нагружается с кодеком х264 и предустановкой «veryfast», то можно воспользоваться кодеком NVIDIA NVENC H.264. Если установлен графический процессор от NVIDIA модели GTX 10хх, то прекрасное качество стрима обеспечено, а с серией RTX 20хх кодек NVENC функционирует лучше кодека х264. При нужно помнить, что игра не должна сильно нагружать «железо». Тем, кто проводит онлайн-лекции и вебинары, достаточно просто выбрать то, меньше всего нагружает компьютер.
Если игра чрезмерно нагружает видеокарту, то нужно понизить параметры графики в ней. Можно также ограничить частоту кадров в игре. Это даст стабильный показ и соединение для проведения эфира. Также улучшению качества способствует повышение битрейта.
Справка! На многих стриминговых платформах есть возможность проверить состояние трансляции. Такой раздел находится в справке платформы. После проверки можно своевременно сделать выводы о качестве стримов и оптимизировать параметры.
Начальная настройка Streamlabs
После установки потребуется произвести первичную настройку.

Вначале нужно войти в аккаунт Твич, Ютуб или Миксер. Если аккаунта на одном из этих сервисов нет, его потребуется зарегистрировать.

Для входа следует ввести имя пользователя и пароль, а также предоставить Streamlabs доступ к учетной записи.

После того как вход осуществлен, можно переходить к начальной настройке. Необходимо выполнить следующие действия:
- Нажать значок шестеренки (находится в левом нижнем углу). Это позволяет открыть меню настроек.
- Выбрать раздел «Общие». Здесь можно изменить язык, импортировать данные из OBS Studio и выключить аппаратное ускорение. Есть возможность выбрать как русский, так и английский язык.
- Перейти к разделу «Трансляция». Здесь потребуется найти пункт «Сервис» и выбрать соответствующую платформу для стриминга (если вход выполнен через Твич, то по умолчанию будет стоять именно этот сервис). Также здесь будет пункт «Ключ потока», куда нужно вписать ключ трансляции с Ютуб, Твич или любого другого сервиса. Чтобы узнать ключ потока, следует зайти в настройки трансляции YouTube или Twitch.
- Выбрать раздел «Вывод». Здесь потребуется найти подраздел «Recording». Здесь можно выбрать место размещения записей стримов и формат, в котором будут сохраняться видео. Для сохранения следует выбирать жесткий диск с наибольшим количеством свободного места. Указывается путь до нужной папки.
- Выбрать пункт «Видео». Здесь можно настроить качество видео (если ПК или ноутбук слабый, то рекомендуется выбирать более низкое разрешение). Также здесь осуществляется изменение параметра FPS при трансляции (можно выбрать 30 или 60 кадров).
Для сохранения внесенных изменений следует нажать по зеленой кнопке «Готово». Также через меню настроек можно изменять параметры звука, назначать горячие клавиши и изменять внешний вид интерфейса программы. После первоначальной настройки программа готова к использованию по своему назначению.
Справка! При желании можно связать учетные записи совместимой стриминговой платформы со Streamlabs OBS. При связывании аккаунтов вся нужная информация передается автоматически, поэтому первичная настройка значительно упрощается.
Что это за программа
Мы не просто так рекомендуем пользоваться ОБС для стрима – это идеальное решение для трансляций! Приложение распространяется абсолютно бесплатно, служит посредником между стриминговой платформой (например, Твичом или Ютуб).
Разумеется, стриминг игр – не единственное предназначение приложения. Вы можете транслировать любые материалы: обучающие, рабочие или просто демонстрировать экран при общении с друзьями.
Пользоваться OBS Studio может каждый – выше мы упомянули, что программа распространяется бесплатно. Скачать ее можно на официальном сайте, просто выберите нужную версию операционной системы. Установка элементарная, никакого выбора конфигураций в процессе загрузки нет – поэтому просто следуйте инструкциям на экране.

Загрузили и распаковали? Запускайте приложение! Будем разбираться, как пользоваться OBS Studio, как правильно настроить и получить максимально качественную трансляцию!
Other programs in Video
DVDFab Video Converter
paid
DVDFab Video Converter is a powerful multimedia file converter. DVDFab Video Converter can read almost all of the most popular video formats produced by a video camera, a camera, a memory card and even the videos online. What DVDFab Video…
WinX HD Video Converter
paid
WinX HD Video Converter Deluxe is a program to convert high definition video files in different formats. WinX HD Video Converter Deluxe features a robust file converter that supports formats as diverse as Blu-ray, M2TS, TrueHD, MPEG-TS A/V and BDAV….
HyperCam
free
HyperCam captures different actions from Windows screen and saves them to a file. HyperCam is a free trial software program which can capture images from Windows screen and record sounds from Windows desktop. HyperCam is a useful software especially for…
YouTube Downloader
paid
YouTube Downloader is an application to download YouTube videos and convert them into other formats. It has a very fast download and installation system, once it launches YouTube Downloader interface you will see that we can write the URL of…
RealPlayer
free
RealPlayer is one of the most popular programs to watch and share videos and movies. To access RealPlayer you will need to create a user account, which you can do before launching the program and after installing it. Some actions…
YouCam
paid
CyberLink YouCam is the webcam software with which you can customize your image in video conferences with multiple backgrounds and options. CyberLink YouCam takes a while to download, but you’ll notice it’s worth the wait for all the surprises offered…
FLV Player
free
FLV Player allows you to play and upload to the Internet FLV video format files. It is quickly installed and id doesn’t consume a lot of computer memory even being a program that works with videos. FLV Player supports all…
vReveal
free
vReveal is a powerful editor and corrector of video files. When initiating vReveal for the first time, the application will analyze your computer´s hard disk to search files containing videos and it will show you all the video files found…
Minitube
free
Minitube is a desktop application to watch and download YouTube videos without the need of accessing them from the browser. Once the program is installed, the easy graphic interface of Minitube offers you the possibility of searching videos by keywords….
Hamster Free Video Converter
free
Hamster Free Video Converter is a simple, powerful and free video converter that converts multiple formats and for several mobile devices. Using Hamster Free Video Converter once it is installed is as simple as selecting the file you would like…
E.M. Total Video Converter
paid
EM total video . Converter simplifies the conversion and recording of audio and video files, also with subtitles, to different platforms and formats. EM Total Video Converter is a very powerful converter that practically supports every video and audio format….
Первоначальная настройка
Для первоначальной настройки в OBS присутствует «Мастер автоматической настройки», который сможет установить оптимальные параметры для записи видео или ведения трансляций. Оптимизация предлагается в
двух вариантах: для ведения стримов и для обычной записи видеороликов.
Оптимизация для трансляции
Установка оптимальных параметров для ведения стримов осуществляется через первый пункт в «Мастере автоматической настройки».
После этого откроется окно с выбором базового разрешения и количества FPS при ведении трансляции.
В окне «Информация о трансляции» необходимо установить следующие опции:
- «Тип вещания» — предлагается выбрать из имеющихся сервисов для трансляции, либо настроить пользовательский
- «Сервис» — параметр для настройки одного из множества сервисов, поддерживаемых программой.
- «Сервер» — данный пункт будет доступен при установке пользовательского сервера вещания. Это редактируемая форма для настройки сервера, через который будут передаваться данные трансляции.
- «Ключ потока» — форма для ввода адреса трансляции.
После завершения всех настроек, откроется окно с выбранными параметрами. Для их подтверждения необходимо нажать кнопку «Применить настройки».
Оптимизация для записи видеороликов
Для настройки оптимальных параметров записи видео необходимо выбрать второй пункт в «Мастере автоматической настройки».
После чего пользователю будет предложено выбрать разрешение снимаемых роликов и уровень FPS при их записи.
Установив нужные параметры и нажав «Далее», откроется окно, показывающее список подходящих настроек. После нажатия на кнопку «Применить настройки», оптимальные параметры обновятся и можно будет приступать к другим действиям.
Установка
Чтобы установить программу на операционную систему Виндовс, необходимо запустить файл «OBS-Studio-18.0.1-Full-Installer». Дистрибутив можно найти в папке «Загрузки».

Сразу после запуска дистрибутива, появится окно мастера установки. Для продолжения инсталляционного процесса требуется кликнуть по кнопке «Next».

После этого откроется форма с текстом лицензионного соглашения. Чтобы принять его, требуется кликнуть по кнопке «I Agree». При желании можно прочитать текст, но он на английском языке, поэтому пользователям не владеющим языком, следует воспользоваться переводчиком.

Когда откроется следующая форма, пользователям нужно будет выбрать директорию для установки. Следует отметить, что выбранную по умолчанию папку можно не изменять. Для продолжения установки достаточно кликнуть по кнопке «Next».

Завершающим этапом подготовки будет выбор плагинов, которые установятся вместе с программой.

Инсталляционный процесс занимает несколько минут. Чтобы разобраться с OBS рекомендуется дополнительно скачать мануал.
Два способа добавления микрофона в OBS
Программа оснащена встроенными фильтрами для обработки звука. Это одно из главных преимуществ данного приложения. Но прежде чем приступать к настройкам микрофона его нужно добавить в OBS. Сделать это можно двумя способами:
- Воспользоваться настройками программы. Пользователю нужно выбрать свое устройство «Mic/Aux».
- Выбрав нужную сцену через программу, кликнув по строке «Источники». Из перечисленных вариантов «Захват одного аудиопотока» и «Создать новый». Остается сделать это устройство основным.
Определившись с источником звучания, пользователь сможет добавить фильтры. Чтобы проверить подключение микрофона, нужно сказать в него пару слов. Если все сделано правильно, ползунок будет «прыгать». Теперь можно приступать к добавлению фильтров — это основной этап настройки устройства.
Внимание! Если компьютер не видит микрофон и перезагрузка не помогает, проблема может быть с USB-контроллером. Или же само устройство поломалось
Тогда придется провести диагностику на наличие механических повреждений.
Скачайте OBS Studio на русском языке бесплатно для Windows
| Версия | Платформа | Язык | Размер | Формат | Загрузка |
|---|---|---|---|---|---|
| * скачайте бесплатно OBS Studio для Windows, файл проверен! | |||||
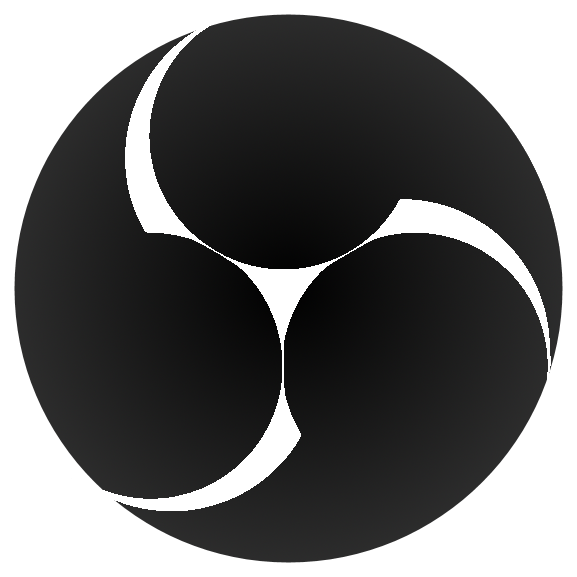 OBS Studio |
Windows |
Русский | 69,6MB | .exe |
Скачать |
|
OBS Studio |
MAC | Русский | 113,8MB | .zip |
Скачать |
Обзор OBS Studio
OBS Studio (ОБС Студио) – бесплатная программа для записи видео и организации прямых трансляций. Подходит для стриминга прохождений игр, создания видеообзоров и ведения вебинаров.
Функционал OBS Studio
Главная функция программы – стриминг высококачественных видео с экрана компьютера. Транслировать можно на большинство популярных видеохостингов, включая Twitch, Facebook Live и Youtube. Также есть возможность стримить видео на собственные веб-ресурсы. Помимо захвата экрана, OBS Studio записывает с вебкамеры и других внешних устройств.
Утилита позволяет решать множество задач: вести онлайн-курсы, устраивать групповые обсуждения или просто общаться со своей аудиторией.
Программа предлагает 3 варианта записи звука:
- • С микрофона или другого внешнего устройства. Подходит для вебинаров, курсов и обзоров разных сервисов.
- • Системные звуки. В этом случае записывается то, что пользователь слышит через колонки. Подходит для простых видео инструкций, где не обязательно озвучивать действия.
Также можно одновременно транслировать аудио и видео с экрана и веб-камеры.
Особенного внимания заслуживают функции и инструменты для захвата прохождения и обзоров компьютерных игр. OBS Studio использует для захвата графический процессор, благодаря чему обеспечивается максимальная производительность и высокое качество видеопотока.
Так как для трансляции ПК сильно нагружается, предусмотрена возможность снизить или повысить приоритет программы относительно других процессов. Это позволяет выделить OBS Studio достаточное количество системных ресурсов.
Другие возможности программы:
• Экран предпросмотра.
• Захват с нескольких источников одновременно.
• Регулировка расширения, качества и битрейта видео.
• Первичная обработка изображения: обрезка и цветокоррекция.
• Эффекты и фильтры: отзеркаливание изображения, хромакей, маска, бегущая строка и другие.
• Запись видео в форматах MP4, FLV, MOV и TS.
• Добавление неограниченного количества собственных сцен.
• Настройка типа кодирования, канала вывода, форматов аудио, скинов программы и других параметров.
• Горячие клавиши.
• Транслирование и запись одновременно.
Интерфейс программы переведен на 41 язык, включая русский. Студия доступна на операционных системах Windows, Linux и mac OS.
Последнее обновление – OBS Studio v22.0.2 – вышло в августе 2018 года. У программы открытый исходный код, поэтому встречаются и неофициальные модификации с разным функционалом.
Скриншоты
Похожие программы
Sony Vegas Pro — создание многодорожечных видео и аудио записей
Camtasia Studio — программа для захвата видеоизображения с монитора компьютера
Adobe Premiere Pro — программное обеспечение для нелинейного видеомонтажа
Fraps
VirtualDub
Freemake Video Converter
DivX — набор кодеков и утилит для воспроизведения аудио и видео
Adobe After Effects
Pinnacle Studio — программа для обработки видео файлов
Movavi Video Editor — утилита для монтажа видеофайлов
iMovie — бесплатный видеоредактор от компании Apple
Format Factory
CyberLink PowerDirector — видеоредактор с возможностью захвата видео с внешних источников
Corel VideoStudio — профессиональный видеоредактор от компании Corel
Adobe Animate
Avidemux — для создания новых и обработки готовых видео
Edius — программное обеспечение для нелинейного монтажа видео
Daum PotPlayer — плеер с поддержкой всех мультимедийных форматов
ФотоШОУ PRO — программа для создания из фотографий видеороликов и слайд-шоу
Shortcut
HyperCam
VideoPad Video Editor — частично бесплатный видеоредактор
Proshow Producer — условно-бесплатная программа для создания слайд-шоу
Free Video Editor — бесплатный видео редактор для нелинейного видео монтажа
Wondershare Filmora — условно-бесплатная программа для работы с видеофайлами
OBS Studio
Zune
Аудио | Видео программы
Графические программы
Microsoft Office
Игры
Интернет программы
Диски и Файлы
Порядок применения фильтров
Фильтр «Шумоподавление» поможет сделать звук чище, убрать помехи. Для него можно воспользоваться встроенными настройками ОС или использовать возможности программы OBS. Для этого необходимо кликнуть по строке с соответствующим названием. Ползунок уровня подавления нужно переместить до значения -60Дб.
Следующий параметр — «Усиление». Пользователь передвигает ползунок до показателя 0,00 Дб. Еще один эффект, который следует добавить — «Пропускной уровень шума». Первый фильтр подавляет внешние звуковые помехи, этот параметр помогает убрать любой шум, возникающий в процессе разговора.
- Перед пользователем появятся два уровня — верхний и нижний порог.
- Верхнее значение должно быть 58 Дб.
- Нижний показатель должен быть 57 Дб.
- Другие значения нужно оставить без изменений.
Для улучшения качества звука необходимо применить фильтр «Экспандер». Он нужен для:
- для подавления фонового шума;
- для создания плавных переходов.
Пользователь должен выставить такие значения:
- рекомендованное соотношение — 3,50 к 1. Отрегулировать параметр получится перемещением ползунков;
- в пункте «Порог срабатывания» показатель должен быть -60 Дб;
- в строке «Атака» выставляют значение 10ms;
- параметр «Восстановление» должен иметь значение 50 ms;
- показатель «Выходного усиления» выставляют на 0 Дб;
- перейдя в меню «Обнаружение», нужно выбрать RMS.
Фильтр «Компрессор» нужен для автоматического понижения громкости. Особенно полезна эта функция при появлении резких звуков. Также от него зависит балансировка голоса. Пользователь может выставить следующие значения:
- уровень/степень сжатия — 10 к 1;
- порог срабатывания — 18 Дб;
- атака — 6 ms;
- спад — 60 ms;
- выходное усиление — 30 Дб;
- в пункте «Источник приглушения» нужно выбрать «Нет».
Последний фильтр — «Лимитер». У него всего два параметра — порог срабатывания и восстановление. Пользователь должен выставить значения 1,50 Дб и 60 ms соответственно.
Вышеперечисленные значения — примерные. Их можно отрегулировать с учетом параметров компьютера.
Осторожно! Если значения указаны приблизительные, то последовательность применения фильтров — одинаковая для всех устройств. В случае изменения порядка их использования, это может стать причиной снижения качества звука.
Особенности установки использования Open Broadcaster Software
Установить видеокодер под названием «ОБС Студио» просто. Для этого необходимо загрузить программу, которая распространяется без ограничений. Далее необходимо придерживаться подсказок мастера установки, нажимая кнопку Next и принимая лицензионное соглашение.
Установка занимает несколько минут. После завершения этого процесса пользователь может приступать к изучению функций приложения. При первом запуске откроется главное окно, где можно записывать видео, демонстрировать стримы. Программа Open Broadcaster Software – продвинутый и современный инструмент с открытым исходным кодом для потокового вещания. Это решение устроит по функционалу опытных и начинающих пользователей. На нашем сайте представлена последняя версия программного продукта.





