Boilsoft video splitter
Содержание:
- BoilSoft Video Splitter
- Создавайте ролики за пару кликов!
- Убираем лишние фрагменты
- Adobe Premier
- Программа Видеомонтаж
- Онлайн-сервисы
- Видеоредактор Wondershare Video Editor
- Делим видео на две части
- Вырезка фрагментов из видео — GiliSoft Video Editor 11.3.0 RePack (& Portable) by TryRooM
- Осваивайте дополнительные инструменты для монтажа
- Как разбить видео на фрагменты с помощью Video Splitter?
- ВидеоМАСТЕР
- Мачете Видеоредактор
- Программы для обрезки видео — ТОП
- Используйте редактор на максимум: другие возможности
BoilSoft Video Splitter
Ещё одна несложная программа для вырезания нужных отрезков видео. Софт не может похвастаться большими возможностями монтажа, поскольку не способен ни накладывать эффекты, ни создавать переходы. Зато имеется поддержка всех основных видео форматов и несколько режимов обрезки видео (без кодирования, покадрово, по времени и т.д.)
Довольно удобный и быстрый инструмент, если необходимо вырезать фрагмент из видео или наоборот, сделать полноценный ролик из видеофрагментов. К загрузке доступна бесплатная пробная версия. Подобно другим подобным видеоредакторам, готовые видео отмечаются водяными знаками. Также использование софта крайне ограничивает интерфейс на английском языке. На торрентах можно поискать неофициальные русификаторы, но при их установки большинство пользователей сталкиваются с проблемой запуска программы целиком и различными вирусами.
Интерфейс BoilSoft Video Splitter
Создавайте ролики за пару кликов!
На приобретение сложного профессионального софта уйдет не один час. На скачивание и установку «ВидеоМОНТАЖа» — 5 минут. Запустив ПО вы сразу же сможете перейти к созданию собственного фильма или клипа, а также к склейке обрезков друг с другом.
В стартовом меню поручите создать для работы новый проект программе для склейки видео. Дополнительно из главного меню можно перейти к работе с узконаправленными опциями. Они позволяют:
- заменять фон (нужно активировать функцию «Хромакей»),
- нарезать ролик на произвольное количество фрагментов быстро и просто,
- создать трогательное поздравление на важные даты и просто так,
- отснять для работы материал с веб-камеры.
Из стартового окна программы вы можете перейти к интересующей функции
Для склейки файлов нужно просто перетащить их на монтажный стол. Расставьте элементы в той последовательности, в которой хочется видеть части видео именно вам.
Ролик был поставлен не туда? Просто ухватите его мышкой и перетащите в нужное место. Удаляйте добавленные по ошибке файлы. В этом нет ничего сложного: достаточно щелкнуть по нежелательному фрагменту на монтажном столе и нажать клавишу «Delete» на клавиатуре. Сцена полностью удалена!
Убираем лишние фрагменты
Теперь приступаем к обрезке вашего ролика. Это действие пригодится в том случае, если необходимо оставить только определенный кусок записи. Очень часто начало и конец видеозаписи оказываются лишними и не содержат важную информацию. С помощью данной функции это можно легко исправить. Перейдите в раздел «Редактировать»
. Сразу же вы окажетесь в нужном разделе «Обрезать…». Слева обозначеноначало иконец клипа , а также егодлительность после обрезки видео по краям.

Обрезаем видео по краям
Вам предлагается воспользоваться черными маркерами внизу плеера. Переместите бегунки в планируемое начало и конец футажа. Это очень удобный способ, особенно если вы не знаете точное время границ. На экране все будет демонстрироваться наглядно, и вы точно не ошибетесь. После того, как вы установите маркеры в нужных местах, вам останется только сохранить новый файл. Вы можете установить время вручную в панели слева, если уже знаете, где должен начаться и закончиться клип. Также вы всегда можете обнулить установленные значения щелкнув по кнопке «Сброс»

Устанавливаем границы обрезки
Adobe Premier
У программы Adobe Premiere есть временная шкала, предназначенная для редактирования видеозаписей. Она приходится как нельзя кстати при кадрировании видео — очень удобно отслеживать общую композицию кадра на протяжении всего видео, чтобы случайно не отрезать лишнего. Процесс обрезки экрана — стандартный: сначала загружаете файл в программу, а затем регулируете область видео. И всё же основное преимущество этой программы — возможность редактировать ролики в высоком разрешении.
Помимо этого, Премьер (как и небезызвестная программа Shortcut) поддерживает много форматов для импорта и экспорта, а также даёт пользователю возможность полноценно работать со звуком. Программа довольно удобна в работе с кадрированием, но слабые ПК и ноутбуки её не потянут — слишком высокие системные требования (процессор Intel i5-4590, 4 гигабайта оперативной памяти и видеокарта GeForce GTX 970). Пользователю придётся раскошелиться на лицензию программы, ведь она довольно дорогая — 31 000 рублей (и всё же Sony Vegas стоит дороже).
Программа Видеомонтаж
Видеомонтаж — программа для редактирования видео, выполненная в немного непривычном дизайне. Монтаж видео осуществляется постепенно: Добавить—Редактировать—Переходы—Музыка—Создать. Как несложно догадаться, инструмент обрезки, склейки и разделения видео на фрагменты здесь также присутствует.
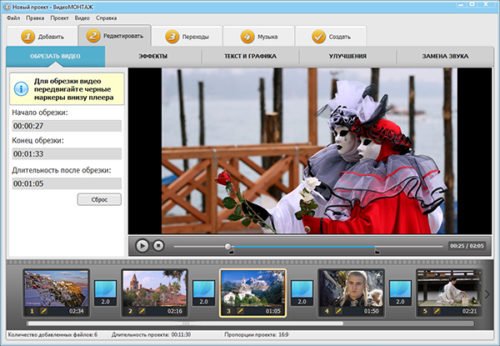
Интерфейс программы прост и понятен
Выберите необходимый фрагмент с помощью ползунков и примените обрезку. Разбивайте любое видео на неограниченное количество фрагментов, перемешивайте и склеивайте их так как считаете нужным. Ознакомиться со всеми функциями можно на сайте производителя.
Онлайн-сервисы
Эти сервисы бесплатны, они работают без скачивания на компьютер, регистрации пользователей и перекодирования. У каждого из них найдутся плюсы и минусы
Обращайте внимание на размер ролика, который хотите обрезать
Записи, превышающие размер в 1 Гбайт, вы тоже сможете подрезать онлайн без потери качества. Нужно лишь выбрать сервис, способный подвергнуть обработке записи больших размеров.
- Online Video Cutter,
- YouTube,
- Video Toolbox,
- Online converter,
- Clipchamp Create.
Пример работы сервиса Online Video Cutter
Этот сервис я считаю лучшим среди своих собратьев. Долго выбирала для себя подходящий инструмент для обрезки видеозаписей и остановилась на Online Video Cutter. Сервис подвергает обработке только ролики, размер которых не превышает 500 Мбайт, но меня это устраивает.
Шаг 1. Зайдите на главную страницу сервиса. Здесь вас проинформируют, какие операции выполняются сервисом. Запись можно укоротить, а изображение на ней кадрировать. С помощью кадрирования вы быстро выделите часть кадра, обрежете по краям, высоте и ширине или измените соотношение сторон.
Шаг 2. Выберите объект для работы. Это может быть видео с вашего компьютера или ссылка на него. Запись с компьютера перетаскивается мышкой на синее поле с белой кнопкой, на которой написано “Выберите файл”. Не забудьте, что здесь существует ограничение размера. Он не должен превышать 500 Мбайт. Иначе файл не откроется.
Шаг 3. Видео загружено. Ползунок слева укажет цифры, обозначающие начало, а ползунок справа – конец.
Шаг 4. Для определения нужного фрагмента передвигайте ползунки
Обратите внимание: ниже шкалы с видео указано время, отмеченное правым и левым ползунками
Шаг 5. Теперь скачайте ролик, который отметили. Для этого нажмите кнопку “Сохранить”.
Шаг 6. Начнется сохранение.
Шаг 7. По окончании сохранения возникнет надпись “Готово!” Теперь скачивайте файл.
Шаг 8. Скачано. На экране появилось меню для сохранения ролика на компьютере. Сохраняйте.
Как обрезать видео на YouTube
Укоротить ролик или вырезать из него лишний фрагмент возможно на YouTube. Для того чтобы воспользоваться сервисом по обрезке роликов, нужно завести там учетную запись. Зарегистрируйтесь на ресурсе. Загрузите свои видео, которые хотите поместить на YouTube.
Шаг 1. Для входа в ваш аккаунт кликните по значку, расположенному на странице вверху справа.
Шаг 2. Откроется меню, первым пунктом которого обозначен ваш канал.
Шаг 3. Зайдя на канал, выберите кнопку “Творческая студия YouTube”.
Шаг 4. В Творческой студии вам будет предложено загрузить видео. Сделайте это. При желании отредактировать одну из загруженных записей войдите в пункт меню “Видео”.
Шаг 5. Войдя, вы увидите список загруженных записей. Выберете из них ту, которая нуждается в редактировании. Редактирование производится по принципу онлайн-сервисов.
Для более полного ознакомления с сервисом изучите обучающую видеоинструкцию.
Video Editor — стандартный видеоредактор в том виде, в котором мы привыкли его видеть. Здесь также есть ТаймЛайн, панель инструментов и окошко текущего состояния проекта. Главной интересной функцией программы является создание видео в формате картинка в картинке. Вы можете помещать на экран сразу несколько видео.
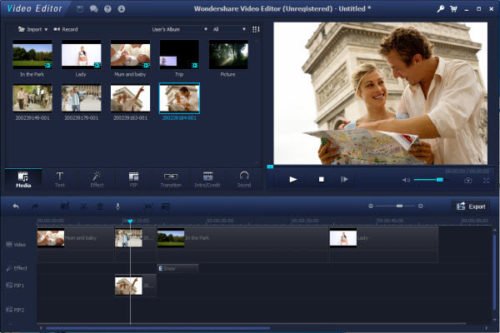
Wondershare Video Editor — удобный видеоредактор с привычным набором инструментов
Обрезка и склейка изображения осуществляется с помощью стандартного инструмента «ножницы», расположенного над ТаймЛайном. После редактирования сохраните видео в необходимом формате. Ознакомиться с программой можно на официальном сайте разработчика.
Видеоредакторов много, есть дорогие профессиональные решения, есть бесплатные, которые редко радуют своей работой, а есть золотая середина: удобные программы со всеми стандартными инструментами, нацеленные на простых пользователей. Такие программы стоят в разы дешевле профессиональных программ, но помогают создавать качественные видео. Список именно таких программ представлен в данной статье.
Делим видео на две части
Если вы хотите узнать, как разделить ролик на две части, то вам нужно чётко следовать инструкции. Выполняя эти простые шаги, вы точно достигнете необходимого результата.
Первый шаг: откройте редактор
Если вы еще не скачали Иншот, то сделайте это прямо сейчас. Найти приложение можно в PlayМаркет или AppStore. После установки нажмите кнопку «Открыть». Если редактор уже есть на устройстве, то просто нажмите на его иконку.

Теперь вам нужно нажать на кнопку с надписью «Видео». Далее тыкаете на «Новый проект». В результате откроется галерея вашего телефона.

Выберите ролик, который вы хотите разделить на 2 части. Для этого просто нажмите на нужный квадратик. Если вам нужно просмотреть видео, нажмите и удерживайте.

Второй шаг: разделите видео
Для начала нужно разобраться с тем, с помощью какой функции это можно сделать. Всё очень просто. Найдите в нижней панели иконку с ножницами и надписью «Обрезка». Именно этот инструмент нам и нужен.

После нажатия на значок с ножницами откроется рабочая область. В ней можно увидеть дорожку ролика и три надписи: обрезать, вырезать и раскол. Первая функция позволяет удалить лишний кусочек клипа. Вторая – удалить небольшую часть ролика в середине. А третья функция делит видео на несколько кусочков. Именно её мы и будем использовать.

Нажмите на «Раскол» и выберите то место, в котором будет проходить разделение. Далее нажмите на галочку, которая находится чуть выше надписей.

Чтобы убедиться, что клип раскололся, нажмите на любую область дорожки.
В месте разделения должен появиться ползунок.

Третий шаг: сохраните полученный результат
Для этого вам нужно сначала удалить одну часть ролика, затем восстановить её и удалить другую. Нажмите на вторую дорожку, найдите правый ползунок и переместите его к левому.

Чтобы сохранить первую часть, нужно нажать на специальную кнопку, которая находится в верхней части экрана. Настройте необходимые параметры и нажмите на «Сохранить» повторно.

После окончания конвертации вернитесь назад и нажмите на стрелочку, которая находится над панелью инструментов. Это отменит последнее действие.

Теперь передвиньте ползунки первого ролика. Сделать это нужно точно так же, как и со второй частью. Осталось только нажать на кнопку «Сохранить» и дождаться окончания загрузки.

Вырезка фрагментов из видео — GiliSoft Video Editor 11.3.0 RePack (& Portable) by TryRooM
Мощный и многофункциональный видеоредактор. С его помощью можно обрезать черные полосы по краям видео, вырезать из видео ненужные фрагменты, склеить несколько видеоклипов в один ролик, повернуть видео, добавить визуальные эффекты, наложить на видео водяной знак. В Gilisoft Video Editor также есть инструменты для наложения фоновой музыки на видео и работы с субтитрами.Системные требования:Windows 2000/2003/XP/Vista/7/8/10 (32 Bits & 64 Bits)Торрент Вырезка фрагментов из видео — GiliSoft Video Editor 11.3.0 RePack (& Portable) by TryRooM подробно:Особенности программы:·Возможность объединения нескольких видеофайлов в один.·Разделение видео на несколько сегментов.·Вырезание и удаление ненужных фрагментов видео.·Настройка параметров видео (частота, разрешение, скорость передачи данных).·Работа в фоновом режиме.·Наличие встроенного проигрывателя.·Добавление субтитров и водяных знаков.·Поворот видео на 90/180/270 градусов.·Объединение нескольких аудио файлов в один.·Настройка последовательности вывода видео файла.·Поддерживаемые форматы входных файлов: AVI, MPEG, WMV, MP4, FLV, MKV, H.264/MPEG-4, DivX, XviD, MOV, RM, RMVB, M4V, VOB, ASF, 3GP, 3G2, SWF, H.261, H.264, DV, DIF, MJPG, MJPEG, DVR-MS, NUT, QT, YUV, DAT, MPV, NSV;AVCHD Video (*.mts, *.m2ts), H.264/MPEG-4 AVC (*.mp4), MPEG2 HD Video (*.mpg; *.mpeg), MPEG-4 TS HD Video (*.ts), MPEG-2 TS HD Video (*.ts), Quick Time HD Video (*.mov), WMV HD Video (*.xwmv), Audio-Video Interleaved HD Video (*.avi).·Поддерживаемые форматы выходных файлов: AVI, MPEG, WMV, MP4, FLV, MKV, H.264/MPEG-4, DivX, XviD, MOV, RMVB, ASF, 3GP, 3G2, SWF, VOB, TS, DV;H.264/MPEG-4 AVC (*.mp4), MPEG2 HD Video (*.mpg; *.mpeg), MPEG-4 TS HD Video (*.ts), MPEG-2 TS HD Video (*.ts), Quick Time HD Video (*.mov), WMV HD Video (*.wmv), Audio-Video Interleaved HD Video (*.avi).Особенности RePack’a:·Тип: установка, распаковка (Portable by TryRooM)·Языки: English/ Русский от Dodakaedr подправил под текущую версиюЛечение: не требуется (ключ+patch).Ключи командной строки:• Тихая распаковка на русском: /VERYSILENT /Р /RU• Тихая распаковка на английском: /VERYSILENT /Р /EN• Тихая установка на русском: /VERYSILENT /I /RU• Тихая установка на английском: /VERYSILENT /I /EN• Не создавать ярлык на рабочем столе: /ND• Не создавать ярлык в меню «Пуск»: /NS• Выбор места установки: /D=ПУТЬКлюч /D=ПУТЬ следует указывать самым последнимНапример: файл_установки.ехе /VERYSILENT /I /D=C:\MyProgram
Скриншоты Вырезка фрагментов из видео — GiliSoft Video Editor 11.3.0 RePack (& Portable) by TryRooM торрент:
Скачать Вырезка фрагментов из видео — GiliSoft Video Editor 11.3.0 RePack (& Portable) by TryRooM через торрент:
gilisoft-video-editor-11_3_0-repack-portable-by-tryroom.torrent (cкачиваний: 301)
Осваивайте дополнительные инструменты для монтажа
ВидеоМАСТЕР – это не только удобное приложение для соединения и конвертирования видео. Вы также найдёте множество функций для видеомонтажа:
Улучшение аудио
Помимо параметров картинки вы также можете задать настройки звуковой дорожки. Таким образом можно улучшить качество музыки в клипе или сделать диктофонную запись чище.
Наложение эффектов
Преобразите видеоряд, применив к нему один из встроенных фильтров. Придайте ролику вид старого кино или превратите его в гравюру. Выберите эффект в зависимости от задумки.
Кадрирование
Добивайтесь идеальной композиции, превращайте горизонтальное изображение в вертикальное, убирайте из кадра лишние объекты. Вы можете использовать стандартные пропорции из встроенного списка конвертера.
Наложение текста и картинок
Вы можете добавить в видеоролик субтитры, с удобством настраивая шрифт, размер и цвет текста. Также вы можете вставить рисунки и фотографии.
Улучшение качества видео
Корректируйте яркость и насыщенность красок, повышайте контраст и калибруйте цветовой тон, чтобы ваш ролик выглядел ещё эффектнее и «сочнее».
Поворот видео
Вращайте ролики на 90° в любом направлении часовой стрелки. Теперь легко исправлить записи, снятые перевёрнутой камерой, в один клик.
Изменение скорости воспроизведения
Делайте эпизод медленнее или быстрее в зависимости от художественного замысла. Пусть важные моменты длятся дольше, чтобы зритель мог рассмотреть их в деталях, а менее динамичные пусть проскакивают в одно короткое мгновение.
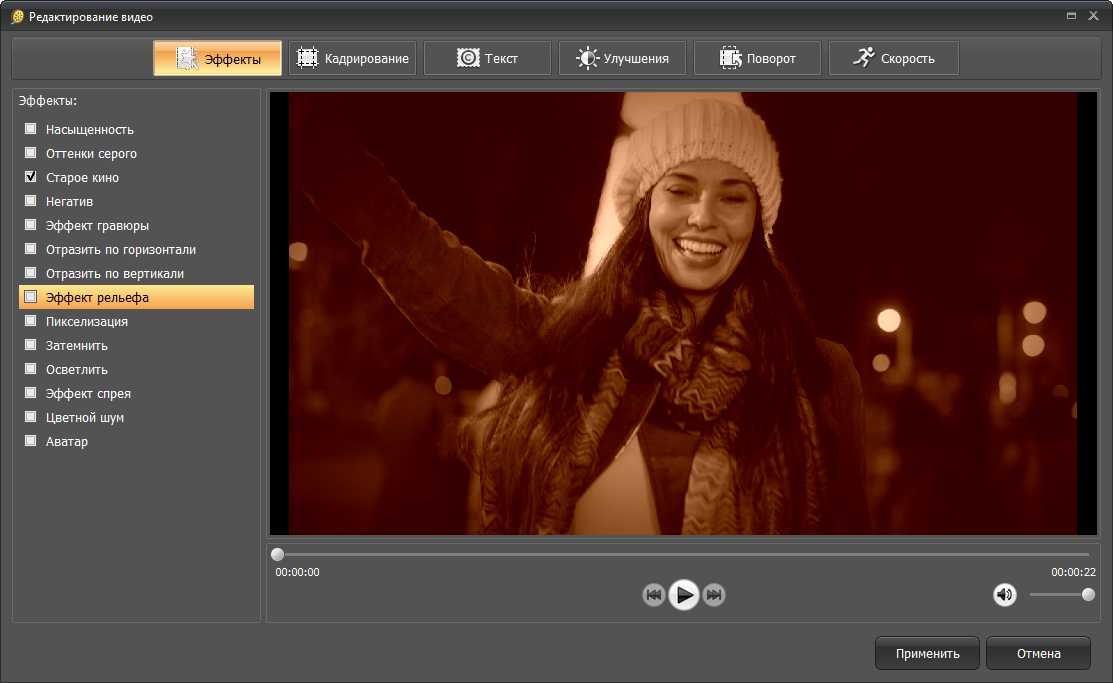
Преобразите видео с помощью эффектов
Как разбить видео на фрагменты с помощью Video Splitter?
Разделение видео, нарезка видео в Video Splitter — достаточно простой процесс, не требующий специальных навыков в редактировании видео и звука. Чтобы разделить видео или обрезать части видео, нужно выполнить несколько шагов, с которыми вы легко справитесь благодаря интуитивно понятному интерфейсу ПО, а также нашим текстовому и видео руководству.
Последовательность работы в программе для разделения видео
1. Скачайте и установите инструмент для редактирования видео в соответствии с разрядностью операционной системы компьютера.
2. Откройте файл в Video Splitter, используя кнопку “Вход” в левой части главного окна, перейдите в “Файл — Открыть файл мультимедиа” или вручную перетащите файл, который вы собираетесь редактировать, в рабочую область.
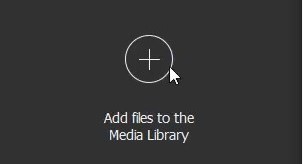
3. Разместите маркеры начала / завершения фрагментов на временной шкале видеоряда. Для повышения точности нарезки видео на фрагменты удобнее всего использовать визуальную шкалу времени, которая позволяет точно определить нужный кадр.
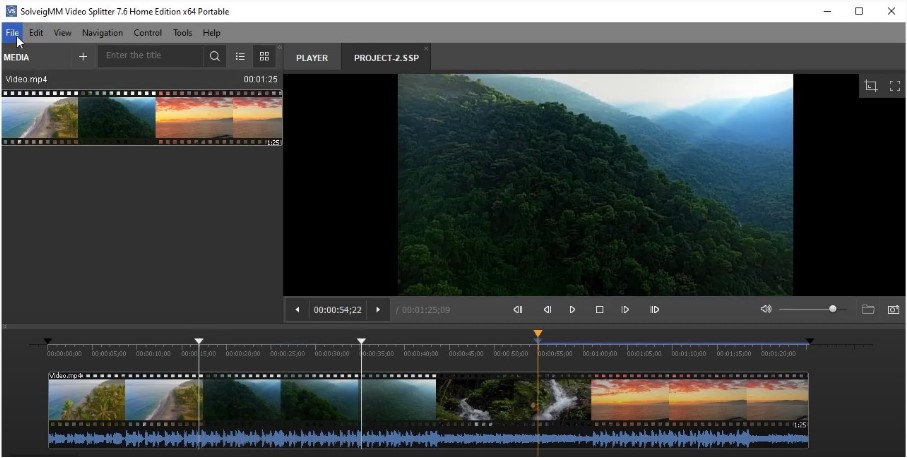
В Video Splitter можно выбрать наиболее удобный для вас формат временной шкалы. Это может быть:
- “Время и кадры” (часы : минуты : секунды , кадры);
- “Время” (часы : минуты : секунды , миллисекунды).
Чтобы выбрать наиболее удобный формат, перейдите в меню “Вид — Формат времени”.
Для выбора окончания одного фрагмента и/или начала другого, переместите ползунок на нужный кадр и нажмите кнопку “Добавить маркер”. Также для добавления маркера можно использовать горячую клавишу — М.
4. Разделив видео на необходимое количество фрагментов, продолжите редактирование видео, сохранив процесс, выбрав соответствующую команду в контекстном меню (нужно щелкнуть правой кнопкой мыши по экрану и выбрать функцию “Сохранить как…”).
5. В открывшемся диалоговом окне задайте путь сохранения новых файлов и подтвердите действие кнопкой “Сохранить”.
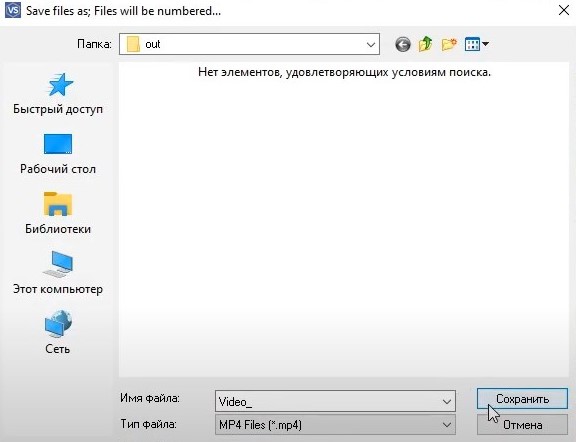
После завершения процесса разделения видео на фрагменты вы получите сообщение об успешном завершении редактирования.
ВидеоМАСТЕР
ВидеоМАСТЕР — быстрая программа-конвертер, которая оснащена всем нужным функционалом для работы с видеозаписями, в том числе и удобным инструментом для обрезки картинки. Софт может менять формат видео у отдельных записей и у целых DVD-дисков. Интерфейс программы — на русском языке. Настолько простой и понятный, что с ним разберётся даже начинающий пользователь. Давайте рассмотрим, как кадрировать видео с помощью этой программы:
- Скачайте и установите программу. Загрузку ВидеоМАСТЕРА стоит совершать только с официального сайта, чтобы избежать вирусов.
- Добавьте видеозапись. Загрузите файл в программу — для этого в левой части интерфейса кликните на кнопку «Добавить». Затем выберите первый пункт «Добавить видео/аудио», после чего найдите на своём компьютере необходимый файл. Нажмите на него и удостоверьтесь, что он появился в окне программы.
- В верхнем меню нажмите на раздел «Обработка». Далее в выпадающем меню нужно кликнуть на «Кадрировать». Экран разделится на две части: в первой находится плеер для проигрывания видео, во второй — приложение для настроек кадра. Используйте это окно, чтобы отрегулировать область изображения: меняйте значения в пунктах «Размер», «Положение» и «Пропорции». Также вы можете вручную кадрировать видео без потери качества, вытягивая область за квадратные края (по высоте и длине).
Программа ВидеоМАСТЕР — это идеальный вариант для оптимизации ваших видеофайлов, причём сам процесс занимает пару минут. Помимо кадрирования в этой программе вы сможете быстро обрезать и соединить записи, перевернуть видеоролик, применить красивые спецэффекты и добавить тексты с логотипами без водяного знака.
В программе также доступны функции извлечения звука из видеофайлов, быстрой конвертации видео в GIF-формат и загрузки видео на YouTube прямо из редактора. Если вам нужно залить ролик в Тик-Ток или Инстаграм — просто выберите подходящий профиль сохранения и произведите конвертацию. Помимо этого программа позволяет изменять скорость воспроизведения записи и делать из видео стоп-кадры. ВидеоМАСТЕР хорошо оптимизирован и довольно быстро работает даже на слабых ПК и ноутбуках. Данная программа — отличный выбор для пользователей, желающих работать с видеороликами на начальном и среднем уровне как в онлайне, так и в оффлайне.
Мачете Видеоредактор
Что касается облегченных приложений для слияния и редактирования видео, Machete Video Editor является одним из лучших. Пока вы выводите видео с такими же настройками, как у исходного видео, оно не будет перекодировано.
Недостатком Lite версии Machete является то, что она работает только с форматами AVI и WMV. Чтобы разблокировать FLV, MP4, MKV, MOV и несколько других аудиоформатов, вам необходимо приобрести полную версию. Это только ограничение версии Lite.
Чтобы разделить видео, нажмите Играть> Перейти к времени … и перейдите к начальной отметке времени, затем нажмите Установить начало выделения кнопка. Перейдите к конечной отметке времени и нажмите Установите конец выбора, Затем нажмите Сохранить выбор как … экспортировать клип.
Чтобы объединить видео, загрузите первый клип (он может быть любым, необязательно первым по порядку). использование Играть> Перейти к времени … чтобы перейти туда, куда вы хотите вставить следующий клип, затем нажмите Редактировать> Вставить файл в текущей позиции … Повторите для всех клипов, затем Файл> Сохранить как… заканчивать.
Скачать: Machete Video Editor Lite (бесплатно)Скачать: Machete Video Editor ($ 20, 14-дневная бесплатная пробная версия)
Программы для обрезки видео — ТОП
Avidemux
Адрес: Avidemux
Удобная и функциональная программа для нарезки видео, которая поможет быстро и качественно вырезать нужный кусок из любого ролика, который вы в ней откроете.
Управление здесь простое и разобраться в нем не составит особого труда. А множество дополнительных инструментов будут по вкусу всем, кто хочет сделать свой видеоролик еще интереснее.
Особенности:
- Бесплатно
- На русском языке
- Простое управление
- Множество фильтров
- Поддержка разных кодеков
- Редактор субтитров
- Наложение своего звука
- Изменение масштаба
- Поддержка большого количества форматов и их выбор при сохранении
- Позволяет делать оцифровку видеоматериала
ВидеоМОНТАЖ
Адрес: ВидеоМОНТАЖ
Одна из лучших программ в своем роде с множеством качественных и полезных инструментов для работы с видеороликами. С помощью нее можно сделать качественный клип, трейлер и даже фильм.
Софт максимально прост в управлении и разобраться в нем смогут даже новые пользователи, которые только начали пользоваться компьютером. Одно из лучших решений.
Особенности:
- На русском языке
- Пробная версия — 10 дней бесплатно
- Вырезка, нарезка, перемещение, склейка
- Большое количество фильтров
- Шаблоны титров и заставок
- Наложение своего звука
- Конвертирование
- Работа с хромакеем
- Работа с субтитрами
- И множество других инструментов и функций
VirtualDub
Адрес: VirtualDub
Качественная, бесплатная программа для обрезания видео и его редактирования. Имеет множество полезных инструментов и функций, которые могут понадобиться при создании ролика.
Управление максимально простое и интуитивно понятное, есть графическое отображение и предпросмотр. Кроме прочего позволяет конвертировать видео, добавлять аудио, соединять видеофайлы и многое другое.
Особенности:
- На русском языке
- Бесплатно
- Быстрая скорость обработки
- Наложение аудио
- Поддержка различных кодеков
- Захват видеосигнала с внешних источников
- Разделение
- Конвертирование
- Сжатие
- Установка качества
- Пакетная обработка
- И множество других инструментов для редактирования
Shotcut
Адрес: Shotcut
Функциональный, бесплатный видеоредактор, который позволит выполнить нужную нам задачу максимально быстро и просто. Обладает качественным дизайном и удобным управлением.
Инструментов и полезных функций в программе действительно много и, если вам кроме обрезки ролика хочется добавить какие-то фильтры, типа затухания, текста или просто увеличить контрастность, то несомненно попробуйте Shotcut.
Особенности:
- На русском языке
- Бесплатно
- Качественный интерфейс
- Быстрая скорость работы
- Интересные фильтры
- Добавление текста
- Аудио
- Ускорение
- И множество других инструментов
Free Video Dub
Адрес: Free Video Dub
Простой, но довольно качественный софт с простым управлением. Чтобы вырезать кусок видео, достаточно ползунками отмерить нужное время, удалить кусок и нажать на кнопку сохранения.
Дополнительных инструментов и различных фильтров, которые можно было бы применить к ролику, здесь нет, но основную задачу, которая нам нужна, софт выполняет на отлично.
Особенности:
- На русском
- Бесплатно
- Вырезать кусок из видеофайла
- Удобно — все нужные кнопки сразу вынесены в главное окно ПО
- Не портит качество
- Поддержка множества форматов, плюс разработчики постоянно добавляют новые
В заключение
Любая их этих программ сделает обрезание нужного куска из видеофайла довольно просто. Все они на русском языке и с понятным и простым управлением. Можете скачать их и попробовать сами.
Используйте редактор на максимум: другие возможности
При необходимости вы сможете повысить качество, а также очень быстро разберетесь, как вставить видео в видео. Размещайте поверх эффекты из каталога или создавайте собственные стили, добавляйте визуальному ряду сочных красок, делайте его светлее или темнее — при ответственном подходе все это поможет зрителям прочувствовать атмосферу созданного клипа и окунуться в нее. А это значит, что их будет не оторвать от экрана.
Улучшайте качество видео вручную или с помощью эффектов
Обязательно уделите время мелочам! В «ВидеоМОНТАЖе» вы с легкостью сможете:
- добавить надписи и логотипы;
- заменить звук или добавить фоновую музыку;
- настроить скорость воспроизведения записи;
- дополнить повествование титрами и заставками.
