Какой видеоредактор выбрать
Содержание:
- How to create a GIF from MP4 (or convert it to any other format after editing)
- Где наложить музыку на видео онлайн бесплатно
- Стоит ли платить за премиум-вариант
- Lightworks — профессиональный бесплатный видеоредактор
- Хорошие программы для монтажа
- 3 top video editors [Free video editing software]
- Какой софт выбрать
- 5 видеоредакторов категории freeware
- OpenShot Video Editor
- Видеоредактор «XMedia Recode»
- Как применить эффект ускорения видео в VSDC
- Shotcut
How to create a GIF from MP4 (or convert it to any other format after editing)
If you just need to convert an MP4 video file to any other format, we recommend using a free video converter. But if you want to create a GIF from MP4 after editing, just select the corresponding format at the export stage as illustrated below.

As you can see, there is a large number of other formats you can choose based on your goals. Besides, VSDC allows you to save videos using social media profiles. That means if you’re planning to publish your clip to Facebook, Twitter, Instagram, YouTube, or Vimeo, the program will apply the parameters required by these social media platforms to your file automatically. And if you need to adjust video quality, you can do so using the “Edit profile” button in the lower right corner of the Export screen.
Then use the preview window for a final look and hit the Export project button when ready.
Где наложить музыку на видео онлайн бесплатно
Онлайн-сервис Clideo
Позволяет загружать видеофайлы с компьютера, Google Drive, DropBox. Кроме этого можно вставить видео из Интернета указав его URL адрес. По времени процесс занимает несколько минут. Музыку на видео можно наложить сохранив старый звуковой ряд. А можно старый звуковой ряд убрать. Это регулируется простыми ползунками. Работает сервис со всеми популярными форматами.
Кроме наложения музыки на видео сервис имеет и другие инструменты. Можно редактировать видео на свой вкус, конвертировать в другой формат и много ещё чего. Сервис очень прост в использовании и для наложения музыки на видео регистрации не требуется. Находится сервис здесь.
Видеоредактор videoredaktor.ru
Полноценный онлайн видеоредактор. Можно загружать видеофайлы с компьютера и телефона. Кроме этого позволяет загружать видеофайлы из социальных сетей ВКонтакте и Facebook. Для обработки видео файлов регистрации не требуется. Но просит принять политику конфиденциальности.
После загрузки видео и аудио файлов, нужно нажать кнопку «Создать видео» и пройти быструю капчу. Много настроек в которых обычному юзеру сложно разобраться. Музыку накладывает на старый звуковой ряд. Поэтому, если вам нужно убрать старый звук, то это нужно делать перед наложением музыки. Сделать это можно в этом же сервисе.
Времени процесс занимает достаточно долго. Поэтому, если у вас медленное соединение, то лучше воспользоваться каким-либо другим сервисом. А данный сервис находится вот здесь.
AddAudioToVideo
В этом сервисе при наложении музыки на видео старый звуковой ряд автоматически удаляется. После загрузки нужных файлов нажимаете кнопку «Загрузить». И тут же происходит наложение музыки на видео. По времени процесс очень короткий.
Недостатком я считаю невозможность посмотреть получившиеся видео прямо на сервисе. Файл нужно сначала скачать на компьютер. Но, в основном, сервис, безусловно, очень простой и удобный. Регистрации не требуется. Находится сервис здесь.
Vimperor.ru
Сервис просит регистрацию, но делать это необязательно. После загрузки видео и аудио файлов нужно нажать на кнопку «Сделать & скачать». Процесс происходит автоматически. Музыка накладывается на старый звуковой ряд. Поэтому, если он вам не нужен, то предварительно его нужно убрать. Процесс не быстрый, но и не особо медленный. Полученное видео можно посмотреть прямо на сервисе.
Не даёт загружать видео файлы большого размера. Ограничение видео файла до 50 мб. На сервисе много подсказок, но я мало что понял. То ли я тупой, то ли они через чур продвинутые. Сервис находится вот здесь.
Clipchamp
Полноценный онлайн видеоредактор. Можно не только наложить музыку на видео, но и создать запись с экрана или с веб-камеры. Конвертировать видео в другой формат, сжать, обрезать и так далее. Сервис требует регистрацию. Однако, можно авторизоваться по своей учётной записи в Facebook или Google. Также можно войти через Dropbox.
Интерфейс прост и интуитивно понятен. Музыку можно наложить как поверх старого звукового файла, так и без него. Старый звук удаляется в один клик. Видео и аудио файлы после загрузки перетаскиваются на дорожку с помощью мыши. Всё очень просто и удобно. По времени всё происходит достаточно быстро. Находится сервис здесь.
Стоит ли платить за премиум-вариант
Чтобы констатировать очевидное, видеоредакторы премиум-класса, как правило, имеют преимущества, которых нет у бесплатных. Эти преимущества проявляются в виде:
- ресурсов для разработки приложений, обеспечивающих максимальную производительность,
- высокопроизводительного оборудования,
- ресурсов для разработки лучших эффектов,
- ресурсов для исправления неожиданных ошибок,
- ресурсов, позволяющих убедиться, что приложение работает на новейшем оборудовании
- ресурсы для полировки интерфейса,
- создания файлов справки и инструкций,
- а также всего остального, что можно ожидать от профессионального программного обеспечения.
Но, конечно, это имеет свою цену, например, 300 долларов за Final Cut Pro X.
Если вы профессионал, то для вас время — деньги. Поэтому вы тратите деньги, чтобы сэкономить время, будь то время, необходимое для рендеринга, или время, которое вы не можете позволить себе тратить на то что приложение дает сбой в процессе редактирования или не позволяет сделать именно то, что вы хотите.
Бесплатные приложения предназначены для более снисходительных и менее требовательных пользователей. Это не значит, что они не умеют создавать хорошие видео
Но они в большей мере сосредотачиваются на основных моментах не обращая внимание на мелкие детали. Они могут делать видео тогда, когда это им удобно или когда есть время этим заниматься
И эффекты могут быть проще, чем в профессиональных видео. Кроме этого на них не давит обязательство перед клиентом в виде жесткого дедлайна, или техническое задание, требующее бескомпромиссного подхода.
Есть много хороших бесплатных видео-приложений, но есть несколько вещей, которые следует учитывать. Производительность, особенно кодирование и экспорт, не всегда на высоте, и вы часто обнаруживаете, что функции доступны только при покупке полной версии или же в приложении их просто нет. Некоторые накладывают огромный водяной знак на все, что вы снимаете. И очень немногие предлагают какую-либо техническую поддержку. А функции профессионального уровня предлагаются редко, потому что эти приложения не предназначены для профессиональной обработки видео.
Здесь стоит быть немного педантичным и проводить различие между бесплатным коммерческим и бесплатным программным обеспечением с открытым исходным кодом. Первый часто представляет собой урезанную версию полного продукта, предлагаемого бесплатно в надежде, что вы купите полноценную версию. Последний обычно представляет собой полный продукт, доступный отдельными лицами или группами добровольцев без каких-либо ожиданий какого-либо финансового вознаграждения. Хотя программам с открытым исходным кодом иногда может не хватать блеска и/или удобства использования по сравнению с коммерческим софтом, они вполне могут предоставить все необходимые функции, не требуя от вас какой-либо платы.
Lightworks — профессиональный бесплатный видеоредактор
Lightworks — это, пожалуй, лучшая бесплатная программа для редактирования видео (а точнее, для нелинейного видеомонтажа) для платформы Windows (появилась бета-версия и для Mac OS, есть версия для Linux).
Не уверен, что Lightworks подойдет любому начинающему пользователю: интерфейс только на английском языке, а для того, чтобы разобраться в том, как работать с данным ПО потребуется время. Кстати, на официальном сайте имеются обучающие ролики на английском языке.

Что позволяет делать Lightworks? Практически все, что можно делать в профессиональных пакетах наподобие Adobe Premiere Pro, Sony Vegas или Final Cut: самое главное — это монтаж видео, вы сможете сделать фильм с субтитрами, используя множество различных источников. Для тех, кто не знаком с такими программами: вы можете взять сотню видео, изображений, файлов с музыкой и звуками и все это смонтировать на нескольких дорожках в один замечательный фильм.

Соответственно, все типичные операции, которые могут понадобиться: обрезать видео, вырезать из него звук, добавить эффекты, переходы и музыку, конвертировать в любые разрешения и форматы — все это легко реализуется, то есть вам не потребуются отдельные программы для этих задач.
Иначе говоря, если вы хотите профессионально редактировать видео, то Lightworks — лучший видео редактор для этих целей (из бесплатных).
Хорошие программы для монтажа
Movavi Video Editor
Movavi Video Editor – очень хорошая программа для монтажа, претендует на попадание в ТОП. Работает на Microsoft Windows XP/Vista/ 7/8/10, отдельная линейка для Mac. Поддерживает любые популярные форматы: AVI, MOV, MP4, MP3, WMA и многие другие. Позволяет делать оцифровку с видеокассет и ТВ-тюнеров. Содержит различные эффекты и фильтры.
Интерфейс: Русский.
Пробный период: 30 дней.
Avid Media Composer
Avid Media Composer – ещё одна профессиональная программа для монтажа, с помощью которой монтируются известные фильмы в области фантастики, такие как «Трансформеры», «Железный человек», «Возвращение Супермена», «Аватар». Огромное количество спецэффектов и инструментов для их создания. Для домашнего использования и простого редактирования лучше взять что-то попроще.
Интерфейс: Английский.
Пробный период: 30 дней.
ВидеоМонтаж
ВидеоМонтаж – лёгкая и удобная программа для быстрого монтирования видео. Имеет простой примитивный интерфейс. Нет никаких профессиональных функций, весь монтаж происходит в 5 шагов: загрузка видеофайлов, точечная обработка кадров, наложение переходов и эффектов, добавление звуковой дорожки и вывод готового ролика.
Интерфейс: Русский.
Пробный период: 10 дней с ограничением функций.
Pinnacle Studio
Pinnacle Studio – профессиональный редактор видео, который имеет в своём арсенале большое количество эффектов. Прост и удобен в использовании, функционал не хуже других, интуитивен в управлении. Более 2 тысяч переходов и эффектов для видео и аудио. Поддержка всех популярных форматов.
Интерфейс: Русский.
Пробный период: 30 дней.
Corel VideoStudio Pro
Corel VideoStudio Pro – отличный редактор от компании Corel, которая занимается разработкой различного софта. Захватывайте, редактируйте, создавайте материал HD-качества или сразу публикуйте его на YouTube, Vimeo или в Facebook. Для новичков интерфейс покажется сложноватым, но здесь предусмотрен бесплатный доступ к обучающим урокам на 6 недель.
Интерфейс: Русский.
Пробный период: 30 дней.
Camtasia Studio
Camtasia Studio – простейший инструмент для записи и редактирования видеоуроков. Разобраться в нём не составит особого труда. Работает практически со всеми форматами. Записывайте, обрезайте, накладывайте переходы, музыку, заставки и многое другое.
Интерфейс: Русский.
Пробный период: 30 дней.
Magix Video
Magix Video – как было написано выше, компания Magix выкупила у SONY программу Vegas, но она также имеет свою линейку программ для обработки видео. Простой и неплохой видеоредактор Magix часто используется для улучшения качества записи, устранения мерцания и т. д.
Интерфейс: Русский.
Пробный период: 30 дней.
3 top video editors [Free video editing software]
Freemake
Freemake can do basic video editing operations: cut unwanted video parts, join files, rotate video, delete black bars, add images, music, visual effects, text to video. Still, it has never pretended to be a fully-featured video editor; it’s an easy video editing freeware for beginners. If you want to do quick video editing for your video footage with the options mentioned above, you’ll need Freemake video editing software for Windows.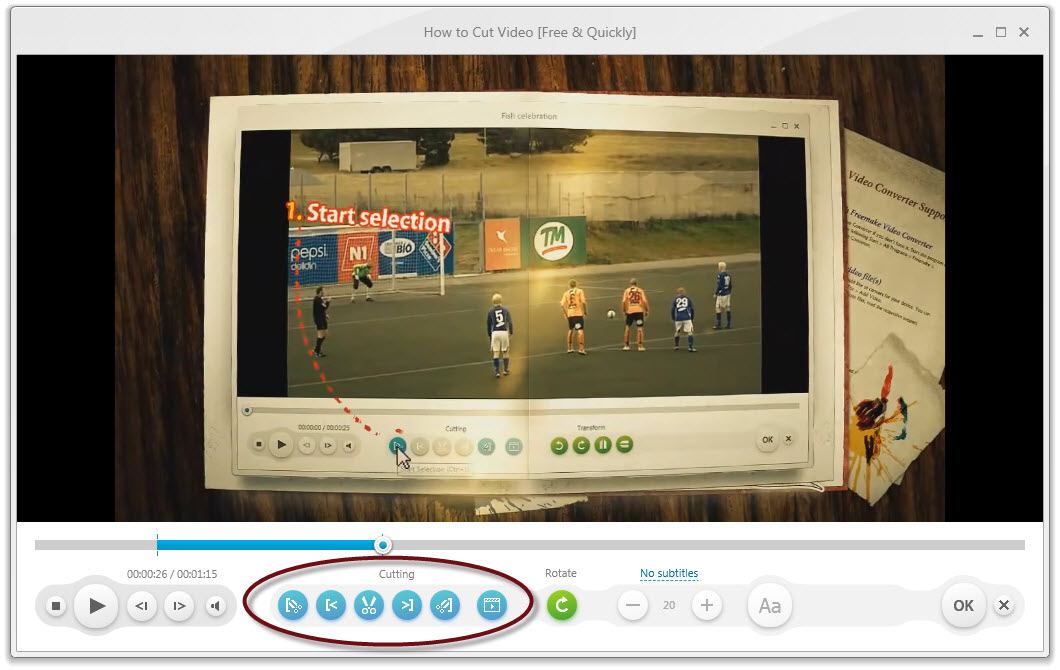 Pros:
Pros:
- clear and modern interface
- ideal for beginners
- supports almost all formats and codecs: MP4, MOV, MKV, AVI, WMV, 3GP, etc.
- saves project in dozens of formats: MP4, AVI, DVD, Blu-ray, MKV, WMV, etc.
- HD & SD video support
- imports all types of media: video from iPhone, Android, GoPro, video screen captures, camcorders, DVD movies, photos
SEE ALSO: Learn How to Use DVD Ripper to Digitize Your Movies
Cons:
- no support for h.265 codec
- no flip option
- Freemake logo on output long videos.
Verdict: Freemake is simplest video editing free software for Windows PC that covers all key needs in video editing.
SEE ALSO: How to Convert AVI to MP4 with Freemake
VideoLAN (VLC)
VideoLAN, the authors of VLC video player, started a video editor project called VideoLAN Creator (VLMC) about 10 years ago. Now the project is frozen, it didn’t go further than a pre-alpha version and is available only as source code. However, their flagship product – VLC, a cross-platform media player, can be used as a video editor. With VLC you can cut, rotate, crop and flip a video file. You can normalize sound volume, apply certain effects like Water, Motion, Blur, add text and logo.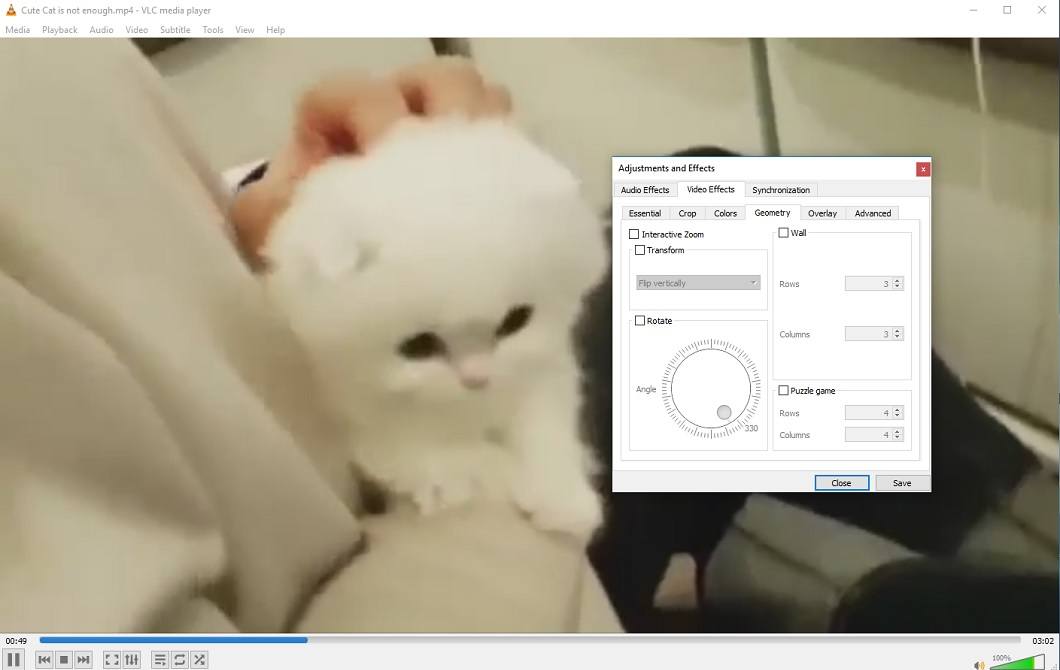 Pros:
Pros:
- 100% free
- supports both h.264 and h.265 codecs
- support exotic input video formats
Cons:
- not user-friendly interface
- no timeline
- not for beginners
Verdict: Video editing in VLC is a complicated task. Film editing features are complementary, and VLC isn’t focused on that, but it’s entirely free.
VirtualDub
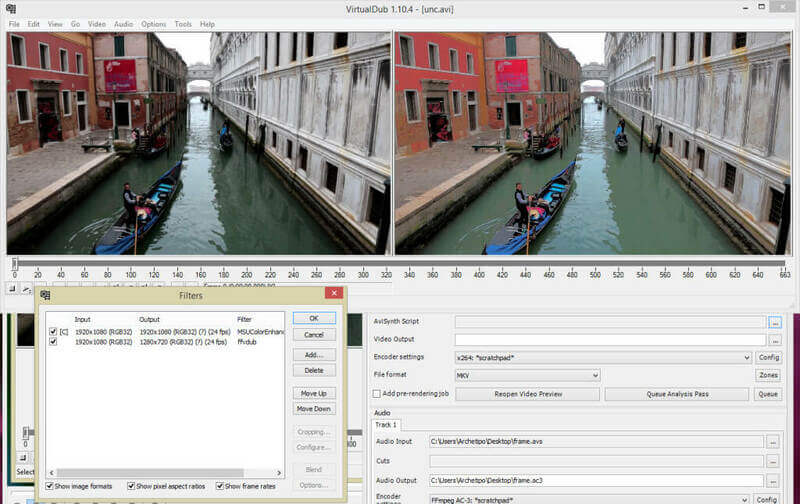
Pros:
- video capturing option;
- can be extended with third-party video filters
- batch-processing capabilities for processing large numbers of files
Cons:
- no support for modern file types: MP4, MKV, FLV, MOV
- poor interface
- no updates
This video guide will help learn how to use VirtualDub:
Verdict: VirtualDub is free, suitable for Windows XP users. The lack of MP4, MOV, MKV editing makes it useless on Windows 10 & 7.
Какой софт выбрать
Не все, даже лучшие бесплатные программы для обработки видео, могут удовлетворить требования пользователей. Либо функций слишком мало, чтобы создать ролик приемлемого качества, либо работать с ПО сложно из-за непонятного интерфейса или отсутствия русификации.
Хотите с комфортом создавать качественные видеоролики? Отличным вариантом станет «ВидеоМОНТАЖ». Он имеет русский интерфейс, а инструменты организованы таким образом, чтобы вы могли легко разобраться в том, где найти нужные и как их использовать.
Набор доступных опций для монтажа удовлетворит даже продвинутого юзера. Вы сможете:
- Работать с файлами любых форматов, соединять ролики разных расширений, использовать в проекте фото.
- Добавлять оригинальные заставки, титры и плавные переходы из встроенного каталога.
- Делать видеоряд ярче и чётче, убирать дрожание камеры при видеозаписи.
- Придать романтики, создать винтажный флёр или стилизовать под фильм с помощью оригинальных эффектов.
- Накладывать картинки, надписи и аудиозаписи на видеодорожку.
- Создавать красочные видеооткрытки.
- Заменять фон видеоряда с помощью опции хромакей.
- Сохранять обработанные фильмы в наиболее удобном формате.
Наложение эффектов в редакторе «ВидеоМОНТАЖ»
Если нужна программа для видеомонтажа на русском языке, скачайте бесплатную версию «ВидеоМОНТАЖА». Начните новый проект и убедитесь, что делать яркие фильмы – простое и приятное занятие. «ВидеоМОНТАЖ» станет прекрасным помощником в создании клипов любой сложности. Попробуйте прямо сейчас!
5 видеоредакторов категории freeware
Ниже представлены плюсы и минусы редакторов, находящихся в свободном распространении.
1. DaVinci Resolve даёт доступ к инструментам цветокоррекции и нелинейного монтажа. Он подойдёт даже для профессионалов. Однако у русскоязычного пользователя могут возникнуть сложности из-за английского меню. Вся обучающая литература на официальном сайте тоже не переведена на русский язык. Кроме того, по причине обилия функций понадобится время, чтобы освоиться в меню.
DaVinci Resolve подойдёт для профессионалов со знанием английского
2. VSDC – профессиональное ПО, предлагающее большие возможности для монтажа. Здесь можно обрезать, кадрировать материал, работать со звуком, накладывать спецэффекты. Однако интерфейс у него достаточно сложный, разобраться сразу вряд ли получится даже у опытных пользователей, не говоря о новичках. Если вы искали бесплатные видеоредакторы для монтажа, и не жаль времени на освоение, можете попробовать этот софт.
VSDC — многофункциональный, но сложный в освоении редактор
3. Avidemux довольно прост по функционалу. С его помощью легко разделить видеофайл на несколько частей, применить несколько несложных фильтров. Он подойдёт тем, кому нужны элементарные инструменты для быстрой обработки. Если желателен более творческий подход, лучше использовать другой редактор.
Avidemux имеет не слишком много функций, но пользоваться им просто
4. VirtualDub – один из популярных редакторов с минимумом функций но зато понятный и простой. Он позволяет делать видеозахват, обрезать и склеивать фрагменты, накладывать фильтры, добавлять звук. Однако инструментарий не сравнится с более продвинутыми аналогами.
VirtualDub удобный софт с минимумом функций
5. Не хотите скачивать и устанавливать ПО на компьютер? Тогда вас заинтересует WeVideo. Это веб-приложение для браузера. Сервис позволяет редактировать видеоматериал, добавлять эффекты и сглаживающую анимацию — понадобится только зарегистрировать учётную запись.
WeVideo не подойдёт для подготовки сложных проектов, которые много весят. Он также будет не слишком удобен при медленной скорости домашнего интернета.
WeVideo позволяет работать через браузер, но требует подключения к интернету
OpenShot Video Editor
Еще один бесплатный видеоредактор для начинающих – OpenShot Video Editor. Имеет минимально необходимый функционал, русский интерфейс и отличается простотой в освоении. Это делает его отличным вариантом для новичков, которые хотят выполнять элементарные операции.
Основные возможности данного редактора:
- компонует видео и аудио;
- имеет широкий набор эффектов (в т.ч. хромакей) и красивых визуальных переходов;
- поддерживает импорт/экспорт популярных форматов, в т.ч. высокого разрешения (HD 1080p);
- создает красивые анимированные титры.
Освоиться в нем несложно. К тому же на Ютубе имеются обучающие ролики для новичков по работе с этой программой. Скачать и попробовать ее в деле можно здесь https://www.openshot.org/.
Видеоредактор «XMedia Recode»

Возможности XMedia Recode:
- Перекодировка аудиозаписей и видеофайлов самостоятельно или с помощью готовых функций;
- Конвертация DVD и Blu-ray дисков;
- Обработка «тяжёлых» файлов;
- Наложение аудиодорожек;
- Создание субтитров;
- Смена ориентации изображения;
- Обрезка и соединение видео.
- Наложение визуальных эффектов, переходов и применение различных фильтров для обработки файла.

Интерфейс программы прост и понятен, в настройках можно изменить язык на русский. Программа станет отличным вариантом для обработки видео без затраты времени и при наличии старого или немощного ПК.
, и каждый пользователь может подобрать её на свой «вкус и цвет».
Для компьютеров, не отличающихся особой мощностью в работе или не рассчитанных на обработку графических файлов, больше подойдут программы XMedia Recode и VirtualDub.
Для пользователей, которые хотели бы получить готовое и качественное видео без особой затраты времени идеальными будут приложения Avidemix и также VirtualDub за счёт наличия готовых шаблонных обработок.
А наиболее классическим и многофункциональным вариантом является Videopad, который может удовлетворить даже профессионального пользователя, а также позволяет обработать видео на планшете или смартфоне.
Однако главное их сходство — возможность бесплатного скачивания и использования, а также русский интерфейс или возможность изменения языка, интуитивно понятный функционал и простота в использовании!
Если же вас интересуют более мощные и профессиональные видеоредакторы то можете присмотреть себе программу из платных вариантов в статье «ТОП-5 лучших видеоредакторов».
Как применить эффект ускорения видео в VSDC
После того, как вы скачали и установили программу, следуйте пошаговой инструкции:
- Запустите VSDC на вашем компьютере. Пусть баннер Pro-версии вас не смущает – если вы не готовы переходить на профессиональную версию, просто закройте его или нажмите «Продолжить».
- Начните новый проект с кнопки «Импортировать контент» на стартовом экране. На данном этапе мы советуем добавлять только 1 файл за раз.
- Добавленный видеофайл автоматически окажется на шкале времени редактора. Теперь необходимо решить, планируете ли вы применять эффект ускоренной перемотки ко всему ролику или лишь к его части. В первом случае, можете пропустить пункт №4. Во втором, вам нужно будет сперва разделить видеофайл на фрагменты.
- Чтобы разрезать видео, воспользуйтесь специальным инструментом, расположенным в меню быстрого доступа «Удаление и разбивка». Иконка данного инструмента напоминает бритву и расположена в верхней части интерфейса программы. Просто разместите курсор шкалы времени в нужном моменте и нажмите на кнопку разбивки.
- Правой кнопкой мыши щёлкните по видео (или его фрагменту), которое вы хотите ускорить, и из открывшегося меню выберите «Свойства». Таким образом вы откроете Окно свойств справа.
- Прокрутите меню Окна свойств вниз до пункта «Скорость%» и увеличьте исходное значение до желаемого. Чтобы быстро посмотреть результат ваших действий, воспользуйтесь красной кнопкой предпросмотра, расположенной слева над шкалой времени.
Чтобы ускорить видео в 2 раза, задайте параметр 200% в окне скорости. Соответственно, значение в 400% позволит ускорить видео в 4 раза по отношению к оригиналу, и так далее. Как правило, чтобы создать таймлапс, требуется ускорение в 7 раз и выше.
Обратите внимание на то, что применяя эффект ускорения видео, вы вносите аналогичные изменения в аудиодорожку, а значит и звук в видео будет следовать новому темпу. Чтобы просто отключить оригинальное аудио, снова используйте Окно свойств
Прокрутите меню до параметра «Аудиодорожка» и выберите опцию «Не воспроизводить звук». Чтобы наложить новый звук из стороннего аудиофайла, нажмите на круглую зелёную кнопку «Вставить объект» в верхней части меню программы и выберите нужный файл на вашем ПК. При необходимости обрежьте лишнее, используя тот же инструмент разбивки, который был упомянут в начале инструкции.
Прежде чем сохранять видео, убедитесь в том, что всё выглядит так, как вы задумывали. Для этого используйте кнопку предпросмотра над школой времени. Если исходный файл проекта большой по размеру, видео может подвисать при предпросмотре. Это случается, когда процессор компьютера не справляется с объёмом информации, однако это никак не влияет на качество сохранённого видео. Тем не менее, для удобства, вы можете просто снизить качество видео на предпросмотре до 144p. Для этого воспользуйтесь выпадающим меню возле кнопки предпросмотра.
Теперь вы знаете, как ускорить видео в редакторе, применить эффект перемотки и создать таймлапс. Ниже мы подобрали ещё три инструкции по работе с роликами, которые могут вас заинтересовать:
- Как создать идеальный эффект замедленной съёмки
- Как сделать так, чтобы видео проигрывалось внутри текста
- Как анимировать звук с помощью аудио визуализатора
Shotcut
Обновляемая и понятная программа для видеомонтажа.
Shotcut начал свою жизнь как бесплатный видеоредактор для Linux и был перенесен на компьютеры Windows и Mac после того, как просуществовал уже несколько лет. Этот путь разработки привел к тому, что пользовательский интерфейс выглядел немного странно, но Shotcut по-прежнему остается одним из лучших бесплатных видеоредакторов, которые вы можете использовать на сегодняшний день.
Некоторые аспекты системы Shotcut просты и интуитивно понятны, например, процесс перетаскивания медиафайлов для их импорта в ваш проект. Тем не менее, нет никаких сомнений в том, что с этим видеоредактором предстоит более крутая кривая обучения, чем с большинством других программ. Например, вам нужно будет настроить дисплей, добавив необходимые модули.
Но, как только вы освоите Shotcut, вы поймете, почему этот бесплатный видеоредактор собрал такое большое количество пользоватлей. Например, одним их преимущеситв Shotcut является большой выбор фильтров, которые можно применить к аудио и видео контенту. После добавления вы можете применять и настраивать фильтры так, чтобы добиться именно того эффекта, который вам нужен.
