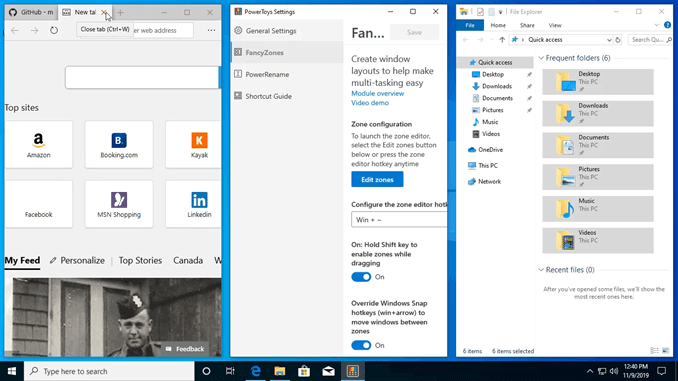Средство выбора цвета
Содержание:
- Release Notes
- Usage
- Download Windows 10 PowerToys
- Параметры
- Сочетания клавиш для конкретного приложения
- PowerToys для Windows XP
- How this works under the hood
- PowerToys для Windows 10
- Highlights from v0.35 Stable/0.36 Experimental
- FancyZones – управление окнами
- Installing and running Microsoft PowerToys
- Current known issues and limitations:
- Remap Shortcuts
- PowerToys для Windows 95
- PowerToy Необычные зоны
Release Notes
For the entire commit history, please look at the 0.25 release. Below are just a few of the bullet items from this release.
Our goals for 0.25 release cycle was to focus on stability, accessibility, localization and quality of life improvements for both the development team and our end users. Our first end to end localization pass has been done. We know it isn’t perfect but we are in 17 languages now. If you find an issue, please file a localization bug.
Our of features and utilities that the core team is focusing on.
Highlights from October 2020
General
- First pass on localization complete. 17 different languages. We know there will be some rough areas, please make us aware so we can correct them.
- Logging added into the installer
- Large sums of accessibility issues fixed.
- Less notifications for installing
- FxCop work is almost fully wrapped up
Color Picker
Additional color style selections such as CYMK and HSL
FancyZones
- Multiple bugs fixed
- Better zone drawing improvements
Keyboard manager
- Fixed terminal input map failure
- Better app compat
- Multiple bug fixes
- Ability to directly disable keys/shortcuts
PowerToys Run
- expanded environment var searching such as %windr%
- multiple crash bug fixes
- Improvements on calculator plugin
- Directly able to override theming
- Windows will open to what shell you want
- Better action key support
- for direct calculator
- for direct file searching
- for direct for applications
- for direct URL
- for running processes
- for shell processes
Dev docs
Added multiple developer related docs.
Usage
The default settings to use Video Conference Mute are:
- ⊞ Win + N to toggle both Audio and Video at the same time
- ⊞ Win + Shift + A to toggle microphone
- ⊞ Win + Shift + O to toggle video

When using the microphone and/or camera toggle shortcut keys, you will see a small toolbar letting you know whether the your Microphone and Camera are set to on, off, or not in use. You can set the position of this toolbar in the Video Conference Mute tab of PowerToys settings.
Note
Remember that you must have the pre-release/experimental version of PowerToys installed and running, with the Video Conference Mute feature enabled in PowerToys settings in order to use this utility.
Download Windows 10 PowerToys
There are multiple ways to download Windows 10 PowerToys officially. Since it is hosted on Github, we’ll list down steps to download it from Github.
Advertisement
- Go to the Windows 10 PowerToys Github releases page.
- From the most recent release, click on PowerToysSetup.msi under Assets.
Download PowerToysSetup.msi
Installing PowerToys for Windows 10 is simple. Run the PowerToysSetup.msi and follow the instructions. The only option you need to be careful about is whether to start PowerToys with Windows Startup or not.Automatically start PowerToys at logon
When you run PowerToys from the Start Menu, it will sit in the system tray. You can click on the system tray icon to bring up the setting screen.
PowerToys system tray
On the settings window, the General Settings tab lists down global app settings like which tools to enable, start the app at login, choose the UI modes, etc. You can also check for updates on the general settings tab.PowerToys General Settings
There are tool-specific tabs for customizing each tool within the PowerToys on the left-hand menu on the settings window.
Параметры
На PowerToys Image Resizer вкладке можно настроить следующие параметры.

Размеры
Добавьте новые предопределенные размеры. Каждый размер можно настроить как заливку, вписать или растянуть. Измерение, используемое для изменения размера, можно также настроить в сантиметрах, дюймах, процентах и пикселах.
Сравнение заливки и переноса
- Заливка: Заполняет весь указанный размер изображением. Пропорционально масштабирует изображение. Обрезает изображение по мере необходимости.
- По размеру: Преобразует все изображение в указанный размер. Пропорционально масштабирует изображение. Не обрезает изображение.
- Растяжение: Заполняет весь указанный размер изображением. При необходимости растягивает изображение непропорционально. Не обрезает изображение.
Примечание
Если флажок игнорировать ориентацию рисунков установлен, ширина и высота указанного размера могут быть переключены в соответствии с ориентацией (книжная или альбомная) текущего изображения. Иными словами: Если флажок установлен, то наименьшее число (ширина и высота) в параметрах будет применено к наименьшему измерению изображения. Независимо от того, объявлена ли она как ширина или высота. Идея состоит в том, что разные фотографии с разными ориентациями (например, фотографии в отпуске) будут по-прежнему иметь одинаковый размер.
Резервное кодирование
Резервный кодировщик используется, когда файл не может быть сохранен в исходном формате. Например, Windows Формат изображения метафайла (WMF) имеет декодер для чтения изображения, но нет кодировщика для записи нового изображения. В этом случае образ не может быть сохранен в исходном формате. Image Resizer позволяет указать формат, в котором будет использоваться резервный кодировщик: PNG, JPEG, TIFF, BMP, GIF или Вмфото. Это не средство преобразования типов файлов, но работает только в качестве резервного варианта для неподдерживаемых форматов файлов.
Файл
Имя файла изображения с измененным размером можно изменить с помощью следующих параметров:
- : Исходное имя файла
- : Имя размера (как указано в PowerToys Image Resizer параметрах)
- : Выбранная ширина
- : Выбранная высота
- : Фактическая высота
- : Фактическая ширина
Например, если задать формат имени файла: в файле и выбрать параметр Размер файла, будет получено имя файла .
При установке формата в файл и выборе параметра size будет получено имя файла: .
Кроме того, можно выбрать параметр, позволяющий хранить исходные даты последнего изменения в изображении с измененным размером.
Автоматическая ширина и высота
Можно оставить пустыми высоту или ширину. При этом будет соблюдаться заданное измерение, а для другого измерения — значение, пропорциональное пропорции исходного изображения.
Можно указать каталог в формате имени файла, чтобы сгруппировать изображения с измененными размерами в подкаталоги. Например, значение параметра сохраняет изображение с измененным размером в
Сочетания клавиш для конкретного приложения
Keyboard Manager позволяет переназначить сочетания клавиш только для конкретных приложений (а не для глобального по отношению к Windows ).
Например, в приложении электронной почты Outlook ярлык «Ctrl + E» по умолчанию настроен для поиска сообщения электронной почты. Если вы предпочитаете задать «Ctrl + F» для поиска по электронной почте (а не по умолчанию), можно сопоставить ярлык с «Outlook», установленным как «целевое приложение».
Keyboard Manager использует имена процессов (не имена приложений) для целевых приложений. Например, Microsoft ребр имеет значение «мседже» (имя процесса), а не «Microsoft ребро» (имя приложения). Чтобы найти имя процесса приложения, откройте PowerShell и введите команду или откройте командную строку и введите команду . Это приведет к получению списка имен процессов для всех открытых в данный момент приложений. Ниже приведен список некоторых популярных имен процессов приложений.
| Приложение | Имя процесса |
|---|---|
| Microsoft Edge | msedge.exe |
| OneNote | onenote.exe |
| Outlook | outlook.exe |
| Teams | Teams.exe |
| Adobe Photoshop | Photoshop.exe |
| File Explorer | explorer.exe |
| Spotify Песни | spotify.exe |
| Google Chrome; | chrome.exe |
| Excel | excel.exe |
| Word | winword.exe |
| Powerpoint | powerpnt.exe |
Ключи, которые не могут быть повторно сопоставлены
Некоторые сочетания клавиш не допускаются для повторного сопоставления. Сюда входит следующее.
- CTRL + ALT + Del (команда интерупт)
- ⊞ Win + L (Блокировка компьютера)
- Ключ функции, fn, не может быть повторно сопоставлен (в большинстве случаев), но — можно сопоставить F1F12 .
PowerToys для Windows XP
PowerToys для Windows XP была второй версией набора PowerToys и принесла значительные изменения по сравнению с Windows 95 версия. Инструменты в этом наборе были доступны как отдельные загрузки, а не в одном пакете.
Включенные компоненты
По состоянию на ноябрь 2009 г., следующие PowerToys для Windows XP были доступны:
- Замена переключателя задач Alt-Tab заменил более простой переключатель Alt-Tab на более наглядный, который показывает предварительный просмотр окна в реальном времени.
- Генератор слайд-шоу компакт-дисков создал слайдшоу из фотографий сожженных до CD.
- Тюнер ClearType разрешена настройка ClearType настройки, чтобы было легче читать текст на экране.
- Апплет панели управления цветом разрешено управлять цветовые профили, изменение ассоциаций цветовых профилей для устройств, просмотр подробных свойств цветовых профилей (включая 3D-рендеринг цветовое пространство гамма).
- Мастер HTML-слайд-шоу создал HTML слайд-шоу презентация.
- Image Resizer разрешено щелкать правой кнопкой мыши по нескольким файлам изображений внутри проводник Виндоус для пакетного изменения их размера.
- Открыть командное окно здесь разрешено запускать командную строку из любой папки в проводник Виндоус щелкнув правой кнопкой мыши.
-
Калькулятор мощности PowerToys
Калькулятор мощности был более продвинутым графическим калькулятором, чем встроенный калькулятор Windows; он мог оценивать более сложные выражения, рисовать декартовы или полярные график функции или конвертировать единицы измерения. Калькулятор мощности может хранить и повторно использовать предварительно определенные функции любых арность. Например, функция может быть установлена , а позже его можно было использовать в выражении вроде . Он не оценивал каждый раз, когда вводился оператор. Вместо этого для расчета необходимо ввести все выражение. в Числовой В режиме он представлял собой визуальную клавиатуру, во всех остальных режимах выражение приходилось вводить. Область прокручиваемого текста сохраняла историю всех вычислений. Расширенный вид позволяет объявлять и строить графики функций, а также список всех сохраненных функций. Во всплывающем окне можно было выбрать декартову систему координат или полярные координаты. Он также может сохранить список переменных для использования в выражении. Поддерживались преобразования единиц следующих типов: длина, масса, время, скорость и температура. PowerToy Calc поддерживает ввод вычислений с использованием Обратная польская запись (РПН). Он может рассчитывать до 500 уровней точности после десятичной точки и поддерживает сложные числа.
- Инструмент просмотра изображений RAW и просмотрщик предоставил эскизы, превью, печать и метаданные дисплей для Изображения RAW изнутри проводник Виндоус.
- SyncToy разрешена синхронизация файлов и папок.
- Лупа на панели задач увеличенная часть экрана из панели задач.
- Настроить UI индивидуальный Windows XPпользовательский интерфейс и расширенные настройки.
- Менеджер виртуального рабочего стола разрешено переключение между четырьмя виртуальные рабочие столы из панели задач.
- Веб-камера Timershot делал снимки в указанные промежутки времени из ВЭБ-камера.
Снятые с производства компоненты
Следующие PowerToys для Windows XP были прекращены:
- Переключатель фона добавлена вкладка слайд-шоу в Показать свойства и позволяет автоматически менять обои для рабочего стола периодически. Хотя Background Switcher больше не используется, его замена Обои Смена, доступен в Microsoft.
- Панель поиска Internet Explorer добавлена панель инструментов в Internet Explorer, позволяющая пользователям искать ключевые слова на веб-странице. Эта функция изначально поддерживается Internet Explorer 8.
- Программа записи образов ISO сгорел Образы ISO для Рекордер оптических дисков. Эта функция интегрирована в Windows 7. Кроме того, Windows Server 2003 Набор ресурсов включает два аналогичных инструмента (CDBurn.exe и DVDBurn.exe). Хотя Microsoft удалила эту Power Toy, она доступна как неавторизованный Устройство записи ISO Power Toy.
- Shell Audio Player был Проигрыватель Windows Mediaкомпактный плеер, позволяющий проигрывать музыку с панели задач.
- Сверхбыстрый пользовательский коммутатор допустимый Быстрое переключение пользователей или войдя в другую учетную запись, используя Клавиша WindowsКомбинация + Q без необходимости переключения на экран входа в систему.
- Панель управления виртуальным CD-ROM мог бы установить ISO образ как . Он был разработан для Windows XP, но он также работал с Windows Server 2003. Это была бесплатная альтернатива таким программам, как Алкоголь 120%.
How this works under the hood
Applications interact with audio and video in different ways. If a camera stops working, the application using it tends not to recover until the API does a full reset. To toggle the global privacy camera on and off while using the camera in an application, typically it will crash and not recover.
So, how does PowerToys handle this so you can keep streaming?
- Audio: PowerToys uses the global microphone mute API in Windows. Apps should recover when this is toggled on and off.
- Video: PowerToys has a virtual driver for the camera. The video is routed through the driver and then to the application. Selecting the Video Conference Mute shortcut key stops video from streaming, but the application still thinks it is receiving video. The video is just replaced with black or the image placeholder you’ve saved in the settings.
Debug the camera driver
To debug the camera driver, open this file on your machine:
You can also create an empty in the same directory to enable verbose logging mode in the driver.
PowerToys для Windows 10
Windows 10 получила PowerToys через четыре года после ее выпуска. 8 мая 2019 года Microsoft перезапустила PowerToys и сделала их общедоступными на GitHub . Первый предварительный выпуск был доступен в сентябре 2019 года и включал FancyZones и руководство по быстрым клавишам Windows.
Включенные компоненты
PowerToys для Windows 10 поставляется со следующими утилитами:
- Color Picker добавляет инструмент для идентификации цвета ( среди прочего, в , RGB , CMYK , HSL и HSV ).
- FancyZones добавляет диспетчер окон, который упрощает пользователям создание и использование сложных макетов окон.
- Проводник (области предварительного просмотра) добавляет в проводник предварительный просмотр SVG и Markdown .
- Image Resizer добавляет контекстное меню в проводник для изменения размера изображений.
- Диспетчер клавиатуры добавляет параметры для переназначения клавиш и сочетаний клавиш.
- PowerRename добавляет пользователям возможность переименовывать файлы с помощью поиска и замены или регулярного выражения в проводнике .
- PowerToys Run добавляет инструмент, похожий на Spotlight , который позволяет пользователям искать папки, файлы, приложения и другие элементы.
- Руководство по быстрым клавишам добавляет полноэкранное наложение, которое позволяет пользователю просматривать сочетания клавиш Windows, доступные в текущем окне.
- В Awake добавлен инструмент на панели задач, который не позволяет устройству переходить в спящий режим и не позволяет Windows переводить устройство в спящий или спящий режим.
Highlights from v0.35 Stable/0.36 Experimental
General
- PowerToys will start requiring Windows 10 v1903 or greater after 0.35.x release. The v1 settings, which supports older Windows versions, will be removed in 0.37.
- Localization corrections
- Improved GitHub report bug template.
- Increased .NET Core to 3.1.13
- Fixed installer ‘run as user’ regression
Color Picker
- UX adjustments to editor. Thanks @niels9001!
- can now be used to exit the editor. Thanks @BenConstable9!
FancyZones
- Added hotkeys and quick swap functionality for custom layouts! Users can now assign a hotkey in the editor and use it to quickly set a desktop’s zones with key binding, or by pressing the hotkey while dragging a window.
- UX updates. Thanks @niels9001!
- Fixed zone placement algorithm for when the Taskbar is vertical
- Bug fixes
PowerToys Run
- Users can specify where to show the launcher window. Thanks @addrum!
- New plugin added to support opening previously used Visual Studio Code workspaces, remote machines (SSH or Codespaces), and containers! When enabled, use to query for available workspaces. Thanks @ricardosantos9521! Please note, this plugin is off by default.
- Shell history now saves the raw command instead of the resolved command. A command like would now save in the Shell history as is instead of . Thanks @mayitbeegh!
- Better logging to try to track down some bugs
- Bug fixes
Video Conference Mute (Experimental)
- Tracking work remaining at issue #7944
- Goal is to have 0.36 experimental release week of April 5th (Yes, we’ve stated this before, we know)
Contributor workflow
- Main project now has a vsconfig which will prompt you to install needed items versus having to use a script. This will aid in keeping you up-to-date when something changes.
- Updated spell checker. Thanks @jsoref!
FancyZones – управление окнами
Это одна из самых интересных опций PowerToys, своеобразный менеджер окон запущенных программ. С его помощью вы можете гибко и эффективно, под свои нужды, расположить на экране монитора запущенные на ПК программы. По умолчанию данная функция активируется сочетанием клавиш WIN+Ё.

Программа имеет как заданные шаблоны расположения окон, которые вы можете настаивать, так и позволяет пользователям самим создавать шаблоны.

К примеру, вы хотите разместить на экране три программы рядом друг с другом. Для этого:
- Выбираете шаблон Columns, задаете ему 3 колонки и нажимаете кнопку Apply.
- Зажимаете клавишу SHIFT и перемещаете окошко программы в нужную область.
- Аналогично располагаете остальные окна.

Согласитесь, это то, чего всего недоставало Windows, особенно если у вас широкоформатный монитор. Штатные возможности Windows 10 позволяют лишь разместить два окна рядом друг с другом, поделив ширину экрана поровну между ними. Программа PowerToys выводит работу с окнами на качественно новый уровень!
Installing and running Microsoft PowerToys
Via GitHub with EXE
Stable version
Install from the Microsoft PowerToys GitHub releases page. Click on to show the files available in the release and then click on to download the PowerToys installer.
This is our preferred method.
Experimental version
To install the Video Conference mute, please use the v0.36 experimental version of PowerToys to try out this version. It includes all improvements from v0.35 in addition to the Video conference utility. Click on to show the files available in the release and then download the .exe installer.
Via WinGet (Preview)
Download PowerToys from . To install PowerToys, run the following command from the command line / PowerShell:
WinGet install powertoys
Other install methods
There are community driven install methods such as Chocolatey and Scoop. If these are your preferred install solutions, this will have the install instructions.
| x64 | x86 | ARM64 |
|---|---|---|
| Supported | Issue #602 | Issue #490 |
Current known issues and limitations:
- with some webcams, there is an incompatibility with Teams and the overlay image is not rendered, instead a corrupted frame is shown. If your camera has this quirk, please let us know the model in the
- the application preview (Teams, Meet, etc.) may show the overlay image flipped horizontally but that is expected, the image will show correctly to the other people on the call.
- in order to enable/disable the VCM, PowerToys should run as administrator
- changes to some of the VCM settings require the application to restart to pick up the new values such as a new overlay image.
- in some cases, the overlay image can be shown flipped vertically (the workaround is to edit the image and flip it before selecting it).
() - if the PowerToys Video Conference Mute webcam doesn’t show up in the video conference app, try restarting the app and if still doesn’t show up try restarting Windows.
Remap Shortcuts
To remap a shortcut key combination, like Ctrl + C, select Remap a shortcut to launch the Remap Shortcuts settings window.
When first launched, no predefined mappings will be displayed. You must select the + button to add a new remap.
Once a new remap row appears, select the input keys whose output you want to change in the “Shortcut” column. Select the new shortcut value to assign in the “Mapped To” column.
For example, the shortcut Ctrl + C copies your selected text. To remap that shortcuts to use the Alt key, rather than the Ctrl key:
- Shortcut: «Ctrl» + «C»
- Mapped To: «Alt» + «C»
There are a few rules to follow when remapping shortcuts (these rules only apply on the «Shortcut» column):
- Shortcuts must begin with a modifier key: Ctrl, Shift, Alt, or ⊞ Win
- Shortcuts must end with an action key (all non-modifier keys): A, B, C, 1, 2, 3, etc.
- Shortcuts cannot be longer than 3 keys
PowerToys для Windows 95
PowerToys для Windows 95 была первой версией Microsoft PowerToys и включала 15 инструментов для опытных пользователей. Он включал TweakUI , системную утилиту для настройки наиболее непонятных настроек в Windows. В большинстве случаев TweakUI предоставлял настройки, которые в противном случае были доступны только путем прямого изменения реестра Windows .
Включенные компоненты
Были доступны следующие PowerToys для Windows 95 :
- CabView открывал кабинеты как обычные папки;
- CDAutoPlay заставил AutoPlay работать на любом не звуковом компакт-диске ;
- Командная строка Здесь пользователь может запускать командную строку из любой папки в проводнике Windows , щелкнув правой кнопкой мыши (встроенный в Windows Vista и далее);
- Меню содержания позволяло пользователям получать доступ к папкам и файлам из контекстного меню без необходимости открывать свои папки;
- Меню рабочего стола позволяет пользователям открывать элементы на рабочем столе из меню на панели задач ;
- «Изучить отсюда» позволяет пользователям открывать представление проводника Windows из любой папки, так что папка действует как папка корневого уровня;
- FindX добавила возможности перетаскивания в меню «Найти» (позже названное « Поиск» );
- FlexiCD позволял пользователям воспроизводить аудио компакт-диски с панели задач;
- Quick Res позволял пользователям быстро изменять разрешение экрана ;
- В Round Clock добавлены аналоговые круглые часы без квадратного окна;
- «Отправить в X» состоял из расширений оболочки, которые добавляли несколько часто используемых мест, таких как буфер обмена , рабочий стол , командная строка или любая папка, в контекстное меню « Отправить» в проводнике ;
- Контекстное меню цели позволяет пользователям получать доступ к целевому файлу, на который указывает ярлык , из контекстного меню или напрямую вырезать, копировать, удалять цель, создавать ярлык для цели или просматривать ее свойства;
- Селектор местоположения телефонии позволял пользователям мобильных компьютеров изменять местоположение набора номера с панели задач ;
- TweakUI позволял пользователю настраивать более непонятные параметры пользовательского интерфейса операционной системы;
- Xmouse 1,2 сделал фокус окна следовать мыши , не требуя , чтобы нажать на окно , чтобы сделать его активным.
PowerToys для Windows 95 были разработаны группой разработчиков оболочки Windows . Некоторые инструменты работают в более поздних версиях Windows до Windows XP , но другие могут мешать работе более новых встроенных функций в Windows 98 , ME и XP .
Игрушки ядра Windows 95
После успеха Windows 95 PowerToys группа разработчиков ядра Windows выпустила еще один набор инструментов для опытных пользователей под названием Windows 95 Kernel Toys .
В этот пакет было включено шесть инструментов:
- Инструмент настройки мастера настройки режима MS-DOS позволял пользователям настраивать файлы запуска Windows без необходимости вручную редактировать CONFIG.SYS или AUTOEXEC.BAT ;
- Keyboard Remap переназначены функции клавишам на клавиатуре;
- Управление клавишами с логотипом настроило игры MS-DOS таким образом, чтобы Windows игнорировала клавишу с логотипом Windows во время работы игр;
- Обычный трекер памяти для отслеживания и разбивки объема памяти, выделяемой драйверами виртуальных устройств;
- Windows Process Watcher (WinTop) отслеживал, сколько ресурсов ЦП использовалось отдельными программами;
- Time Zone Editor позволило пользователю создавать и редактировать записи зоны времени для даты / времени Панель управления апплет.
По словам Рэймонда Чена , он написал все игрушки ядра, за исключением редактора часовых поясов , который поступил из .
PowerToy Необычные зоны
Fancy Zones объявляется как способ «создавать макеты окон, чтобы облегчить многозадачность». Если вы работаете в нескольких программах, вам нужно переключаться между ними, это может немного облегчить вашу жизнь.
- Чтобы использовать Fancy Zones, запустите редактор, используя сочетание клавиш Win Key + ~. Это клавиша тильды, расположенная в верхнем левом углу большинства клавиатур.
- Выберите шаблон зоны. Для этого примера мы выбрали три одинаковых столбца. Когда вы выбираете макет, он будет просматривать на экране, как это будет выглядеть.
- Видите на заднем плане, что есть три прозрачные зоны? Это предварительный просмотр. Нажмите на кнопку Применить, чтобы установить макет.
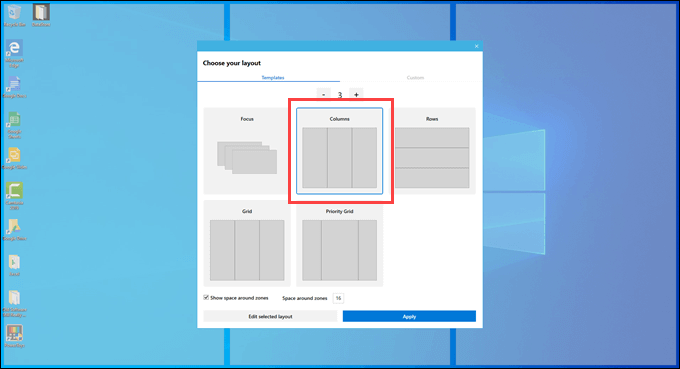
Нажмите и удерживайте клавишу Shift, а затем нажмите и удерживайте верхнюю панель любой программы. Перетащите его по экрану. Когда вы перейдете в разные зоны, он будет соответствовать этой зоне. Отпустите кнопку мыши, чтобы поместить ее в нужную вам зону.
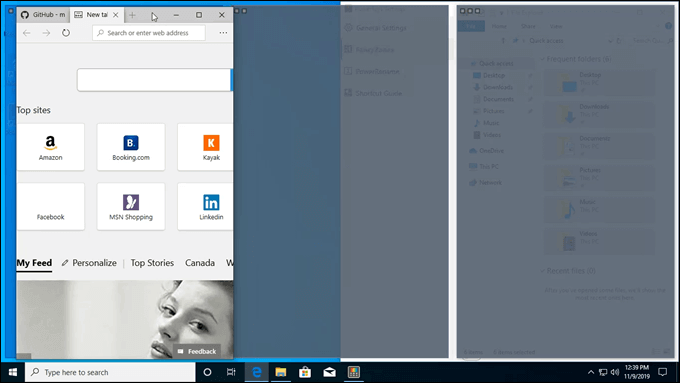
Сделайте это с тремя разными программами, и вы увидите, как работают зоны.