Как изменить формат видео mp4, avi, flv, wmv, mkv и другие. видео конвертер онлайн бесплатно
Содержание:
- Конвертеры для MР4
- Как изменить формат видео с помощью FormatFactory
- Как поменять разрешение видео в ВидеоМАСТЕРЕ
- Format Factory
- Изменяем фильм в Sony Vegas
- Конвертируйте видео без потери качества
- Меняем содержимое файла
- Как изменить формат файла на Виндовс 7
- Что такое расширение файла?
- В каких ситуациях может помочь изменение разрешения
- Как сохранить видео в формате MP4?
- Как уменьшить размер файла MP4 в Any Video Converter
- Часть 3. Часто задаваемые вопросы о преобразовании iPhone видео в MP4
- Как изменить формат видео на компьютере без программ: что такое расширение
- С помощью чего меняются форматы?
- Изменение формата файла на Виндовс 8
- Часть 3: Часто задаваемые вопросы об экспорте видео After Effects в формате MP4
- Можно ли поменять формат видео под конкретный гаджет?
Конвертеры для MР4
Существует огромное множество программ, позволяющих конвертировать и редактировать видео как на компьютере, так и онлайн, в браузере. В таблице ниже рассмотрены одни из самых удобных и популярных программ.
| Название | Изображение | Особенности | Отличительные преимущества |
|---|---|---|---|
| Any Video Converter | Когда дело доходит до количества поддерживаемых форматов файлов, Any Video Converter Free, конечно же, не разочарует. Он обрабатывает как онлайн-, так и автономные файлы. Так что, если вам понравились некоторые видео, например, на YouTube, вы можете быстро и легко преобразовать их в формат, подходящий для автономного просмотра на вашем мобильном телефоне. Одним словом, с помощью этой программы вы можете скачивать видео, размещенные на многих сайтах. Кроме YouTube, вы также можете загружать и конвертировать видео из Facebook, Vimeo, Metacafe и др. В программе предусмотрены необходимые инструменты для редактирования: обрезка и поворот, которые позволяют выполнять основные задачи. Вы также можете поэкспериментировать с видеоэффектами |
Конвертирует видео, размещенные в Интернете. Бонусные фильтры и эффекты. Отличная поддержка формата |
|
| Freemake | Бесплатный видео конвертер может не только конвертировать файлы с жесткого диска практически в любой формат, он также может использоваться для загрузки и конвертирования видео в Интернете с YouTube. Благодаря простым инструментам редактирования, позволяющим обрезать ненужные кадры, добавлять субтитры и конвертировать их на DVD и обратно, Freemake Video Converter удовлетворит все повседневные потребности, которые касаются работы с видео. Когда вы впервые устанавливаете Freemake Video Converter, некоторые функции (включая конвертирование видео на YouTube) будут заблокированы. Через три дня вы получите бесплатный веб-пакет в подарок, который снимает это ограничение |
Быстрый, гибкий и простой в использовании — лучший бесплатный видео конвертер. Отличная поддержка формата. Встроенные инструменты редактирования. Конвертирует видео, размещенные в Интернете |
|
| HD Video Converter Factory | Бесплатный HD Video Converter Factory очень прост в использовании, на его веб-сайте содержится полное руководство для новых пользователей. Разработчикам хватило 10-секунд, чтобы донести основные шаги работы в программе. Все очень просто: пользователю необходимо лишь перетащить видео для конвертации с рабочего стола в панель программы и нажать на кнопку «Выполнить». Это как раз занимает около 10 секунд. Удобство программного обеспечения не компенсируется недостатком возможностей. Обрезка и впечатляющие спецэффекты — все это под рукой, чтобы придать вашему видео эффектность. Способ представления форматов назначения очень интуитивно понятен |
Преобразование и редактирование видео в одном удобном бесплатном пакете. Встроенные инструменты редактирования. Готовые профили устройств |
|
| HandBrake | HandBrake — бесплатный видео конвертер, хорошо известный пользователям Mac, но менее известный в мире Windows. Стоит отметить, что это все еще что-то вроде экспериментальной программы. Она даже не достигла версии 1.0 в для Windows, но это не значит, что ее следует упускать из виду. Доступный для Mac, Windows и Linux, Handbrake — отличный выбор для тех, кто работает на нескольких платформах. Существует множество функций, которые позволяют точно контролировать преобразование видео, включая обрезку, расширенную фильтрацию и настройку частоты кадров, а также пресеты для тех, кто просто хочет быстрых результатов |
Мощный медиаконвертер для Windows, Linux и macOS. Расширенные параметры управления. Быстрая установка. Отличная поддержка формата |
|
| Free Video Converter | Его интерфейс является чистым и незагроможденным, и он легко конвертирует видео пакетами по несколько файлов за раз. Free Video Converter имеет небольшой набор параметров вывода (доступны MP4, AVI, MPEG и MP3), но этого может быть много, если вы не привыкли работать с видеофайлами. Есть выбор параметров качества, и вы можете объединить несколько клипов в один файл, пока они преобразуются. Жаль, что видео, конвертированные в Free Video Converter, имеют водяные знаки. Знак не очень навязчивый, но тем не менее не очень приятно иметь на видео какие-либо отметки |
Прост для новичков. Пакетное преобразование |
Как изменить формат видео с помощью FormatFactory
Скачать конвертер можно абсолютно бесплатно. Процесс установки достаточно простой, поэтому даже у начинающего пользователя не должно возникнуть каких-либо осложнений при инсталляции данного программного продукта.

1. В главном окне (слева) расположены иконки с отображенным типом медиаданных — это конечный формат. То есть, в случае активации определенного значка ваш файл будет перекодирован именно в этот стандарт.
2. Ниже, в левой части интерфейса программы находятся вкладки, позволяющие объединять видео- и аудиофрагменты. Format Factory конвертирует и музыкальные файлы, а также позволяет выполнять различные действия с образами дисков.
3. Нажав на вкладку «Настроить», вы можете указать соответствующие дисплею вашего устройства размеры.
4. Клик по кнопке «Добавить файл» позволяет загрузить объект обработки.
5. Чек-бокс «Конечная папка» — место, где будет сохраняться перекодированный видеоматериал.
6. Нажатие кнопки «ОК» переводит в следующее окно программы.
7. Активируйте «Старт» и ожидайте завершение процесса конвертации.
Как поменять разрешение видео в ВидеоМАСТЕРЕ
Шаг №1. Скачайте программу ВидеоМАСТЕР
В первую очередь, нам необходимо скачать и установить программу ВидеоМАСТЕР на компьютер. Новый видео конвертер скачать можно тут. Кликните дважды по дистрибутиву — запустится Мастер Установки. Следуйте его указаниям для корректной установки и запуска программы. После этого можно приступать к работе.
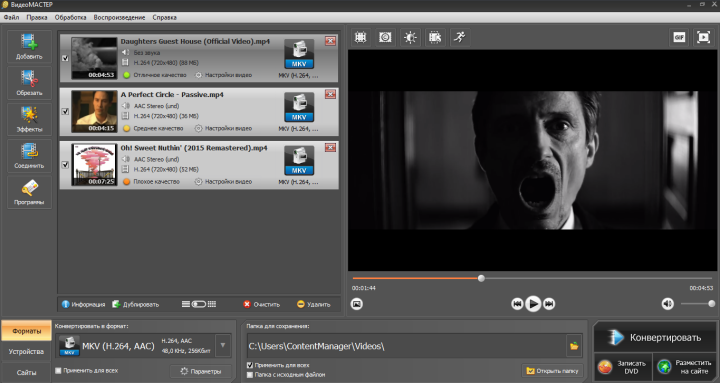
Главное меню софта ВидеоМАСТЕР
Шаг №2. Добавьте видео в программу
Теперь нам необходимо добавить в программу те ролики, у которых мы хотим изменить разрешение видео. Сделать это можно, нажав кнопку Добавить, расположенную в верхнем левом углу программы. Видео файлы можно добавлять по одному или папками. Данные о роликах, в том числе и их исходное разрешение, можно узнать в разделе меню Информация.
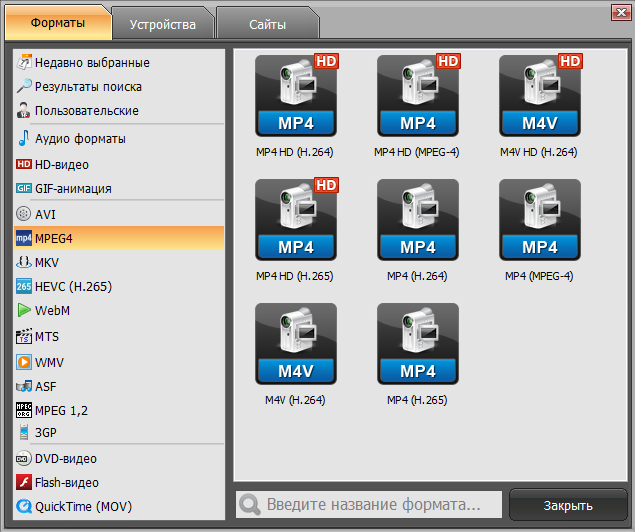
На выбор даётся более 500 различных расширений
Шаг №3. Выберите формат конвертирования
Откройте раздел Конвертировать для. В ВидеоМАСТЕРЕ представлен большой каталог форматов и готовых профилей видео для различных устройств и сайтов. При этом пользователю вовсе не обязательно знать, как изменить разрешение видео для того или иного гаджета. Достаточно выбрать нужный профиль, например, телефон Nokia 5230, и все необходимые настройки (в том числе и разрешение) будут заданы автоматически. Опытные пользователи могут также настроить их под себя.
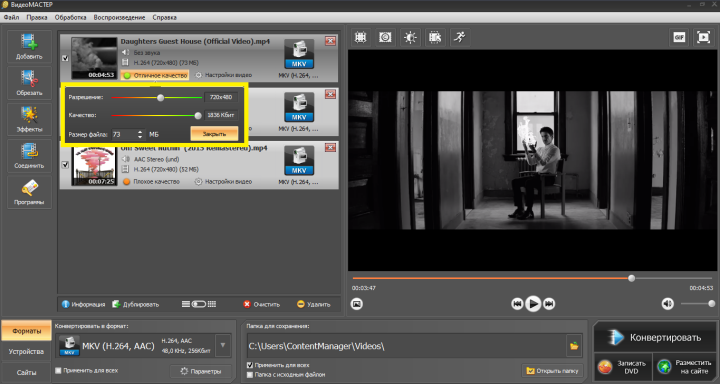
Размер файла изменяется в реальном времени
Изменить разрешение видео можно также вручную, нажав на пункт с индикатором качества, находящим под роликом. Здесь программа предоставляет возможность установить нужное разрешение, перетаскивая ползунок. Соответственно, можно улучшить или ухудшить качество видео и изменить размер файла. К слову говоря, программа включает и множество других полезных опций для работы с видеороликами, которых вы не найдёте, к примеру, в онлайн сервисах по изменению разрешения. С помощью ВидеоМАСТЕРа можно легко изменить битрейт и частоту кадров, заменить звук в видео, кадрировать видео и т.д.
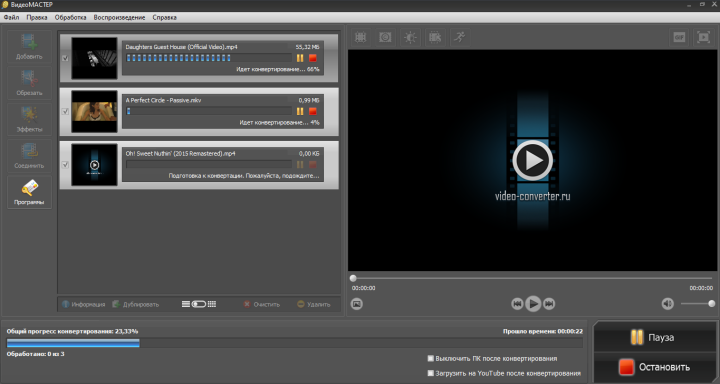
Некоторые файлы программа может обрабатывать в ускоренном режиме
Шаг №4. Конвертирование видео
Изменить разрешение видео можно только путем конвертирования. Поэтому на этом этапе работы нажимаем кнопку Конвертировать и ждем, когда процесс завершится. На выходе вы получите готовый видео файл с нужным разрешением. Вы сразу же сможете его просмотреть или загрузить в мобильный гаджет.
Format Factory
В моем личном топе конвертеров программа Format Factory занимает твердое первое место. Это универсальный софт, который одинаково успешно справляется с аудио, видео, фото и документами. При установке в систему вам будет предложено добавить компоненты Яндекса, но от них можно легко отказаться.
В Format Factory, как и в Freemake Video Converter, есть пресеты, однако возможностей для настройки видеозаписи намного больше.
- Запустите программу, раскройте раздел «Видео». Выберите формат, в который следует конвертировать файл.
- Нажмите «Добавить» и укажите путь к ролику.
- Если вы хотите подредактировать качество изображения и звука, нажмите «Настроить».
Все параметры, которые вы видите в небольшом окошке, можно поменять. Если вам трудно разобраться со всеми этими кодеками, битрейтами и частотами, просто выберите один из пресетов наверху и щелкните «ОК».
Прежде чем приступать к конвертированию, проверьте конечную папку. В этой строке указан каталог, в который сохранится измененный файл. После настройки параметров щелкните «ОК», чтобы запустить конвертацию.
По окончании конвертации зайдите в каталог, который был указан как конечный. Внутри вы увидите измененную запись, к которой были применены указанные вами параметры отображения и звучания.
https://youtube.com/watch?v=71ZlZ92UYD0%3F
3769
видеоизменитьформат
Изменяем фильм в Sony Vegas
Sony Vegas — это профессиональный видеоредактор, обеспечивающий комфортную работу с видео и аудиоданными. Простые пользователи применяют это приложение для решения своих задач, от рядовой корректировки цвета до высокопрофессиональной обработки. Чтобы комфортно чувствовать себя при работе с данной программой необходимо лишь немного увеличить объем знаний для работы в Sony Vegas.

Чтобы изменить видеофайл, в данной видеоредакторе следует осуществить экспорт видео. Для этого нужно запустить пункт меню «Sony Vegas File —> Render As…». В открывшемся окне следует выбрать уже готовую предустановку выходного файла. Чтобы загрузить видео в контакт, выбрать формат MainConcept AVC/AAC (*.mp4) —> Internet HD 720p (1080p). Разрешение следует выбирать в зависимости от качества исходного файла.
Для более детальной настройки параметров конвертируемого видео нужно перейти к пункту меню «Customize Template». В открывшемся окне программа позволит определять свои параметры для видео. Определив параметры видео для запуска обработки видео нужно нажать клавишу «ОК» в открывшемся окне «Render».
Для того чтобы поменять формат видеофайла практически не нужно специальных навыков и огромного опыта в данной области. Самое главное – выбрать удобное программное обеспечение для конвертации видео.
Конвертируйте видео без потери качества
Есть конвертеры, которые справляются со своими задачами, казалось бы, идеально: читают все нужные форматы и быстро работают. Но на выходе получается файл, явно уступающий исходнику по качеству.
Классический сценарий: необходимо сохранить на жёстком диске библиотеку фильмов, собранную на Blu-ray-дисках. M2TS — формат высокого качества, FLAC в мире видео. Разумеется, испортить такой файл при конвертации проще простого. Но фильм на диске может занимать десятки гигабайт — деваться некуда, надо сжимать и конвертировать. Wondershare Video Converter Ultimate поможет превратить M2TS-файл в более ёмкий MKV и уменьшить размер фильма с 40 до 15 ГБ. И без какого-либо вреда картинке.
Меняем содержимое файла

Avidemux прекрасно справляется, когда надо весь видеофайл целиком перегнать в другой файл. Но с его помощью можно также менять и отдельные части.
2.0. Как перемещаться по шкале времени в Avidemux?
Либо с помощью кнопок, либо они же — есть в меню «Go» (Переход). Там же — их эквиваленты на клавиатуре
Обрати внимание: из-за особенностей сжатия видео — когда мотаешь по кадру вперёд, это происходит мгновенно. А когда мотаешь назад — это долго
Поэтому, если нужно найти точный кадр — лучше сперва ткнуть примерно, а потом, проматывая по кадру вперёд (стрелка вправо), найти нужный.
2.1. Как собрать несколько фрагментов записи (стрима) в один файл?
• Открываешь первый видеофайл. • Перематываешь в конец (см. 2.0.). • Выбираешь File -> Append (или Ctrl+A), открываешь второй фрагмент. • Повторяя эти два действия, подгружаешь все части записи. • Сохраняешь под новым именем. (см. 1.1)

При чём, если все фрагменты — одного и того же формата (одинаковые размеры кадра, кодек, частота кадров, и желательно — чтоб были сжаты вообще одним и тем же софтом, с одинаковыми параметрами), то Avidemux, опять же, объединит видео- и аудиопотоки без конвертации. Другими словами, запись стрима можно без потерь собрать в один непрерывный файл.
2.2. Как обрезать запись, оставив лишь нужную часть?
Тут есть один нюанс. Когда оставляешь лишь часть записи — конец можешь подрезать, как угодно. А вот начинаться она должна с ключевого кадра. • Перемещаешься на первый кадр, который надо оставить. • Обозначаешь его началом нужной части (также называемым как «Маркер А»). Делаешь это либо кнопкой внизу, либо клавишей « «. Внизу, под всеми кнопками, следи, чтоб тип кадра был —I -FRM. Это и есть ключевой кадр. • Аналогичным образом устанавливаешь конец выделения (клавиша « «). • Можно подрезать только конец или только начало. • Сохраняешь файл под новым именем.

2.3. Как заменить аудиодорожку?
Audio -> Select Track. • Снимаешь галку напротив ненужных. • Если нужно добавить новый из другого файла — разворачиваешь список с названием трека и выбираешь «Add audio track». Тут же — можешь явно указать язык аудио (второй столбец), а также вместо копирования потока настроить его перекодирование (остальные столбцы).

2.4. У меня упал OBS, файл записи не проигрывается. Можно его починить?
Есть шанс. Небольшой, но всё же есть.• Находишь файл. Смотришь его размер. Если он весит не ноль (или какие-то смешные килобайты) — значит, видеопоток там внутри сохранился. Но оборвался «без предупреждения». Попробуй его просто открыть Avidemux’ом и пересохранить. В такой же контейнер, потоки — копируем. • Если не поможет — попробуй его перед сохранением подрезать в конце на пару кадров / секунд. • Если и это не поможет — попробуй подрезать в конце до ближайшего ключевого кадра. • Если шла трансяляция на твич — можно оттуда забрать запись, и начало использовать из того файла, который писался локально, а конец — скачанный. Почему бы не использовать всю запись с твича? Можно и так. Но в локальном файле нет дропов.
Как изменить формат файла на Виндовс 7
По умолчанию расширения файлов скрыты от пользователей. Разработчики Windows сделали это специально, дабы пользователи по своей неопытности не наломали бы дров, меняя расширения, удаляя «лишние» файлы и приводя систему в нерабочее состояние.
- Наведите мышь на кнопку «Пуск»,
- затем перейдите в меню «Панель управления»,
- там нажмите на «Мелкие значки»,
- после чего остановитесь на пункте «Параметры папок».
- Далее высветится окошко «Параметры папок», где необходимо выбрать вкладку «Вид» (1 на рис. 2).
Рис. 2. Как разрешить системе Windows 7 показывать расширения файлов
- Спуститесь ниже, перемещая бегунок (2 на рис. 2).
- Остановитесь на фразе «Скрывать расширения для зарегистрированных типов файлов» (3 на рис. 2).
- Отметки галкой быть не должно, ее необходимо снять, если она есть, после чего подтвердить действие кнопкой «OK» (4 на рис. 2), чтобы изменения сохранились.
Делаем копию файла для подстраховки
Допустим, у вас видеофайл формата avi (title.avi), а Вы хотите преобразовать его в формат mpeg (будет title.mpeg). Так как после изменения формата файла, теоретически он может стать недоступным (перестанет открываться), то в связи с этим рекомендую для подстраховки сделать копию файла.
- Для этого по файлу надо кликнуть ПКМ (правой кнопкой мыши), после чего появится меню, в котором делаем клик по «Копировать».
- Затем на свободном месте снова щелкнуть ПКМ, а в появившемся меню выбрать «Вставить».
- Появится такой же файл с приставкой к имени слова «копия», точнее говоря, «title – копия.avi» (1 на рис. 3).
- Ниже приведен пример на основе Windows 7, для остальных версий Windows (8, 10, XP) действия точно такие же.
Рис. 3. Делаем копию файла, после чего кликаем «Переименовать»
Для этого нового скопированного файла мы и будем делать изменение расширения.
- Кликаем по имени «title – копия.avi» (1 на рис. 3) правой кнопкой мыши,
- затем нажимаем «Переименовать» (2 на рис. 3).
- А теперь, не меняя имени файла, изменяем только его расширение, то есть, после точки пропишите тот формат, который Вам нужен, в моем случае это «title – копия.mpeg».
- После данной операции нажмите «Enter», в итоге получим (рис. 4) дубликат-двойник файла, а точнее, его копию:
Рис. 4. Изменили формат файла «title – копия.avi» на формат «title – копия.mpeg»
Далее высветится окно «переименование»:
Рис. 5. Предупреждение о последствиях изменения расширения файла
Если Вы уверены, то Вам остается нажать «Да». Завершив данные действия, осталось проверить, что файл с новым расширением открывается. Тогда можно удалить лишний файл, который был сохранен под старым именем, в данном примере, – это файл title.avi.
Что такое расширение файла?
Давайте сначала постараемся дать ответ на вопрос — Что такое расширение файла?Расширение файла (англ. filename extension) — это символы, которые добавляются в конце к имени файла. От имени файла расширение отделяется знаком точки. Применяется для распознавания программным обеспечением и пользователем типа (формата) файла. В качестве примера приведу ряд расширений, характерных для типов файлов в операционных системах семейства Windows и не только:
- .exe — исполняемый файл
- .msi — установочный файл, с помощью которого устанавливаются программы.
- .doc (docx)/.xls (xlsx) — расширения документов Word и Exell, входящих в пакет программ Microsoft Office
- .txt — простой текстовый файл, который исполняется обычным текстовым редактором — Блокнотом.
- .mp3, .flac, .ape, .ogg, .waw, .ac3, .wma, .m4a, .aac и другие форматы — звуковой аудио (цифровой) файл, который исполняется плеерами не только Windows, но и иных ОС.
- .avi, .wmw, .mkv, .3gp, .flv, .mpeg, .mp4, .mov, .vob — видео файлы, которые исполняются видеоплеерами.
- .bmp, .jpg(jpeg), .png, .gif, .tiff, .ico, .raw — расширения форматов файлов изображений.
Типов файлов очень много. Всех перечислить невозможно. Некоторые программы используют свой формат файлов, который известен только ей.
Как показывать расширения файлов в Windows 10?
Как сделать так, чтобы в наименовании файла в конце отображалось его расширение? По умолчанию в Windows такая возможность отключена. Чтобы включить отображение расширений файлов (на примере Windows 10):
- Перейдите в любую папку, выберите вкладку Вид и нажмите на кнопку Параметры.
- Из раскрывшегося меню выберите пункт Изменить параметры папок и поиска
- Откроется окно, в котором перейдите на вкладку Вид.Прокрутите вниз ползунок и слева снимите галочку с пункта Скрывать расширения для зарегистрированных типов файлов.
- Нажмите на кнопку Применить и ОК
После всех этих манипуляций, в конце имени файла после точки вы увидите его расширение.
Как изменить расширение файла?
Теперь когда вы знаете как показывать расширение файла, пора узнать и как поменять расширение файла в Windows (кстати, если не включить отображение расширений файлов, то изменить расширение файла тоже не получится)? Поменять расширение файла можно при изменении имени файла. Например файл изображения фото.jpg. Можно его переименовать в фото.png. Программы для отображения изображений все равно откроют его.Но не всем типам файлов можно, вот так просто, изменить расширение. У большинства файлов сам формат не поменяется. При таком изменении расширения вы просто указываете системе, что это файл другого формата, а на самом деле формат не менялся. Например, если вы смените таким образом расширение архивного файла .rar на расширение формата аудио .mp3, то система будет пытаться проигрывать такой файл аудиоплеером. Но так как строение и структура файла не менялась, аудиоплеер не сможет его прочесть. Если вернуть первоначальное расширение, то архиваторы его легко откроют.
Плюсы разбиения файлов на типы (форматы)
Когда пользователь открывает файл с зарегистрированным расширением, то его автоматически исполняет соответствующая этому расширению программа. Помимо расширения идентифицировать формат файла помогают значки. Для всех файлов с зарегистрированным расширением в системе как правило имеется свой значок — миниатюрное изображение, которое ассоциируется с определенным приложением, которое работает с файлами данного формата. Вот примеры значков популярных программ на Windows.Значок файлов с расширением .doc (docx)
Итоги
Сегодня вы положили еще один кирпичик в вашу стену знаний про компьютер. Теперь вы знаете про расширения файлов, про то как показывать их и как изменять. Также вы знаете, что если просто поменять расширение файла в имени, то по сути сам формат файла (его структура и строение) не меняется, то есть нельзя простым изменением расширения в имени файла из изображения сделать аудио файл и наоборот.Надеюсь эти знания помогут вам правильно ориентироваться в мире форматов, типов файлов, расширений, которых огромное множество.
В каких ситуациях может помочь изменение разрешения
Причин поменять разрешение ролика может быть множество. Но самая распространённая — необходимость подогнать запись под определённый формат. Так, для прожига на DVD видеоролик должен иметь хотя бы 720 пикселей в ширину и 480 в высоту. Если оригинальный ролик доступен только в качестве 320×240 — потребуется повышение разрешения до указанных чисел.
Весомой причиной может стать желание посмотреть фильм или видеозапись на телефоне или другом устройстве с небольшим экраном. Для этого вполне хватит качества SD (Standard Definition), поэтому пропорции HD-ролика стоит снизить, дабы не занимать лишнюю память устройства и не удлинять закачку.
Также многие видеохостинги предъявляют особые требования к загружаемым видео (запрет на загрузку файлов с качеством выше Full HD для экономии места). В случае, если вы сняли красивый футаж в UltraHD и хотите поделиться им с миром, но у видеохостинга есть «потолок» максимального качества или нет желания ждать часы до полной загрузки видеоролика — вам понадобится мощная программа для изменения разрешения видео
Обратите внимание на ВидеоМАСТЕР — он быстро и без потери качества изменит соотношение сторон на нужное
Как сохранить видео в формате MP4?
Перед итоговым сохранением видеоролика рекомендуется выставить нужные пропорции видео. Это необходимо сделать, если пользователь собирается выкладывать ролик в интернете.
Для регулирования пропорций следует перейти во вкладку «Проект» и выставить широкоэкранный формат 16:9 либо стандартную пропорцию 4:3.
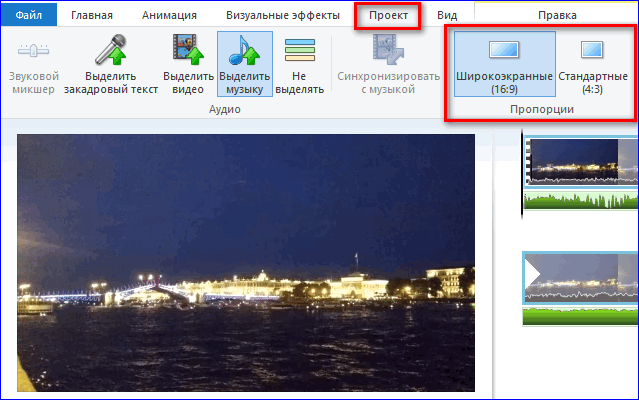
Чтобы сохранить полностью готовый проект на компьютер, следует перейти во вкладку «Главная» и выбрать пункт «Сохранить файл«. Windows Live предложит несколько параметров для сохранения видео под разные устройства.
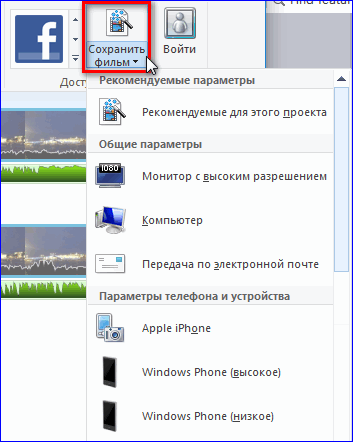
После выбора нужного формата на рабочем экране высветится окно, где можно выбрать ключевую папку для сохранения видео. В строке «Тип файла» по умолчанию будет стоять формат MPEG-4 (он же MP4).
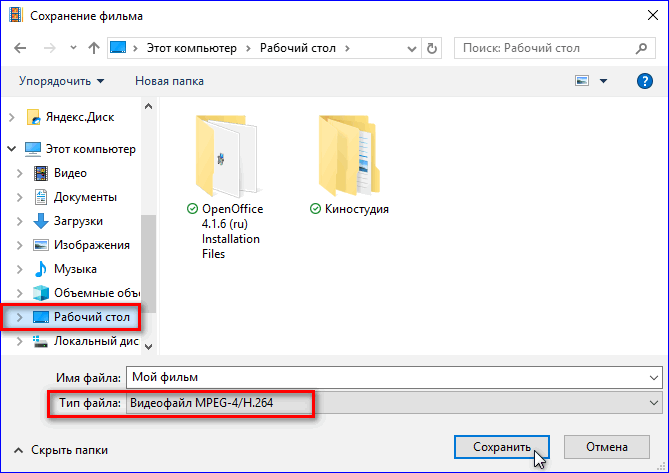
Как уменьшить размер файла MP4 в Any Video Converter
Программа Any Video Converter имеет бесплатную версию, в которой можно конвертировать файлы разных мультимедиа форматов.
Для того, чтобы сжать видео файл MP4 в программе Any Video Converter, проделайте следующие:
- В главном окне Any Video Converter нажмите на кнопку «Добавить видео», или перетащите видео в окно программы.
- Нажмите на кнопку «Выбрать выходной профиль», нам подойдет «Customize MP4 Movie (*.mp4)».
- В разделе «Базовые установки» выберите выходной каталог, размер видео — «Original», качество — «Нормальное».
- В разделе «Параметры видео» можно выбрать кодек: «x264», «x265», «mpeg4», «xvid». В поле «Битрейт видео» установите индивидуальный битрейт.
- Нажмите на кнопку «Конвертировать!».

После завершения процесса, откройте обработанный файл на компьютере.
Часть 3. Часто задаваемые вопросы о преобразовании iPhone видео в MP4
Может ли iPhone записывать видео в формате MP4?
Да. Видео, записанные на iPhone Camera, будут сохранены как MOV. Запись видео с помощью функции записи экрана на iPhone или iPad под управлением iOS 11 и более поздних версий будет сохранена как MP4.
Могу ли я открыть файл MP4 на iPhone?
IPhone поддерживает форматы видео MP4 с видеокодеком h.264 / H.265 и аудиокодеком AAC. Если файлы MP4 не соответствуют указанному выше коду, они не могут быть открыты iPhone. Кроме того, вы также можете воспроизводить другие форматы видео, поддерживаемые iPhone.
Как конвертировать видео MP4 для iPhone?
Как упоминалось выше, видео в формате MP4 в форматах H.265 / H.264 и AAC поддерживаются iPhone. Для преобразования MP4-видео в iPhone вам просто нужно использовать Tipard Video Converter Ultimate, чтобы настроить видео и аудио кодек в соответствии с iPhone.
Заключение
Записанное видео легко воспроизводить на iPhone. Однако, если вы хотите воспроизвести записанное видео с помощью iPhone на других устройствах или поделиться им в Интернете, вам лучше конвертировать iPhone MOV в MP4. Этот пост показывает 2 простых способа помочь вам превратить MOV в MP4.
Независимо от того, какой путь вы выберете, вы можете достичь этого легко.
Как изменить формат видео на компьютере без программ: что такое расширение
Перед тем, как узнать, как изменить формат видео на компьютере, предлагаю определиться с файловой терминологией, это важно для дальнейшей работы. Вместо слова «формат», например, можно встретить слово «расширение»
Это два равноправных по смыслу слова, обозначающих одно и то же понятие
Расширением или форматом файла называется та часть наименования файла, которая стоит после точки. Именно эта часть, которая прописана в названии (в имени) файла, указывает, к какому виду (формату) относится файл.
То есть мой файл VID_20190708_111909.3gp необходимо изменить в файл VID_20190708_111909.mp4, чтобы Camtasia 2018 смогла отредактировать мое видео. Другими словами, надо изменить расширение 3gp на mp4.
Как конвертировать видео: почему не стоит использовать программу
Любой пользователь рано или поздно сталкивается с потребностью изменения расширения, и у многих возникают трудности при выполнении данного действия:) Можно найти множество специальных программ, с помощью которых производится изменение формата файла.
Такие программы называются конвертерами. Их можно в свободном доступе скачать из интернета, а можно просто воспользоваться онлайн конвертером и не проходить процедуру установки программы на свой компьютер.
Совет: прежде чем проводить эксперименты по изменению формата видео, необходимо сделать копию и менять расширение копии.
В следующем поиске я обратила внимание на программу Movavi Конвертер Видео 19. Это платная программа, но предлагает бесплатный период в течение недели, чего для меня было достаточно, чтобы изменить расширение одного видео
Быстренько я скачала и установила ее на свой компьютер, без проблем скопировала в нее свой файл.
Конвертер Movavi, которым я пыталась изменить формат видео.
Запустив конвертер, я получила предупреждение, что программой можно воспользоваться бесплатно в течение 7 дней, но для этого я даю согласие, что на моем видео будет идти реклама самого конвертера. Я не придала особого значения, думаю: “ну и пусть, я ее потом в редакторе удалю», надеясь на то, что эта реклама будет показана в одном месте.
Но не тут-то было! Когда я запустила видео после конвертации, реклама появлялась и пропадала в процессе всего видео, она просто даже мешала смотреть! Это для меня было неприемлемо, и я удалила файл. Приобретать же платную версию конвертера было нецелесообразно.
При использовании бесплатной версии конвертера Movav на видео появилась реклама этого конвертера.
Расстроившись по поводу очередной неудачи, я стала названивать знакомому программисту, который постоянно выручал меня в таких ситуациях, он посоветовал попробовать изменить формат видео без специальных программ в самом Windows, предупредив меня, что это не всегда срабатывает, но чаще всего проходит без проблем. Я прислушалась к его совету и решила рискнуть!
Как поменять формат видео без программ: простой способ
Я производила эту операцию на Windows7, но принцип, который состоит в простом переименовании расширения файла, подходит и для других Windows.Итак, как изменить формат видео без программ?
Нажатием кнопки “Пуск” заходим в панель управления – в правом верхнем углу просмотр, нажимаем на флажок, находим «категория», нажимаем. Далее находим «оформление и персонализация».
В параметрах папок находим «оформление и персонализация».
Находим вкладку “параметры папок”, нажимаем. На вкладке “Вид” опускаемся в самый низ, находим “Скрывать расширения для зарегистрированных типов файлов”, снимаем там галочку, нажимаем «Применить».
В параметрах папок в папке «вид» снимаем нужные галочки.
Вот и все, находим копию своего видео, кликаем, вызываем контекстное меню правой кнопкой мыши, находим “Переименовать” и в названии файла вручную меняем формат 3gp (или тот, который вам нужно изменить) на mp4. Подтверждаем кнопкой «Enter». При этом будет выдано предупреждение, мы на все соглашаемся.
Вызвав контекстное меню на видео, меняем наименование видео не MP4.
С помощью чего меняются форматы?
Для быстрой и качественной смены формата придумали специальные программы, которые называются конвертерами. Однако со временем их стало появляться слишком много — и выбор становился всё сложнее. Как же выяснить, какой видео конвертер лучше
? Всё просто — достаточно посмотреть на характеристики и отличительные особенности. У самой лучшей программы будет богатый функционал, высокая скорость и при этом удобство, чтобы работать с ней смог даже начинающий пользователь. Под эти критерии идеально подходит ВидеоМАСТЕР — это предельно понятный и комфортный конвертер видео на русском, имеющий достаточно обширный инструментарий и каталоги пресетов.
Рабочее окно программы ВидеоМАСТЕР
Давайте посмотрим на принцип работы этой программы и разберёмся, как быстро и без потери качества совершать переформатирование видео и прочие операции. Да-да, ВидеоМАСТЕР — это не только конвертер, но и полноценный инструмент для редакции видео, наложения субтитров, улучшения изображения и многого другого! К тому же коллекция доступных видеоформатов обширна и насчитывает около 500 разнообразных пресетов, отличающихся не только расширением, но и кодеками, качеством, битрейтом и т.д. Предлагаем вам посмотреть видеоурок, чтобы наглядно представлять, о каких возможностях идёт речь.
Изменение формата файла на Виндовс 8
Процесс смены формата файла в Windows 8 происходит точно также, как и в 7 (седьмой) версии Windows.
- Через «Пуск» выйдите в «Панель управления»,
- где нужно нажать на «Мелкие значки» (1 на рис. 8).
- После этого перейдите в пункт «Параметры папок» (2 на рис. 8), где нужно нажать на вкладку «Вид» (3 на рис. 8) и выйти на “Дополнительные параметры”.
Рис. 8. Открываем расширения файлов в Windows 8
Затем проверяем, скрыты ли расширения: галочки НЕ должно быть напротив опции «Скрывать расширения для зарегистрированных типов файлов» (4 на рис. 8). После чего примите изменения, если они были внесены (5 на рис. 8).
Далее приступите к переименовыванию, а именно, к изменению расширения файла, прописав после точки нужный вам формат так, как описано
Алгоритм изменения расширения файла в Windows XP
- Наведите мышь на пункт «Пуск»,
- далее Вам нужно пройти в меню «Настройки»,
- там выберете «Панель управления» и
- нажмите на «Свойства папки».
В окне, которое появилось на экране, выберете вкладку «Вид». Затем необходимо нажать на пункт «Дополнительные параметры», а потом опуститься ниже и навести мышь на фразу «Скрывать расширения для зарегистрированных типов файлов». Если здесь имеется галочка, то ее нужно снять. Если Вы сняли галочку, то обязательно подтвердите действие, нажав «Применить», чтобы изменения сохранились.
То же самое можно сделать с помощью окна «Мой компьютер», подробнее прошу сюда.
Теперь можно начать изменение формата нужного файла. Чтобы начать менять формат, наведите мышь на ваш файл, кликните по нему, чтобы высветилось окошечко. Затем выберете внизу пункт «Переименовать».
Представим, что у Вас изображение формата png, а Вы хотите преобразовать его в формат jpeg. После того как Вы нажали «Переименовать», выделите наименование файла и его расширение (На море.png). А теперь, не меняя имени файла, изменяем только его расширение, то есть после точки пропишите тот формат, который Вам нужен (На море.jpeg). После данной операции, нажмите кнопку «Enter». Далее высветится очередное окно, но Вам остается нажать «Ок». Расширение файла прошло успешно.
Итоги
Благодаря данной статье мы разобрались с тем, какие форматы принадлежат к конкретному типу файлов. Произвести смену расширения (формат) файла оказалась не так уж и сложно. Буду рада, если Вы посоветуете данную статью своим друзьям, чтобы и они тоже знали, как можно менять формат файлов, не устанавливая посторонних программ по конвертированию файлов.
Также про файлы:
1. Где найти скачанные файлы из интернета на своем компьютере
2. Сказка про Главный файл
3. Как переслать файл большого размера (до 50 Гб)
4. Как несколько файлов сделать одним, чтобы прикрепить на сервисе или отправить один файл
Распечатать статью
Получайте актуальные статьи по компьютерной грамотности прямо на ваш почтовый ящик. Уже более 3.000 подписчиков
.
Важно: необходимо подтвердить свою подписку! В своей почте откройте письмо для активации и кликните по указанной там ссылке. Если письма нет, проверьте папку Спам
Часть 3: Часто задаваемые вопросы об экспорте видео After Effects в формате MP4
1. Могу ли я напрямую экспортировать видео MP4 из Adobe After Effects CC 2017?
Нет. Adobe After Effects CC 2014 и более поздние версии не поддерживают экспорт видео After Effects в формате MP4 напрямую. Таким образом, вам следует полагаться на Adobe Media Encoder или конвертировать видео After Effects в формат MP4 с помощью Blu-ray Master Video Converter Ultimate.
2. Будет ли преобразование видео в MP4 терять больше качества, чем экспорт видео After Effects с помощью Media Encoder?
Нет. Качество будет таким же. Хотя преобразование видео After Effects в MP4 может снизить качество видео, это связано с разными форматами и кодеками. Таким образом, если вы сохраните исходное разрешение и другие параметры, когда преобразование видео в MP4, качество будет таким же.
3. Какие параметры следует выбирать при экспорте видео After Effects в формате MP4 для Facebook?
Рекомендуемые настройки для Facebook: кодек H.264, разрешение 720p, частота кадров 30 кадров в секунду и размер видео менее 1.75 ГБ. Или вы можете просто выбрать предустановленные настройки Facebook в Blu-ray Master Video Converter Ultimate.
Можно ли поменять формат видео под конкретный гаджет?
Таким вопросом часто задаются постоянные пользователи смартфонов, планшетов и аудио плееров. Если просто перенести файл с компьютера на носитель в «родном» формате — есть большая вероятность, что он не откроется. Но ВидеоМАСТЕР предлагает набор уже готовых профилей сохранения для практически любого устройства. Вы найдёте здесь девайсы от Apple, Android, HTC, Huawei, Meizu и многих других. Есть даже специальные пресеты под игровые приставки, музыкальные плееры и старые кнопочные телефоны. С таким выбором вы без проблем подберёте формат сохранения под конкретную модель.
Такой способ работы очень просто и привлекателен, так как далеко не все разбираются в видеоформатах и могут отличить MPEG-4 от MPEG2. Теперь не нужно больше искать подолгу информацию в интернете — ВидеоМАСТЕР сам подскажет, что вам выбрать. Кроме того он является удобным видео конвертером DivX.
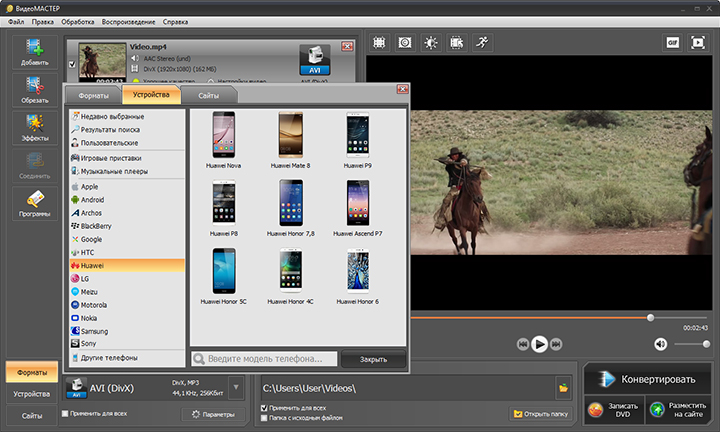
Выбирайте любые популярные и не очень формат
