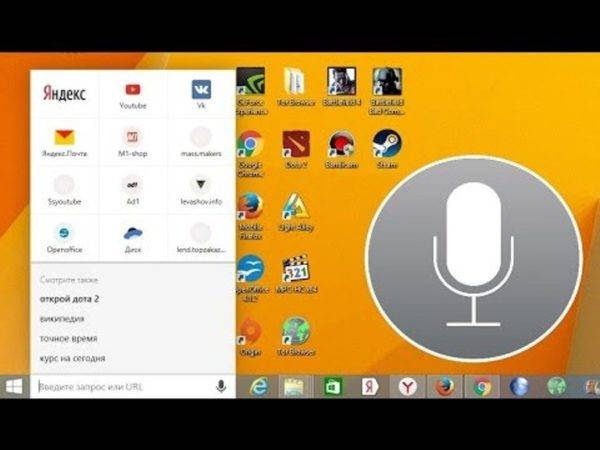Голосовое управление для android, которое действительно работает
Содержание:
- Как использовать распознавание речи в Windows 10
- Как включить Cortana на Windows 10 в России
- Веб-сёрфинг на ПК с помощью Google Voice
- Управляем iPhone и iPad через Siri
- Laitis
- Как настроить распознавание речи в Windows 10
- SpeakToIt Assistant.ai
- Горыныч
- Typle
- X.ai
- Посоветуйте программу для голосового управления компьютером
- Коллекция сторонних программ
- Facebook M
- Как диктовать текст и вводить знаки препинания
- Простая программа с искусственным интеллектом.
- Вывод
Как использовать распознавание речи в Windows 10
Несмотря на небольшой процесс обучения, распознавание речи использует четкие и легко запоминаемые команды. Например, «Пуск» открывает соответствующее меню, а «Показать рабочий стол» сворачивает все окна.
Если инструмент с трудом понимает ваш голос, используйте функцию «Показать числа», поскольку все на экране пронумеровано. Чтобы выполнить необходимую команду произнесите число и скажите «ОК».
В контекстном меню открываем функцию «Показать числа», произносим число, затем говорим «ОК»
С помощью функции распознавания речи вы можете выполнить необходимые задачи.
Запуск инструмента распознавания речи
- Откройте меню «Пуск».
- Найдите «Распознавание речи Windows» в папке «Спец. возможности» и щелкните по нему. Находим «Распознавание речи Windows» в папке «Спец. возможности» и щелкаем по нему
Включение и выключение
Чтобы использовать эту функцию, в зависимости от конфигурации нажмите кнопку микрофона или скажите «Начать прослушивание».
Для начала работы распознавания речи нажимаем кнопку микрофона или говорим «Начать прослушивание»
Таким же образом вы можете отключить его, сказав «Стоп» или нажав кнопку микрофона.
Использование команд
Правильное использование команд в распознавании речи
Одними из наиболее часто используемых команд являются:
- «Открыть»(Open) — запускает приложение после озвучивания слова «Open», за которым следует имя приложения. Например, «Open Mail» или «Open Firefox»;
- «Переключиться на»(Switch to) — переход к другому запущенному приложению. Произнесите команду «Переключиться», за которой должно следовать имя приложения. Например, «Switch to Microsoft Edge»;
- управление открытым окном. Чтобы управлять активным окном используйте команды «Свернуть», «Максимизировать» и «Восстановить» (Minimize, Maximize и Restore);
- прокрутка (Scroll). Позволяет прокручивать страницу. Просто используйте команду «Scroll down» («Прокрутить вниз») или «Scroll up» («Прокрутить вверх»), «Scroll left» («Прокрутить влево») или «Scroll right» («Прокрутить вправо»). Также можно указать длинное прокручивание. Например, произнесите: «Scroll down two pages» («Прокрутить вниз две страницы»);
- закрытие приложений (Close). Произнесите команду «Close» («Закрыть»), а затем имя запущенного приложения. Например, «Close Word» («Закрыть Word»);
- клики (Click). Внутри приложения вы можете использовать команду «Click» («Щелчок»), за которой следует имя элемента. Например, в Word вы можете сказать «Click Layout» («Щелчок по макету»), и распознавание речи откроет вкладку «Макет». Аналогичным образом можно использовать команды «Double-click» («Двойной щелчок») или «Right-click» («Правый щелчок»);
- нажатие (Press). Эта команда запускает горячие клавиши. Например, чтобы открыть «Центр действий» произнесите «Press Windows A» («Нажать Windows A»).
Использование диктовки
Распознавание речи также включает в себя возможность преобразования голоса в текст с использованием функции диктовки, и работает автоматически.
- Откройте приложение (убедитесь, что функция находится в режиме прослушивания) и начните диктовать текст. Например, если вы хотите вставить вопрос (нужно говорить на английском) «Доброе утро, куда вы поедете сегодня?», то следует произнести: «Открыть скобы доброе утро запятая куда вы поедете сегодня вопросительный знак закрыть скобы». Диктуя текст, с помощью функции распознавание речи, называем каждый знак препинания и специальный символ
- Если вам нужно откорректировать текст, используйте команду «Correct» («Исправить»), а затем произнесите слово или предложение, которое подлежит изменению. Например, если вы хотели написать «верно», а инструмент распознал слово как «верю», произнесите «Исправить верно», выберите предложение с помощью панели коррекции или команды «Произнести», а затем скажите «ОК».
Как включить Cortana на Windows 10 в России
Сам ассистент и его настройки располагаются в поле для поиска, расположенном рядом с кнопкой меню «Пуск». Но в нашем регионе мы только увидим сообщение о том, что Кортана нам недоступна.
Это происходит потому что язык интерфейса Windows не соответствует тому, который поддерживает данная программа.
Итак, выполните следующие действия, чтобы включить помощника, который сможет общаться с вами на английском языке:
- Нажмите в меню Пуск кнопку Параметры.
- В Параметрах Windows перейдите в раздел Время и язык, потом в раздел Регион и язык.
- В списке регионов выберите, например, США, а в разделе добавления языков — английский.
- После этого система предложит вам скачать для языка речевой пакет.
- В пункте распознавания языка выберите английский. Стоит учесть, что так как английский не является вашим родным языком, стоит поставить галочку на пункте о распознавании акцента.
- Перезагрузите компьютер, чтобы изменения вступили в силу.
- После этого в настройках включите Cortana как личного голосового помощника – для этого в поиске поставьте «On» на пункте «Cortana can give you suggestions…».
Когда вы выполните действия, можете смело пользоваться Кортаной, так как её использование является бесплатным.
Часто пользователи жалуются на плохую работу программы, аргументируя это тем, что она далеко не всегда выполняет их указания. И дело тут не в неправильной работе помощника, а в том, что программа была настроена для англоязычных пользователей, а потому отлично понимает их речь, но может плохо понимать ваш англоязычный акцент. По этой причине и возникают подобные проблемы.
На видео можно будет наглядно посмотреть, как включить голосовой помощник Cortana на своем компьютере.
Веб-сёрфинг на ПК с помощью Google Voice
Владельцам смартфонов под управлением операционной системы Android хорошо известна встроенная функция голосового поиска Google Search, при помощи которой вы можете осуществлять поиск, просто произнося запросы в микрофон устройства. Система распознавания речи автоматически преобразует запрос в текстовый вид и передаёт его поисковой системе.
В «десктопном» браузере Google Chrome теперь также реализована технология Google Voice, и вы можете её использовать на любом настольном или портативном компьютере со встроенным или внешним микрофоном.
Просто откройте браузер, зайдите на страницу поиска Google и щёлкните по иконке микрофона в правом конце поисковой строки. В верхней части окна появится строка с запросом на разрешение использования микрофона, с чем следует согласиться. После этого на экране возникнет большой значок микрофона и слово «Говорите». Произнесите запрос, на экране появится сообщение об обработке, а затем обычная страница результатов поиска Google. Если система не поймёт запроса, она сообщит вам, что запрос неразборчив? и попросит повторить.
Система Google Voice работает весьма убедительно даже не в самом тихом помещении, и с русским языком она чувствует себя весьма уверенно для эффективного использования. Кроме того, в демонстрационном режиме работает и более универсальная система распознавания речи — так называемый «Программный интерфейс веб-речи», который в перспективе позволит заполнять «голосом» различные формы, отправлять комментарии и надиктовывать письма в Gmail.
Управляем iPhone и iPad через Siri
В современных смартфонах iPhone и планшетах iPad компании Apple, работающих под управлением операционной системы iOS, имеется собственная функция распознавания речи, встроенная в так называемый голосовой помощник Siri. Текущая версия Siri предполагает обязательное наличие активного подключения к интернету, в то время как уже в следующей отдельные функции голосового управления будут доступны и без такого подключения.
Чтобы запустить Siri, нужно нажать и удерживать в течение пары секунд кнопку Home на iPhone или iPad (предварительно эту службу нужно включить в настройках). К сожалению, Siri до сих пор не поддерживает русский язык, зато качество распознавания английской речи, даже с самыми чудовищными акцентами, можно оценить как превосходное.
Можно задавать Siri самые различные вопросы, включая банальный «Который час». Можно попросить её что-то поискать в Google, сказав, к примеру: «Google Mr. Putin», — после чего откроется стандартная страница результатов поиска Google. Можно найти нужный адрес в адресной книге, запланировать какое-то мероприятие, продиктовать электронное письмо или текстовое сообщение. Самый полный на сегодня список распознаваемых команд на английском языке можно найти, например, здесь.
Существуют неофициальные версии Siri с поддержкой русского языка и русскоязычных команд — например, SiriPort.ru, однако число распознаваемых команд по сравнению с англоязычной версией относительно невелико. Увы, пока не известно, когда Apple реализует официальную поддержку русского языка в Siri: Россия традиционно не входит в число приоритетных рынков для этой компании.
Laitis
Laitis быстро устанавливается, следует просто запустить инсталлятор и установка пройдет в фоновом режиме без вмешательств пользователя. В наличии больший список уже запрограммированных команд и выражений:
- Все списки готовых фраз находятся в вкладке «Команды».
- В данном окне все действия разделены на подгруппы, которые относятся к определенному приложению или действию. Но и подгруппы содержат в себе категории, в которых уже прописаны сами команды.
- При выборе команды всплывает диалоговое окно, в который находятся все варианты голосовых команд, которые действуют в этом приложении. Редактировать их можно нажав на эмблему карандаша.
- При необходимости можно создать новые команды, нажав на значок «+» в отведенных для этого местах.
- Для добавления новой голосовой команды нужно в открывшемся окне «Голосовые команды» записать выражение, которое будет активировать действие.
- В пункте «Условие» следует выбрать, когда это действие может быть активно. Также указать вид задачи «Действие» или «Веб-действие». После заверешения добавления нажать «Сохранить изменения».
- Команда будет добавлена.
Как настроить распознавание речи в Windows 10
К большому сожалению, этот инструмент, как и Кортана, в нашем регионе сильно ограничен.
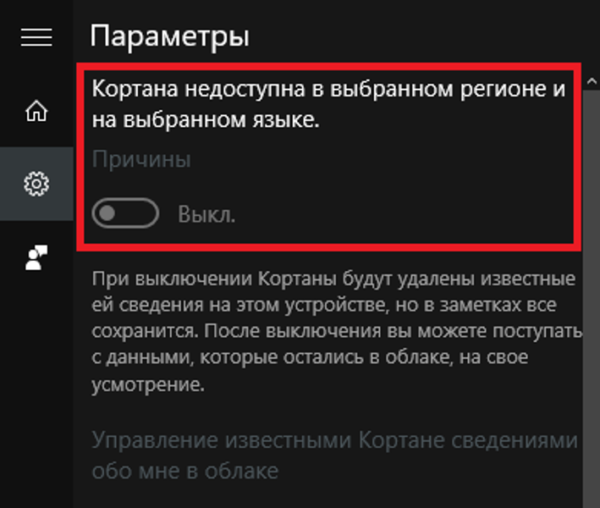
Однако, вы можете изменить некоторые параметры компьютера. Для этого выполните следующие действия:
- Нажмите «Win+I». Откройте «Время и язык». Нажимаем «Win+I», открываем «Время и язык»
- Перейдите в «Регион и язык». Переходим в «Регион и язык», меняем страну на США
- Выберите США. В разделе «Языки» найдите английский и нажмите кнопку «Использовать как основной язык». В разделе «Языки», находим английский нажимаем кнопку «Использовать как основной язык»
- На вкладке «Распознавание голоса» укажите английский и поставьте галочку возле опции «Распознавания неродных акцентов». Затем перезагрузите компьютер. На вкладке «Распознавание голоса» указываем английский и ставим галочку возле опции «Распознавания неродных акцентов»
Для удобства все действия переведены на русский язык и сопровождаются соответствующими скриншотами на английском. Более радикальный способ, если ничего не помогло, — установка Windows для США.
Выполните следующие действия:
После выполнения этих шагов можно приступить к использованию функции распознавания речи с помощью голосовых команд. В верхней части экрана появятся элементы управления.

SpeakToIt Assistant.ai
Что:
Одна из множества копий Siri. В магазине приложений поиск по запросу Siri выдает множество подобных программ, к примеру Voice Commands, Voice Secretary и Assistant.
Особенности:
Мало чем отличается от Siri, но может выучить пользовательские команды для активации списка функций.
Недостатки:
Не так полезен, как встроенный ассистент в вашем смартфоне, и не так удобен.
Уровень человечности:
Звучит довольно неестественно, но изображает себя в качестве ассистента-человека, чей пол и внешний вид можно менять.
Резюме:
Некоторые из этих клонов Siri выглядят пережитком прошлого, когда не все модели iPhone могли работать с фирменным ассистентом от Apple и нуждались в замене. В любом случае, похоже, что их создатели осознают, что такой подход не позволит добиться успеха. К примеру, SpeakToIt перешли к созданию набора инструментов, с помощью которых другие разработчики могли бы сделать собственных чат-ботов.
Взаимодействовать с компьютером можно не только при помощи клавиатуры и мыши. Доступно также управление голосовыми командами . Существуют специальные утилиты, которые позволяют это сделать. В их функции входит не только запись текста под диктовку или расшифровка аудиозаписей. Через них можно запускать приложения, использовать их, да и вообще — делать что угодно. Управление компьютером голосом облегчает работу с ПК. Команды передаются оперативно и без лишних усилий. Конечно, если у вас есть микрофон.
Мы познакомим вас с приложениями с подобным функционалом
Такая функция встроена в англоязычную версию Windows. Для её использования у вас должна быть лицензия Enterprise или Ultimate. Но и в русифицированных операционных системах можно настроить управление голосом и диктовку текста. Воспользуйтесь одним из следующих приложений.
С приложением разобраться несложно
Популярная программа. Хотя и имеет свои недостатки. Суть её работы простая: задаёте команду и выбираете, какое действие она должна выполнять. Рассмотрим настройку этого приложения на конкретном примере.
- Загрузите и установите его. Есть бесплатная и Premiun версия. Вторую надо покупать, чтобы испробовать её на компьютере.
- Запустите утилиту. В ней появится информационное окно с подсказками.
- На её панели управления есть много различных функций. Некоторые — с одинаковыми названиями. Надо ориентироваться по картинке, а не по надписи. Нажмите кнопку «Добавить» — на ней изображено лицо.
- Задайте имя профиля и ключевое слово, которое будет обозначать команду. К примеру, напишите «открыть», если собираетесь настроить запуск какого-то приложения голосом. Или «перейти на», чтобы мгновенно перейти на какой-то сайт, не вводя его адрес.
- Теперь надо записать эту самую команду в виде звукового образа. Нажмите на кнопку с красным кружком. И чётко, внятно произнесите в микрофон нужную фразу.
- Подтвердите изменения. Заданная опция появится в списке в окне Typle. Программа запомнит то, что вы записали на её «диктофон».
- После этого укажите, что, собственно, ей запускать для выполнения команды. Нажмите кнопку «Добавить», которая похожа на руку с символом «+» (плюс).
- Выберите формат данных: файлы/утилиты, интернет-страницы, какие-то внутренние сервисы ОС. Поставьте «галочки» там, где вам нужно.
- Найдите то приложение, которое хотите запускать голосом. Пусть это будет, например, Microsoft Word. Так вы сможете очень быстро приступить к редактированию какого-то текста или написанию статьи.
- В том же окне запишите вторую часть команды. Чтобы в сумме получилось «открыть Ворд». Первое слово будет активировать Typle, второе — включать привязанную утилиту.
- Нажмите «Добавить».
- К одной функции «открыть» можно прицепить несколько приложений. Так вы будете управлять их запуском, не прикасаясь к мыши и другим периферийным устройствам, установленным на компьютере.
- Если надо, отредактируйте дополнительные параметры.
- Чтобы проверить, получилось или нет, нажмите на «Начать говорить» и скажите команду.
Программа работает с русским языком. Но не всегда правильно его распознаёт. Говорить надо громко, чётко, механическим голосом.
- Не нужны знания английского.
- Быстрое создание команд.
- Нет распознавания текста.
- Ограниченный функционал. Можно лишь открывать утилиты и страницы в интернете.
- Программа иногда воспринимает посторонние шумы как команды. Из-за этого на ПК происходят странные вещи.
- Нельзя работать с плеером.
Горыныч
Разработчики программного комплекса для управления компьютером с Windows 7 и 10 являются первой отечественной командой, выпустившей приложение для решения подобного рода задач. За ядро приложения взята западная «Dragon Dictate», куда внедрили отечественный программный модуль для распознания русской речи.
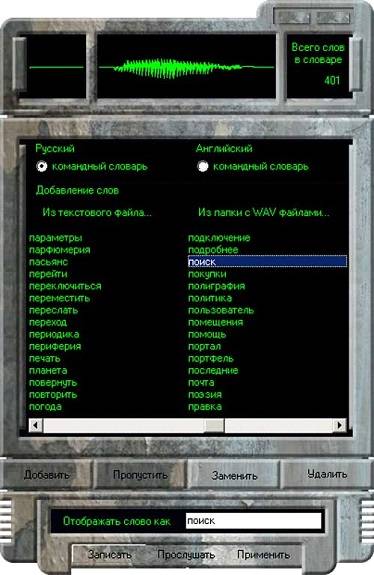
Кроме выполнения системных команд, Горыныч умеет осуществлять голосовой ввод в текстовых редакторах для Windows 10 с производительностью, превышающей скорость набора текста среднестатистическим пользователем ПК. ИИ приспосабливается к голосу юзера и со временем качество распознавания команд и текста становится гораздо выше, до очередной деинсталляции программы или переустановки ОС без сохранения пользовательских данных.
С системных функций программный комплекс легко выполняет запуск приложений, создание новых текстовых файлов.
- https://geekon.media/kak-vklyuchit-sortana-na-windows-10/
- https://programmok.net/poleznye-sovety/957-kak-rabotat-s-sortana-na-windows-10.html
- https://windowsprofi.ru/win10/sposoby-golosovogo-upravleniya-kompyuterom-windows-7-i-10.html
Typle
Приложение занимает лидирующие позиции среди русскоязычных пользователей, желающих командовать компьютером посредством голоса. Утилита с легкостью заменит значительную часть функций Кортаны на Windows 10, а на «семерке» добавит функцию, нередко демонстрируемую в фильмах, где люди управляют компьютерами при помощи голоса.
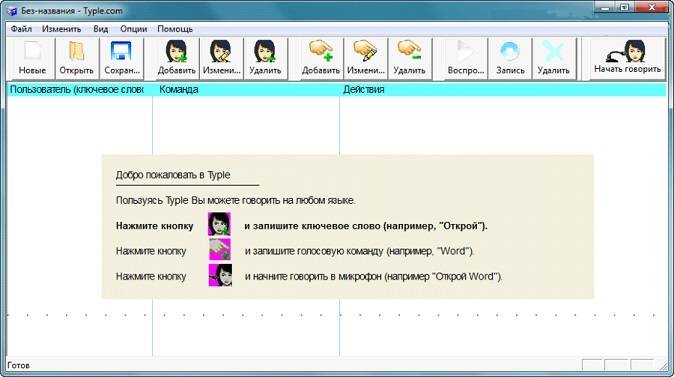
Перед началом работы создаем учетную запись и придумываем ключевую фразу, услышав которую приложение активируется. Затем задаем голосовую команду по управлению компьютером или выполнению определенного действия и закрепляем за ней операцию (запуск приложения, переход на указанный сайт). В окне редактирования созданных команд появляется возможность задавать параметры, с которыми приложение будет запускаться, и указать режим запуска (полноэкранный, оконный).
Посмотрите ещё: Активируем в Windows 10 календарь
Функционал утилиты весьма ограничен, а интерфейсу далеко до стиля Метро, реализованного в Windows 10. Полноценное голосовое управление ПК посредством Typle реализовать не удастся: она поддерживает только открытие файлов, приложений (с аргументами) и переход по заранее заданным ссылкам. Отсутствует даже поддержка управления проигрывателем (поставить на паузу, запустить следующий трек).
X.ai
Особенности:
Знает ваше расписание и предпочтения, договаривается с другими участниками за вас.
Особенности:
Viv обещают, что их продукт сможет понимать сложные вопросы, такие как: «Будет ли температура около моста “Золотые ворота” выше 20 градусов послезавтра после 5 часов вечера?». Ведется работа по обеспечению совместимости со сторонними приложениями.
Недостатки:
Пока, кроме подготовленных презентаций, нет доказательств, что все работает именно так, как заявлено.
Уровень человечности:
Визуальные средства и конкретные ответы ценит выше, чем подробное описание. Наличие остроумия под вопросом.
Недостатки:
Возможности по интеграции со сторонними приложениями ограничены, а открыть сервис напрямую на iOS или Android невозможно. Запросы, которые ассистент не может распознать, перенаправляются на Ask.com.
Уровень человечности:
Не располагает к долгим беседам, но умеет отвечать на дополнительные вопросы.
Резюме:
Похоже, что мобильные приложения Hound на самом деле существуют только для того, чтобы показать возможности сервиса Houndify (добавление функции голосового ассистента в любые приложения — прим. ред.), который SoundHound планирует продавать другим компаниям. Если все получится, мы даже не будем знать, что пользуемся именно им.
Посоветуйте программу для голосового управления компьютером
Они хорошо разбираются в искусственном интеллекте и активно занимаются разработкой программ в данной области. Чтобы ознакомится с их разработками, было создано онлайн-приложение для общения с капитаном Кирком (Captain Kirk) в режиме реального времени. Принцип приложение построен аналогично предыдущей программе, но есть приятная особенность. Программа отвечает на все написанные ей вопросы голосом вслух. Существенным недостатком программы является возможность общения исключительно на английском языке. Подобное приложение для общения на русском найти не удалось и очень жаль, что программисты не использовали такую функцию. Ведь существуют много программ для синтеза речи, которые преобразуют текст в звуковую речь с помощью технологии SAPI5. Жаль, что у программистов не возникало желания создать альтернативную программу с поддержкой русского языка. Ведь по сути это пока еще свободная ниша.
Общение с программой через микрофон относится к искусственному интеллекту.
Программа для общения с компьютером на русском языке называется – Попугай Гриша. В этой программе реализован, скорее всего, прототип искусственного интеллекта. Но задумка очень оригинальная. Дело в том, что основной отличительной чертой Попугая Гриши является возможность общения через микрофон и динамики (без использования клавиатуры).
В программе имеется дикторнонезависимый модуль распознавания речи. Именно анализ входящего звукового канала относит данную программу к искусственному интеллекту. Но, к сожалению, он способен распознать только несколько вопросов (только 46 фраз приведенные в справке). При запуске программы попугай спит. Как только вы заговорите через микрофон, он просыпается для начала диалога. Программная система распознания речи использует не информационные функции, а коммуникативные:
- аппелятивная;
- эмотивная;
- метод превалирования.
Категориальный словарь диалога основан на семантических примитивах. Метод распознания речи выполняется не по лингвистическому содержанию, а по определению функции высказывания. Таким образом, при голосовом распознании речи пользователя определяется речевой акт, сценарий общения и сам диалог
Поэтому при общении с программой важно не словоупотребление, а коммуникативный акт. При распознании подбираются случайные сцены
Если входной сигнал отсутствует, на протяжении некоторого времени, попугай сам провоцирует пользователя на диалог. Сценарием поведения попугая можно управлять с помощью фраз и даже менять его характер на: грустный, обидчивый, веселый.
Для мобильных технологий более активно разрабатывают и внедряют программы с искусственным интеллектом. В этом можно убедиться с краткого видео обзора программы:
Скачать программы.
У новой ОС Windows 10 появился голосовой помощник — Cortana. Появление этой функции у Microsoft давно уже напрашивалось, ведь Apple уже давно воплотил эту идею в Siri и платформа от Google уже начала внедрять в свою операционную систему аналогичные разработки.
Коллекция сторонних программ
Помимо встроенного инструмента распознавания речи и голосового помощника Кортана, некоторые пользователи могут обратиться к сторонней альтернативе. Поскольку это категория программ находится в постоянном развитии, на рынке существуют различные продукты, совместимые с Windows 10. Единственный вопрос — это ваши потребности и пожелания.
Некоторые из программ, такие как:
- Typle отличная программа для управления голосом на компьютере, простой русскоязычный интерфейс;
- Dragon от производителя Nuance, специализируются на быстрой диктовке и в целом на преобразовании речи в текст;
- Voice Attack, предназначены для голосового управления игровым процессом (да, вы можете перезагрузить оружие в Call of Duty с помощью голосовой команды);
- еще одна неплохая утилита — VoxCommando. Чаще всего используется в мультимедийных программах, таких как Kodi или iTunes, но также может быть полезной при автоматизации домашних устройств.
Голосовое управление компьютера с помощью программы Typle
-
Скачайте программу и установите на компьютер, следуя инструкции установщика.
-
Интерфейс программы простой и понятный. При приветствии в окне программы есть подсказки для пользователя. Для начала нажмите кнопку «Добавить».
-
В открывшемся окне введите в поле свое имя, далее введите команду, затем нажмите на кнопку записи и произнесите команду голосом. Нажмите кнопку «Добавить».
-
Нажмите кнопку «Добавить».
-
Отметьте галочкой необходимый пункт. Выберите программу, нажмите красную кнопку и произнесите эту команду вслух. Затем нажмите «Добавить».
-
Вы увидите созданную команду, для проверки нажмите «Начать говорить» и произнесите эту команду. Если все работает таким же образом добавляете остальные команды.
Попробуйте TalkTyper
Это онлайн-приложение, которое позволяет диктовать текст, а затем предлагает несколько базовых вариантов того, что с ним делать. Любителям минимализма оно точно понравится.


Вы можете скопировать начитанное в буфер обмена, отправить по электронной почте, напечатать, твитнуть и перевести на другой язык. Чтобы перевести текст просто нажмите кнопку, и выберите язык перевода. TalkTyper автоматически откроет в браузере новую вкладку с текстом, вставленным в переводчик Google.
Обратите внимание на Tazti
Tazti выделяется среди других программ двумя отличительными особенностями:
- вы можете использовать приложение для управления компьютером и играми с помощью голосовых команд. И если у Tazti нет нужной вам команды, ее можно создать (и еще 299);
- программа способна запускать установленные приложения, вебсайты, каталоги или использовать командную строку.
Настраивайте Tazti по своему усмотрению. Если вам не нужна команда, тогда отредактируйте ее или полностью удалите. Вы даже можете добавить команды «щелчок» и «двойной щелчок», чтобы избавиться от необходимости использования мыши.

Тем не менее у Tazti есть один большой недостаток — она не имеет функции диктовки текста, поэтому не способна распознавать голос. Разработчик Voice Tech Group признает, что другие продукты намного лучше справляются с диктовкой, поэтому компания решила сосредоточить все усилия на других особенностях своего детища.
Tazti больше ориентируется на геймеров, которые хотят использовать свой голос для отправки персонажей на битву или тех, кто предпочитает запускать программы, медиаплееры и просматривать веб-страницы без необходимости использования клавиатуры. Тот факт, что вы можете контролировать важные части Windows с помощью Tazti, делает его достойным противником вышеупомянутых приложений, даже если и не предлагает диктовку.
Итак, если распознавание речи или Кортана не соответствуют вашим требованиям (или вы попросту не можете ими воспользоваться), тогда попробуйте вышеперечисленные утилиты.
Видео — Обзор программы Typle
Еще до релиза находящегося на стадии разработки, тестирования и отладки интерфейса Cortana для Windows 10 пользователи пытались организовать голосовое управление компьютера. О том, как такую функцию можно реализовать в Windows, вышедших до 10-ки и поговорим в сегодняшней статье.
Facebook M
Что:
Частично управляется , частично людьми, и пока еще находится в разработке. M будет ассистентом с текстовым управлением в среде Facebook Messenger.
Особенности:
Постарается сделать все, что вы попросите.
Недостатки:
Пока еще не является готовым продуктом, и еще долго им не станет. Доступен только небольшому количеству пользователей в Сан-Франциско.
Уровень человечности:
Крайне высокий, поскольку в формировании ответов на вопросы будут участвовать люди. По данным Wired, в компании надеются, что со временем M научится у этих операторов и сможет работать более независимо.
Резюме:
На данный момент M – это лишь чуть больше, чем просто идея. Но, учитывая интерес Facebook к чат-ботам в целом, будет неудивительно, если именно M в итоге станет сверхинтеллектом.
Как диктовать текст и вводить знаки препинания
Просто начните говорить после нажатия Win + H или нажатия кнопки микрофона. Пока отображается «Прослушивание …», Windows будет слушать ваш голос. Для этого вам понадобится микрофон, подключенный к компьютеру, но микрофоны, встроенные в современные ноутбуки, также справятся с задачей.
Пока виден баннер «Прослушивание …», а значок микрофона синий, говорите в микрофон всё, что должно отображаться как текст в приложении.
Через пять секунд тишины или когда вы произнесете «прекратить диктовать», значок микрофона снова станет черным, «Прослушивание …» исчезнет, и компьютер перестанет слушать ваш голос. Windows также прекратит прослушивание после того, как вы начнете вводить с клавиатуры. Вы услышите быстрый звуковой сигнал, когда Windows 10 начнёт или перестанет слушать ваш голос.
Голосовой ввод будет удобен для записи некоторых быстрых заметок или выполнения веб-поиска, но, вероятно, он будет допускать много ошибок при написании документа или электронного письма. Потому что такая диктовка не вводит знаки препинания. Вы должны проговаривать пунктуацию, которую хотите использовать. Скажите вслух «точка», «запятая», «восклицательный знак», «открытые кавычки» и «закрытые кавычки».
Некоторые, но не все голосовые команды, которые работают с распознаванием речи, также работают с голосовой диктовкой. Например, вы можете сказать «нажать назад», чтобы вставить символ обратного пробела, «выбрать », чтобы выбрать конкретное слово, «удалить это», чтобы удалить выбранный элемент. Windows будет предлагать многие из этих голосовых команд с помощью подсказок, отображаемых на панели диктовки.
Простая программа с искусственным интеллектом.
Начнем из самого простого примера. ChatMaster — программа с искусственным интеллектом умеет разговаривать с человеком с помощью чата. Главной особенностью на первый взгляд простой программы – самообучение. Чем больше вы общаетесь с программой, тем более растет ее словарный запас и умение подстрагиваться под собеседника при ведении диалога. Автор программы утверждает, что ему удалось создать программную модель человеческого мышления.
При начале работы программа может показаться «слабенькой». Но причина в том, что ее после первого запуска не стоит сразу тестировать на уровень интеллекта и сообразительности. Сначала к программе следует относиться как к 12-ти летнему ребенку, который через несколько часов будет общаться на уровне своего собеседника. Для этого словарный запас программы должен вырасти до с 3000 до 10 000 слов. После чего впечатление от работы с программой превышает все ожидания.
Невооруженным глазом заметно, что программа запоминает не только слова а и лингвистическую реакцию собеседника на поставленные фразы. При желании, можно корректировать ответы программы на свои варианты с помощью принудительного обучения. В этом же режиме можно запрещать запоминать отдельные фразы, введенные с опечатками. При желании можно экспортировать базы и обмениваться с друзьями для более быстрого обучения (при активном импорте / экспорте не забывайте делать резервные копии). В целом логика в программе хоть и своеобразная, но она есть и весьма развитая.
Вывод
Важно помнить, что, проведя действия по включению Cortana, она будет работать, только на одном из поддерживаемых языков. Если, вы плохо знаете один из этих языков или же ваше произношение оставляет желать лучшего, вам будет удобнее отказаться от идеи использования Cortana, как личного помощника
Некоторые эксперты утверждают, что в скором времени компания Microsoft выпустит русскоговорящую версию этой программы, аргументируя это тем, что в настройках Windows 10, в разделе дополнительных возможностей уже есть русскоговорящий пакет данных.
Другие же приводят им в пример Kinect, который спустя нескольких лет, так и не обрел в своей базе знаний русский язык или Siri, которая научилась говорить на русском только через пять после запуска англоязычной версии. Нам остается только следить за новостями от Microsoft.
Распознавание речи — это простой и многофункциональный инструмент Windows, с помощью которого можно управлять компьютером, используя голосовые команды.
Вы можете настроить эту функцию для навигации, запуска приложений, диктовки текста и выполнения множества других задач. Однако, распознавание речи предназначено в первую очередь для людей с ограниченными возможностями, которые не могут использовать мышь или клавиатуру.
В этом руководстве мы предоставляем шаги по настройке и эксплуатации функции распознавания речи, чтобы вы могли управлять компьютером только голосом.