Программы для отключения ненужных служб windows 10
Содержание:
- Удаление специальными программами
- Отключить службы и элементы автозагрузки
- Утилита Easy Service Optimizer для управления службами Windows
- Отключения экрана блокировки
- Что делать, если список пуст или недоступен?
- Возможности Easy service optimizer
- Дополнительные функции Easy Service Optimizer
- Какие компоненты можно смело удалить?
- Возможности Easy service optimizer
- Отключение визуальных эффектов
- Windows 8/8.1
- Видео про отключение служб Windows 10
- Windows LTSB и LTSC — дистрибутив без дополнительных программ и служб
- Странное решение разработчиков
- Как отключить службы в Windows 10
- Easy Service Optimizer — отключаем ненужные службы Windows
- Программы для отключения служб Windows 10
Удаление специальными программами
Помимо стандартных средств Windows, существуют специальные программы, позволяющие удалять перечисленные элементы более эффективно.
К таким программам относятся:
- CCleaner, сочетающая множество инструментов очистки Windows, в т.ч. очистку реестра, и простой интерфейс;
- Advanced System Care, имеющая встроенные компоненты поиска проблем в ОС, удаляя вирусы и шпионские программы;
- iObit Uninstaller, сканирующая и удаляющая оставшиеся после программ данные, папки и файлы, а также панели веб-браузеров.
Удаление с помощью iObit Uninstaller
Шаг 1. Перейти на сайт: https://ru.iobit.com/advanceduninstaller.php и нажать «Скачать».
 Переходим на сайт и скачиваем программу
Переходим на сайт и скачиваем программу
 Открываем файл в «Загрузках»
Открываем файл в «Загрузках»
Шаг 2. Запустить файл установки.
 Запускаем файл установки
Запускаем файл установки
Шаг 3. Нажать «Install» (Установить).
 Нажимаем «Install»
Нажимаем «Install»
Шаг 4. После установки и запуска программы перейти во «Все программы», выделить щелчком нужную и нажать кнопку «Удалить» внизу окна.
 Нажимаем кнопку «Удалить»
Нажимаем кнопку «Удалить»
Шаг 5. Нажать «Удалить».
 Нажимаем «Удалить»
Нажимаем «Удалить»
Шаг 6. После удаления нажать «Мощное сканирование».
 Нажимаем «Мощное сканирование»
Нажимаем «Мощное сканирование»
Шаг 7. Появится перечень оставшихся элементов программы. Нажать «Удалить».
 Нажимаем «Удалить»
Нажимаем «Удалить»
Шаг 8. Появится сообщение об очистке системы от остаточных файлов. Закрыть программу, нажав на крестик вверху окна.
 Закрываем программу
Закрываем программу
Отключить службы и элементы автозагрузки
Для того, чтобы службы не запускались при загрузке Windows, необходимо удалить их, наряду с ненужными элементами программ, в конфигураторе системы.
Шаг 1. Нажать Win+R, напечатать «msconfig» и щелкнуть «OK».
Нажимаем Win+R, печатаем «msconfig» и щелкаем «OK
Шаг 2. Щелкнуть по ярлыку «Службы».
Щелкаем по ярлыку «Службы»
Шаг 3. Поставить внизу галочку «Не отображать службы Майкрософт» и нажать «Отключить все». Нажать «Применить».
Нажимаем «Отключить все» и «Применить»
Шаг 4. Переключиться на закладку «Автозагрузка». Нажать «Отключить все» и нажать «OK».
В закладке «Автозагрузка» нажимаем «Отключить все» и «OK»
Шаг 5. Отметить галочкой «Больше не показывать предупреждение…» и выбрать подходящий способ выхода из настройки.
Отмечаем галочкой «Больше не показывать предупреждение…» и выбираем один из вариантов выхода
Узнать, чему принадлежит элемент автозагрузки можно, набрав его название в поиске интернет.
Вводим название элемента в поиске интернет
Утилита Easy Service Optimizer для управления службами Windows
Windows поставляется с оптимальным набором изначально активных служб, которые призваны обеспечить полноценное функционирование компьютера на программном уровне. Но, естественно, не все из них будут задействованы в каждом отдельном случае, особенно, если речь идёт о домашних компьютерах, используемых преимущественно для развлечений. Оптимизация Windows за счёт отключения отдельных служб – далеко не самый эффективный способ улучшения производительности. Он мало что даст современным компьютерам, но с его помощью можно кое-как побороться за ускорение работы стареньких сборок ПК и маломощных нетбуков.
В сети существует масса инструкций, какие службы Windows можно отключить с учётом специфики использования компьютера в домашних условиях не в ущерб полноценной работе с ним. Их отключение вручную посредством штатного функционала системы, соответственно, требует от пользователя полной ответственности за свои шаги. Каждая из отключаемых служб должна быть изучена, и только потом по ней должно приниматься решение – отключать или нет. Не заморачиваться по поводу каждого отдельного шага и упростить процесс оптимизации системы можно, доверившись утилите Easy Service Optimizer. Она в автоматическом режиме выявляет неиспользуемые службы и предлагает их отключение в пакетном режиме, в один клик. Утилита может быть использована не только системщиками, но также обычными пользователями: с её помощью как в один клик всё пакетом отключается, так и может быть восстановлено, если в работе Windows что-то пойдёт не так.
Easy Service Optimizer – это бесплатная минималистичная утилита, являющая собой альтернативный штатному Windows (в числе средств администрирования) интерфейс для удобного управления системными службами. В окне утилиты увидим готовое решение — перечень служб, которые, по её мнению, могут быть отключены без ущерба работоспособности на конкретном компьютерном устройстве. Но пользователю предоставляется выбор: внизу окна реализованы кнопки, снимающие или добавляющие галочки отключения отдельных служб в соответствии с уровнем риска: – оптимальный (задействуются галочки, выставленные по умолчанию); — безопасный (задействуется минимум галочек); — экстрим (задействуется максимум галочек).
Перечень отключаемых служб любого из уровней риска, предлагаемых утилитой, можно откорректировать, вручную убрав или добавив нужные галочки.
Определившись с уровнем риска, далее жмём кнопку применения выбранных настроек.

Обратное действие в случае возникновения проблем при дальнейшей работе системы запускается с помощью кнопки рядом, она возвращает отключённым службам их исходные параметры запуска. В качестве дополнительной меры безопасности можно использовать ещё и функцию создания REG-файла с экспортированным состоянием системного реестра.

Другой примечательной особенностью Easy Service Optimizer является функционал для ручного редактирования запуска служб Windows. Выбрав в перечне любую из них двойным кликом откроем отдельное окошко параметров. В этом окошке можем просматривать описания служб, задавать тип их запуска на уровне системы, устанавливать свои условия для каждого уровня риска при оптимизации в пакетном режиме.

Предустановленный в Easy Service Optimizer перечень оптимизации может быть отредактирован. Изначально отсутствующие в нём службы могут быть добавлены и участвовать в пакетном отключении.

Если же, наоборот, в перечень попала нужная служба, например, из числа стороннего программного обеспечения, её из перечня можно убрать кнопкой удаления.
С помощью утилиты при необходимости можно запустить штатный менеджер служб Windows.

Easy Service Optimizer работает портативно, не требуя установки в систему.
Отключения экрана блокировки
Экран блокировки является полезной функцией на смартфонах и планшетах, но на стационарном ПК или ноутбуке блокировка экрана не очень полезна. Чтобы отключить ее следует:
Шаг 1. Нажать ПКМ по кнопке «Пуск» и выбрать пункт «Выполнить». В открывшемся окне следует ввести regedit – редактор реестра.

Шаг 2. В редакторе реестра необходимо перейти по адресу HKEY_LOCAL_MACHINE\SOFTWARE\Policies\Microsoft\Windows и найти папку «Personalization». В некоторых случаях она отсутствует, поэтому ее необходимо создать вручную. Для этого создаем новый раздел, кликнув ПКМ по папке Windowsи выбрав соответствующий пункт.

Шаг 3. Созданный раздел называем Personalization, открываем его и кликаем ПКМ по пустому месту в окне справа. В открывшемся меню следует выбрать пункт «Параметр DWORD (32 бита)». Данный параметр всегда создается 32-ух битным, независимо от системы пользователя.

Шаг 4. Присваиваем новому параметру имя «NoLockScreen».

Шаг 5. Нажимаем по параметру ПКМ, выбираем пункт «Изменить» и в открывшемся окне заменяем ноль единицей.

После перезагрузки компьютера экран блокировки будет отключен.
Что делать, если список пуст или недоступен?
Если «Включение и отключение компонентов» не включается или показывает пустой список, прежде всего нужно найти причину происходящего, после чего устранить её.
Причина 1: изменение значения в реестре
Нажимаем сочетание Win+R, затем в области ввода окошка «Выполнить» набираем regedit.
Получаем доступ к редактору реестра
В окне «Редактор реестра» по развёрнутому слева дереву переходим на вкладку HKEY_LOCAL_MACHINE — SYSTEM — CurrentControlSet — Control — Windows. В правой части окна находим CSDReleaseType.
Изучаем строку CSDReleaseType
В столбце «Значение» напротив этого параметра должен быть 0. Если это не так, то необходимо его сменить на 0, нажать «OK» и перезагрузиться.
Причина 2: отсутствие прав администратора
Вносимые изменения требуют наличия прав администратора. Поэтому причиной проблемы может быть вход в систему с учётной записи, не имеющей таких полномочий.
В таком случае следует заново войти в Windows от имени администратора или получить соответствующие права для своей учётной записи.
Причина 3: повреждение или отсутствие необходимых файлов
По каким-то причинам на компьютере может не быть необходимых компонентов для нашей задачи, хранящихся в папке C:\Windows\Servicing\Packages. В этом случае придётся их восстановить с помощью System Update Readiness Tool for Windows 7.
Скачать приложение можно с сайта www.microsoft.com, однако нужно учитывать разрядность установленной системы.
- 32-разрядная: https://www.microsoft.com/ru-RU/download/details.aspx?id=3132
- 64-разрядная: https://www.microsoft.com/ru-RU/download/details.aspx?id=20858
Проверить разрядность установленной на своём компьютере системы можно с помощью «Панели управления», в которой выбрать вкладку «Система».
Ищем вкладку «Система»
В основной части открывшегося окна нужный нам параметр указан в «Тип системы».
После того как нужный файл (с расширением msu) выбран и скачан с сайта разработчика, его следует запустить, предварительно закрыв остальные приложения. Обычно установка продолжается не более 15 минут, после чего закрываем активное окно и перезагружаем компьютер.
Чтобы проверить, получилось ли исправить проблему автоматически, снова открываем список компонентов. Если ничего не изменилось, список всё ещё пуст, начинаем исправлять ошибки вручную.
Для этого находим на диске и открываем в редакторе файл C:\Windows\Logs\CBS\CheckSUR.log
Изучаем строки с (f)
Под строкой Checking Package Manifests and Cataloges перечислены найденные в автоматическом режиме ошибки. Все они имеют в первом столбце (f), но после исправленных появляется дополнительная строка со значением (fix). Скорее всего, наша проблема связана с оставшимися, не имеющими такой строчки.
Теперь необходимо вручную удалить повреждённые ключи. Для этого следует записать адрес ошибки начиная с \Packages, после чего с помощью Win+R и команды regedit зайти в уже знакомый нам Редактор регистра.
Далее необходимо перейти во вкладку HKEY_LOCAL_MACHINE\SOFTWARE\Microsoft\Windows\CurrentVersion\ComponentBasedServicing\Packages и найти записанный нами ключ, после чего удалить его. Если всё сделано правильно, проблема должна быть устранена.
Возможности Easy service optimizer
Функционал утилиты Easy Service Optimizer практически полностью повторяет таковой у системной программы «Службы Windows». Основное отличие — приложение более понятно и просто в управлении, а также позволяет управлять одновременно большим количеством служб. Однако Easy Service Optimizer не позволяет изменять настройки «Параметров входа в систему», задавать действия при сбое службы и просматривать сведение об их зависимостях от тех или иных системных компонентах (впрочем, большинство пользователей этим никогда не пользуется).
В список основных функций программы Easy Service Optimizer по работе со службами входят:
- Остановка и запуск любых установленных служб (в т.ч. и несколько одновременно).
- Просмотр технической информации (название, описание и т.д.) и применение индивидуальных параметров запуска к имеющимся службам (автоматически, вручную или отключено).
- Удаление и добавление служб.
Однако наибольшую ценность (по словам разработчиков) утилиты Easy Service Optimizer представляет функция массового отключения невостребованных для обычных пользователей служб Windows. Так, в нижней части окна программы можно увидеть 4 кнопки, каждая из которых позволяет включать или отключать те или иные службы:
- «По умолчанию». Запуск стандартного набора служб.
- «Безопасно». Отключение служб, завершение работы которых не скажется на безопасности компьютера (к примеру, не тронутой останется служба «Защитник Windows»).
- «Оптимально». Отключение редко используемых служб для оптимизации работы компьютера.
- «Экстрим». Отключение служб (включая те, что обеспечивают безопасность системы) для максимального увеличения производительности компьютера.
Хорошей новостью является и то, что пользователь может сам определять, какая из служб будет выключена или запущена при нажатии на одну из вышеописанных кнопок. Для этого достаточно кликнуть по выбранной службе два раза, а затем выбрать подходящий вариант ее состояния в том или ином режиме работы.
Дополнительные функции Easy Service Optimizer
Программа Easy Service Optimizer имеет несколько полезных дополнительных функций:
- Возможность экспорта списка служб с их индивидуальными настройками в файл и последующий его импорт со всеми ранее сохраненными параметрами.
- Экспорт настроек REG-файл (файл реестра), который затем можно будет запустить с компьютера без использования программы и вернуть ранее сохраненные индивидуальные параметры служб.
- Возможность просмотра установленных служб определенного семейства Windows (от NT1 до NT10.0).
Кроме того, из программы Easy Service Optimizer всегда можно запустить «Консоль управления (MMC)» для управления службами стандартными средствами Windows.
Adblock detector
Какие компоненты можно смело удалить?
Выбирая приложения, без которых возможно обойтись, нужно действовать осознанно, то есть не трогать те службы, назначение или необходимость которых не очень понятны. Лучше оставить в памяти что-то бесполезное, чем удалить необходимое, поставив под угрозу стабильность системы и безопасность данных. В случае сомнений стоит поискать дополнительную информацию о компоненте, после чего принимать решение.
Список служб, которые можно выключить
- Удалённый реестр. Разрешает редактировать реестр иным пользователям. Этот компонент целесообразно убрать для большей безопасности своего компьютера.
- Факс. Очень редко в наше время применяемая возможность приёма факсовых сообщений. Если не планируем задействовать компьютер в качестве факса, выключаем.
- Служба регистрации ошибок Windows. Формирует журнал нестандартных ситуаций — ошибок, зависаний или аварийных остановок приложений. Отключаем.
- Клиент отслеживания изменившихся связей. Регистрирует передачу файлов формата NTFS. Обычному пользователю пользы не приносит.
- Поиск Windows. Ускоряет встроенный поиск, обрабатывая запросы пользователя и индексируя файлы. Пригодится при интенсивном поиске информации на компьютере, в остальных случаях почти бесполезен.
- Родительский контроль. Смело убираем, это заглушка, вставленная в систему для совместимости с Vista.
- Вспомогательная служба IP. На домашнем компьютере бесполезна.
- Диспетчер печати. Служба управляет печатью. Если принтер не подключён, удаляем.
- Вторичный вход в систему. Позволяет запускать приложения, используя другую учётную запись. Лучше отключить из соображений безопасности.
- Служба ввода планшетного ПК. Полезна, только если в компьютере есть возможность рукописного ввода или подключено электронное перо.
- Защитник Windows. Не стоит трогать, если не установлен хороший сторонний антивирус. Если же за защиту отвечает профильная программа, то смело можно убирать.
- Брандмауэр Windows. Аналогично Защитнику Windows.
- Смарт-карта. Служба нужна, если в работе используются устройства контроля доступа, использующие смарт-карты. Как правило, в домашних компьютерах бесполезна, отключаем.
- Обнаружение SSDP. Компонент обнаружения устройств, работающих по протоколу SSDP, в том числе бытовой техники с соответствующими возможностями. Протокол является одним из уязвимых мест в защите системы, поэтому при отсутствии необходимости в нём лучше отключить службу из соображений безопасности.
- Адаптивная регулировка яркости. Нужна для изменения яркости экрана в зависимости от освещённости окружающей обстановки. Полезна только при наличии датчика света, например, в ноутбуке. В остальных случаях отключаем как бесполезную.
- Браузер компьютеров. Сетевая служба, ненужная при работе единичного компьютера.
- Доступ к HID-устройствам. Обеспечивает работу устройств ввода, подключённых через USB-порты: мышка, сканер, веб-камера и так далее. Если никакие внешние устройства не используются, можно отключать.
- Основные службы доверенного платформенного модуля. Компонент также относится к системам безопасности, использующим аппаратные компоненты. Оставлять имеет смысл только в случае использования устройств контроля на основе чипов TMP или BitLocker.
- Модули ключей IPsec для обмена ключами в интернете и протокола IP с проверкой подлинности. Служба не нужна подавляющему числу пользователей. Используется для обеспечения дополнительной высокой защиты при обмене данными. Отключаем.
- Сервер. Сетевая служба, которую можно отключить для несетевого компьютера.
- Автономные файлы. Сетевой компонент, позволяющий работать с файлами, хранящимися на сервере, в автономном режиме. Для единичного компьютера бесполезен, отключаем.
- Агент политики IPSec. Также служба, используемая для оптимизации работы компьютера в сети. Убираем.
- KtmRm для координатора распределенных транзакций. Используется для распределения транзакций в сети. Если сети нет, служба не нужна.
- Служба поддержки Bluetooth. Нужна только в случае использования соответствующего адаптера. Если его нет или он не используется, отключаем.
- Модуль поддержки NetBIOS. Также сетевая служба, бесполезная для работы в отсутствие локальной сети.
- Служба загрузки изображений Windows (WIA). Используется для обеспечения работы цифровых фотоаппаратов и сканеров. Если такие устройства не используются, можно отключить.
Возможности Easy service optimizer
Функционал утилиты Easy Service Optimizer практически полностью повторяет таковой у системной программы «Службы Windows». Основное отличие — приложение более понятно и просто в управлении, а также позволяет управлять одновременно большим количеством служб. Однако Easy Service Optimizer не позволяет изменять настройки «Параметров входа в систему», задавать действия при сбое службы и просматривать сведение об их зависимостях от тех или иных системных компонентах (впрочем, большинство пользователей этим никогда не пользуется).
В список основных функций программы Easy Service Optimizer по работе со службами входят:
- Остановка и запуск любых установленных служб (в т.ч. и несколько одновременно).
- Просмотр технической информации (название, описание и т.д.) и применение индивидуальных параметров запуска к имеющимся службам (автоматически, вручную или отключено).
- Удаление и добавление служб.
Однако наибольшую ценность (по словам разработчиков) утилиты Easy Service Optimizer представляет функция массового отключения невостребованных для обычных пользователей служб Windows. Так, в нижней части окна программы можно увидеть 4 кнопки, каждая из которых позволяет включать или отключать те или иные службы:
- «По умолчанию». Запуск стандартного набора служб.
- «Безопасно». Отключение служб, завершение работы которых не скажется на безопасности компьютера (к примеру, не тронутой останется служба «Защитник Windows»).
- «Оптимально». Отключение редко используемых служб для оптимизации работы компьютера.
- «Экстрим». Отключение служб (включая те, что обеспечивают безопасность системы) для максимального увеличения производительности компьютера.
Хорошей новостью является и то, что пользователь может сам определять, какая из служб будет выключена или запущена при нажатии на одну из вышеописанных кнопок. Для этого достаточно кликнуть по выбранной службе два раза, а затем выбрать подходящий вариант ее состояния в том или ином режиме работы.
Отключение визуальных эффектов
Предусматривается наличие весьма привлекательного оформления. Если Вы хотите ускорить систему, необходимо понимать, что визуальные эффекты предусматривают лишний расход ресурсов. Требуется проследовать по указанному пути: Пуск -> Панель Управления -> Система -> Дополнительные параметры системы.

Когда перед нами открылось окно настроек, проводятся следующие действия: Дополнительно -> Быстродействие -> Параметры

В оформлении разработчики постарались максимально упростить задачу оптимизации. Следует только выбрать пункт «Обеспечить наилучшее быстродействие» и настройки будут заданы автоматически. Это серьёзно упрощает выполнение поставленных задач. Результатом станет получение классического вида оформления. Все это представлено на скриншоте ниже.

Далеко не всегда новый внешний вид может устраивать и это требует некоторых дополнительных действий. Вы вполне можете выбрать любой подходящий вариант из доступного списка, с учетом запросов скорости работы ОС. Следует кликнуть правой кнопкой на любом свободном участке рабочего стола и нажать «Персонализация».

Режим Aero Glass допускается ускорять за счет отключения прозрачности. Это предусматривает, что исчезнет эффект просвечивания. Все в том же разделе персонализации требуется выполнить выбор пункта «Цвет окна», где убрать галочку с «Включить прозрачность». 
Для мощных устройств это не даст сколь бы то ни было заметного прироста, но в случае слабой видеокарты способно обеспечить видимый результат.
Windows 8/8.1
- Служба политики диагностики (Diagnostic Policy Service);
- Модуль поддержки NetBIOS через TCP/IP (TCP/IP NetBIOS Helper);
- Вторичный вход в систему (Secondary Logon);
- Служба помощника по совместимости программ (Program Compatibility Assistant Service);
- Обозреватель компьютеров (Computer Browser) — не пригодится компьютеру, не подключенному к локальной или другой сети;
- Служба перечислителя переносных устройств (Portable Device Enumerator Service);
- Автономные файлы (Offline Files);
- Служба регистрации ошибок Windows (Windows Error Reporting Service);
- Центр обеспечения безопасности (Security Center);
- Клиент отслеживания изменившихся связей (Distributed Link Tracking Client) — также нужен только для сетевых устройств;
- Служба загрузки изображений Windows (Windows Image Acquisition, WIA) — если вы не пользуетесь сканером;
- Диспетчер печати (Print Spooler) — если у вас нет принтера;
- Вспомогательная служба IP (IP Helper) — рекомендуется использовать значение «вручную», в случае, если вы не используете IPv6-подключение;
- Удаленный реестр (Remote Registry) — эту службу можно полностью отключить;
- Сервер (Server) — если компьютер не используется как сервер;
- Windows Search — если вы не пользуетесь функцией поиска Windows.
ПО ТЕМЕ: Как скачать музыку на iPhone или iPad: все лучшие способы слушать музыку на iOS в 2018 году.
Видео про отключение служб Windows 10
И в завершение, как обещал, видео, в котором наглядно демонстрируется то, что было описано выше.
| —> <form> В </form> —> | —> —> |
Программы / Windows / Система / Настройка, оптимизация / Easy service optimizer 1.2
Easy service optimizer 1.2
- Описание
- Скачать
- Скриншоты
- ОтзывыВ (2)
Easy service optimizer — небольшая простенькая утилита для удобного управления всеми службами операционной системы Windows. Программа портативна и не требует установки: сразу после скачивания можно приступать к работе с ней.
Приложением сканируется операционка и выводится список всех активных и не запущенных служб. Прямо здесь же Вы можетеВ включать нужные и отключать ненужные элементы, удалить некоторые записи вообще, добавлять свои и т.д. Конечно, бездумное применение (или наоборот нейтрализация) служб Windows может привести к сбоям в работе ПК и угрожать безопасности. Поэтому для работы с Easy service optimizer требуется некоторое знание процессов операционки. Однако если у Вас эти знания есть, то можно оптимизировать загрузку ОС, улучшить производительность имеющейся конфигурации и настроить работу ПК как говорится «под себя».
Easy service optimizer позволяет использовать службы, начиная от версии Services_NT5.1 и заканчивая Services_NT10.0. Удобно, что если те или иные действия со службами привели к нежелательным результатам, то есть кнопка быстрого отката изменений.
В целом, Easy service optimizer весьма неплохая программа для работы со службами Windows, которую по достоинству оценят те пользователи, которые так или иначе связаны с необходимостью управления ими, предлагая для этого удобный интерфейс и расширенные возможности.
| Размер | 482 Kб (Скачать) |
| Статус | Бесплатная |
| Поддерживаемые ОС | Windows 10, 8.1, 8, 7, Vista, XP |
| Интерфейс | Английский, Русский |
| Рейтинг | |
| Разработчик | Sordum |
| Обновлено | 06.09.2017 |
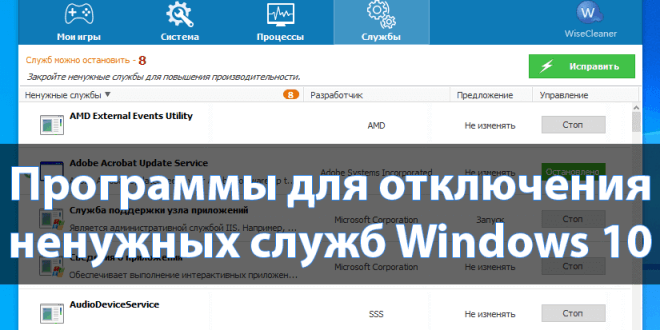
Сейчас можно использовать программы для отключения ненужных служб Windows 10. Какие службы можно отключить выбирать только пользователю. Некоторые службы первый пользователь активно использует, а второй может даже не знать об их существовании. Всё зависит от поставленных требований и задач.
Эта статья содержит лучшие программы для отключения ненужных служб Windows 10. Некоторые программы позволяют выполнять массовую остановку и отключение. Перед отключением любой службы ознакомьтесь с её описанием. Непосредственно в окне отключения служб можно его посмотреть. После ознакомления со службой можно перейти к её отключению.
Windows LTSB и LTSC — дистрибутив без дополнительных программ и служб
Для узкой аудитории клиентов в 2021 году компания Microsoft выпустила специальную корпоративную версию Windows — LTSB. Система предназначалась для стабильной работы оборудования, где не требуется дополнительный функционал и регулярные обновления. Оболочка представлял из себя полноценную операционную систему со всем необходимым, поэтому ее нельзя назвать урезанной версией. На ней без проблем работаю все программы, игры, подключаются принтеры и факсы. Enterprise версия была лишена рекламно — развлекательной начинки и обновления в ней запускались только в ручном режими. Не все обновления приходили для этой редакции, а только критические.
В 2021 году вышла новая версия корпоративный Windows — LTSC. Она базируется на Win10 сборка 1809 и является продолжательницей линейки LTSB. Старая версия более недоступна для скачивания с официального сайта Microsoft. Об особенностях этой оболочки я расскажу в отдельном материале, так как сборка заслуживает такого внимания. Ну а пока я не написал этой стать посмотрите информацию на официальном сайте Microsoft, там же можно ее скачать для использования. Ссылка — https://docs.microsoft.com/ru-ru/windows/whats-new/ltsc/ Первые 90 дней возможно бесплатное использование дистрибутива.

Надеюсь написанный материал будет полезен пользователям. Если есть вопросы — оставляйте их через комментарии к материалу. Всем удачи!
Странное решение разработчиков
Разве не понятно, почему создатели операционной системы включают столько сервисов, которые подавляющему большинству пользователей не нужны? Фактически, «разработчики» не могут точно знать, что вы собираетесь использовать, поэтому вы решили включить ВСЕ. На случай, если!
хорошо, что вы можете менять настройки (в отличие от MacOS), но если вы новичок в этой отрасли, увидев обширный список, вы действительно можете попасть в ступор. «С чего мне начать, но я не хочу ухудшать ситуацию?».
Стоит отметить, что большинство элементов имеют название на русском языке и вполне понятны, то есть человек может прочитать его, прочитать описание и сделать вывод, нужно ему это или нет. Потом все покажу на реальном примере.
Как отключить службы в Windows 10
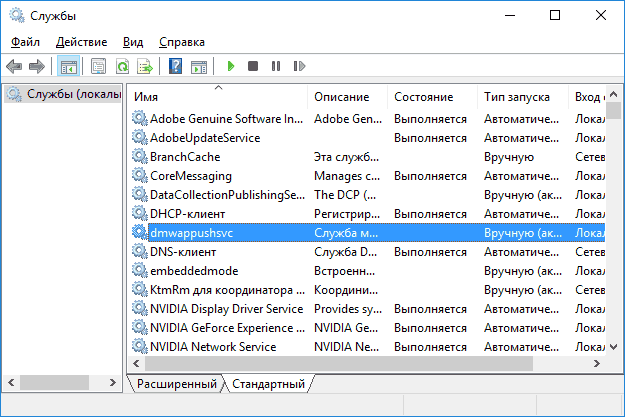
Начнем с того, как именно отключаются службы. Это можно сделать несколькими способами, из которых рекомендуемым является вход в «Службы» путем нажатия Win+R на клавиатуре и ввода services.msc или через пункт панели управления «Администрирование» — «Службы» (второй способ — вход в msconfig на вкладку «Службы»).
В результате запускается окно со списком служб Windows 10, их состоянием и типом запуска. При двойном клике на любой из них, вы можете остановить или запустить службу, а также изменить тип запуска.
Типы запуска бывают: Автоматически (и отложенный вариант) — запуск службы при входе в Windows 10, вручную — запуск службы в тот момент, когда она потребовалась ОС или какой-либо программе, отключена — служба не может быть запущена.
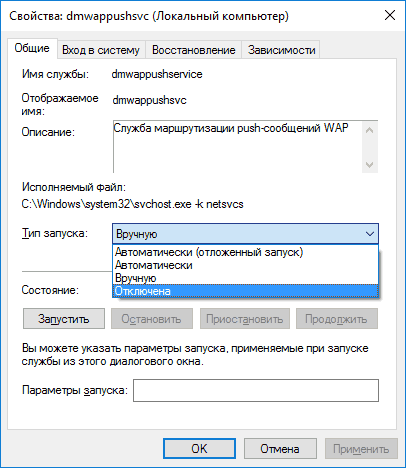
Кроме этого, вы можете отключить службы с помощью командной строки (от Администратора) с помощью команды sc config «Имя_службы» start=disabled где «Имя_службы» — системное имя, используемое Windows 10, видно в верхнем пункте при просмотре информации о любой из служб по двойному клику).
Дополнительно отмечу, что настройки служб влияют на всех пользователей Windows 10. Сами же эти настройки по умолчанию находятся в ветке реестра HKEY_LOCAL_MACHINE SYSTEM CurrentControlSet services — вы можете предварительно экспортировать данный раздел с помощью редактора реестра, чтобы иметь возможность быстро восстановить значения по умолчанию. Еще лучше — предварительно создать точку восстановления Windows 10, в случае чего ее можно использовать и из безопасного режима.
И еще одно примечание: часть служб можно не только отключить, но и удалить, удалив ненужные вам компоненты Windows 10. Сделать это можно через панель управления (зайти в нее можно через правый клик по пуску) — программы и компоненты — включение или отключение компонентов Windows.
Easy Service Optimizer — отключаем ненужные службы Windows
Есть у меня такая традиция — сразу после установки в любой компьютер свеженькой операционной системы… нет, с друзьями в баню не хожу, а отключаю лишние и ненужные службы Windows.
Это является одним из этапов первичной оптимизации системы (вместе с настройкой автозагрузки, быстрого ssd-диска и другими «фишками» и «штучками») для её дальнейшей быстрой работы, особенно на слабеньких компьютерах.
Обычно делаю эту оптимизацию служб Windows ручками и поштучно, но сегодня решил протестировать одну маленькую, портативную и бесплатную программку Easy Service Optimizer, которая делает это оптом.
Программы для отключения служб Windows 10
Easy Service Optimizer

Сначала запустите программу от имени администратора Windows 10. Непосредственно в окне программы Easy Service Optimizer v1.2 можно выбрать службы для отключения. Присутствует несколько профилей для безопасного и не только отключения ненужных служб. Программа позволяет перед отключением или любым внесением изменений создать резервную копию.
Интересной особенностью программы есть несколько предустановленных профилей разного уровня для отключения служб. Можно выбрать значения списка активных служб По умолчанию, Безопасно, Оптимально и Экстрим. В зависимости от выбранного профиля, список выключенных служб будет другим. Достаточно после выбора профиля нажать кнопку Применить настройки к отмеченным службам.
Wise Game Booster

Программа Wise Game Booster несмотря на маленький вес способна повысить производительность системы путём оптимизации. Она автоматически определяет количество ненужных служб и позволяет отключить их буквально в одно нажатие. Хотя приложение и создано не только для этого, но и для оптимизации операционной системы с определением ненужных служб легко справляется.
После запуска программы достаточно перейти в раздел Службы и посмотреть, сколько служб можно безопасно остановить. Нажмите кнопку Исправить, чтобы закрыть ненужные службы для повышения производительности. Рекомендуется до использования программы запустить любую игру и после протестировать её на тех самых условиях.
W10Privacy

Небольшая утилита W10Privacy сразу же после запуска предлагает создать точку восстановления системы. Все службы разделены на рекомендованные значения, условно рекомендованные и ограничено рекомендованные. Если же первые почти не имеют побочных эффектов, то последние могут отказать негативное воздействие на систему.
Для отключения достаточно перейти в раздел Службы и после выделения ненужной Применить изменения. Список служб действительно небольшой, но если же пройтись по другим разделам программы, то можно найти ещё много полезного. К преимуществам стоит отнести описание всех пунктов на русском языке, достаточно просто навести мышкой.
Ashampoo WinOptimizer 2019

Ashampoo WinOptimizer можно смело добавлять в список лучших программ для оптимизации компьютера Windows 10. Функциональность программы действительно остаётся на высоком уровне. Есть как платные, так и бесплатные версии, после установки на почту приходит код активации. К сожалению, как в предыдущих утилитах воспользоваться портативной версией уже не получится.
В главном окне программы достаточно перейти в Производительность > Менеджер служб. Непосредственно в открывшемся расположении посмотреть дополнительную информацию о службе, оценку, тип запуска и при необходимости её отключить. Некоторые службы, которые необходимы системе отключить не получится.
Заключение
Действительно, в современной операционной системе присутствует множество ненужных служб. Сейчас же для минимизации нагрузки достаточно включить игровой режим в Windows 10. Но всё же он работает только в играх. Для повышения производительности в целом используем предложенные программы.






