Razer game booster для windows 10
Содержание:
- Режим детальной оптимизации
- Что делает программа Game Booster
- Игровой режим в программе Game Booster
- Final Thoughts
- Информация о программе
- Top 6 solutions to Increase Game FPS
- Процессы
- Is the razer cortex worth it?
- How to use the Razer Cortex: Game booster
- О программе Razer Cortex
- Как пользоваться программой
- Режим детальной оптимизации
- Полезен ли Game Booster?
- Способен ли помочь Razer Game Booster?
- Как работает Razer Game Booster?
- Обзор интерфейса и возможностей
- Как пользоваться
- Возможности программы
- Does the Razer Cortex Boost FPS properly?
- Программное обеспечение Game Booster для повышения производительности в играх
- Результаты тестов — позволяет ли использование Game Booster увеличить FPS в играх?
- Полезен ли Game Booster?
- Breathing space
- Настройки видеокарты
Режим детальной оптимизации
Игровой режим способен настроить более стабильную работу игр, однако, чтобы добиться максимально эффекта, оптимизацию необходимо настраивать самостоятельно.
Для этого необходимо открыть вкладку «Утилиты» в основном окне приложения.

Режим настройки конфигурации
В окне «Утилиты» вы можете включить автоматическое ускорение системы. Перейдите во вкладку «Откладка», чтобы настроить ускорение самостоятельно.
В окне объектов поставьте галочку возле тех утилит, которые будут отключены.
Также пользователь может присваивать свои значения некоторым объектам.

Настройка ускорения компонентов операционной системы и аппаратных составляющих вручную
Что делает программа Game Booster
Прежде чем начну, замечу, что есть и еще одна достаточно популярная программа для ускорения игр — Wise Game Booster. Все написанное относится и к ней, но рассматривать мы будем именно Razer Game Booster.
Вот что написано о том, что такое «Игровой режим» на официальном сайте Razer Game Booster:
Эта функция позволяет временно выключить все необязательные функции и приложения, перенаправив все ресурсы компьютера на игру, что позволяет погрузиться в игру не тратя время на настройки и конфигурацию. Выберите игру, нажмите кнопку «Запустить» и предоставьте нам все остальное, чтобы уменьшить нагрузку на компьютер и увеличитьFPS в играх.
Игровой режим в программе Game Booster
Удобство в использовании данного приложения для пользователя заключается в том, что ему не нужно вникать в сложные настройки параметров конфигурации. Программа выставит их самостоятельно после выбора необходимого режима работы.
Чтобы включить игровой режим, следуйте нижеприведенной инструкции:
- Нажмите на вкладку «Запуск». Она находится в главном окне;
- Затем нажмите на поле для добавления игрушки и выберите ее из списка;
- Выберите добавленную игру и затем нажмите на кнопку запуска режима.
Добавление программы для использования в игровом режиме
После добавления утилиты в список, нажмите на нее и включите. Она начнет работу прямо с Game Booster с поддержкой всех параметров оптимизации.
Запуск игры в игровом режиме с помощью Game Booster
Теперь после каждого включения игры компьютер будет переходить в режим ограниченного потребления ресурсов со стороны другого ПО, в то же время в играх будет увеличен FPS. Игровой режим отключается автоматически после завершения работы игры.
Final Thoughts
The Razer Cortex game boosting software is a handy software for gamers. The software can benefit those who like to have the best gaming experience by having a reasonable frame rate.
The software lets you assess your PC’s processes and lets you dictate them. You can optimize your computer both with auto or manual mode.
As a PC gamer, I have used and assessed this software. I have had a good time having a reasonable frame rate. I had easily optimized my PC and also got good stream backup with the help of the software.
The game booster is an excellent app suitable for a gamer. Everyone should try this software to be benefited from its features.
Информация о программе
Максимально понятный интерфейс позволит быстро освоиться новичку.
Повышение производительности начинается с освобождения оперативной памяти, что позволяет отвести ресурсы ПК для обработки графики. Но это не единственные возможности Razer Cortex Game Booster:
- ускорение работы ПК происходит в автоматическом режиме;
- чтобы оптимизировать без риска отключения важных служб и процессов, воспользуйтесь ручным режимом;
- используя калибровку, вы максимально распределите ресурсы компьютера;
- ярлыки игр автоматически добавляются на встроенный рабочий стол;
- программа Гейм Бустер ускоряет запуск онлайн-игр с помощью диагностики проблем интернет-соединения;
- предоставляется возможность записывать видео с экрана во время прохождения игр;
- приложение делает высококачественные скриншоты;
- в автоматическом режиме протекают процессы анализа системы – ПО сканирует и устраняет появившиеся проблемы, влияющие на оптимизацию;
- софт регулярно проверяет вспомогательные программы и занимается обновлением драйверов, если это требуется;
- Game Booster оснащен возможностью проведения дефрагментации областей Windows, где хранятся папки с играми.
Системные требования
| Оперативная память | От 1 Гб |
| Процессор | От 4 ядер |
| Свободного места на жестком диске | От 200 Мб |
| Размер установочного файла | 4.07 Мб |
| Версия | 1.0.87.116 |
| Язык интерфейса | Русский |
Характеристики для мобильных устройств:
| Операционная система | Android 5.0 и выше | iOS 9.0 и выше (iPhone, iPad, iPod touch) |
| Размер | 20 Мб | 81,2 Мб |
| Версия продукта | 2.6.86 | |
| Возрастное ограничение | 12+ |
Top 6 solutions to Increase Game FPS
Solution 1: Use One-Click FPS Booster
Smart Game Booster
offers the one-click solution to monitor and increase FPS without upgrading the graphic card or other hardware. The one button “BOOST” will help release more RAM and end unnecessary processes quickly to boost your game FPS for better gaming experience. It will also monitor and control your CPU and GPU temperature in real time to protect your hardware devices.
Download Now
Solution 2: Update Outdated Graphics Driver
Graphics driver is one of the most important conditions for boosting your game speed and maximizing your gaming performance. Outdated graphics driver influences the display of a PC game, especially when it requires high conditions. To increase your game FPS, you can check your graphics driver status and update it for better use.
- In Device Manager, unfold “Display Adapter”;
- Right click the graphics driver and update driver.
Also, you can use
Smart Game Booster
to update outdated graphics driver or audio driver in one click.
Defragmentation picks up all of the pieces of data that are spread across your hard drive and puts them back together again. Disk defrag helps rearrange your hard disk space for better game launch. Follow the steps to degrag your hard disk and boost game speed easily.
- Right click “Local Disk C” and choose “Properties”;
- Optimize your drives to make it run smoother.
Solution 4: Set the Power Option
Proper power option is necessary to get as high fps as possible. In Windows settings, you can change your power option into “high performance”.
- Open Control Panel and type “power options” on the upper right corner; Click on Power Options;
- The default setting is Balanced (recommended). Make sure you click on High Performance.
This is going to really help with your FPS by making the full use of the power on your PC.
Solution 5: Disable CPU core Parking
CPU core parking selects a set of processors that should stay idle and not run any threads based on the current power policy and their recent utilization. To check whether all the CPU cores are active, follow the steps.
- Hit “Win+R” keys together on the keyboard and type “msconfig”;
- Under Boot, click on Advanced option and choose a maximum number of processors;
- Hit “OK” and finish the settings.
Solution 6: Windows Performance Settings
Windows settings can also give you better PC performance to increase game FPS and boost game speed. You can change your Windows performance settings with the following steps to increase FPS.
- Open Windows start menu, choose “My Computer”;
- Right-click on the blank area in the opened window and click on “Properties”;
- Choose “Advanced System Settings”, Performance and uncheck all boxes in the list.
In this way, your gaming performance can be improved much better.
Solution 7: Appropriately overclock CPU & GPU
Another way of increasing game FPS is overclocking computer for better use. For detailed operations of overclocking, you can refer to: https://www.pcgameboost.com/overclock-cpu-and-gpu.php Please note that not all computer can be overclocked, you should acquire the actual conditions of your hardware first and try the solutions.
Процессы
В первую очередь, на что нужно обратить внимание – загруженность центрального процессора. Каждый из нас привык большому количеству открытых вкладок браузера и программ, но это пагубно влияет на итоговую скорость работы системы
Обращайтесь с компьютером осторожно и внимательно: своевременно отключайте ненужные приложения, а также закрывайте браузер при запуске игр. Следование этим несложным советам может помочь увеличить количество кадров чуть ли не в два раза!
Помимо браузера, особое внимание заслуживает такое приложение как Skype. Несмотря на то, что программа весит совсем немного, во время разговора она потребляет немалую часть ресурсов компьютера
Чтобы избежать неприятных моментов просто отключайте Skype во время игры или используйте другую утилиту для общения голосом: RedCall или TeamSpeak.
Is the razer cortex worth it?
The razer cortex game boosting app lets you optimize and enhance the performance of your computer. It is very efficient in expanding the in-game experience for you.
The software lets you manage the processes of your computer that can help you optimize your computer. You can select which function you want to use while gaming. That helps with the initial boosting of your game.
The Razer Cortex helps you boost your frame rate to give you perfect satisfaction while gaming. You can increase your fps count very quickly with the app. Furthermore, you can showcase your FPS count to keep updated about the frame rate.
Also, The video backup capability of the app is outstanding. You can stream and record your gaming videos easily with the software. You can back up all of your videos and use them later with the game boosters’ help. Also, Download NZXT CAM software to find your PC performance ratings and status.
Malware and privacy issues are a significant concern for consumers. The Razer cortex has no problems with malware and never puts your data at risk.
It is a very efficient app to optimize and boost up your computer. For gamers, it is a useful app to have quality game time.
How to use the Razer Cortex: Game booster
The Razer Cortex is very straightforward to use. The software also helps you record and stream your gaming videos efficiently. You can quickly have your gaming streamed with the software. Furthermore, you can backup gaming videos with the game booster help.
Since the Game booster app is pretty easy to use, You will have no problem using it. Download MSI Gaming App to easily change your system setting and have all of your PC performance for your gaming.
Here are the steps to use the Razer cortex software:
- Open the Razer Cortex software.
- Click the Boost section and clear unwanted residue.
- Disable or enable processes from the boost section.
- Enable in-game FPS counter from the FPS section.
- Optimize the CPU from the boosting section.
- Bargain deals from the Booster premium section.
- Backup streams and recorded videos with the help stream option.
О программе Razer Cortex
Программа Razer Game Booster обновлена до программы «всё в одном» Razer Cortex, мозгового центра вашей игровой вселенной. Будучи мозговым центром вашей игры, Razer Cortex предоставляет вам доступ к внушительному арсеналу инструментов, помогающих управлять накопленным опытом. Бесплатное универсальное программное обеспечение Cortex предоставляет наилучшие возможности для игры, начиная от поиска лучших скидок на игры в сети, повышения эффективности вашего компьютера во время игры до записи ваших лучших игровых моментов и опубликования их на Facebook и YouTube, и даже сохранения резервной копии игры в облаке.

— Ускорьте свои игры — Ускорьте загрузку игр — Сохраняйте и копируйте логи настроек ПК — Делайте диагностику ПК и дефрагментацию — Делайте скриншоты во время игры — Делайте запись видео во время игры — Делайте стримминг своей игры и транслируйте в Twitch, Youtube Gaming, Azubu — Онлайн трансляции с наложением оверлеев, зеленного экрана, экранных примечаний, заставки «Я вернусь» — Сохраняйте свои игры Dropbox, Google Drive или Microsoft OneDrive и синхронизируйте их — Центр запуска игр — Отслеживание акций и скидок в игровых магазинах Steam, Origin, Green Man Gaming, GamersGate, Amazon, GOG.com, GameStop, BattleNet, UPlay, Indiegala, Paradox Plaza — Вы также можете добавлять игры из списков желаний в Steam, GamersGate и GOG.com и получать уведомления об акциях на любую игру из списка — Отслеживайте игры и цифровой контент для устройств виртуальной реальности
Как пользоваться программой
Чтобы получить от Razer Game Booster максимальный эффект, нужно правильно пользоваться программой. Рассмотрим каждую функцию отдельно. На вкладке «Ускоритель игр» есть пункт «Моя библиотека». Туда автоматически добавляются файлы для запуска игр, установленных на компьютере.
Пользователю не обязательно выносить ярлык на рабочий стол компьютера.
Больший интерес представляет кнопка «Ускорение». Русская версия программы содержит понятные названия для всех процессов и задач, что поможет отключать ради оптимизации только бесполезные функции.
Работа программы Game Booster позволит увеличить быстродействие компьютеров.
Последняя вкладка позволяет настроить отображение FPS на время игры. Геймер имеет возможность настроить горячие клавиши в Game Booster на отключение и включение отображения счетчика.
Показатель частоты кадров влияет на восприятие происходящего на экране.
Вкладка «Ускоритель системы» – это диагностика компьютера средствами Game Booster. Запуск сканирования инициирует поиск ненужных файлов, неоптимизированных служб. И начинает проверку папок с играми на необходимость проведения дефрагментации.
Дальнейшая настройка системы возможна только по решению пользователя.
Активировав кнопку «Мое оборудование», можно получить отчет о технической составляющей ПК. Тут же отображается полное название операционной системы.
Открывается еще один режим для проведения диагностики.
Интересная функция Game Booster доступна на вкладке «Акции». Если открыть меню «Игры», то появится огромное количество игр по большим скидкам. Список сортируется по величине сохраняемых денег. Описание некоторых предложений – на русском языке.
Вкладка «Награды» – это инструмент, реализованный в Game Booster для внесения соревновательного элемента в одиночных играх. Чтобы получить первые монетки, достаточно подключиться к интернет-ресурсу Steam, а затем синхронизировать желания с Razer.
Видео: Как ускорить игры с Razer Cortex Game Booster.
Режим детальной оптимизации
Игровой режим способен настроить более стабильную работу игр, однако, чтобы добиться максимально эффекта, оптимизацию необходимо настраивать самостоятельно.
Для этого необходимо открыть вкладку «Утилиты» в основном окне приложения.
Режим настройки конфигурации
В окне «Утилиты» вы можете включить автоматическое ускорение системы. Перейдите во вкладку «Откладка», чтобы настроить ускорение самостоятельно.
В окне объектов поставьте галочку возле тех утилит, которые будут отключены.
Также пользователь может присваивать свои значения некоторым объектам.
Настройка ускорения компонентов операционной системы и аппаратных составляющих вручную
Полезен ли Game Booster?
Как было отмечено в предыдущем абзаце, Game Booster выполняет те же задачи, которые под силу каждому, причем самостоятельное решение этих задач будет более эффективным. Например, если у вас постоянно запущен utorrent (или, что хуже, Zona или MediaGet), он будет постоянно обращаться к диску, использовать сетевые ресурсы и прочее. Game Booster закроет торрент. Но и вы могли бы это сделать или не держать его постоянно включенным — какой-то пользы это не приносит, только если у вас не стоят терабайты фильмов на закачке.
Таким образом, эта программа позволит запустить игры в таком программном окружении, как если бы вы постоянно следили за своим компьютером и состоянием Windows. Если вы и так это делаете, он не ускорит игры. Хотя можете попробовать скачать Game Booster и сами оценить результат.
Ну и последнее — дополнительные функции Razer Game Booster 3 .5 и 3.7 могут оказаться и полезными. К примеру, запись экрана, схожая с FRAPS.
Способен ли помочь Razer Game Booster?
Итак, «игровой режим» утилиты представляет собой простое отключение всех работающих в фоне программ и неиспользуемых служб. Теоретически это должно повысить частоту кадров. Даже если отключить все неиспользуемые компоненты вручную. А вот при использовании Game Booster все не так радужно. Тесты показали, что FPS либо не увеличивается вовсе, либо понижается. Почему так получается?Дело в том, что Razer Game Booster (программа для игр на «Виндовс 7»), конечно, отключает неиспользуемые службы и завершает фоновые процессы, но сама потребляет огромное количество оперативной памяти. Потому прироста вообще нет (на мощных компьютерах) или, наоборот, наблюдается снижение производительности (на старых ПК). А что говорят пользователи о данном приложении? Рассмотрим отзывы тех, кто его уже попробовал.

Как работает Razer Game Booster?
Установив программу мы попадаем в главное меню. Здесь можете понажимать кнопки и ознакомиться с возможностями программы. Давайте рассмотрим закладки более подробно.

Мои игры. Здесь находятся все игры установленные на ваш ПК, которые смогла обнаружить программа
Внимание: игры, которые были установлены через эмулятор Bluestacks, здесь отображаться не будут, поэтому вы не найдете здесь версию Clash Royale для компьютера.
Синхронизация. В этом разделе показаны все ваши сохранения и их размер
По желанию тут же можно сделать резервную копию сохранений на облаке.
Акции. Здесь можно ознакомиться с новинками игровой индустрии. Через это приложения их можно приобрести и установить на свой ПК, надо только внести деньги на баланс.
Ускорение. Тут происходить оптимизация системы и установка горячих клавиш. При неполадках в этом меню, можно выполнить ее проверку, и устранить обнаруженные проблемы.
Снимок экрана. Эта вкладка позволяет установить горячую клавишу для создания скриншота экрана прямо во время игры, а изменить полученные снимки вы можете с помощью программы Ретрика.
Захват видео. Настраивает горячие клавиши для записи своих прохождений.
Общие. Настройка параметров работы программы: уведомления, автозапуск программы, звуковые эффекты и. т. д.
Клиенты. Вкладка для сетевой игры с друзьями через Рейзер Гейм Бустер, который можно скачать на русском для Windows 7.
В целом программа хорошо оптимизирована под операционные системы Windows и позволяет выжать по максиму из своего компьютера. Очень просто скачать Razer Cortex и установить на свой компьютер, это делает ее доступной всем пользователям. Подойдет все любителям хороших и красочных игр.
Обзор интерфейса и возможностей
После запуска утилита свернется в трей.
Прежде всего будет необходимо пройти регистрацию, иначе приложение не запустится. Процедура регистрации стандартная, ее можно пройти прямо из приложения, но придется подтвердить электронную почту.

После этого в трее можно будет управлять возможностями приложения. По нажатию правой кнопки можно запустить Cortex или Central, а также войти в настройки.
Central запускает настройки аккаунта – профиля и учетной записи.

Настройки позволят изменить:
- тему оформления;
- действия значка на панели задач;
- выдачу уведомлений;
- параметры обновления утилиты.
После запуска Cortex запустится основное окно Game Booster.

Доступны 4 основных вкладки и настройки (в виде шестеренки в правом углу).
В настройках доступны такие параметры:
- автозапуск;
- язык и тема;
- очистка кеша приложения;
- настройки уведомлений;
- информация о программе;
- подключение клиентов игр и настройка их уведомления.
Ускоритель игр
После запуска сканирует компьютер на наличие игр и позволяет их ускорять. В библиотеке хранится найденный на компьютере контент.
Закладка ускорения позволяет настроить, что именно нужно будет ускорять при запуске игр. Можно выбирать системные приложения, аппаратные средства, службы. По умолчанию выставлены рекомендованные параметры.

Закладка «Кадров/С» поможет включить и настроить счетчик fps. Изменяется положение на экране и горячие клавиши для запуска.

Ускоритель системы
Предназначен для работы с самой системой Windows. На закладке «оптимизировать» можно очистить и ускорить систему, или запустить дефрагментацию игрового контента.

Закладка «мое оборудование» сканирует и выдает основную информацию о аппаратной составляющей компьютера.

Как пользоваться
Покончив с теоретической частью обзора, будем переходить уже к практике и разбираться, как загрузить желаемый контент на свое устройство для дальнейшего пользования.
Загрузка и установка
Никаких особых знаний и умений для инсталляции утилиты не потребуется. Читаем пошаговую инструкцию и выполняем пункт за пунктом:
- Внизу этого материала находим ссылку в виде кнопки, перейдя по которой загружаем архив с файлами программы. Распаковываем архив с помощью пароля, прописанного в табличке, и запускаем установку, воспользовавшись установочным файлом.

- В открывшемся окошке кликаем по «УСТАНОВИТЬ».

- Пропускаем инсталляцию дополнительного программного обеспечения, кликнув по кнопке, обозначенной на скриншоте красным маркером.
Вместе с этим смотрят: Программа для разгона кулера

- Ждем окончания процесса инсталляции. Он, как правило, не занимает много времени.

- Для начала работы с программой кликаем по кнопке «ПРИСТУПИТЬ К РАБОТЕ».

С использованием приложения сможет разобраться даже новичок, не имеющий знаний в сфере компьютеров. Этому способствует очень удобный русскоязычный интерфейс.
Инструкция по работе
Важно понимать, что обозреваемое приложение используется на ПК или ноутбуке для настройки клавиатур, мышек, наушников и прочих девайсов от Razer, например, Razer Cynosa Pro Bundle. После скачивания и установки софта он в автоматическом режиме находит все поддерживаемые устройства
Выбрав тот или иной девайс, вы можете настроить его конфигурацию и сохранить профиль. Данное ПО позволяет хранить большой набор таких настроек и быстро переключаться между ними.

Возможности программы
Game Booster – бесплатное программное обеспечение (ПО), которое включает в себя множество инструментов для помощи геймерам — от оптимизации ПК до записи видеороликов игр и их публикации на популярных сервисах.
Сейчас приложение обновлено и получило название Razer Cortex.
Среди возможностей утилиты можно отметить:
- ускорение игр и их загрузки;
- сохранение и восстановление логов настроек компьютера;
- проведение дефрагментации и диагностики;
- создание скриншотов;
- запись игрового видео;
- создание стрима и трансляция на Twitch, Youtube, Azubu;
- использование оверлея, экранных примечаний во время трансляции;
- сохранение папки с игровым контентом и синхронизация с Google Drive, DropBox, OneDrive;
- единый центр для запуска и работы с игровым контентом;
- получение акций и скидок с популярных игровых площадок, таких как Steam, Origin, Amazon и других;
- возможность добавлять игры из списка желаний Стима;
- отслеживание контента для виртуальной реальности.
Среди особенностей Гейм Бустер стоит отметить:
-
наблюдение за акциями с популярных площадок;
- мощные возможности ускорения игр;
- функция GameCaster с большим количеством настроек для управления трансляциями;
- GameTools для сохранения и резервирования файлов игр;
- библиотека контента виртуальной реальности.
Does the Razer Cortex Boost FPS properly?
The game booster is very efficient to boost your frame rate. You can go to the boosting option and maximize your FPS. The software lets you optimize your PC’s background processes and help you boost the necessary applications. The optimization helps with the FPS increase rate. Download Precision x1 to customize your GPU settings like temperature, fan speed, voltage, and RGB light control.
You can boost your in-game frame rate to the maximum very quickly. The software is exact on increasing your frame rate to give you a premium game time.
Also, you can manage the processes of your computer to help you manually clean the junks. With the game boosters help, you can manually boost your frame rate by restricting unnecessary apps and processes.
Программное обеспечение Game Booster для повышения производительности в играх
Прежде чем взглянуть на бесплатное программное обеспечение, вы можете взглянуть на то, как улучшить производительность игр в Windows 10. В этом сообщении предлагаются некоторые общие советы по улучшению игр на ПК.
1]GBoost
Когда мы включаем компьютер или запускаем игру на нем, многие другие программы запускаются одновременно в фоновом режиме, что, очевидно, замедляет работу системы. В этом вам поможет это бесплатное программное обеспечение для ускорения игр для Windows. GBoost временно закрывает все остальные запущенные приложения и разрешает только те, которые необходимы для игр. Это простая программа без сложного интерфейса, просто нажмите кнопку Boost, и она внесет необходимые изменения. Однако изменения не являются постоянными, и поэтому ваш компьютер и его конфигурации безопасны.
2]Toolwiz GameBoost
Как следует из названия, этот инструмент разработан специально для повышения вашего игрового опыта. Инструмент ускоряет игровую производительность вашего ПК, внося небольшие изменения. Например; он отключает запланированные обновления Windows во время игры, что, безусловно, помогает повысить скорость. Toolwiz GameBoost также останавливает автоматическое обнаружение прокси или горячие клавиши клавиатуры, поскольку они замедляют ваш компьютер и влияют на скорость игры. Toolwiz Gameboost также вносит временные изменения, которые легко отменить.
3]Утилита Fusion
Утилита Fusion Utility, разработанная специально для оптимизации вашего ПК, делает вашу систему AMD более быстрой и быстрой. Одним щелчком мыши программа завершает другие процессы, работающие в фоновом режиме. Внесенные изменения являются временными и обратимыми. Таким образом, Fusion Utility использует передовые технологии ускорения, такие как ускорение жесткого диска и автонастройка, которые делают работу вашего ПК с Windows легче, тем самым улучшая игровой процесс. Кроме того, эта программа также позволяет настраивать ваши профили пользователей для персонализированной оптимизированной
4]GameFire
Это снова обязательная программа для геймеров на ПК с Windows. Он доступен как в бесплатной, так и в платной версиях. В то время как бесплатная версия содержит все необходимые инструменты, платная версия, безусловно, имеет некоторые дополнительные функции. Установите эту программу на свой компьютер и нажмите кнопку «Включить игровой режим». Затем программа вносит необходимые изменения и упрощает игровой процесс без каких-либо сбоев. С Game Fire вы можете настроить параметры и добавить свои любимые игры в список, который в дальнейшем позволяет запускать игры напрямую. В программе также есть опция «Диагностика системы», которая дает вам подробный отчет о состоянии вашего ПК.
5]Wise Game Booster
Wise Game Booster специально разработан для улучшения игрового процесса пользователей ПК с Windows. Он заставляет системные ресурсы фокусироваться только на запущенной игре и закрывает все остальные ненужные программы. Он включает в себя четыре основные функции: список игр, оптимизацию вашего ПК, оптимизацию системы и оптимизацию обслуживания. Список игр помогает искать местные игры и запускать их напрямую; System Optimizer оптимизирует соответствующие настройки на ПК, а Process Optimizer останавливает работу нежелательных программ в фоновом режиме, тем самым ускоряя работу вашего ПК.
6]Razer Cortex Game Booster
Основные функции этого инструмента включают максимальное использование ресурсов для вашей игры, устранение других ненужных выполняемых задач и обеспечение более плавной работы вашего ПК. Кроме того, эта программа предоставляет вам статистику вашего ПК после того, как вы закончите игровой сеанс. Как и другие подобные инструменты, изменения, внесенные Razer Cortex Game Booster, также являются временными, плюс он автоматически отменяет изменения. Это означает, что после завершения игровых сессий он вернет ваш компьютер к исходным настройкам. Чтобы использовать этот инструмент, вам необходимо установить его на свой компьютер и создать учетную запись с ними. После регистрации и проверки вашей учетной записи вы можете приступить к оптимизации вашего ПК.
Помимо этих оптимизаторов, некоторые другие инструменты также могут помочь вам улучшить игровой процесс на вашем ПК с Windows. Некоторые из таких инструментов включают Game Protector, который помогает защитить паролем все ваши игры, и Game Manager, который организует, обновляет и управляет вашими любимыми играми. GameSave поможет вам сделать резервную копию и восстановить сохраненные игры.
Игры загружаются медленно на ПК с Windows? Не волнуйся, здесь способы их исправить.
Результаты тестов — позволяет ли использование Game Booster увеличить FPS в играх?
Для проверки того, насколько Razer Game Booster способен увеличить производительность в играх, были использованы тесты, встроенные в некоторые современные игры — тест проводился с включенным и выключенным игровым режимом. Вот некоторые из результатов в играх, на высоких настройках:
Batman: Arkham Asylum
- Минимум: 31 FPS
- Максимум: 62 FPS
- В среднем: 54 FPS
Batman: Arkham Asylum (с Game Booster)
- Минимум: 30 FPS
- Максимум: 61 FPS
- В среднем: 54 FPS
Интересный результат, не правда ли? Тест показал, что в игровом режиме FPS несколько ниже, чем без него. Разница небольшая и возможно, играют роль возможные погрешности, однако, что можно сказать вполне определенно — Game Booster не замедлил, но и не ускорил игру. По факту, его использование вообще не привело к изменению результатов.
- В среднем: 17.67 FPS
- Максимум: 73.52 FPS
- Минимум: 4.55 FPS
Metro 2033 (с Game Booster)
- В среднем: 16.77 FPS
- Максимум: 73.6 FPS
- Минимум: 4.58 FPS
Как видим, опять результаты практически не отличаются и отличия находятся в рамках статистической погрешности. Аналогичные результаты Game Booster показал и в других играх — никаких изменений в производительности игр или увеличения FPS.
Тут следует отметить, что подобный тест может показать совсем иные результаты на среднестатистическом компьютере: учитывая принцип работы Razer Game Booster и то, что у многих пользователей постоянно запущено множество фоновых процессов, часто не нужных, игровой режим может и принести дополнительные FPS. То есть, если у вас постоянно работают торрент-клиенты, мессенджеры, программы для обновления драйверов и аналогичные им, занимая всю область уведомлений своими значками, то, конечно, да — вы получите ускорение в играх. Однако, я бы просто следил за тем, что устанавливаю и не держал в автозагрузке то, что не нужно.
Полезен ли Game Booster?
Как было отмечено в предыдущем абзаце, Game Booster выполняет те же задачи, которые под силу каждому, причем самостоятельное решение этих задач будет более эффективным. Например, если у вас постоянно запущен utorrent (или, что хуже, Zona или MediaGet), он будет постоянно обращаться к диску, использовать сетевые ресурсы и прочее. Game Booster закроет торрент. Но и вы могли бы это сделать или не держать его постоянно включенным — какой-то пользы это не приносит, только если у вас не стоят терабайты фильмов на закачке.
Таким образом, эта программа позволит запустить игры в таком программном окружении, как если бы вы постоянно следили за своим компьютером и состоянием Windows. Если вы и так это делаете, он не ускорит игры. Хотя можете попробовать скачать Game Booster и сами оценить результат.
Ну и последнее — дополнительные функции Razer Game Booster 3 .5 и 3.7 могут оказаться и полезными. К примеру, запись экрана, схожая с FRAPS.
Breathing space
Razer’s market position is somewhat hard to define. Their products range from software solutions for gaming to computer systems and gadgets. There’s no doubt however that they want to associate themselves with hardcore gamers. otherwise why would they use the famous Interplay tag line «By Gamers, For Gamers» (in reversed order)?
With Game Booster, Razer actually proves that they care about the regular gamer, by offering a free tool that automatically optimizes your computer, to better handle games. Immediately before launching a game, Game Booster will shut down unnecessary processes and services so that more memory and processing power can be allocated to the game that’s being launched. These settings can also be done manually, but with this app, you will have a clear picture of what can be optimized without trudging through forums and searching through Windows settings. The optimization can also be configured. For example you might want to keep some processes running, or force the browsers to close while playing. This feature is enhanced in the Tweaks section, where you can check or uncheck specific system tweaks, or simply import them.
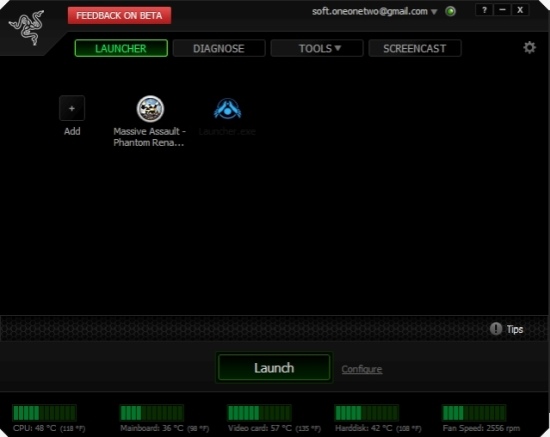
Besides Tweaks, Game Booster can also update video drivers and also perform localized defragmentation, focusing on your game files, which hopefully will make them load faster. I say hopefully, because you never know how much of the loading time is due to fragmentation or simply because of your aging computer.
The same goes for pre-launch optimization. Running a game with Razer Game Booster on, will unleash some more performance from your rig. However, don’t expect miracles. It might be just enough for a higher video resolution or to enable that one video option that is usually too much to have a smooth gaming experience. In order to enable this boost you will need to add the game’s shortcut to the Game Booster launch window. This will remove the shortcut from your desktop (this just so you’ll know). However, you don’t have to add all games into Game Booster. By default, the optimization process will begin whenever a game is launched from Steam also.

Beyond higher quality gaming, Razer Game Booster also has a screen cast function. When enabled, you can begin and end video recording using custom key combinations. You can also take in game screen shots in the same way.
With Diagnose, Razer Game Booster creates system diagnostic which contains useful diag information.
Conclusion
Razer Game Booster is still in Beta at the time of writing this, but as it seems, the platform is stable and works as intended. The amount of options included are very well chosen for actual performance optimization and the screen cast option is a very welcome bonus.
Настройки видеокарты
Так как именно видеокарта отвечает за то, какое изображение видит геймер во время игры, вполне логично, что именно эту часть компьютера необходимо настраивать, чтобы повысить FPS
В зависимости от того, какую именно видеокарту Вы используете – или , процесс настройки будет разным, как и параметры, на которые следует обратить внимание
Чтобы настроить видеокарту NVIDIA, необходимо сделать следующее:
1. На рабочем столе нажмите правой кнопкой мыши в любом месте экрана и в выпадающем списке выберете пункт «Панель управления NVIDIA» .
Рис. 1. Пункт настроек NVIDIA на рабочем столе
2. На панели слева нажмите на надпись «Управление параметрами 3D» . А вот дальше начинается сама настройка. Она подразумевает следующие действия:
- выключить тройную буферизацию;
- поставить параметр «наивысшая производительность» возле фильтрации текстур;
- поставить вариант «Нет» возле масштабируемых текстур;
- выключить ограничение расширения;
- выключить сглаживание;
- включить фильтрацию текстур (также может называться анизотропной оптимизацией);
- включить отрицательное отклонение УД;
- выключить анизотропную фильтрацию;
- выключить V-Sync (так может называться вертикальной синхронизацией);
- включить трехлинейную оптимизацию.
Рис. 2. Окно настроек NVIDIA
Рис. 8. Процесс запуска обновления драйверов