Как пользоваться утилитой mem reduct для быстрого освобождения озу windows 7 8 10
Содержание:
- Освобождение оперативной памяти — Mem Reduct 3.3.5 (& Portable) RePack by elchupacabra
- Порядок установки Mem reduct для Windows через инсталляцию
- Программа для очистки оперативной памяти
- Что умеет Mem Reduct
- Программа Mem Reduct
- Полезные советы для оптимизации оперативной памяти в Windows
- Как настраивать области очистки ОЗУ для Windows 7, 8, 10 и Vista
- Кому может пригодится программа Mem reduct?
Освобождение оперативной памяти — Mem Reduct 3.3.5 (& Portable) RePack by elchupacabra
 Mem Reduct — это легкое и хорошо себя зарекомендовавшее приложение для ручного управления памятью или автоматического контроля и освобождения памяти в режиме реального времени. В программе использованы родные недокументированные возможности системы (Native API) по очистке системного кэша (system working set, working set, standby page lists, modified page lists) с переменным от ~10 до ~50% результатом. Приложение совместимо с Windows XP SP 3 и более новыми операционными системами, но основные функции доступны только начиная с Windows Vista. Имеется портативные x32 и x64 битные версии. Для корректной работы, нужны права администратора.Системные требования:Windows XP/7/8/8.1/10 Торрент Освобождение оперативной памяти — Mem Reduct 3.3.5 (& Portable) RePack by elchupacabra подробно:Программа для освобождения оперативной памяти системы.Отображение информации об используемой памятиВывод информации о памяти в трейПолная настройка «под себя»Сравнение памяти до и после очисткиНастройка очистки памятиНастройка двойного клика: «Запустить очистку» (без запроса)Настройки изменения оформления значка и т.д.Некоторые методы возможно не будут работать на Windows XP (SP3)Утилиту следует запускать с правами администратораЧто нового в версии 3.3.5:обновленный пакет sdk для проектаисправлена работа от имени администратора при каждом запускеисправлены косметические ошибкиисправление ошибокобновлены локализации программы на 11.01.2020Особенности RePack’a:1. Совмещённые в одном дистрибутиве установка программы или распаковка портативной (PortableApps формат) версии3. Мультиязычный интерфейс (включая русский)3. Опционная возможность установки программы в автозагрузку системы4. Возможность подхвата и автокопирования пользовательского файла настроек программы memreduct.ini»Тихая» установка с ключами /SILENT или /VERYSILENT (или файлом «Silent Install.cmd»)Для «Тихой» установки портативной версии дополнительный ключ /PORTABLE=1 (или файлом «Unpack Portable.cmd»Примечание!!! Во время установки будет предложено посетить сайт автора репака. Снимаем галочку по желанию.
Mem Reduct — это легкое и хорошо себя зарекомендовавшее приложение для ручного управления памятью или автоматического контроля и освобождения памяти в режиме реального времени. В программе использованы родные недокументированные возможности системы (Native API) по очистке системного кэша (system working set, working set, standby page lists, modified page lists) с переменным от ~10 до ~50% результатом. Приложение совместимо с Windows XP SP 3 и более новыми операционными системами, но основные функции доступны только начиная с Windows Vista. Имеется портативные x32 и x64 битные версии. Для корректной работы, нужны права администратора.Системные требования:Windows XP/7/8/8.1/10 Торрент Освобождение оперативной памяти — Mem Reduct 3.3.5 (& Portable) RePack by elchupacabra подробно:Программа для освобождения оперативной памяти системы.Отображение информации об используемой памятиВывод информации о памяти в трейПолная настройка «под себя»Сравнение памяти до и после очисткиНастройка очистки памятиНастройка двойного клика: «Запустить очистку» (без запроса)Настройки изменения оформления значка и т.д.Некоторые методы возможно не будут работать на Windows XP (SP3)Утилиту следует запускать с правами администратораЧто нового в версии 3.3.5:обновленный пакет sdk для проектаисправлена работа от имени администратора при каждом запускеисправлены косметические ошибкиисправление ошибокобновлены локализации программы на 11.01.2020Особенности RePack’a:1. Совмещённые в одном дистрибутиве установка программы или распаковка портативной (PortableApps формат) версии3. Мультиязычный интерфейс (включая русский)3. Опционная возможность установки программы в автозагрузку системы4. Возможность подхвата и автокопирования пользовательского файла настроек программы memreduct.ini»Тихая» установка с ключами /SILENT или /VERYSILENT (или файлом «Silent Install.cmd»)Для «Тихой» установки портативной версии дополнительный ключ /PORTABLE=1 (или файлом «Unpack Portable.cmd»Примечание!!! Во время установки будет предложено посетить сайт автора репака. Снимаем галочку по желанию.
Скриншоты Освобождение оперативной памяти — Mem Reduct 3.3.5 (& Portable) RePack by elchupacabra торрент:
Скачать Освобождение оперативной памяти — Mem Reduct 3.3.5 (& Portable) RePack by elchupacabra через торрент:

mem-reduct-3_3_5-portable-repack-by-elchupacabra.torrent (cкачиваний: 191)
Порядок установки Mem reduct для Windows через инсталляцию
- Нужно зайти в папку куда вы скачали программу и запустить установщик «Setup»;
- Через мастер установщик программы проходим этапы нажимаем далее — «Next» и «I Agree»
- Выбираем на следующем этапе место на компьютере для установки в нужную папку. Нажимаем — «Browse» и определив место «Сохранить»;
- Отмечаем пункты далее: «Create desktop shortcut» — если нужен ярлык на рабочем столе, «Create start menu shortcut» — если хотите видеть её в меню пуск, и выбирайте «Install».
- Идём дальше и ждём когда программа установится с надписью «Complete», далее нажимаем «Next».
- На следующем шаге запускаем программу «Run Mem Reduct», если нужно просто закрываем «Finish».
- Программа готова к работе.
Запуск и настройка Mem reduct
- Переходим в главное окно Mem Reduct. Здесь нам нужна посмотреть на «Файл» и перейти в «Настройки».

2. На следующей вкладке «Очистка памяти», есть возможность установить нужно ли нам, чтобы наша память и кеш чистилась в автоматическом режиме при заполнен больше, чем на указанный процент или с заданным интервалом в минутах. Есть возможность указать горячие клавиши. К примеру, в фоновом режиме задать очистку нажатием «Ctrl+F1».

3. Теперь откроем вкладку «Трей». Мы видим здесь возможность настройки управление мышью. Указываем действие которое можно использовать и будет выполняться при клике мышью по значку в трее. В нашем примере, по клику мышью по значку в трее запустится окно. А по клику запустится процесс очистки.

4. На картинке ниже показан сам значёк программы в трее. Здесь мы можем увидеть загруженность памяти и кеша в процентах. Есть три уровня цветовых индикторов для оценки: Зелёный — порядок, оранжевый — нормальный, красный — требует вмешательства и очистки. Эти цвета можно поменять во вкладке «Оформление».

5. Существует возможность очистки по интервалам по времени. Пример на изображении ниже.

6. Для запуска процесса очистки, нужно нажать кнопку «Очистить память» или нажать комбинацию установленных горячих клавиш.

7. В окне подтверждения соглашаемся и нажимаем «ОК», если хотим убрать то: выбираем вкладку сверху «Настройки», затем снимаем галочку с пункта «Требовать подтверждение запуска очистки».

8. Очистится системный кеш. Значение в разделе «Физическая память» в строке «Доступно» начнет увеличиваться, соответственно, процент в поле «Используется» будет уменьшаться. Также в трее может появится всплывающее окно, в котором будут отображены результаты чистки.

Актуальную версию программы можно проверить. Вам необходимо открыть вкладку «Настройки» и отметьте галочкой пункт «Периодически проверять обновления».
Программа для очистки оперативной памяти

Наверняка, многие уже догадались, что эта программа для очистки оперативной памяти очень маленькая и портативная (что это значит). Для ее запуска достаточно кликнуть на ярлык исполнительного файла строго соответственно разрядности операционной системы Windows.
У меня 64-битная версия программной оболочки и поэтому кликаю на правый ярлык в скачанной у официального производителя и разархивированной папке…
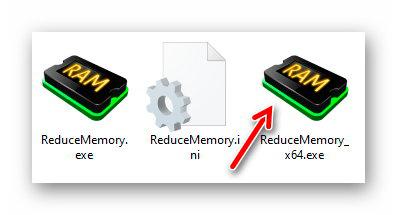
Появляется рабочее окно утилиты сразу с полезной и наглядной информацией о состоянии важного ресурса ПК…
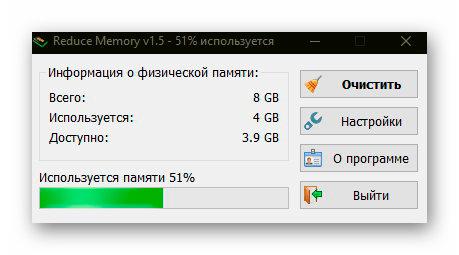
Только слепой не заметит кнопочки «Очистить» — неистово жмем на нее и… освобождаем более 500 Мб оперативной памяти «на ровном месте» (это в моем случае )…
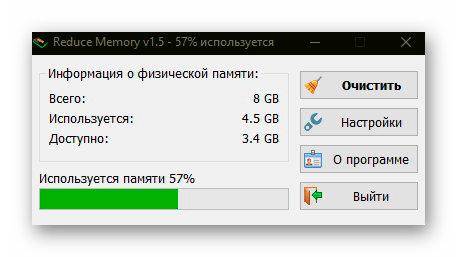
Если перейти в настройки Reduce Memory, можно легко автоматизировать данный процесс очистки…

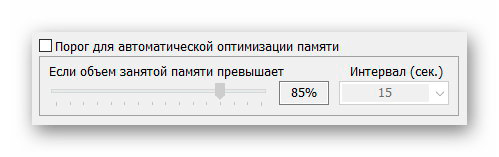
…или сменить внешний вид ярлыка в трее…
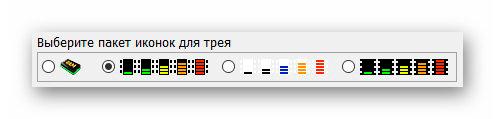
Кстати, ярлык программы в трее панели задач очень напоминает таковой для минимизированной корзины…
…
…
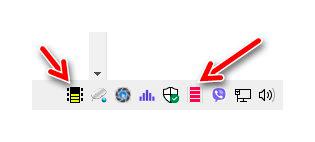
Конечно, можно по-разному относиться к подобным очистителям и оптимизаторам, но их популярность среди пользователей и регулярное развитие с актуальными обновлениями говорят о том, что они явно вносят свою лепту в дело ускорения работы компьютера и полезны, когда нет возможности добавить в ПК парочку физических планок оперативной памяти.
Что умеет Mem Reduct
При запуске портативной версии программы, которая работает без установки, в системный трей компьютера добавляется значок, который выступает в качестве простого монитора ОЗУ. Этот монитор в динамическом режиме отображает процент используемой в данный момент оперативной памяти. Если навести на значок курсор мыши, можно получить дополнительную информацию, например, сведения о файле подкачки или о «system working set» (рабочем наборе системы).
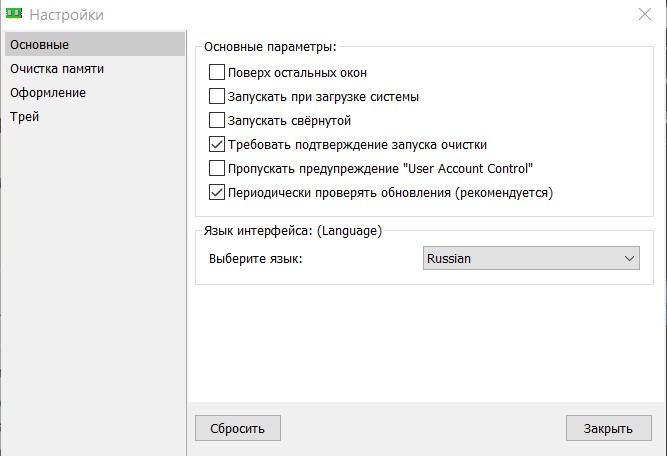
По умолчанию Mem Reduct начинает автоматически выгружать из оперативной памяти все лишнее, когда задействовано более 90 процентов ОЗУ. Можно также вручную в любой момент (например, перед тем как запустить какое-то требовательное к ресурсам приложение или игру) высвободить больше памяти. Для этого необходимо щелкнуть правой кнопкой мыши по значку программы и выбрать в меню пункт «Очистить память». Для отображения результатов чистки на значке-мониторе понадобятся доли секунды.
Программа Mem Reduct
Недавно на нашем Youtube канале была опубликована детальная инструкция по работе с этим простым приложением. Можете посмотреть его прямо сейчас, а потом перейти к текстовому руководству:

Mem Reduct

Далее необходимо запустить инсталлятор, несколько раз кликнуть по кнопке «Далее» (Next), ничего не меняя в настройках установщика. И уже через минуту на рабочем столе увидите ярлык программы Mem Reduct.
Интерфейс на русском языке. Если же у Вас отображаются надписи на английском, то следует раскрыть второй пункт меню и выбрать подходящий вариант в списке «Language»:
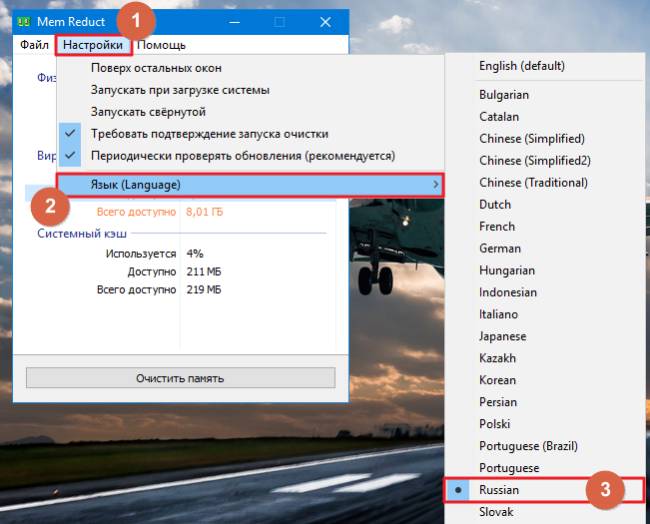
В главном окне больше всего интересует раздел «Физическая память», где указано общее и свободное количество ОЗУ, а также процент использования.

Подобного рода информация выводится и на значке утилиты в области уведомлений на панели задач:

Что делать дальше? Можно вручную открывать окно приложения и производить очистку, когда захотите освободить «оперативку». Но есть более эффективное решение. Давайте зайдем в параметры и внесём нужные корректировки, чтобы программа автоматически оптимизировала память.
Нажмите F2 или раскройте меню «Файл» — «Настройки»:
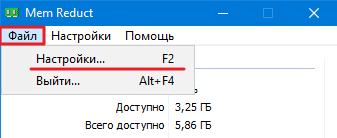
На вкладке «Основные» советую активировать опции запуска вместе с Windows и пропуск предупреждений UAC (чтобы при проведении чистки Вам постоянно не выводились системные уведомления):
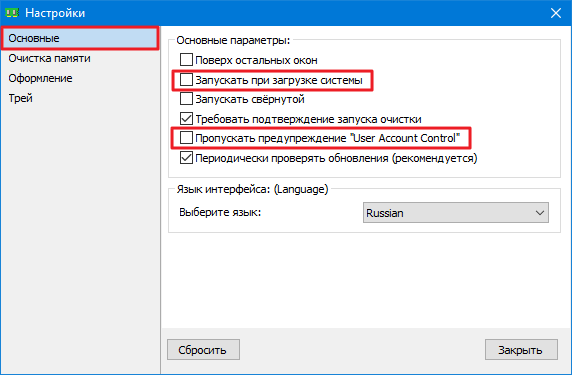
Вкладка «Очистка памяти» — стоит уделить её особое внимание! Изначально рекомендуем не трогать опции из первого раздела, протестировать приложение, проанализировать эффективность оптимизации. Если у Вас очень маленький объем ОЗУ и установлена Windows 10, то попробуйте активировать отмеченные на скриншоте опции:

При этом Mem Reduct предупредит, что в процессе ускорения будет закрыто максимальное количество процессов. Для этого может потребоваться больше времени, есть вероятность зависания системы (до одной минуты).
Поделюсь личным опытом — включение указанных функций при объеме оперативной памяти в 6 Гб освобождает на 20-30% больше ОЗУ. И никаких подвисаний не замечено. Как будет у Вас — сказать сложно, нудно тестировать.
Также рекомендую задать параметры автоматического выполнения чистки — при загруженности более 80% и каждые полчаса. Для удобства стоит активировать комбинацию клавиш Ctrl + F1 , чтобы при необходимости выполнять ручную оптимизацию без открытия окна утилиты.
Такой вот полезный софт. Однозначно его стоит установить на компьютер, если испытываете проблемы с нехваткой оперативки. Отзывы о программе преимущественно положительные, к появлению «синего экрана» она не приводит.
Mem Reduct
Мне нравится51Не нравится4
Это может Вам пригодиться:
- Управление «Автозагрузкой» в Windows 10
- Как правильно почистить компьютера от пыли
- Отключение этой настройки Виндовс 10 существенно ускорит работу компьютера
- Отключаем ненужные службы
Полезные советы для оптимизации оперативной памяти в Windows
Очень заметно «поглощают» оперативную память компьютера множество одновременно открытых вкладок в браузере. Многократно про эту проблему и методы ее решения писал.
Конечно, некоторые современные обозреватели сети Интернет уже научились бережно относиться к данному драгоценному и ограниченному ресурсу, но все-равно, рекомендую использовать отличное расширение The Great Suspender, которое не даст вкладкам шанса затормозить работу ПК освободив при этом много оперативной памяти.
Советую внимательно присмотреться к программам, которые автоматически запускаются вместе с операционной системой Windows — каждая из них является потребителем «оперативки» и вполне вероятно, некоторые лишним.
На сайте описывал несколько отличных менеджеров автозагрузки — рекомендую каким-либо из них воспользоваться для наведения порядка в этом деле.
Как ни странно, но очень заметно влияет на размер потребляемой оперативной памяти компьютера система телеметрии Windows. Работая постоянно в фоне, сбор различных данных и отправка их производителям может усложнить жизнь владельцам слабых ПК выжимая последние соки из оперативной памяти.
Бороться с данной бедой можно различными методами — некоторые простые решения описывал на сайте ранее.
Как настраивать области очистки ОЗУ для Windows 7, 8, 10 и Vista
Настройки Mem Reduct охватывают четыре основные раздела программы: «Основные», «Очистка памяти», «Оформление» и «Трей». В первую очередь рассмотрим опции раздела «Очистка памяти». Здесь можно отметить, какие конкретно области нужно очищать, а также задать способы управления памятью.
Перед выбором областей очистки хорошо подумайте, куда вы будете ставить галочку. Дело в том, что, отметив, к примеру, в настройках «System Working Set», вы замедлите работу компьютера. Он даже может начать зависать, так как утилита займется очисткой, и системные процессы по этой причине будут тормозиться. Выбирать эту область нужно вручную время от времени, но не ставить работу с ней в автоматический режим.
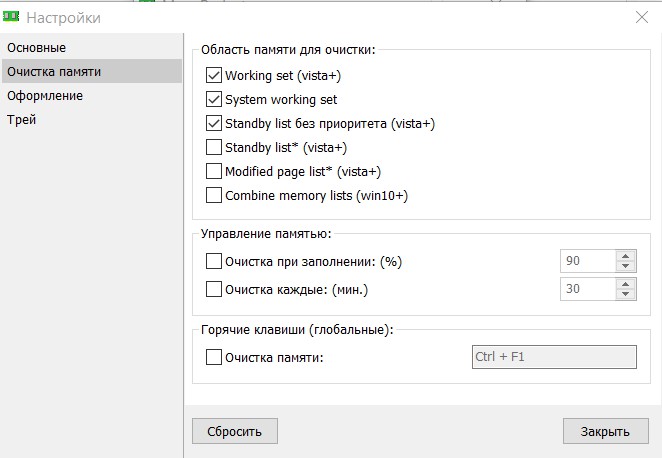
Вообще, вместо автоматической чистки памяти программа дает возможность задать сочетание горячих клавиш. Тогда с их помощью пользователь в любой нужный для него момент сможет сам запустить данный процесс, и он не будет мешать функционированию системы.
Пункт «Управление памятью» сложностей не вызывает. Можно также назначить очистку при заполнении, тогда в резерве всегда будет какой-то объем памяти
Для игр и больших программ (например, тех, что предназначены для работы с графикой или видео) это особенно важно, в этом случае они не будут лагать. По сути, «Очистка каждые: (мин.)» дублирует предыдущий пункт, поэтому стоит решить, что именно имеет приоритет
Раздел «Оформление» настроек Mem Reduct, как можно догадаться, создан для того, чтобы пользователь мог откорректировать цветовую схему монитора ОЗУ, а именно, выбрать фон, шрифт, цвет «опасного уровня» и «критического уровня» и т.д. В следующем меню «Трей» для этих уровней задаются пороги, выражающиеся в процентах. Также тут есть опции управления мышью и включение/ выключение всплывающей подсказки, которая показывает результат очистки памяти.
Кому может пригодится программа Mem reduct?
Данная программа решает ряд задач и помогает в случае, если есть проблемы из-за нехватки памяти в системе и нагрузке на слабых компьютерах:
- У кого мало оперативной памяти;
- На слабых компьютерах;
- На компьютерах где требуется экономия ресурсов памяти;
- В профилактических целях.
Очевидная польза от программы есть, только нужно использовать её правильно и не злоупотребляя.
Как пользоваться программой
Скачиваем программу Mem Reduct с официального сайта. С помощью инсталлятора устанавливаем программу на компьютер или запускаем в фоновом режиме. Нам нужно найти пролистав страницу вниз раздел «Скачать». На картинке ниже пример необходимых файлов.

В архиве находятся файл и отдельно папка. На примере портативной версии попробуем запустить программу. Находим её в папке portable версия. В папке две версии с разной разрядностью системы 32-битную или 64-битную, исполняемый файл обозначен — *.exe. В столбце «Тип» можно увидеть, что это именно «Приложение».






