Libreoffice для windows
Содержание:
- Сотрудничество в Calc
- Getting it
- Открытие существующих документов¶
- Getting it
- Компоненты LibreOffice с подробным описанием
- Запуск LibreOffice¶
- Getting it
- Как работать с титульными листами?
- What is it?
- DCOUNT
- Why is this un-supported?
- Why not provide a hosted service?
- Versions of the License
- Визуальные улучшения
- Выбор офисного пакета: на что обращать внимание
Сотрудничество в Calc
Возможность совместного использования документов в LibreOffice Calc обеспечивает одновременный доступ к документу для записи для многих пользователей. Каждый пользователь, принимающий участие в совместной работе, должен ввести имя на вкладке Сервис – Параметры – LibreOffice – Данные пользователя.
| Когда активировано отслеживание изменений или совместное использование документа, некоторые команды недоступны (выделены серым). Для новой электронной таблицы невозможно применить или вставить элементы, выделенные серым. |
Создание новой электронной таблицы
Пользователь А создает новый документ электронной таблицы. Применяются следующие условия:
- Пользователь отказывается совместно использовать электронную таблицу для сотрудничества.Пользователь А открывает, редактирует и сохраняет документ, как описано выше для документов Writer, Impress и Draw.
- Пользователь пытается совместно использовать документ в целях сотрудничества.Для включения функций сотрудничества для этого документа необходимо выбрать Сервис — Совместное использование. При этом открывается диалоговое окно, в котором можно включить или отключить режим совместного использования. Если совместное использование включено, документ сохраняется в режиме совместного использования, что также указывается в строке заголовка.
Для переключения режима текущего документа из совместного использования в монопольный режим используется команда Сервис — Совместное использование. Если требуется работать с совместно используемым документом в безраздельном режиме, его следует сохранить с другим именем или по другому пути. При этом создается копия электронной таблицы без совместного использования.
Открытие электронной таблицы
Пользователь А сохраняет документ электронной таблицы. Применяются следующие условия:
- Документ электронной таблицы не в режиме совместного использования.Пользователь может открывать, редактировать и сохранять документ, как описано выше для документов Writer, Impress и Draw.
- Документ электронной таблицы в режиме совместного использования.Пользователю выводится сообщение о том, что документ находится в режиме совместного использования, и что некоторые функции в этом режиме недоступны. В дальнейшем это сообщение можно отключить. После нажатия кнопки «OK» документ открывается в режиме совместного использования.
Сохранение совместно используемого документа электронной таблицы
Пользователь А сохраняет совместно используемый документ. Применяются следующие условия:
- Документ не изменялся и не сохранялся другими пользователями со времени открытия документа пользователем А.Документ сохраняется.
- Документ изменен и сохранен другим пользователем со времени открытия документа пользователем А.Если изменения не конфликтуют, документ сохраняется.Если изменения вступают в конфликт, открывается диалоговое окно «Разрешение конфликтов». Пользователь А должен решить, какую версию следует сохранить — «Сохранить свою» или «Сохранить другую». После разрешения всех конфликтов документ сохраняется. Пока пользователь А разрешает конфликты, сохранение совместно используемого документа другими пользователями невозможно.
- Другой пользователь пытается сохранить совместно используемый документ и в настоящий момент занят разрешением конфликтов.Пользователь А видит сообщение о том, что в настоящее время производится слияние. Пользователь А отменяет команду сохранения данных или повторяет попытку сохранения через некоторое время.
При успешном сохранении совместно используемой электронной таблицы после команды сохранения документ перезагружается, так что в электронной таблице отображается последняя версия всех изменений, сохраненных всеми пользователями. Если другим пользователем были изменены фрагменты документа, выводится сообщение «добавлены внешние изменения».
Getting it
While TDF provides only source releases, there are binaries available from many other sources including:
Collabora Online Development Edition (CODE)
LibreOffice Online has been mainly developed by Collabora. There are packages for Debian, Ubuntu, centOS, openSUSE, Univention Virtual Machines, and docker images of this work available here.
Docker images of LibreOffice Online
- Images provided by TDF and available from: r/libreoffice/online/
- Images provided by Collabora and available from: r/collabora/code
- Images provided by CIB and available from: r/cibsoftware/libreoffice-online
LibreOffice Online in EGroupware
With an EGroupware installation, Collabora Online is installed and configured as a Docker container, and is directly available in EGroupware as a file host. Collabora Online can be exchanged for CODE with a small configuration change. EGroupware Installation with LibreOffice Online
Открытие существующих документов¶
Открыть существующие документы можно следующими способами:
- Если нет открытых документов, нажмите на значок Открыть файл на стартовом экране и выберите из списка доступных документов.
- Нажмите маленький треугольник справа от значка Открыть на стандартной панели инструментов и выберите из списка последних открытых документов.
- Используйте пункт главного меню Файл ‣ Открыть.
- Щелкните значок Открыть на стандартной панели, если какой-либо документ уже открыт.
- Нажмите сочетание клавиш на клавиатуре.
В каждом из описанных способов откроется окно выбора файлов. Перейдите в нужный каталог, выберите требуемый файл и нажмите кнопку Открыть. Если какой-либо документ уже открыт в LibreOffice, то второй документ откроется в новом окне.
В диалоге открытия файлов можно сократить список отображаемых файлов, задав тип (расширение) необходимых вам файлов. Например, если указать тип файла Текстовый документ, то в окне будут показаны только документы Writer (включая файлы с расширением , , ); если указать Электронные таблицы, то вы увидите файлы с расширениями , и другие файлы, открываемые в Calc.
Getting it
While TDF provides only source releases, there are binaries available from many other sources including:
Collabora Online Development Edition (CODE)
LibreOffice Online has been mainly developed by Collabora. There are packages for Debian, Ubuntu, centOS, openSUSE, Univention Virtual Machines, and docker images of this work available here.
Docker images of LibreOffice Online
- Images provided by TDF and available from: r/libreoffice/online/
- Images provided by Collabora and available from: r/collabora/code
- Images provided by CIB and available from: r/cibsoftware/libreoffice-online
LibreOffice Online in EGroupware
With an EGroupware installation, Collabora Online is installed and configured as a Docker container, and is directly available in EGroupware as a file host. Collabora Online can be exchanged for CODE with a small configuration change. EGroupware Installation with LibreOffice Online
Компоненты LibreOffice с подробным описанием
При запуске LibreOffice система предложит вам выбрать действие: открыть уже существующий документ или создать новый.
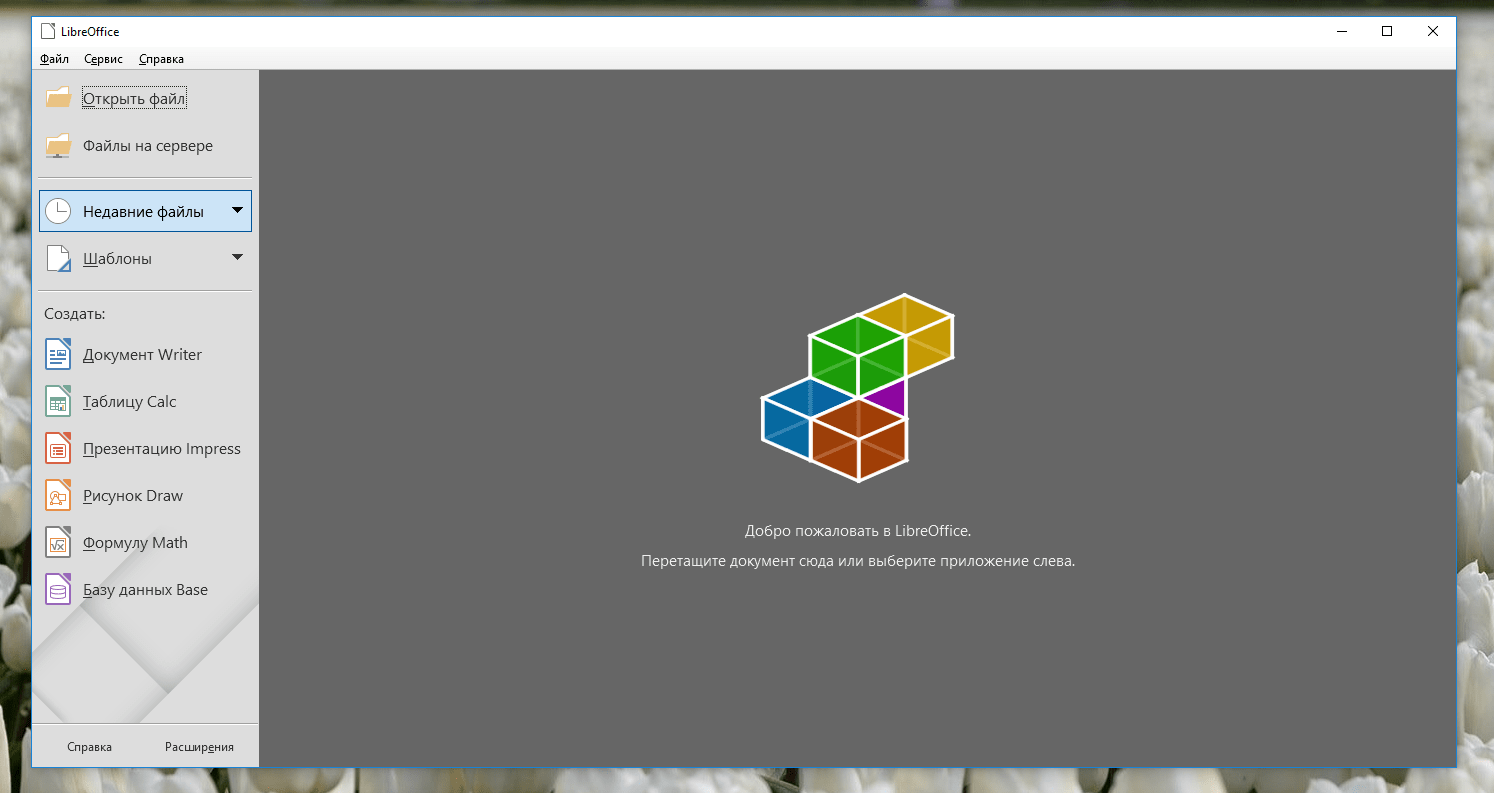
Давайте по порядку создадим все возможные варианты документов и наглядно посмотрим интерфейс всех программ.
LibreOffice Writer – текстовый редактор, почти полный аналог Microsoft Word.
Можно набирать и редактировать текст, легко открывает документы формата doc и docx, а также rtf, txt, html и другие. Причем сохранить созданную страницу можно в любом из этих форматов, а также в pdf, xml, png, jpg. В текст можно вставить картинку, формулу, таблицу, диаграмму и т.д.
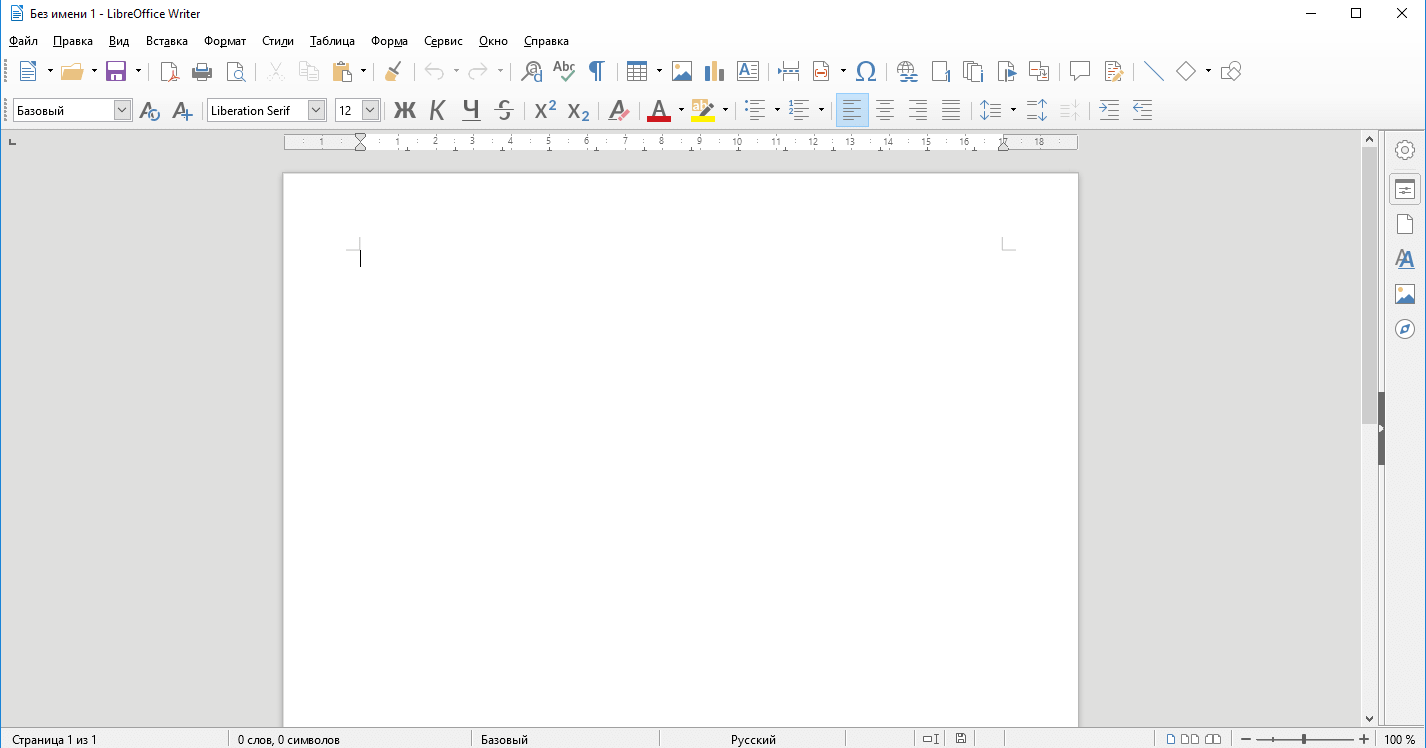
Как видно по иконкам на верхней панели документа, функциональные возможности в основном совпадают с Вордом, но небольшие недоработки все же есть. Например, изображение в колонтитул вставляется неправильно, поменять короткое тире на длинное сочетанием клавиш не получится. Ну и другие моменты, которые заметят, вероятно, только пользователи Ворда на уровне «Гуру».
LibreOffice Calc – программа для работы с электронными таблицами. По функциям и удобству работы почти не уступает всем известному Excel.
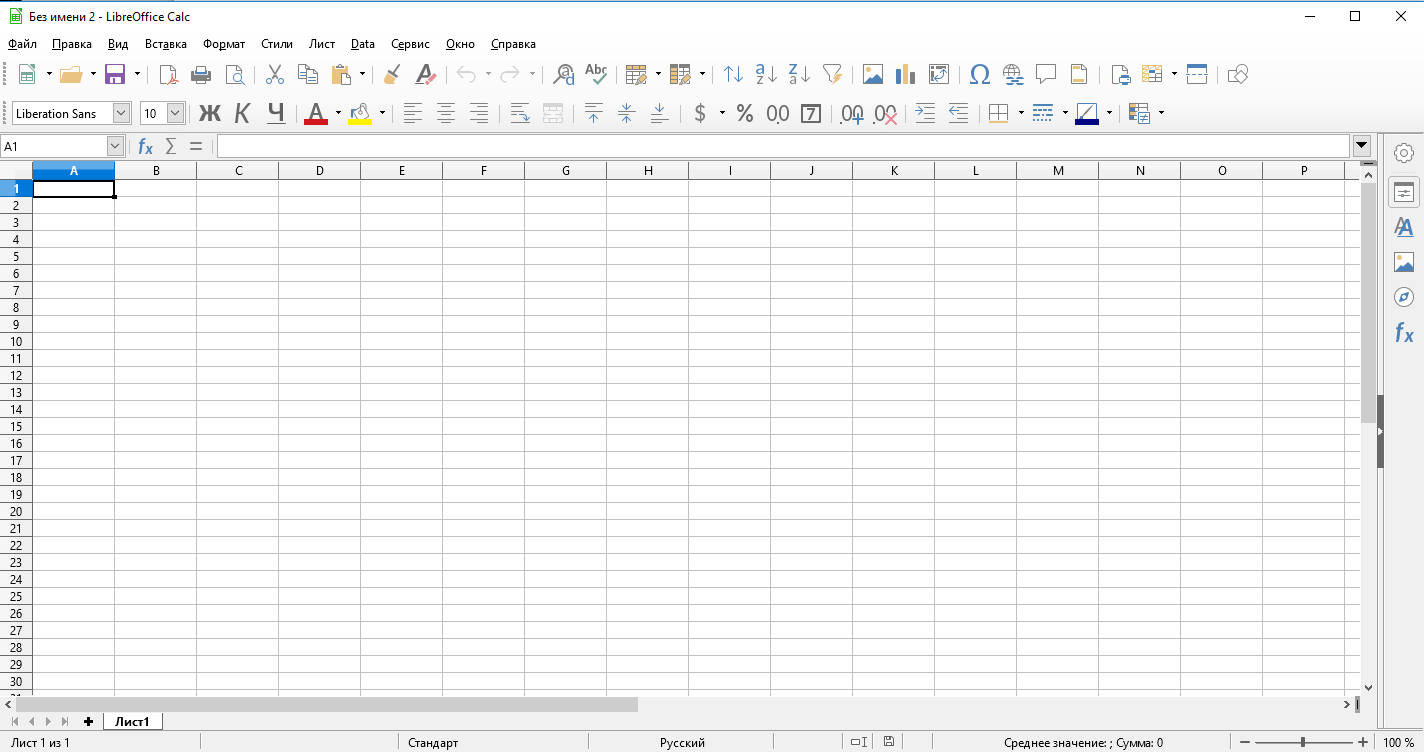
Форматы файлов те же, что и у Microsoft: xls, xlsx, xml и другие. Табличные данные можно вводить, систематизировать, делать расчеты (можно вставить формулы), фильтровать, на их основе делать диаграммы или графики и вставлять в документ.
Единственное, если в Excel вы работаете на профессиональном уровне с проведением сложных расчетов, то функционала Calc вам явно не хватит.
LibreOffice Impress – простой и удобный аналог Power Point. Можно создавать, просматривать и редактировать презентации с использованием 2D и 3D-графики, эффектов анимации.
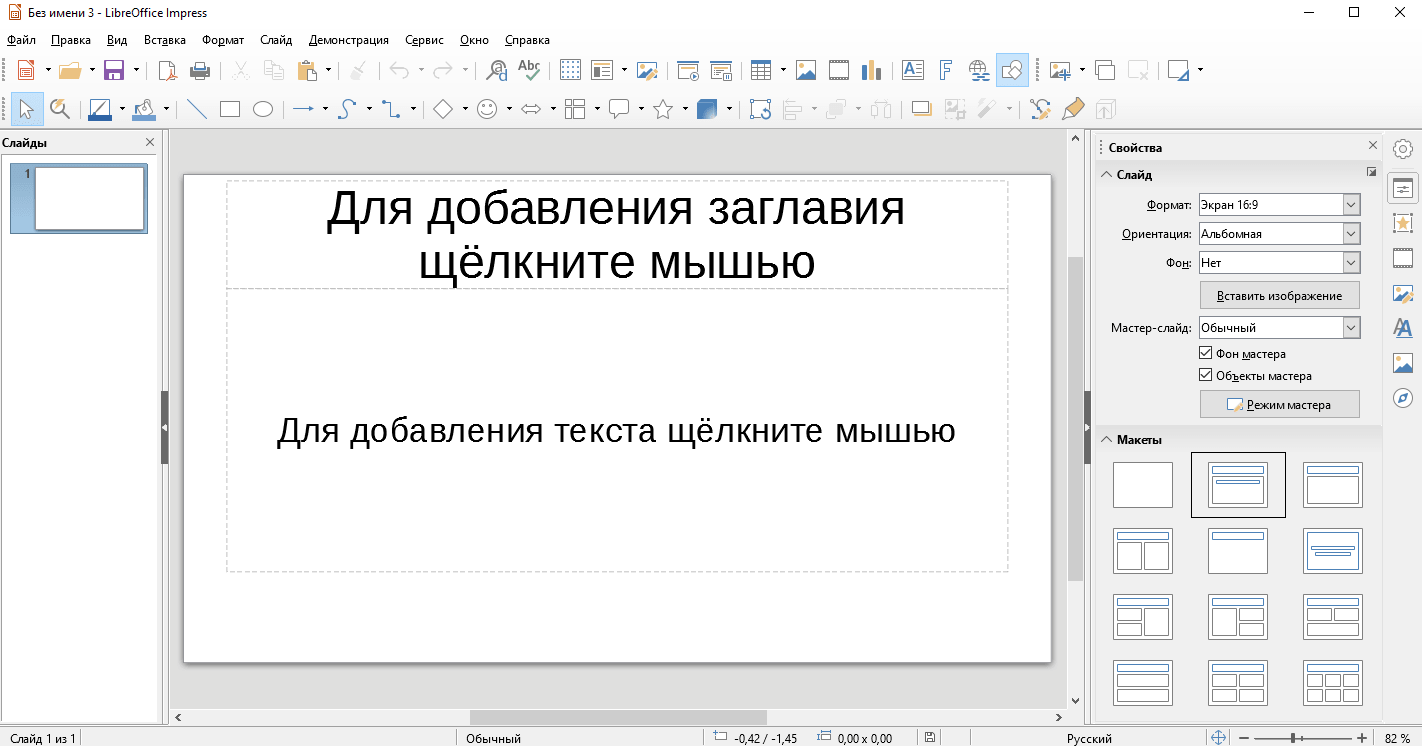
Как и у Microsoft, здесь есть набор шаблонов и макетов, можно добавлять и удалять слайды в любом месте презентации, форматировать текст или графику, и много чего еще. Работает с форматами ppt, pptx, pps.
Сложности в работе с Impress могут возникнуть при открытии презентаций, изначально созданных в Power Point: пропадают некоторые шрифты. Также здесь не получится создать анимированную диаграмму, нет функции групповой работы над презентациями.
LibreOffice Draw – программа для создания рисунков. По возможностям лишь немного уступает Adobe Illustrator, Microsoft Visio, CorelDRAW, а в простоте работы даже превосходит.
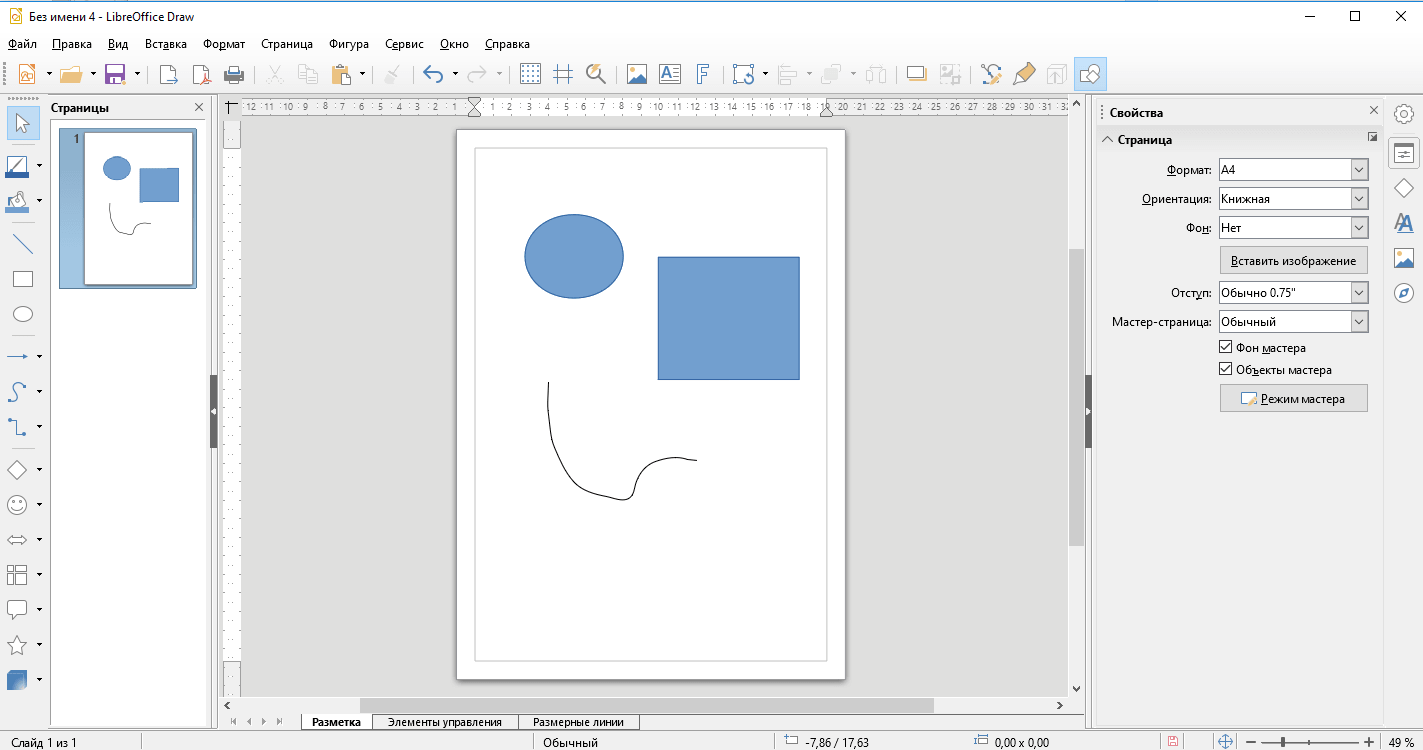
Распознает файлы форматов odg, otg, ps, eps. В программе можно легко и быстро нарисовать схему, график, план, чертеж. Есть возможность изображения многоугольников, сложных контурных объектов, создания 3D-объектов и т.д. Также можно создать рисунок на основе картинки или фотографии, которые загружены в формате jpeg, png.
LibreOffice Math – позволяет создавать и редактировать математические формулы, причем их легко можно вставить в другие программные компоненты LibreOffice. Это бывает полезно при написании, например, дипломной или курсовой работы, создании презентации или плаката для выступления.
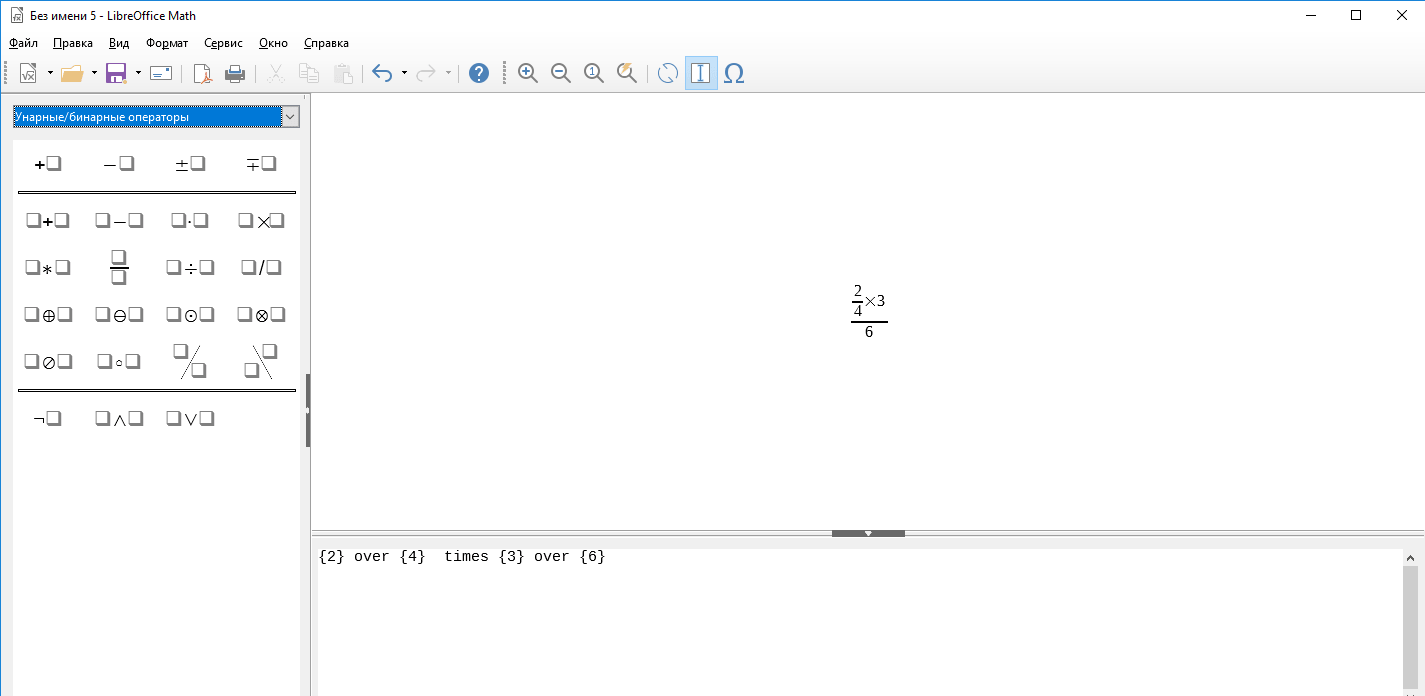
Для ввода значений можно использовать графическое изображение, либо ориентироваться на спецсимволы. Возможно создание формул любой сложности и этажности.
Наиболее популярные аналоги этой программы – Microsoft Equation Tools, OpenOffise Math, но, скорее всего, о них даже не слышали те, кто не связан с техническими дисциплинами. Обычно, если нужно вставить формулу в текст, люди начинают изобретать что-то невообразимое с таблицами, либо вставляют рисунок с формулой, либо еще как-то изгаляются. С программой LibreOffice Math интегрировать математическую формулу в текст уже не проблема.
Ну и последний компонент — LibreOffice Base, составляет мощную конкуренцию Microsoft Access. Можно как создавать новые базы, так и редактировать данные из Access. Формат документов odb един для обеих программ.
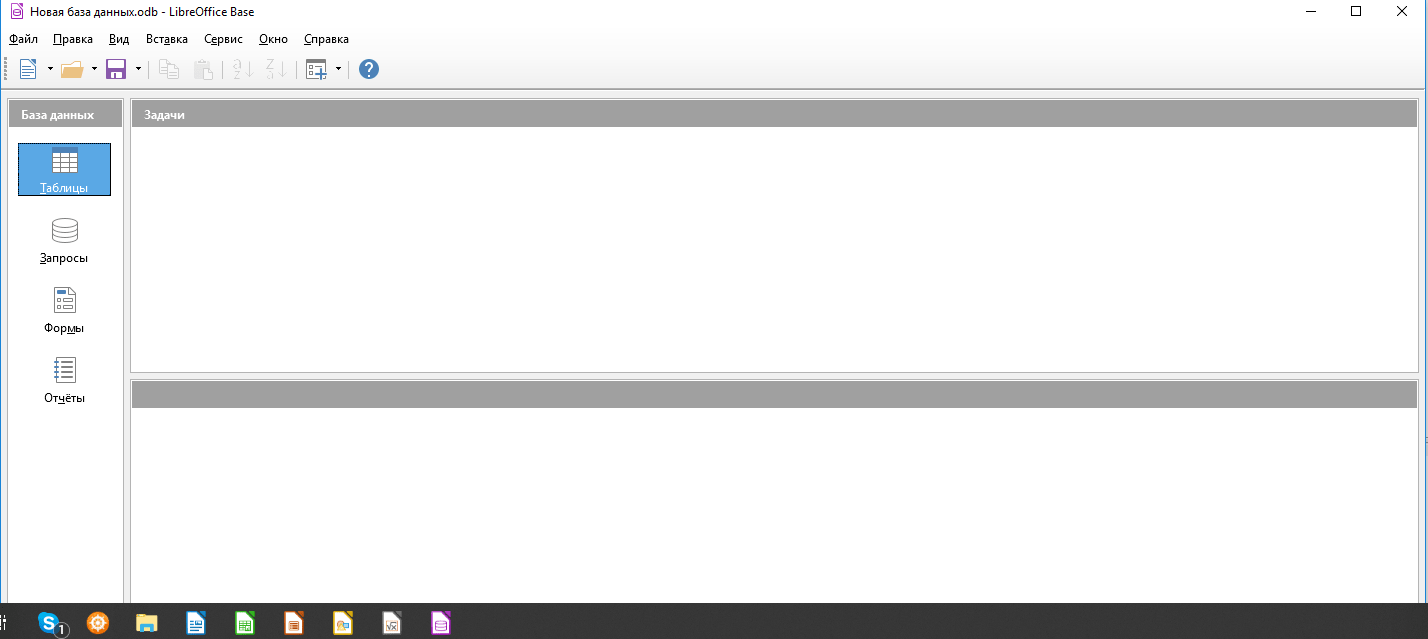
Основное различие – в совместимости с ОС. Если Access работает только под Windows, то Base можно также использовать на Linux и MacOS.
Из краткого обзора видно, что в пакет LibreOffice входят самые популярные программы для обработки документов. О наиболее значимых и заметных различиях Microsoft Office и LibreOffice расскажем далее.
Запуск LibreOffice¶
Самый распространенный способ запуска любого компонента LibreOffice это использование системного меню из которого запускается большинство приложений. В Windows — это меню Пуск. В GNOME – это меню приложений. В KDE – оно обозначено логотипом KDE. В Mac OS X – меню приложений.
При установке LibreOffice на компьютер, кнопки запуска всех компонентов LibreOffice автоматически добавляются в системное меню операционных систем. На компьютерах под управлением Mac OS X, в меню добавляется только пункт меню LibreOffice.
Иконки запуска компонентов LibreOffice в системном меню Xubuntu GNU/Linux
При нажатии на пункт меню LibreOffice открывается стартовый экран LibreOffice, в котором можно выбрать любой компонент LibreOffice. Также можно выбрать пункт Открыть файл или использовать Шаблоны.
Стартовый экран LibreOffice 4.3
Также LibreOffice можно запустить, дважды нажав левой кнопкой мыши на документе в файловом менеджере вашей операционной системы (например для ОС Windows это Проводник). Будет запущен соответствующий компонент LibreOffice и документ откроется в нём.
Если на компьютере установлен Microsoft Office и при установке LibreOffice были настроены ассоциации файлов Microsoft Office (подробнее смотрите Приложение Б) с LibreOffice, то при двойном нажатии на файл:
- Для файлов Word ( или ), они откроются в компоненте Writer;
- Для файлов Excel ( или ), они откроются в компоненте Calc;
- Для файлов PowerPoint ( или ), они откроются в компоненте Impress.
Если ассоциации файлов Microsoft Office не были настроены и он установлен на компьютере, то при попытке открыть файл Microsoft Office будет использован соответствующий компонент Microsoft Office.
Для получения более подробной информации смотрите раздел .
Быстрый запуск в Windows и Linux
LibreOffice включает в себя функцию Быстрого запуска (Quickstarter). При её активации в системном лотке (трее) появляется значок , а LibreOffice загружается в оперативную память при старте операционной системы, что позволяет достичь более быстрого запуска офисного пакета.
Если Быстрый запуск не активирован, то смотрите раздел для его включения.
Использование Быстрого запуска
Обычно системный лоток (трей) операционной системы располагается в правом нижнем углу, рядом с часами. Одиночное нажатие на иконку Быстрого запуска LibreOffice в системном лотке, открывает меню, из которого можно открыть существующий документ, открыть шаблоны или запустить любой компонент LibreOffice.
Иконка быстрого запуска LibreOffice
Отключение Быстрого запуска
Для отключения функции Быстрого запуска нажмите правой кнопкой мыши по его значку в системном трее и в меню выберите пункт Выход из быстрого запуска. При следующем запуске компьютера компонент будет загружен снова.
Для полного отключения функции Быстрого запуска нажмите правой кнопкой мыши по его значку в системном трее и в меню выберите пункт Отключить быстрый запуск. Или же снимите галочку напротив Использовать быстрый запуск в меню Сервис ‣ Параметры ‣ LibreOffice ‣ Память.
Примечание
На компьютерах с небольшим объемом оперативной памяти целесообразно отключать функцию Быстрого запуска, для ускорения работы компьютера.
Getting it
While TDF provides only source releases, there are binaries available from many other sources including:
Collabora Online Development Edition (CODE)
LibreOffice Online has been mainly developed by Collabora. There are packages for Debian, Ubuntu, centOS, openSUSE, Univention Virtual Machines, and docker images of this work available here.
Docker images of LibreOffice Online
- Images provided by TDF and available from: r/libreoffice/online/
- Images provided by Collabora and available from: r/collabora/code
- Images provided by CIB and available from: r/cibsoftware/libreoffice-online
LibreOffice Online in EGroupware
With an EGroupware installation, Collabora Online is installed and configured as a Docker container, and is directly available in EGroupware as a file host. Collabora Online can be exchanged for CODE with a small configuration change. EGroupware Installation with LibreOffice Online
Как работать с титульными листами?
С титульными листами чаще всего приходится сталкиваться студентам, ученикам и абитуриентам при создании дипломных, курсовых, самостоятельных работ и рефератов. При их создании чаще всего используются следующие функции:
- выравнивание текста — по центру, слева или справа;
- разрывы строк — при оформлении наименований документов и мест для простановки даты/подписи.
Независимо от учебного учреждения или организации, существуют общие правила. Сверху титульного листа указывается название учреждения, по центру — название и тип работ, по центру справа — имя студента/ученика/сотрудника, работавшего над проектам, а в левой нижней (или правой нижней части) — личные данные проверяющего.
Существует множество приемов для оформления листа, но основная задача — сделать все это так, чтобы в дальнейшем можно было легко отформатировать каждый пункт, не нарушая общую структуру документа.
Начинается работа всегда с оформления названия учреждения — нажмите Caps Lock, введите требуемое имя и начните новый абзац.
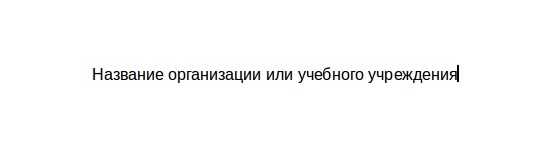
Если вы ввели все изначально строчными буквами — ничего страшного, выделите при помощи мыши или клавиатуры необходимый текст, после чего несколько раз нажмите SHIFT + F3, пока буквы не превратятся в прописные.
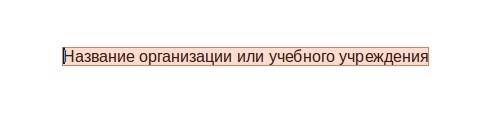

Чтобы переместить блок с вашими данными в правую часть, выделите необходимый текст и передвиньте ползунок верхней линейки вправо.
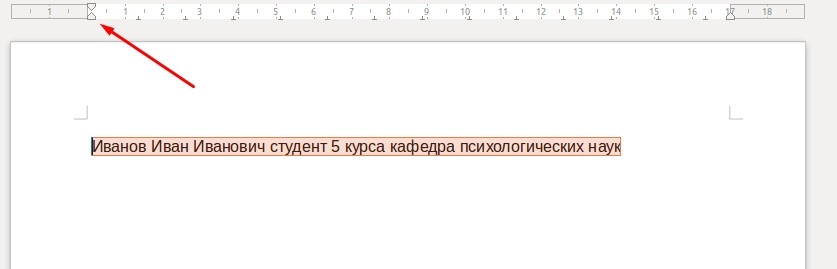
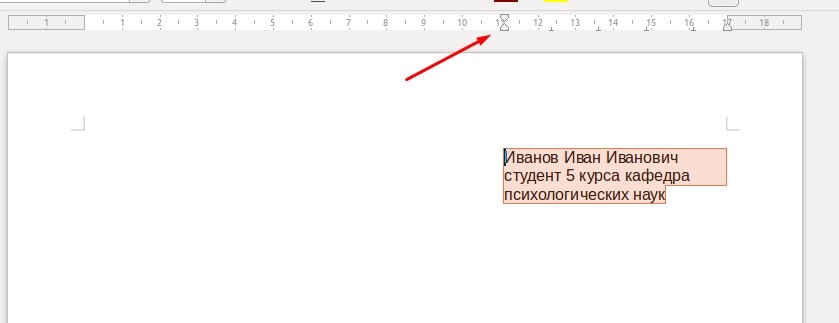
Если вы видите, что одно из слов находится не на нужной строке, сделайте перенос при помощи кнопок Shift + Enter. Данная комбинация оставит нужную часть текста в пределах абзаца, а значит, сохранится структурная целостность документа.
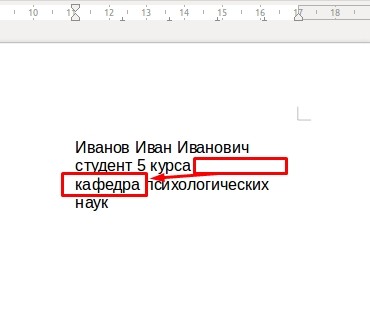
При редактировании таких блоков (добавлении или удалении слов), слова не будут произвольно прыгать, а также сохранятся стили отдельного абзаца.
What is it?
LibreOffice Online is a server service built from the main LibreOffice project code, which provides display and collaborative visual editing of a range of document types in a web browser. It does not include any form of file system. To be fully functional, it has to be integrated with file access and authentication provision from an underlying stack of software.
For anything more than casual use it also needs to be deployed with due consideration for load balancing and other scaling issues. As such, LibreOffice Online can be considered an enabling technology for the public cloud of ISPs or the private cloud of enterprises and large organizations, when integrated — for example — with an enterprise file sharing or a groupware solution.
DCOUNT
Функция DCOUNT служит для подсчета в базе данных количества строк (записей), которые соответствуют выбранным условиям поиска и содержат числовые значения.
Поиск поддерживает регулярные выражения. Например, можно ввести «all.*», чтобы найти первое вхождение «all», за которым следует любое количество символов. Чтобы выполнить поиск текста, который также является регулярным выражением, необходимо ввести символы \ перед каждым символом. Чтобы включить или отключить автоматическую оценку регулярных выражений, используйте команду Сервис — Параметры — LibreOffice Calc — Вычислить.
Синтаксис
Для параметра «Поле базы данных» можно ввести ячейку для обозначения столбца или цифру 0 для обозначения всей базы данных. Этот параметр не должен быть пустым. Для создания ссылки на заголовок столбца заключите заголовок в кавычки.
Пример
В приведенном выше примере необходимо узнать, сколько детей проходят до школы более 600 метров. Результат будет сохранен в ячейке B16. Установите курсор в эту ячейку. Введите формулу в ячейку B16. С помощью Мастера функций введите диапазоны.
База данных — это диапазон данных для оценки, включающий заголовки. В данном случае это A1:E10. Поле базы данных служит для указания столбца для условий поиска. В данном случае это вся база данных. Условия поиска — это диапазон ячеек, в которые можно вводить параметры поиска. В данном случае это A13:E14.
Чтобы узнать, сколько во втором классе детей старше 7 лет, удалите запись >600 в ячейке D14 и введите в ячейку B14 столбца «Класс», а затем введите в ячейку C14 справа. Полученный результат равен 2. Во втором классе двое детей старше 7 лет. Поскольку оба условия введены в одну строку, они соединены с помощью И.
Why is this un-supported?
TDF does not offer end-user support for any of the projects it hosts. End-user collaborative self-help is available at ask.libreoffice.org.
Since LibreOffice Online requires integration with many other technologies to allow deployment, The Document Foundation will not be maintaining binaries for enterprise use. Even if it were reasonable to pre-select all the elements of a deployment stack, providing enterprise production binaries would create expectations which could not be fulfilled by volunteer-based support.
However, builds of the latest code suitable for home users and for contributing to development — which is encouraged — are available. TDF is keen to avoid situations where an unsuitable version is deployed at scale, so when used in what would be likely to imply an enterprise situation — more than 10 concurrent documents and/or more than 20 connections — LibreOffice Online will display a prominent «not supported» warning and a link to this page, while continuing to function.
We encourage others providing un-supported binaries derived from LibreOffice to follow this pattern.
Why not provide a hosted service?
The Document Foundation is not planning to develop and fund a cloud solution similar to existing products from Google and Microsoft, because this would require selection and integration of the other technologies needed for deployment — file sharing, authentication, load balancing and so on — which for desktop LibreOffice is part of the operating system provided by the user. This would be a significant growth of scope and not in line with the original mission of the project. The task is therefore left to large deployers, ISPs and providers of open source cloud solutions, and several options are already available on the market. TDF would welcome provision of a public LibreOffice Online offering by another charity.
Versions of the License
10.1. New Versions
Mozilla Foundation is the license steward. Except as provided in Section 10.3, no one other than the license steward has the right to modify or publish new versions of this License. Each version will be given a distinguishing version number.
10.2. Effect of New Versions
You may distribute the Covered Software under the terms of the version of the License under which You originally received the Covered Software, or under the terms of any subsequent version published by the license steward.
10.3. Modified Versions
If you create software not governed by this License, and you want to create a new license for such software, you may create and use a modified version of this License if you rename the license and remove any references to the name of the license steward (except to note that such modified license differs from this License).
10.4. Distributing Source Code Form that is Incompatible With Secondary Licenses
If You choose to distribute Source Code Form that is Incompatible With Secondary Licenses under the terms of this version of the License, the notice described in Exhibit B of this License must be attached.
Визуальные улучшения
Добавлены новые темы значков. В macOS теперь по умолчанию будет использоваться тема Sukapura, цветовая схема которой приведена в соответствие с рекомендациями Apple.
В Windows же по умолчанию применяется тема Colibre, визуальный стиль которой теперь соответствует MS Offfice 365. Помимо нее «Отполирован» набор иконок Stifr. Удалена из дистрибутива тема Tango, однако ее по-прежнему можно установить в виде дополнения.
Тема значков Colibre теперь установлена по умолчанию в Windows-версии LibreOffice
Наконец, после выполнения новой установки перемещение любых панелей инструментов в приложениях из состава LibreOffice 7.0 по умолчанию заблокировано.
Выбор офисного пакета: на что обращать внимание
Основная причина, почему вам может не понравится LibreOffice – это более примитивное и простое оформление, по сравнению с Microsoft Office. Посмотрите на картинки выше, все компоненты пакета Либер по интерфейсу напоминают программы Офиса 2003 года (или даже раньше). Пользователи старшего поколения еще застали Microsoft Office без лишних «красивостей», поэтому для них переход может быть проще. А вот молодежи, возможно, не понравится «пресный» внешний вид новых программ.

Если сравнивать функциональность аналогичных программ из двух пакетов, то тут у LibreOffice хорошие шансы завоевать дополнительные очки, потому что в работе он почти не уступает Microsoft Office. Да, конечно, есть небольшие расхождения.
Но, давайте по-честному. Вы правда используете все огромные возможности Ворда или Экселя? Или просто пишите тексты и создаете таблички для отбора данных? Если так, то возможностей программ Writer и Calc вам хватит с избытком. Если же вы обладаете завидным статусом «Гуру Ворда» или «Гуру Экселя», то программы из пакета Либер не дадут вам развернуться во всю силу своих талантов.
В общем, если офисные программы вам нужны для периодического создания простых текстовых файлов, электронных таблиц или презентаций, то смело переходите на пакет Либер. Но, если ваша работа плотно связана с редакторской деятельностью или маркетингом, то без специальных программ Windows вам не обойтись, и тогда выбор очевиден.







