Как узнать скольки разрядный компьютер 32 или 64 на windows 10
Содержание:
- Как узнать, скольки битная система: определяем разрядность процессора
- Зачем нужен 64-битный процессор? История в двух словах
- Несколько альтернативных способов
- Методы определения разрядности Windows 10
- Как определить версию Windows: 32-бит или 64-бит как узнать — [2017]
- Видео инструкция
- Как определить разрядность системы 32 или 64
- Что это такое? Дайте мне определение!
- Просмотр разрядности системы в Windows
- Как узнать точную версию и номер сборки Windows
- Что такое номер сборки Windows (build) и что такое номер выпуска Windows (release)
- Как посмотреть точную версию Windows
- Как увидеть версию Windows в командной строке
- Как открыть окно с версией Windows. Как в меню настроек найти версию Windows
- Как увидеть версию Windows в PowerShell
- Как получить подробную информацию о системе Windows
- Как узнать мой компьютер 32 или 64-разрядный?
Как узнать, скольки битная система: определяем разрядность процессора
Существует несколько способов определить разрядность процессора. Существуют и простые варианты, которые подойдут новичкам, и более сложные способы, которыми смогут воспользоваться те, кто имеет определенный опыт в изучении «внутренностей» компьютера.
Через свойства компьютера
Один из самых простых способов узнать разрядность процессора – просмотреть свойства системы ПК. Сделать это можно через меню Пуск. В нем нужно найти вкладку «Система», а в ней – раздел «Тип системы» (рисунок 1).
В этой вкладке и будет указана битность системы (разрядность процессора). Но, поскольку на 64-разрядный ЦП может быть установлена 32-х разрядная система, нужно учесть и тип процессора:
- Пользователю нужно зайти в «Диспетчер устройств»;
- В разделе «Устройства» нужно выбрать ЦП;
- В его свойствах открывают вкладку «Сведения»;
- Нужный параметр называется «ИД оборудования». Именно в нем будет указан тип используемого процессора.
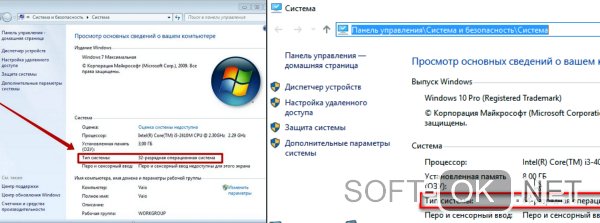
Свойства устройства можно изучить и во вкладке «Компьютер» в том же Диспетчере устройств.
Через Интернет
Если пользователь не очень хорошо разбирается в компьютерах, узнать битность системы всегда можно через Интернет.
Для этого достаточно вбить в строку любого браузера фразу «узнать разрядность онлайн». Уже на первой странице будет несколько сайтов, при переходе на который активный компонент автоматически опознает разрядность центрального процессора.
С помощью BIOS
Еще один простой способ определить разрядность процессора без специального программного обеспечения, это воспользоваться BIOS (рисунок 2).
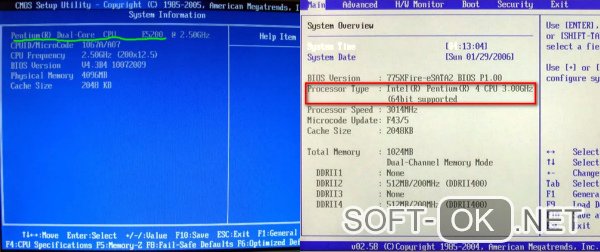
Во время запуска ПК нужно войти в BIOS, нажав несколько раз на кнопку F2 или Del (в зависимости от модели ПК). После входа в BIOS, нужно перейти во вкладку System Settings, Main или CPU Settings. В этой вкладке нужно просмотреть значение параметра Processor Type.
В этой вкладке будет указана не только разрядность процессора, но и его модель, производитель и частота.
Зачем нужен 64-битный процессор? История в двух словах
Ответ прост, для использования! Все зависит от ваших нужд, требований от компьютера. Дело в том, что в начале 2000 года встал вопрос о производительности. При работе программ, которые потребляют больше оперативной памяти, их использование на 32-битных системах стало менее производительно. В общем компания AMD выпустила 64-разрядную архитектуру процессора, что дало новый виток в развитие технологий. Шестидесяти четырех битные системы в отличие от тридцати двух битных способны работать с большими объемами оперативной памяти.
Кстати первой операционной системой windows, которая научилась работать на 64-разрядном процессоре была и остается windows xp. Но опять же, мало кто пользовался именно данной версией, так как это была восходящая заря 64-битных процессоров.
Вообще, на самом деле 64-битный процессор был придуман еще в 90-х годах и стоил недешево. Позволить такую роскошь могли не многие. Кто разработал я не знаю, но знаю, что AMD срубила так сказать денежек выпустив 64-битный процессор в массы раньше Intel. То есть сделала это первой.
Несколько альтернативных способов
Помимо перечисленных выше классических способов решения задачи, существует и несколько альтернативных, которые являются, можно сказать, универсальными.
- Один из способов подразумевает использование средства диагностики, которое встроено в DirectX. Для этого откройте поисковую строку, которая имеется в Windows и впишите в поле для ввода «dxdiag». После этого на главной вкладке «Система», найдите строчку под названием «Операционная система» — именно там и будет выведена интересующая вас информация.
- Еще один способ, позволяющий решить задачу о том, как узнать разрядность систем windows заключается в использовании командной строки. Для этого нажмите сочетание клавиш Windows + R, после чего вбейте в небольшое окошко команду «cmd» и нажмите на «Enter». Благодаря этому вы запустите командную строку с черным фоном. Введите в нее «systeminfo» и нажмите «Enter», после чего программа приступит к процессу сканирования информации, по итогам которого она выдаст довольно большой список. Вам остается лишь покопаться в нем и найти строчку с названием «Тип системы».
- Еще один довольно распространенный способ, позволяющий узнать разрядность Windows, заключается в применении такого инструмента, как «Сведения о системе». Вызвать его можно с помощью ввода одноименного запроса в строку поиска, встроенную в операционку или при помощи запуска команды «msinfo32». Далее найдите строчку «Тип», напротив которой будет отображено значение примерно такого вида «Компьютер на базе x64».
- Последний, не менее распространенный способ, помогающий узнавать битность операционки, подразумевает применение специальных утилит, функция которых заключается в сборе и визуализации сведений о ПК. К примеру, это Speccy, AIDA, EVEREST, CPU-Z, SiSoftware Sandra Lite и некоторые другие.
Но лучше всего использовать способы, описанные выше, т.к. эти программы нужно еще скачать и установить, а потом еще и разобраться с их интерфейсом.
Методы определения разрядности Windows 10
Существуют множество способов, которые помогут узнать битность используемой операционной системы. Причем сделать это можно как с помощью стороннего софта, так и встроенными средствами самой ОС. Мы расскажем вам о двух самых популярных методах, а в заключении поделимся полезным лайфхаком. Давайте приступать.
Способ 1: AIDA64
Помимо определения разрядности операционной системы, упомянутое в названии приложение способно предоставить огромное количество другой полезной информации. Причем не только о программных компонентах, но и о «железе» ПК. Для получения интересующих нас сведений нужно сделать следующее:
- Запустите ранее скачанную и инсталлированную AIDA64.
- В основной области открывшегося окна найдите раздел с названием «Операционная система»и откройте его.

Внутри будет находиться перечень подразделов. Кликните по самому первому из них. Он носит такое же название, как и основной раздел.

В результате откроется окно со информацией об используемой системе, где есть и данные о разрядности Windows. Обратите внимание на строку «Тип ядра ОС». Напротив нее в самом конце в скобках стоит обозначение «x64» в нашем случае. Именно это и есть битность архитектуры. Она может быть «x86(32)» либо же «x64».

Как видите, этот способ достаточно прост и легок в применении. Если же вам по каким-то причинам не нравится AIDA64, можно использовать аналогичный софт, например, Everest, о котором мы ранее уже рассказывали.
Подробнее: Как пользоваться Everest
Способ 2: Системные средства
Если вы из тех пользователей, которые не любят устанавливать лишнее программное обеспечение на компьютер, можете воспользоваться стандартным инструментарием ОС, благодаря которому тоже можно узнать ее разрядность. Мы выделили два пути.
Свойства системы
- На рабочем столе найдите иконку «Этот компьютер». Нажмите на ней правой кнопкой мышки. В меню, которое появится в результате, выберите пункт «Свойства». Вместо выполнения этих действий можно воспользоваться клавишами WIN+PAUSE.

Появится окно с общими сведениями о компьютере, где есть и данные о разрядности. Они указаны в строке «Тип системы». Пример вы можете увидеть на скриншоте ниже.

«Параметры» ОС
- Нажмите на кнопку «Пуск» и кликните во всплывшем меню по кнопке «Параметры».

Из перечня разделов выберите самый первый – «Система», кликнув один раз по его названию.

В результате вы увидите новое окно. Оно разделено на две части. Прокрутите левую область в самый низ до подраздела «О системе». Выберите его. После нужно прокрутить немного вниз и правую половину окна. В области «Характеристики устройства» будет блок с информацией. Разрядность используемой Windows 10 указана напротив строки «Тип системы».

На этом описание методов определения битности завершено. В начале статьи мы обещали вам рассказать о небольшом лайфхаке на эту тему. Он довольно прост: откройте системный диск «C» и взгляните на папки внутри. Если в нем есть два каталога «Program Files» (с пометкой х86 и без нее), то у вас 64-разрядная система. Если папка «Program Files» одна – система 32-битная.
Надеемся, что изложенная нами информация была для вас полезной и вы без труда смогли определить разрядность Windows 10.
Опишите, что у вас не получилось.
Наши специалисты постараются ответить максимально быстро.
Как определить версию Windows: 32-бит или 64-бит как узнать — [2017]
Многие программы для ПК ориентированы на 32-бит или 64-бит как узнать систему, но о том, как узнать разрядность известно не всем пользователям.
Это важные данные, которые необходимо знать при скачивании почти любого софта – от игр до служебных утилит и антивирусов.
Узнать эти данные можно, используя ресурсы компьютера.

Cодержание:
Что такое битность или разрядность ОС? Это важный показатель работы процессора, напрямую связанный с оперативной памятью. Потому, часто, этот показатель является решающим при выборе компьютера или процессора.
Разрядность – это число разрядов, которые одновременно могут обрабатываться и передаваться определенной системой. Соответственно, 32 или 64 разряда (более высокоразрядные ОС в настоящий момент не применяются рядовыми пользователями). При этом данное понятие применимо к различным шинам и системам в процессоре.
Обозначается этот показатель соответствующими символами. Это х32 и х64.
При этом, прямой привязки к версии операционной системы у битности нет. Например, Windows 7 существует как в 32-х, так и в 64-хбитной версии. Тоже самое касается и Vista и других.
Чем выше битность, тем больший объем оперативной памяти может корректно использоваться.
Зачем вообще может потребоваться выяснять битность? Почти все программы, разрабатываемые в настоящее время, создаются в двух вариантах – для 32 и 64 бит. Это обеспечивает максимально полную функциональность, быстродействие и корректность работы на различных ОС.
При этом некоторые утилиты, рассчитанные на 32 бита могут вовсе не запускаться на 64-х, и наоборот. Потому при скачивании софта этот показатель очень важен. Как же его выяснить?
На операционках Vista, 7, 8 и 10 узнать эту информацию очень легко. Достаточно просто посмотреть ее в свойствах. При этом доступ к свойствам не слишком сложный и не требует длительного поиска.
Следуйте алгоритму, приведенному ниже:
- Если у вас на Рабочем столе присутствует ярлык Мой компьютер, то просто кликните на него правой клавишей мыши;
- Если такого ярлыка нет, то нажмите кнопку Пуск и найдите компьютер в списке программ или плитке, и кликните правой клавишей мыши на него оттуда;
- В выпавшем окне найдите в конце строку Свойства и нажмите на него;
- Откроется окно со всеми данными об ОС;
- Там найдите информационный блок Система и в нем строчку Тип системы – именно напротив нее и указана разрядность вашего ПК.
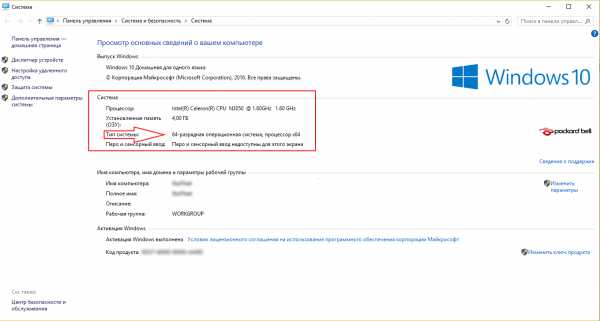
Искомое окно
В Виндовс 10 данную вкладку удается найти и иначе. Просто зажмите одновременно клавиши Win+Pause/Break на клавиатуре. После этого соответствующее окно, показанное на картинке выше, сразу же откроется.
В старых выпусках ОС узнать разрядность немного сложнее. Необходимо следовать такому алгоритму:
- На Рабочем столе найти ярлык Мой компьютер;
- Нажать на него правой клавишей мыши;
- В выпавшем меню выбрать пункт Свойства, как в примере выше, и нажать на него;
- Откроется небольшое окно со Свойствами системы;
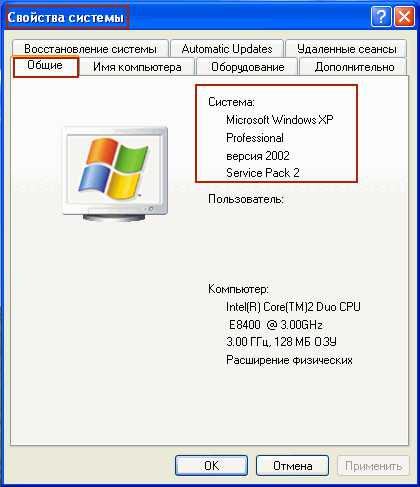
Свойства системы
- В нем, в верхнем меню перейдите, на вкладку Общие;
- Посмотрите на блок с названием Система;
- Если там указаны только версия ОС и другие данные, а разрядность явно нигде не указана, значит, она составляет 32 бита, так как по умолчанию на момент разработки ХР в большинстве процессоров присутствовала именно такая;
- Если она имеет 64 бита, то это будет явно прописано в блоке Система.
В таблице ниже указано, как именно может быть прописана разрядность в Свойствах, и что это на самом деле означает.
В Windows XP тоже действует способ вызова необходимого окна с помощью горячих клавиш. Он аналогичен тому, что приведен выше (для Виндовс 7, 8, 10). Необходимо зажать Win+Pause/Break.
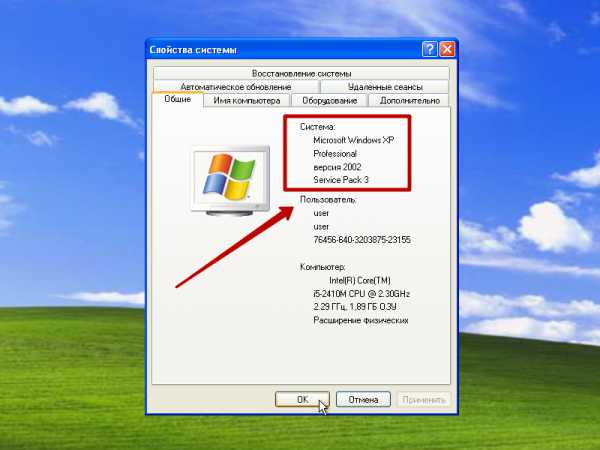
Биты в ХР
Иногда пользователям Линукс также бывает необходимо выяснить разрядность. Для того чтобы выяснить эти данные, проделайте следующее:
- Откройте командную строку; (как это сделать смотрите здесь Как открыть командную строку в Windows 7, 8, 10)
- Введите в нее комбинацию uname-a;
- Нажмите Ввод;
- Результат i686 означает что в ней 32 бита, а amd64, x86_64 и тому подобное – 64 бита.
Однако в целом Linux не так сильно привязаны к битности, как Windows, и большинство программ универсальные.
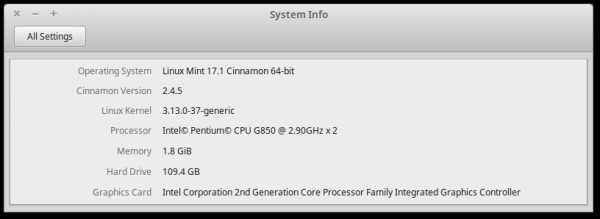
Linux
Видео инструкция
y http-equiv=”Content-Type” content=”text/html;charset=utf-8″>le=”text-align: justify;”>Ну и видео о том, как просмотреть выпуск, сборку, версию и разрядность (x86 или x64) системы несколькими простыми способами.
Примечание: если вам требуется узнать, какая версия Windows 10 вам нужна для обновления текущей 8.1 или 7, то проще всего это сделать, загрузив официальное средство обновления Media Creation Tool (см. Как скачать оригинальный ISO Windows 10). В утилите выберите «Создать установочный носитель для другого компьютера». В следующем окне вы увидите рекомендуемую вам версию системы (работает только для домашнего и профессионального выпусков).
А вдруг и это будет интересно:
Как определить разрядность системы 32 или 64
Параметры
- Перейдите в раздел Пуск > Параметры > Система > О системе.
- Дальше в пункте Характеристики устройства посмотрите Тип системы.
Панель управления
Даже в последних версиях операционной системы можно найти стандартную панель управления в Windows 10. Хотя обычные способы запуска панели были несколько изменены. Так как для просмотра разрядности системы мы используем классическую панель управления, то текущие решения и подойдут владельцам предыдущих версий операционной системы.
- Откройте классическую панель управления выполнив команду Control в окне Win+R.
- Перейдите в раздел Система и безопасность > Система.
- Дальше посмотрите разрядность в пункте Тип системы.
Если же говорить об средствах операционной системы, то посмотреть разрядность можно используя классические приложения средство диагностики DirectX или Сведения о системе. Все представленные в списке команды можно выполнить как в окне выполнения команды, командной строке так и обновленной оболочке Windows PowerShell.
- Dxdiag — Средство диагностики DirectX (для просмотра разрядности системы достаточно найти пункт Операционная система);
- Msinfo32 — Сведения о системе (в открывшемся окне посмотрите значение пункта Тип);
- Systeminfo — Окно выполнения команды (в результатах выполнения команды найдите значение пункта Тип системы).
Интересной особенностью выше представленных команд есть возможность выполнения их в разных средах. При необходимости написав любую свыше указанных команд в поиске, операционная система сама найдет нужное приложение пользователю.
В месте со средствами операционной системы существует множество сторонних программ позволяющих посмотреть характеристики компьютера на Windows 10. Если же у Вас установлена одна с таких программ, узнать разрядность системы совсем не составит труда. Вам достаточно запустить программу и найти соответствующий пункт.
А также есть способ узнать разрядность системы открыв локальный диск с установленной операционной системой Windows 10. Если же у Вас установлена 64 — битная версия, тогда у Вас будет две папки Program Files и Program Files (x86).
Заключение
Пользователю нужно знать не только характеристики своего компьютера, а и разрядность установленной операционной системы. Зачастую новички на мощные компьютеры устанавливают 32-разрядную, а на слабые устройства пытаются установить 64-разрядную версию системы. Это сказывается на уровне производительности системы в целом.
Что это такое? Дайте мне определение!
Разрядность или битность – это количество обрабатываемой информации (бит), выполненных процессором компьютера за один такт. Разрядность или битность – это ничто иное как способ обработки информации.
Конечно же, существуют и 16-битные процессоры, но это уже явные экспонаты в музеях, прошлый век. Системы семейства DOS работали именно на 16-битном процессоре. И объем поддерживаемой оперативной памяти был меньше 1 мегабайта! Если быть точней, то 640 килобайт, вроде бы. Потом уже пошли 32-битные и относительно недавно 64-битные.
Кстати да, кто не в курсе: бит, байт, килобайт, мегабайт все это единицы измерения информации. В одном байте – 8 бит, в килобайте 1024 байт, в мегабайте 1024 килобайт и т.д. Логика понятна.
Чтобы было ясней относительно определения, я решил привести пример: есть грузовая машина с кирпичами и маршрутом. Кирпичи – это биты, маршрут – такт. У всех автомобилей есть определенная грузоподъемность – разрядность (число обрабатываемой информации). Поняли к чему я клоню? Маршрут — это такт, по которому едет грузовая машина с кирпичами (битами). Поездка в один конец определяет разрядность. Примерно как-то так.
Просмотр разрядности системы в Windows
Самый простой способ узнать разрядность процессора на компьютере с установленной ОС Windows: нажать правой кнопкой мыши по иконке Мой компьютер на рабочем столе и перейти в Свойства. Откроется вкладка «Система» (как на скриншоте выше), где будет указана разрядность процессора.
Открыть эту же вкладку можно через меню Пуск -> Панель управления -> Показать все элементы панели управления -> Система. Процессор может быть одноядерным (x32) или двухядерным (x64). Часто встречающаяся надпись x86 не имеет отношения к разрядности и относится к обозначению архитектуры процессора.
Windows XP
Морально и технически устаревшая Windows XP все еще активно используется по всему миру благодаря простоте и легкости системы. Использование 32-битной (x32 или x86) версии системы ограничивает максимально возможное количество ОЗУ до 4 гигабайт — этого недостаточно для новых приложений. 64-битная архитектура ускоряет работу и позволяет устанавливать в разы больше оперативной памяти (до 32ГБ).
Первый способ проверки:
- Открыть меню Пуск, нажать Выполнить.
- В открывшемся окне ввести sysdm.cpl и нажать Ок или Enter.
- Открыть вкладку Общее и просмотреть сведения о системе.
Далее возможны два варианта:
- Если в названии ОС в разделе Система не указана разрядность, например Версия Windows XP Professional, значит это 32-битная система. Год выпуска значения не имеет.
- В противном случае, в названии сборки будет сразу написана разрядность. Например, Версия Windows XP Professional x64 Edition. Год выпуска сборки значения не имеет.

Второй способ проверки:
- Нажать Пуск ->Выполнить.
- В появившемся окне ввести winmsd.exe, нажать ОК или Enter.
- В разделе Сводные сведения о системе найти пункт Процессор.
- Если процессор начинается с x86, значит установлена 32-битная версия Windows XP.
- Если значение называется IA-64 или AMD64, значит процессор 64-битный.

На данный момент 64-битные версии Windows работают только с процессорами Itanium и AMD64. 64-битные процессоры без проблем запустят программы, рассчитанные на 32-битную архитектуру, но наоборот не получится.
Windows 7 и Vista
В Windows 7 и Vista, как и в XP, есть два стандартных способа просмотреть разрядность системы. Первый — окно «Система» в панели управления, второй — информация в окне «Сведения о системе».
Просмотр через Панель управления:
- Открыть Пуск, в окне «Начать поиск» ввести Система.
- В появившемся списке Программы выбрать Система.
- В открывшемся окне найти Тип системы. Будет написано «32-разрядная операционная система» или «64-разрядная операционная система».

Просмотр через Сведения о системе:
- Нажать кнопку Пуск, в поле «Начать поиск» ввести Система.
- В разделе «Программы» перейти в раздел Сведения о системе.
- Если в разделе Тип системы указано x64-based PC, то система 64-битная.
- Если же под заголовком Элемент указано x86-based PC, то система 32-битная.

Windows 8 и 10
В последних версиях операционной системы Windows (8 и 10) проверка разрядности процессора выполняется стандартными способами: через сведения о системе и через Панель управления. Если ни один из этих способов не помог, всегда можно воспользоваться консольными командами, актуальными даже для Windows Server 2003.
Способ 1:
- Нажать кнопку Поиск. Для сенсорных устройств — провести пальцем от правой части экрана по направлению к центру и нажать Поиск.
- В строке поиска ввести запрос система, среди предложенных вариантов выбрать Параметры.
- Щелкнуть мышью или коснуться элемента Система.
- Под заголовком Система будет написано, 32-битная или 64-битная Windows 8/10 установлена на устройство.
Способ 2:
- Отрыть Поиск, в строке поиска ввести запрос сведения о системе.
- Выбрать элемент Система, затем Сведения о системе ->Сводные сведения о системе.
- В поле «Тип системы» будет указано: Компьютер на базе x64 или Компьютер на базе x86.
Надпись «Компьютер на базе x64» означает установленную 64-разрядную ОС. Надпись «Компьютер на базе x86» означает 32-битную ОС.
Windows Server 2003
Windows Server 2003 также имеет два стандартных способа просмотра разрядности системы (процессора): в свойствах системы в Панели управления и просмотр окна Сведения о системе.
Способ 1:
- Нажать Пуск ->Выполнить.
- В окне ввести sysdm.cpl, нажать ОК или Enter.
- В открывшемся окне перейти на вкладку Общее.
- Если в разделе Система написано Windows Server 2003 Enterprise x64 Edition, то ОС 64-битная.
- Если в разделе Система написано Windows Server 2003 Enterprise Edition, то система 32-битная.
Как узнать точную версию и номер сборки Windows
В этой инструкции будет показано, как узнать мажорный номер установленной системы Windows (например, Windows 7, Windows 8, Windows 10), как узнать версию Windows (Home, Pro и т. д.), а также как узнать номер сборки.
Номер сборки Windows меняется по мере установки обновлений, которые выходят регулярно, причём такие обновления могут приносить значительные изменения в систему, сравнимые с мажорными обновлениями до выхода Windows 10. Поэтому иногда нужно узнать точную версию Windows, с номером билда и релиза.
Что такое номер сборки Windows (build) и что такое номер выпуска Windows (release)
Сейчас, после отказа от идеи сервисных пакетов и обновления мажорной версии Windows (не планируется выпускать новые версии, всё время будет Windows 10), можно запутаться с номерами сборки и номерами версии (релиза). К тому же, номер релиза и номер сборки соответствуют друг другу и изменяются синхронно.
Посмотрите соответствие номеров версий (релизов) и билдов на этой странице https://docs.microsoft.com/en-us/windows/release-information/
Итак, номер сборки (build) соответствует важным обновлениям Windows и если сравнивать с предыдущими версия данной операционной системы, то номер сборки ближе всего к понятию сервисного пакета.
Номер релиза и версии — это примерно одно и то же. Релиз может быть указан так: 190318-1202, в номер версии Windows являются первые четыре цифры релиза, то есть в данном случае версия Windows это 1903.
Поскольку обе эти величины (сборка и версия/релиз) позволяют идентифицировать версию операционной системы, то использовать можно любое из этих значений, главное указать, что именно вы имеете ввиду.
Также Windows различаются изданиями: Home (Домашняя), Professional (Профессиональная), Enterprise или Education (Для образовательных учреждений).
Как посмотреть точную версию Windows
Нажмите клавиши Win+i, в открывшемся окне кликните на «Система»:
Пролистните вниз боковое меню и кликните пункт «О системе»:
Опять пролистните чуть вниз и вы увидите Характеристики Windows:
Будет показана дата установки Windows, номер версии и номер сборки.
Далее для проверки версии Windows мы будем использовать командную строку — не пугайтесь, всё совсем просто и даже быстрее, чем кликать по многократно вложенным меню, которые меняются с выходом новых версий.
Как увидеть версию Windows в командной строке
Для открытия командной строки (CMD) нажмите кнопки Win+r, введите в окне
cmd
В открывшейся командной строке введите и нажмите ENTER:
ver
Пример полученной информации:
Microsoft Windows
Здесь:
- 10 — означает Windows 10
- 18362.657 — это номер сборки (build)
Для получения номера версии (релиза, выпуска) выполните команду:
Reg Query “HKLM\SOFTWARE\Microsoft\Windows NT\CurrentVersion” /v ReleaseId
Как открыть окно с версией Windows. Как в меню настроек найти версию Windows
Окно с версией Windows можно найти в настройках как это показано выше, но самый простой вариант, это в командной строке, либо в PowerShell выполнить такую команду:
winver
Откроется следующее окно:
Как увидеть версию Windows в PowerShell
PowerShell — это тоже разновидность командной строки, но более современная, с новыми функциями. Чтобы открыть PowerShell, намжите Win+x и выберите в открывшемся меню «Windows PowerShell».
Для получения номера сборки и мажорной версии системы выполните команду:
::OSVersion.Version
Если вы хотите получить номер выпуска, но выполните команду:
(Get-ItemProperty -Path “HKLM:\SOFTWARE\Microsoft\Windows NT\CurrentVersion” -Name ReleaseId).ReleaseId
Чтобы в одной строке получить номер сборки и номер выпуска с максимальной детализацией, выполните следующую команду:
(Get-ItemProperty “HKLM:\SOFTWARE\Microsoft\Windows NT\CurrentVersion”).BuildLabEx
Будет выведено что-то вроде:
18362.1.amd64fre.19h1_release.190318-1202
Ещё одна команда, которая позволяет вывести более полную информацию о версии сборки:
(Get-ItemProperty -Path c:\windows\system32\hal.dll).VersionInfo.FileVersion
Пример вывода:
10.0.18362.628 (WinBuild.160101.0800)
Чтобы узнать тип издания (Домашняя, Профессиональная и т. д.) выполните команду:
Get-WmiObject -Class Win32_OperatingSystem | ForEach-Object -MemberName Caption
Или такую:
gwmi win32_operatingsystem | % caption
Как получить подробную информацию о системе Windows
Следующие команды будут выводить множество разной информации, в том числе номера версий или сборок.
systeminfo
Эта команда выведет практически всю информацию о компьютере на Windows:
Get-ComputerInfo
А эта команда отфильтрует свойства ОС Windows:
Get-ComputerInfo -Property Windows*
Как узнать мой компьютер 32 или 64-разрядный?
Если вы хотите загрузить и установить новые программы, вам часто Если вы хотите загрузить и установить новые программы, вам часто приходится выбирать между 32-битной и 64 битной версией. Но какая версия вашей операционной системы Windows 32 или 64 бит?
В нашем руководстве мы объясняем, как это сделать с Windows 10.Следуйте нашему пошаговому руководству
1-й шаг:Откройте панель управления
Откройте панель управления, выполнив поиск «Панель управления» в поле поиска внизу слева и щелкнув соответствующий результат в верхней части списка.
2-й шаг:
Теперь перейдите к «Система и безопасность» в панели управления.
3-й шаг:
Теперь нужно найти пункт «Система» и открыть его.
4-й шаг:
В разделе «Система» вы сможете увидеть какая OS установлена на вашем компьютере и разрядность CPU.





