Как узнать кто заходил в компьютер и кто пытался зайти в windows 10, 8, 7, vista, xp
Содержание:
- Как узнать свой IP в локальной сети (внутренний)
- Добавление ярлыка «Мой компьютер» на Рабочий стол в Windows 10
- Как добавить значок Мой компьютер на рабочий стол в Windows 10
- Как зайти через Андроид в Андроид
- Сведения о системе msinfo32
- Свойства компьютера
- Вернуть ярлык Мой Компьютер на рабочий стол в Windows 10 через меню «Персонализация»
- Официальный сайт
- Основная сложность
- Расширение для браузера
- Что такое IP адрес
- Методы переноса «Этот компьютер» на рабочий стол Win 10
- Область ярлыков рабочего стола
- Добавление компьютера на рабочий стол через реестр
- В реестре ОС
Как узнать свой IP в локальной сети (внутренний)
Внутренний IP – это номер, который назначен компьютеру в локальной сети. Такие адреса чаще всего настраиваются вручную администратором на роутере и служат для передачи данных только внутри одной физической сети.
Если вы рядовой пользователь, внутренний адрес вы получите автоматически при подключении патч корда (кабеля) в сетевую карту или при подключении к беспроводной сети от уже настроенного роутера.
После получения номера вам могут быть доступны следующие возможности (в зависимости от настроек):
- Интернет.
- Сетевой принтер и сканер.
- Папки общего доступа.
- Корпоративный мессенджер, планировщик или аналогичные программы.
- Подключение к удаленному рабочему столу других компьютеров.
- Доступ к видео наблюдению и похожие сетевые инструменты.
Способ 1: через параметры системы
Windows 10
1. Откройте меню Пуск. Нажмите на значок «шестеренки» для входа в настройки.
2. Выберите «Сеть и Интернет».
3. В пункте «Изменение сетевых параметров» перейдите в раздел «Настройка параметров адаптера».
4. Если вы подключены к сети кабелем, будет показан Ethernet, а если по Wi-Fi — будет указан другой адаптер. Щелкните по нему два раза.
Бывает, на компьютере установлены две и более сетевые карты. Тогда вы увидите несколько адаптеров. Узнать их адреса можно аналогичным способом.
5. Нажмите кнопку «Сведения».
6. В пункте «Адрес IPv4» будет показан ваш внутренний IP.
В сетях нового поколения может быть пункт IPv6.
Windows 7
1. Щелкните правой кнопкой мыши по значку или в правой нижней части экрана и выберите из списка «Центр управления сетями и общим доступом».
Или пройдите по пути: Пуск – Панель управления — Центр управления сетями и общим доступом — Изменение параметров адаптера.
2. Откроется окно, внутри которого нажмите на «Подключение по локальной сети».
3. Появится небольшое окошко, где нажмите на кнопку «Сведения…».
4. Далее откроется еще одно окошко с различной информацией, среди которой есть строчка «Адрес IPv4». Это и есть айпи компьютера в локальной сети.
Способ 2: через командную строку
1. Откройте Пуск. Прямо в меню напечатайте cmd и запустите программу.
Или в Пуске разверните меню «Служебные – Windows», нажмите на «Командная строка».
2. Напечатайте команду ipconfig и нажмите клавишу Enter.
3. Откроется информация, где в строке IPv4 и IPv6 будут показаны назначенные адреса.
Если в вашем компьютере два и более сетевых адаптера, тогда напечатайте команду ipconfig/all. В ней будет детальная информацию о каждом адресе.
Способ 3: через Диспетчер задач
1. Запустите Диспетчер задач: Пуск – «Служебные — Windows» – Диспетчер задач.
Также его можно вызвать через сочетание клавиш Ctrl + Alt + Delete.
2. Перейдите во вкладку «Производительность» и в ней нажмите на пункт «Ethernet». В нижнем правом углу будет показан айпи.
Способ 4: через «Сведения о системе»
1. Откройте «Пуск» и прямо в меню напечатайте команду msinfo32. Запустите приложение «Сведения о системе».
2. Раскройте ветку «Компоненты» нажав значок +. Далее ветку «Сеть» и выберите пункт «Адаптер». В строке «IP-адрес» будет показан внутренний IP адрес.
Способ 5: при помощи программы Speccy
Бесплатная программа Speccy показывает всю спецификацию компьютера. С ее помощью можно посмотреть и внутренний IP. Для этого в левом меню перейдите в раздел «Сеть». В пункте «IP-адрес» будет показан один или несколько айпи — в зависимости от количества адаптеров.
Также Speccy показывает и внешний адрес.
Как посмотреть IP от провайдера интернета
Зачастую интернет мы получаем от роутера, который маршрутизирует трафик и выдает внутренние IP в сеть. Если вам нужно узнать, какой адрес выдал провайдер, зайдите в веб интерфейсе роутера. Я покажу как это сделать на примере TP-Link.
1. Откройте браузер и напечатайте в адресной строке внутренний айпи роутера.
Его можно узнать в в пункте «Шлюз по умолчанию».
2. Напечатайте логин и пароль от роутера. Обычно он указан на задней панели устройства.
3. В пункте «Internet Info» будет показан IP адрес, который выдал провайдер.
Добавление ярлыка «Мой компьютер» на Рабочий стол в Windows 10
Создание ярлыка «Этот компьютер» на Рабочем столе
К сожалению, создать ярлык «Компьютера» в Виндовс 10 так, как это делается со всеми остальными приложениями, невозможно. Причина кроется в том, что у рассматриваемой директории нет собственного адреса. Добавить интересующий нас шорткат можно только в разделе «Параметры значков Рабочего стола», а вот открыть последний можно двумя разными способами, хотя не так давно их было больше.
«Параметры» системы
Управление основными возможностями десятой версии Windows и ее тонкая настройка осуществляется в разделе «Параметров» системы. Там же находиться меню «Персонализация», предоставляющее возможность быстрого решения нашей сегодняшней задачи.
- Откройте «Параметры» Виндовс 10, кликнув левой кнопкой мышки (ЛКМ) по меню «Пуск», а затем по значку шестеренки. Вместо этого можно просто зажать на клавиатуре клавиши «WIN+I».
Перейдите к разделу «Персонализация», нажав по нему ЛКМ.
В открывшемся окне установите галочку напротив пункта «Компьютер»,
после чего нажмите «Применить» и «ОК».
Окно параметров будет закрыто, а на Рабочем столе появится шорткат с названием «Этот компьютер», что, собственно, нам с вами и было нужно.
Окно «Выполнить»
Открыть интересующие нас «Параметры значков рабочего стола» можно и более простым способом.
- Запустите окно «Выполнить», нажав «WIN+R» на клавиатуре. Введите в строку «Открыть» указанную ниже команду (именно в таком виде), нажмите «ОК» или «ENTER» для ее выполнения.
Rundll32 shell32.dll,Control_RunDLL desk.cpl,,5
В уже знакомом нам окошке установите галочку напротив пункта «Компьютер», нажмите «Применить», а затем «ОК».
Как и в предыдущем случае, ярлык будет добавлен на Рабочий стол.
Нет ничего сложного в том, чтобы поместить «Этот компьютер» на десктоп в Windows 10. Правда, необходимый для решения этой задачи раздел системы скрыт глубоко в ее недрах, поэтому нужно просто запомнить его расположение. Мы же далее расскажем о том, как ускорить процесс вызова самой главной папки на ПК.
Комбинация клавиш для быстрого вызова
Для каждого из шорткатов на Рабочем столе Виндовс 10 можно назначить свою комбинацию клавиш, обеспечив тем самым возможность его быстрого вызова. «Этот компьютер», помещенный нами в рабочее пространство на предыдущем этапе, изначально ярлыком не является, но это легко исправить.
- Кликните правой кнопкой мышки (ПКМ) по ранее добавленному на Рабочий стол значку компьютера и выберите в контекстном меню пункт «Создать ярлык».
Теперь, когда на десктопе появится настоящий шорткат «Этот компьютер», нажмите по нему ПКМ, но в этот раз выберите в меню последний пункт – «Свойства».
В открывшемся окне установите курсор в поле с надписью «Нет», расположенном справа от пункта «Быстрый вызов».
Зажмите на клавиатуре те клавиши, которые в дальнейшем хотите использовать для быстрого вызова «Компьютера», а после того как укажете их, поочередно нажмите «Применить» и «ОК».
Проверьте, правильно ли вы все сделали, воспользовавшись назначенными на предыдущем шаге горячими клавишами, предоставляющими возможность быстрого вызова рассматриваемой системной директории.
После выполнения описанных выше действий изначальный значок «Этот компьютер», который не является ярлыком, можно удалить.
Для этого выделите его и нажмите «DELETE» на клавиатуре или просто переместите в «Корзину».
Заключение
Теперь вы знаете, как на ПК с Windows 10 добавить на Рабочий стол ярлык «Этот компьютер», а также как назначить комбинацию клавиш для его быстрого вызова. Надеемся, данный материал был полезен и после ознакомления с ним у вас не осталось вопросов без ответа. В противном случае – добро пожаловать в комментарии ниже.
Мы рады, что смогли помочь Вам в решении проблемы.
Опишите, что у вас не получилось. Наши специалисты постараются ответить максимально быстро.
Как добавить значок Мой компьютер на рабочий стол в Windows 10
Включение отображения значков на рабочем столе
Обновленные параметры системы с каждым обновление пополняются новыми параметрами. Если же настройки с классической панели управления небыли перенесены, то в сопутствующих параметрах можно найти ссылку на окно классической панели управления. Самым простым способом добавления значка компьютера на рабочий стол есть использование окна параметров значков рабочего стола.
Пользователю достаточно перейти в раздел: Пуск > Параметры > Персонализация > Темы, а затем в сопутствующих параметрах выберите Параметры значков рабочего стола.
В открывшемся окне параметров значков рабочего стола достаточно отметить пункт Этот компьютер, и применить изменения.
Для быстрого запуска окна управления значками рабочего стола можно воспользоваться окном выполнить. Пользователю достаточно ввести название программы или папки, чтобы быстро открыть нужное расположение. Мы ранее более подробно говорили об полезных командах окна выполнить в Windows 10.
Сейчас же для открытия окна параметров значков рабочего стола пользователю достаточно выполнить команду: Rundll32 shell32.dll,Control_RunDLL desk.cpl,,5 в окне Win+R.
Обратите внимание на совместимость большинства команд окна выполнить с командной строкой. Если нужная программа располагается на системном диске по пути: C:\Windows\System32, то её с легкость можно запустить через командную строку без необходимости выполнения множества команд
Окно параметров не стало исключением, оно откроется когда пользователь выполнит выше указанную команду в запущенной командной строке.
А также открыть окно параметров значков рабочего стола можно используя классическую панель управления в предыдущих версиях операционной системы Windows 10. Ранее было достаточно после запуска панели управления перейти в разделе Персонализация выбрать пункт Отображение или скрытие обычных значков на рабочем столе. В последних версиях такой возможности уже нет. Это актуально для пользователей, которые используют старые версии операционной системы, так как попросту запретили обновление Windows 10.
Включение значков рабочего стола в реестре
Пользователи имеют множество мощных средств позволяющих изменять настройки операционной системы без необходимости использования параметров системы. При необходимости есть возможность включить отображение всех значков рабочего стола в редакторе реестра. Но перед самостоятельным внесением изменений в реестр рекомендуем создать резервную копию Windows 10.
- Откройте редактор реестра выполнив команду regedit в окне Win+R.
- Перейдите в расположение HKEY_CURRENT_USER\ Software\ Microsoft\ Windows\ CurrentVersion\ Explorer\ Advanced.
- Измените значение параметра HideIcons на.
Если же такого параметра нет, тогда создайте его. После внесения изменений в реестр перезапустите проводник или компьютер. Все стандартные значки будут отображены на рабочем столе. При необходимости у пользователя есть возможность восстановить все значения по умолчанию.
Как зайти через Андроид в Андроид
Подсоединиться к своему телефону можно не только через ноутбук, но и с другого устройства на Android. Незаменимая функция, если один из телефонов не может функционировать полноценно самостоятельно.
ISL Light
Приложение, позволяющее получить полный доступ к другому смартфону: управление звонками, смс, камерой и приложениями. Можно также скачивать и удалять приложения с управляемого телефона.
RemoDroid
При обеспечении условия нахождения обоих устройств в одной локальной сети и предоставления на подчиняемом телефоне прав root, это приложение дает почти полный доступ к смартфону. Отличительной его чертой будет наличие возможности передачи сенсорных команд и ведения стриминга с экрана удаленного гаджета.
Чтобы подытожить, разберем наиболее часто встречаемые вопросы про удаленный доступ к телефону с ПК.
Сведения о системе msinfo32
Штатная информационная утилита System Information или Сведения о системе вызывается командой на Windows любой версии в окне «Выполнить» (сочетание Win + R), поисковой строке или из раздела Пуска «Средства администрирования».
В основном окне мало данных: процессор, модель материнской платы, общий объем ОЗУ. В разделе «Компоненты» найдёте сводку про порты, накопители, устройства ввода и вывода, периферию.
Поисковая строка внизу отфильтрует нужные результаты по ключевой фразе.
Содержимое окон экспортируется в текстовый документ формата txt или nfo через пункт главного меню «Файл». Для сохранение определённого раздела, например, «Запоминающие устройства», кликните по нему.
Свойства компьютера
Краткие данные о конфигурации ПК содержатся в одном из разделов Параметров (ранее Свойства системы).
- Откройте свойства директории Этот компьютер правым кликом мыши по ярлыку.
- В окне Система можно получить информацию о процессоре и объеме ОЗУ на компьютере.
Второй способ.
- Зажмите клавиши Win + i чтобы вызвать приложение Параметры;
- Посетите раздел «Система»;
- Прокрутите меню до конца и перейдите в подраздел «О системе» («О программе» в сборке 20H2);
- Откроется окно, в котором можно увидеть базовые параметры ПК: модель и частоту процессора, объём оперативной памяти. Если этих данных недостаточно, следуйте инструкциям далее.
Вернуть ярлык Мой Компьютер на рабочий стол в Windows 10 через меню «Персонализация»
Операционная система Windows 10 предоставляет возможность каждому владельцу компьютера настроить под себя буквально все, начиная с фонового изображения и заканчивая расположением мини-плиток в меню «Пуск». В том числе пользователи могут вернуть пункт Мой Компьютер через стандартные средства Windows 10. Тот факт, что привычный ярлык отключен по умолчанию, не говорит о желании компании Microsoft заставить пользователей полностью от него отказаться, просто она решила, что так будет удобнее.
Чтобы ярлык Мой Компьютер вернулся на рабочий стол в Windows 10 необходимо:
После выполнения всех желаемых настроек пользователь увидит, что у него на рабочем столе появился стандартный ярлык Мой Компьютер (Этот компьютер), знакомый по самым старым версиям Windows.
Официальный сайт
- Логину и паролю;
- Через Facebook (в настоящее время по умолчанию предоставляется первый вариант).
Для того чтобы открыть приложение делаем следующее:
- В любом браузере открываем сайт instagram.com;
- В появившемся поле нажимаем на кнопку вход;
Вводим своим аутентификационные данные;
Готово.
Перед вами сразу откроется лента постов и последних Stories. В верхнем блоке доступен поиск, а так же рекомендации и вкладка «Моя страница», на которой вы найдете классическое отображение вашего аккаунта.
Лайфхак для браузерной онлайн версии
Если вам нужна телефонная (мобильная) версия «моей страницы» Инстаграм с компьютера, вход нужно осуществлять через браузер с поддержкой «режима разработчика — F12». В таком представлении, можно включить вывод мобильной версии сайта. Это позволит вам использовать множество возможностей, изначально не доступных на официальном сайте. Например в таком формате можно загружать фото и постить в Сторис!
Для переходя в режим разработчика нужно:
- Открыть меню настроек браузера;
- Найти пункт Инструменты разработчика или нажать CTRL+Shift+I;
Найти иконку мобильного устройства или нажать CTRL+Shift+M;
Выберите любое из предлагаемых устройств и обновите страницу.
Основная сложность
Удалив ярлык «Мой компьютер» можно столкнуться с осложнением выноса его обратно на рабочий стол. Этот ярлык не является программой из списка «Program Files», а представляет собой компонент меню «Пуск». В этом главная проблема и заключается.
Для решения вопроса можно использовать несколько способов, но они зависят от используемой версии Windows. Некоторые применимы только в Win 7 и ниже, другие только в версиях выше. Есть и способ позволяющий, решить проблему во всех версиях этого семейства ОС.
Поэтому перечень способов составлен с учётом применимости способов:
- настройка темы. Применяется в Windows не зависимо от версии. Различаться будет только внешний вид и расположение окон. Подразумевает добавление ярлыков (не только «мой компьютер») прямо на рабочий стол из специального меню;
- создание ярлыка. Для Windows 7 и XP. Помогает добавить искомое парой нажатий мышки. Простейший из вариантов, увы, недоступный в последних версиях;
- Редактирование реестра. Универсальный инструмент, позволяющий добавить нужный ярлык в любой версии ОС. Правда, сопряжён он с некоторыми сложностями: требуется редактировать реестр, а каждая ошибка при этом чревата проблемами.
Эти проблемы не так страшны, как кажутся. Даже редактирование реестра пройдёт без проблем, если строго следовать инструкции.
Windows 7
Самый простой способ из всех доступных. Его реализация требует нескольких кликов, но зависит от изначальных настроек системы. Требуется открыть меню «Пуск».
Найти строку «Компьютер» и нажать по ней правой кнопкой мыши. После чего выбрать пункт «Отображать на рабочем столе». Таким образом можно добавить все ярлыки из указанной группы. Аналогичным образом добавляется нужная ссылка и в ХР.
В «семёрке» действует дополнительный трюк. В случае отсутствия указанной строки можно вписать слово компьютер открыв «Пуск». Когда появится искомый элемент проделываются такие же действия, как и описано выше.
В Windows 10 этот способ не работает. Ссылка «мой компьютер» тут отсутствует, заменённая пунктом «Этот компьютер». А в контекстном меню у данной кнопки нет пункта «добавить на рабочий стол». Вместо этого добавлен ряд других опций.
Примечание: Сам факт замены ярлыка «Мой компьютер» на «Этот компьютер» стал известен в глобальной сети. О нём даже ходит шутка: Windows 10 настолько следит за компьютером, что он уже, не мой, а этот.
Настройка темы
Способ охватывает все версии Windows. Оптимальным вариантом является использование как раз этого трюка. Единственным исключением является различие кнопок с Windows XP. Там вместо кнопки «Персонализация» используется кнопка «Свойства» на свободном пространстве рабочего стола. Инструкция является прекрасным ориентиром для действий:
- Нажать на пустом месте рабочего стола правой кнопкой мыши и выбрать пункт «Персонализация». Для Windows XP выбирается пункт «свойства».
- Перейти в раздел «Темы».
- Перейти в раздел «Параметры значков рабочего стола», либо «Настройка рабочего стола…» для ХР.
- Проставить галочки на необходимых элементах и нажать «Применить».
Это способ, удовлетворяющий абсолютно любую версию Windows. К тому же, кнопка «Сменить значок…» позволяет переставить сами ярлыки, заменив их собственными. Перезагрузка компьютера при этом не требуется.
Какие ярлыки добавляются таким способом
Не сложно заметить, что кроме «Мой компьютер» в окне настройки значков можно добавить или убрать основные системные элементы. В случае удаления элемента из отображения он пропадёт с рабочего стола и его вызов будет затруднён.
Распространяется опция на следующие элементы:
- компьютер. Собственно, цель данной статьи. Добавление ярлыка «Мой компьютер» или «Этот компьютер». Открывает окно проводника на общем экране компьютера. При этом доступны опции через контекстное меню;
- корзина. Место где хранятся неокончательно удалённые файлы с компьютера. Скрывать её не стоит, если только не имеете привычки удалять ненужные вещи через «shift+del» (мимо корзины). Забитая корзина может замедлить работу компьютера;
- файлы пользователя. Проводник открывается на вкладке пользовательских документов, где по умолчанию хранятся «музыка», «документы», «видео» и прочее;
- панель управления. Открывает окно настроек системы. В Windows 10 это считается классическим приложением.Сеть. Открывает проводник на вкладке сетевого подключения. Нередко ошибочно считается, что эта вкладка открывает «параметры сети». Но она лишь отображает доступные по сетевому окружению файлы.
Расширение для браузера
Пожалуй, самый простой способ свободно менять отображаемый при запросах в Интернете IP-адрес компьютера — установка плагина (расширения, надстройки) для любимого браузера.
Преимущества метода:
- крайняя простота — переключаться между своим и подменным айпи при помощи плагина так же просто, как узнать, какая скорость Интернета считается нормальной;
- безвозмездность — большинство расширений включает один или несколько бесплатных серверов, подходящих для нечастого использования, и премиум-версии — для тех, кому менять айпи приходится на постоянной основе;
- неограниченное время — юзер может включать и выключать надстройку столько раз, сколько ему нужно — в течение одной сессии браузера или после очередной перезагрузки.
Недостатки:
- невысокая скорость подключения к Интернету — не приобретя премиум-подписки, владелец компьютера, пожелавший сменить IP, будет скачивать файл в несколько раз дольше, чем при прямом подключении; ещё одно неудобство — ожидание загрузки сайтов со сложным оформлением, в частности перенасыщенных флеш-анимацией;
- ненадёжность — фактически разработчики плагинов не несут ответственность за случайный «пробой» во время работы, а значит, настоящий айпи пользователя может стать известен в любой момент;
- ограниченность применения — расширение для браузера, как несложно догадаться, действует только в пределах браузера; скачивать файлы по магнет-ссылкам или пользоваться стационарными версиями заблокированных мессенджеров при помощи плагинов не получится.
К самым популярным расширениям для браузера, позволяющим быстро и просто поменять IP-адрес компьютера, относятся:
- Touch VPN;
- RusVPN;
- ZenMate VPN;
- Hoxx VPN Proxy;
- Browsec VPN.
Установка и использование первого из них выглядит следующим образом (на примере браузера Google Chrome):
Юзер открывает «Настройки» программы, затем — вложенное меню «Дополнительные инструменты» и переходит к разделу «Расширения» — всё это не сложнее, чем настройка вай-фай роутера.
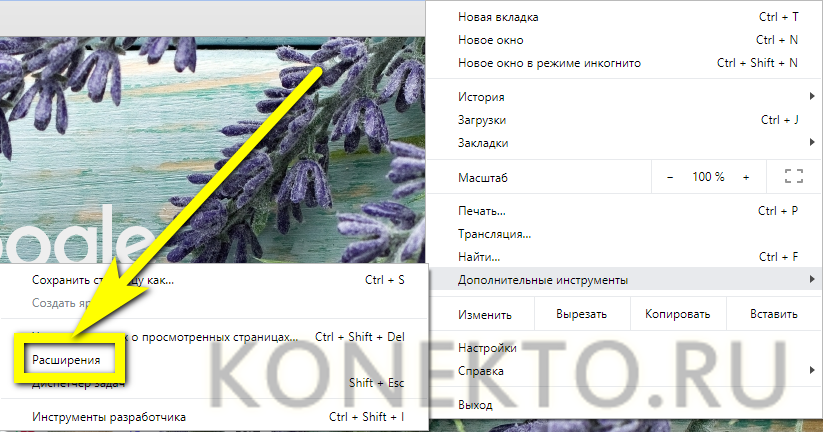

Вводит в поисковой строке запрос TouchVPN, нажимает на кнопку Enter.
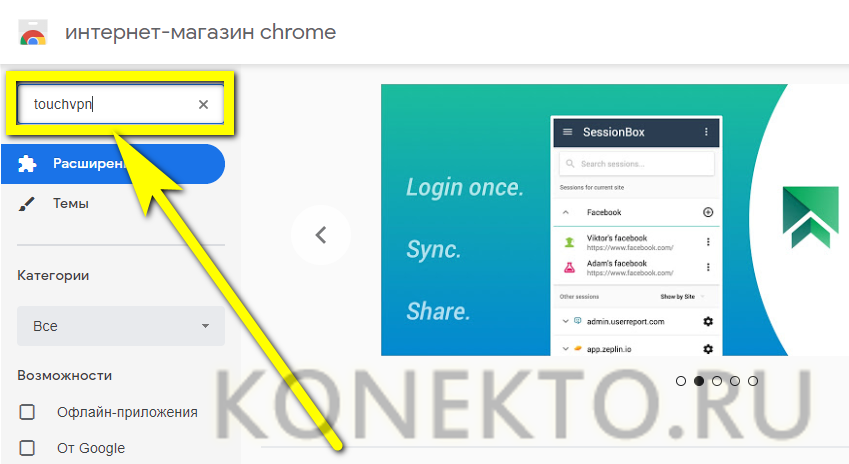
И добавляет в браузер первый результат из списка.
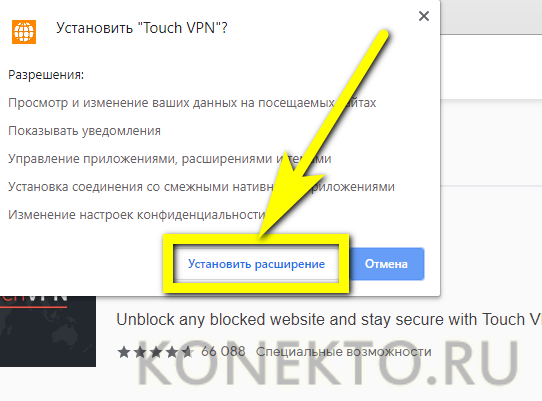
Подтвердив свои намерения нажатием на кнопку «Установить расширение».
Владелец компьютера, желающий поменять IP-адрес, кликает по иконке плагина в панели инструментов Google Chrome.
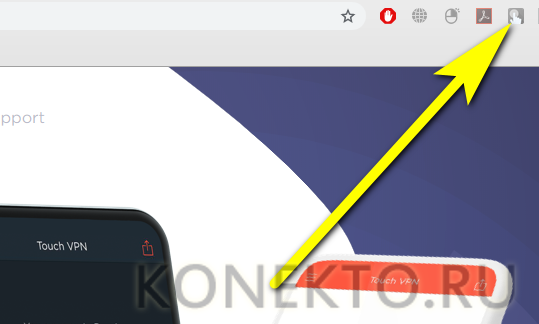
И оказывается в главном окне расширения. Здесь он может или подсоединиться к автоматически выбранному серверу, предлагающему в настоящий момент наибольшую скорость доступа к Интернету — для этого достаточно нажать на кнопку Connect.
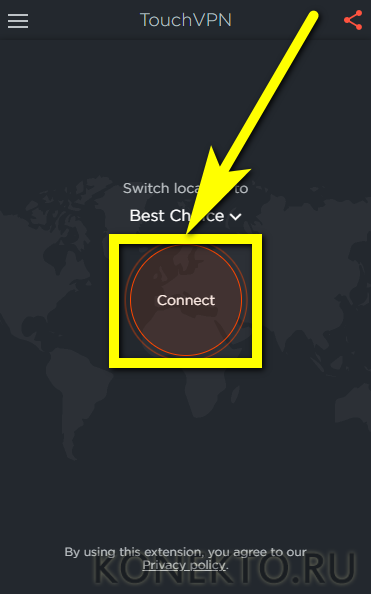
Или развернуть список доступных стран с подменным айпи и выбрать вариант на своё усмотрение.

Вернувшись в главное меню, следует кликнуть по ранее упомянутой кнопке.
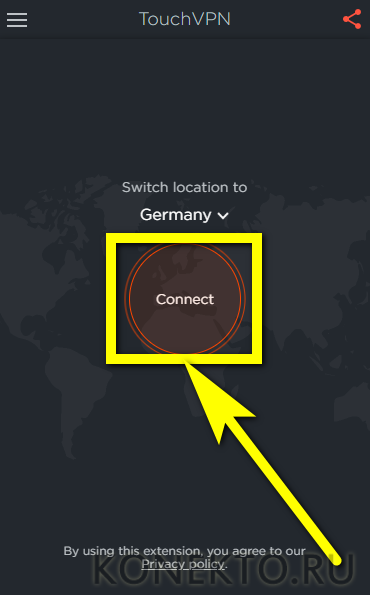
И удостовериться, что IP-адрес успешно удалось изменить — об этом будет свидетельствовать зелёная надпись вверху окошка, сопровождаемая счётчиком времени использования VPN.
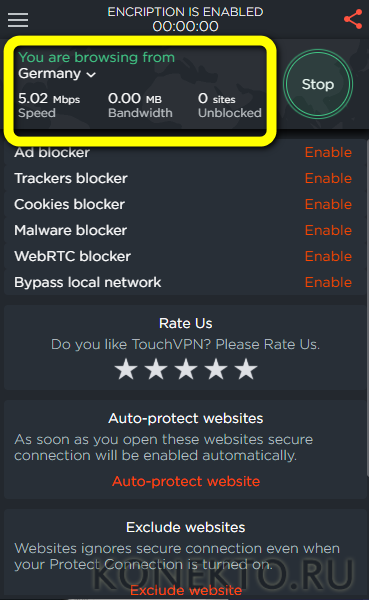
Теперь не помешает проверить, что айпи действительно изменён для текущего браузера и сёрфинг в Интернете стал хотя бы отчасти безопаснее. Как узнать свой IP-адрес, юзер может найти в Интернете; ниже будет использован один из самых простых вариантов — онлайн-сервис 2ip.ru. Перейдя на сайт, владелец компьютера убедится, что предпринятые шаги дали ожидаемый результат.
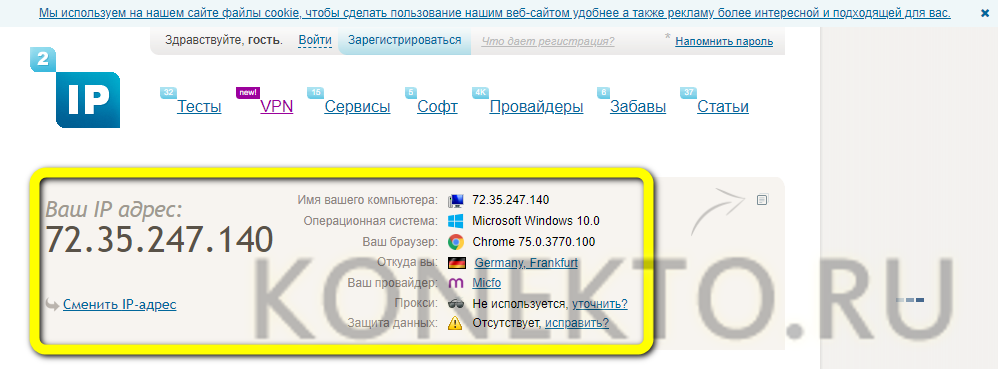

Запустить процесс.
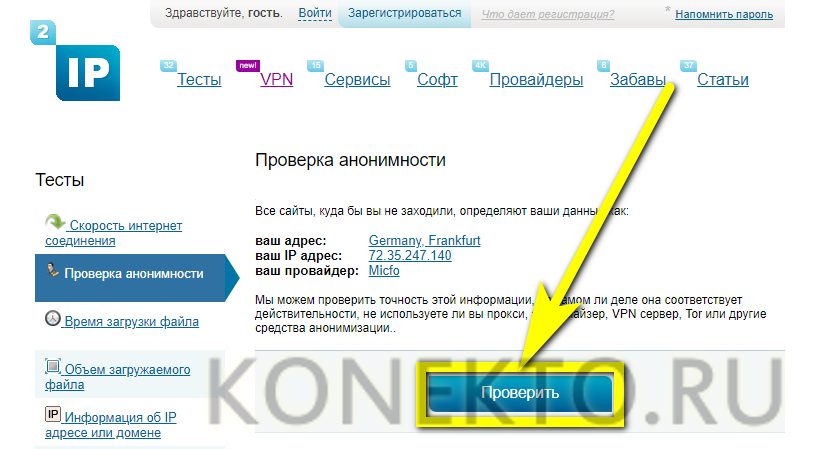
И посмотреть на результат. Как можно видеть, сервис распознал (а значит, сделают это и специализированные алгоритмы), что юзер использует подменный айпи, однако настоящего вычислить не смог — стало быть, плагин TouchVPN вполне подходит для выполнения несложных и не связанных с риском манипуляций в Интернете.
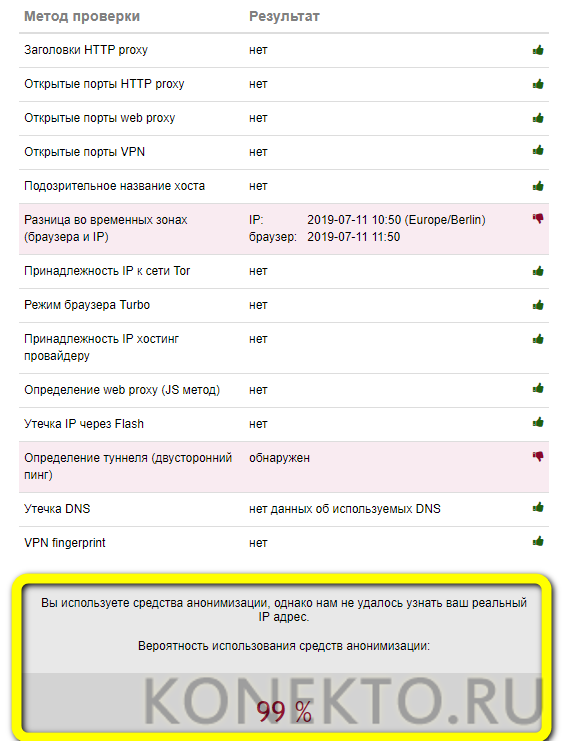
Пользователь, сумевший поменять IP, может сделать это ещё раз, не прерывая текущего соединения. Снова открыв главное окно плагина, нужно вызвать выпадающий список вверху.
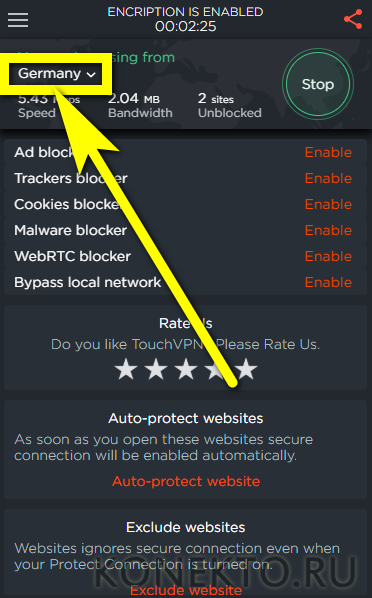
И выбрать новый айпи — переподключение произойдёт автоматически.


Что такое IP адрес
IP адрес — это уникальный идентификатор устройства в сети, базирующийся на стеке протоколов TCP/IP. Может формироваться в двух различных видах: IPv4 и IPv6. По-английски полностью пишется, как Internet Protocol Address, расшифровывается — адрес интернет-протокола. Он может быть, как частным — в локальной сети, так и глобальным — во всемирной паутине.
Так, для применения в частных /локальных сетях по документу RFC1918 выделены следующие диапазоны адресов вида IPv4:
- 10.0.0.0 — 10.255.255.255 (10/8 префикс)
- 172.16.0.0 — 172.31.255.255 (172.16/12 префикс)
- 192.168.0.0 — 192.168.255.255 (192.168/16 префикс)
IP приписывается каждому устройству в сети. Это необходимо, чтобы устройства могли находить / определять друг друга и производить обмен информацией. Без него вы просто не сможете пользоваться интернетом. Это, как в жизни, как вас найдет почтальон, чтобы доставить вам корреспонденцию, не зная вашего адреса. Даже при соединении двух компьютеров в локальную сетку — у каждого будет свой айпи.
Из чего состоит ИП адрес — формат
На данный момент используется два цифровых формата для формирования айпи, привычный нам IPv4 и более новый, дающий больше возможных вариантов создания новых уникальных адресов — IPv6.
IPv4 (Internet Protocol v.4) — адрес в 32 битном формате. Состоит из 4 чисел — от 0 до 255, по 8 бит и 1 байту каждое, разделены точками. Протокол позволяет формировать большое количество возможных айпи — всего 4 294 967 296 и чаще всего вы видите их именно в этом формате.
Очень удобно использовать его в локальных сетях, т.к. адрес в таком видеть легко прочитать и запомнить. А вот во всемирной паутине — его возможностей уже не хватает, т.к. устройств становится все больше, поэтому был придуман и реализован новейший формат протокола.
IPv6 (Internet Protocol v.6) — адрес в 128 битном формате. Состоит из 4 цифр с буквами в 8 ячейках по 16 бит, разделенных между собой двоеточием. Был разработан в 1995 году с целью увеличения создания возможных уникальных айпишников (сленг), т.к. у IPv4 их стало не хватать.
Данный формат позволяет абсолютно всем устройствам иметь свой собственный уникальный адрес, решив проблему их нехватки и использования динамических айпи. Но, пока на него полностью не перешли, т.к. перенастройка и замена оборудования довольно дорогой и длительный процесс.
Методы переноса «Этот компьютер» на рабочий стол Win 10
Добавить значок на раб.стол просто. Можно воспользоваться несколькими методами. Ниже представлены самые популярные и удобные варианты переноса этого элемента на рабочий экран.
Параметры персонализации
Итак, чтобы перенести элемент на рабочий экран с помощью персонализации нужно провести три действия:
- На любом месте рабочего экрана кликнуть ПКМ и в выпавшем меню кликнуть по персонализации.
- Откроются настройки, где следует пройти в «темы». В меню с темами требуется выбрать «Параметры значков рабочего стола».
- В новом окошке следует добавить галочку напротив «Этот компьютер». Далее щелкнуть «Применить».
Как открывается панель
Есть и иные методы запуска персонализации. В «Пуске» требуется пройти в папку «Стандартные» и там выбрать «Панель управления». Там выбрать персонализацию и меню откроется.
Внимание! Поменять свойства персонализации можно только тем людям, которые пользуются полноценной ОС с введённым ключом. Способ этот очень простой, поэтому рекомендуется использовать именно его
Запомнить, что нужно делать, сможет любой человек. Иные варианты немного дольше, но все же они тоже достойны внимания
Способ этот очень простой, поэтому рекомендуется использовать именно его. Запомнить, что нужно делать, сможет любой человек. Иные варианты немного дольше, но все же они тоже достойны внимания.
Реестр
Для возврата значка на РС можно использовать редактор реестра. Этот вариант займет гораздо больше времени, чем способ через персонализацию. Плюс этого варианта в том, что можно поставить элемент даже на не активированной Виндовс. В остальном способ с персонализацией выигрывает. К тому же, изменения в реестре могут стать причиной возникновения различных проблем на компе, поэтому стоит быть гораздо осторожней.
Для входа в реестр можно использовать строку «Выполнить», для ее открытия требуется нажать Вин и R. Чтобы открылся регистр нужно написать в поле «regedit». Теперь нужно пройти по такому адресу HKEY_CURRENT_USER\Software\Microsoft\Windows\CurrentVersion\Explorer\Advanced Затем в параметрах следует отыскать «HideIcons» и поменять в разделе значений цифру, с нуля на тридцать два.
Однако бывает все не так просто. В списке может не оказаться пункта «HideIcons». Тогда придется создать его самому. Требуется нажать ПКМ на свободном месте окна изменения параметров. Далее следует навести курсор на «Создать» и во всплывшей панели выбрать «Параметр DWORD».
Как выбрать «Параметр DWORD»
Теперь нужно поменять название строчки «Параметр DWORD» на «HideIcons». Потом следует выбрать «HideIcons», и написать в поле «Значение» ноль, сохранить изменения и перезагрузить компьютер. Абсолютно все правки нужно вносить с максимальной внимательностью.
Важно! Если что-то вписать не по правилам, то все иконки вообще могут удалиться с рабочего стола, и это будет вина юзера! Закинуть значки на место получится только с помощью восстановления ОС через точку отката или заново установив Винду.
Окно «Выполнить»
На этом способы не заканчиваются. Есть еще метод переноса иконки, на этот раз через окно «Выполнить». Но стоит помнить, что этот способ тоже работает только на активированной Виндовс.
Ввод команды Rundll32 shell32.dll,Control_RunDLL desk.cpl,,5
Тут все очень просто:
- Достаточно вызвать окно «выполнить» (Win+R).
- Затем вписать в строку следующую комбинацию: Rundll32 shell32.dll,Control_RunDLL desk.cpl,,5.
- Теперь дело за малым – выбрать приложение с аналогичным названием.
- Обязательно после этого сохранить изменения.
Создание ярлыка «Этот компьютер»
Абсолютно все владельцы ПК могут вывести «Этот компьютер» на РС, просто создав ярлык. При этом стоит знать, что ярлык — это не сама программа, а лишь вариант в неё перейти. Поэтому увидеть свойства компьютера через ярлычок не получится. Для добавления ярлыка есть два способа, через меню «Пуск» или через «Проводник».
Через меню «Пуск»:
- В «Пуске» щёлкнуть по «Служебные».
- Теперь требуется зажать элемент и вынести мой компьютер на рабочий стол в Windows 10.
Через «Проводник»:
- Первым шагом потребуется открытие «Проводника».
- Затем – поиск во вкладке слева иконки «Этот компьютер», нужно будет зажать ее и перетащить на РС.
Эти способы вывода значка на экран наиболее простые. Однако, опять же, это не полноценное приложение, а всего лишь ярлык. Этот вариант для тех, кто не хочет тратить время на другие способы.
Рекомендуется использовать способ с настройками персонализации. Ведь он очень простой и выводит полноценное приложение. Людям с нелицензионной ОС нужно пользоваться реестром для вывода иконки.
Важно! Стоит делать все осторожно, и все измененные данные перепроверять на несколько раз.
Область ярлыков рабочего стола
В этой области располагаются ярлыки программ, часто используемых файлов и папок. Двойной щелчок по которым открывает эти объекты. Изначально, после установки Windows, на рабочем столе вы увидите лишь несколько значков. В зависимости от версии операционной системы – это иконки Корзины, Мой компьютер, Мои документы, Сетевое окружение.

рабочий стол для чайников
В процессе работы с компьютером вы сами можете добавлять и удалять нужные вам ярлыки. А так же располагать их как вам угодно. Все иконки здесь находятся на так называемом фоне рабочего стола, который имеет название «обои». Обои вы можете самостоятельно менять в зависимости от вашего вкуса из имеющего набора Windows. Или вы так же можете установить в качестве фона любую фотографию.
Таким образом, можно сказать, что практически рабочий стол – это ваше основное виртуальное рабочее место за компьютером. Так же как с обыкновенным столом, здесь вы располагаете все необходимые вам инструменты и материалы.
Добавление компьютера на рабочий стол через реестр
Существует третий способ перенести значок компьютера на рабочий стол. Но здесь придется сделать немого больше действий, чем в предыдущих способах, да и процедура несколько сложнее. И несмотря на то, что этим методом практически не пользуются, все же, давайте его рассмотрим.
Как мы знаем, системный реестр хранит все настройки операционной системы. И открыть параметры можно прямо через этот самый реестр или при помощи сторонних программ. Также можно использовать графический интерфейс программы (как в 1-ом варианте, рассмотренном выше).
Итак, выполняем следующие действия:
- Вызываем командный интерпретатор. Для этого зажимаем комбинацию клавиш Win+R.
- Появится в окно, где вводим команду regedit, нажимаем “Enter” или “OK”.Далее разрешаем приложению вносить изменения в нашем устройстве, после чего откроется редактор реестра.
- Здесь в ветке HKEY_CURRENT_USER, в которой собрана конфигурация, касающаяся профиля пользователя, нам нужно попасть в папку “Advanced”. Полный путь выглядит так: HKEY_CURRENT_USER\Software\Microsoft\Windows\CurrentVersion\Explorer\AdvancedПапок в данном реестре немало, однако, их поиск облегчается тем, что все они расположены в алфавитном порядке.
- Как только мы попали в нужную папку, находим файл “HideIcons” или дважды щелкаем по нему.
- В открывшемся окне нам нужно поставить нулевое значение. После чего щелкаем “OK” для сохранения изменений и закрываем редактор реестра.Если ключа нет, придется его создать (тип DWORD 32 bit).
- Чтобы параметры вступили в силу, нужно перезапустить проводник или выйти из системы, а потом снова войти в нее.
В реестре ОС
Этот способ предусматривает отображение на рабочем столе всех системных значков. Сработает в тех случаях, когда другие подходы с применением графического интерфейса не использовались. Предназначен для опытных пользователей и для тех, кто стремиться повысить уровень своей компьютерной грамотности. Помните, что существуют более легкие пути достижения такого же результата.
Рассмотренные выше методы проще. Но существует и возможность отредактировать реестр таким образом, чтобы значок-компьютер вернулся на рабочий стол. Чтобы перейти к редактированию:
- Нажмите «R» в сочетании с «Win» на клавиатуре ПК
- Напечатайте: «regedit»
- Нажмите «OK»

- Позвольте программе вносить изменения на компьютере («Да»)
- Помните, что в процессе неправильного использования редактора реестра легко повредить ОС. При малейшем сомнении откажитесь от применения этого метода («Нет»).

В левом окне программного инструмента разверните перечень «HKEY_CURRENT_USER». Далее последовательно разворачивайте вложенные папки:
- SOFTWARE
- Microsoft
- Windows
- CurrentVersion
- Explorer
- Advanced

В левой части окна вам необходим параметр «HideIcons».

Правый щелчок на нем — пункт «Изменить…» — откроется окошко. В нем нужно присвоить параметру нулевое значение. Нажмите «ОК».

Для применения изменений нужно перезагрузить ноутбук или настольный ПК.
