Mypublicwifi для windows vista
Содержание:
- Настраиваем
- Всё о программе My Public Wi-Fi: ошибки, возможности и проблемы
- Подключение MyPublicWiFi
- Лучшие программы для раздачи Wi-Fi с ноутбука
- невелике введення
- MyPublicWiFi не работает
- Похожие программы
- Как настроить MyPublicWiFi?
- Преимущества
- My public wi Fi как настроить?
- Скачайте MyPublicWiFi для Windows Vista на русском бесплатно
- Сравнение альтернативных программ:
- Пользователи, которые скачивали MyPublicWiFi, также скачивали:
Настраиваем
Просто следуем по шагам. Если возникла какая-то проблема – идем в следующий раздел или пишем об этом в комментарии.
- Проверяем, что Wi-Fi есть. Проще всего посмотреть в трее возле часов – есть ли там значок беспроводной сети. Еще как вариант на той же «десятке» – зайти в панель уведомлений и там убедиться, что Wi-Fi включен:
- Запускаем наш MuPublic WiFi от имени Администратора через правую кнопку мыши. Иначе не будут выданы права на создание точки доступа, и как итог ничего не настроится. Пожалуй, это самый важный момент, так что еще раз – ЗАПУСКАЕМ ОТ ИМЕНИ АДМИНИСТРАТОРА.
- В запущенной программе вводим SSID. Это название будущей точки доступа, именно так ее будут все видеть при поиске сети:
- Network Key – это пароль будущей сети. Не менее 8 символов, желательно с буквами и цифрами, чтобы никакой соседский школьник не увел у вас интернет, или еще хуже не получил доступ к системе.
- Ставим галочку Enable Internet Sharing – это для того, чтобы программа еще и настроила за вас раздачу интернета (если не нужен интернет, не ставим). А в графе ниже указываем свое подключение, на котором уже есть интернет – например, проводное или подключение через модем.
- Можно нажать на кнопку «Set Up and Start Hotspot» и точка доступа должна загрузиться и стать доступной для окружения.
Всё о программе My Public Wi-Fi: ошибки, возможности и проблемы

О том, что беспроводные сети практически захватили мир, говорить не нужно. Только посмотрите, как быстро бежит научно-технический прогресс, позволяющий открывать всё новые и новые горизонты в мире техники и электроники.
Ещё 15 лет назад была немыслима идея о внедрении отпечатка пальца в сенсорные смартфоны, но наука пошла куда дальше. Например, Microsoft представили миру голографические очки. Так и Wi-Fi прочно засел в нашем сознании, что мы даже и представить не можем, что Вай-Фая нет.
В связи с этим некоторые даже не понимают, зачем нужны такого рода программы. Давайте постараемся ответить на этот неказистый вопрос.
С помощью специальных программ раздавать беспроводной сигнал становится проще
Элементарно это пригодится тем людям, у которых один ноутбук подключён к сети с помощью провода, но имеются ещё другие устройства, а через них хотелось бы тоже выйти в этот мир безграничной информации. Если вам всё же интересно, почему это человеку может понадобиться такая возможность, рассмотрим небольшой пример. Он поможет осветить некоторые недопонимания.
Вы можете подумать: легче же купить роутер, чем постоянно держать включённым ноутбук, чтобы на других девайсах тоже работал интернет. И вы будете правы. Но не стоит забывать о случаях, когда на самом деле такой модем не нужен.
Например, если вы пользуетесь лишь лэптопом, а к вам приехал друг на неделю.
Неужели ради такого короткого срока нужно приобретать отельный модем, настраивать его, звонить мастеру? Для решения такого рода ситуаций или же ублажения простого желания пользователя, давайте узнаем о волшебной программе My Public Wi-Fi, которая без проблем решит все ваши проблемы.
Откуда скачать и как установить?
Далее установите её аналогично любой другой утилите: выберите место для инсталляции, некоторые личные параметры и жмите «Готово». После успешной установки потребуется перезагрузка системы.
Запуск осуществляем по ярлыку от имени Администратора. Что же нужно делать дальше?
- Необходимо будет заполнить все поля, представленные в окне. В первое пишем имя сети, во втором назначаем пароль, состоящий минимум из восьми символов и в последнем указываем раздающую интернет;
- Жмём на кнопку «Set up and Start Hotspot». Готово! Наслаждаемся плодами проделанной работы.
Несомненным преимуществом My Public Wi-Fi перед конкурентами является простота установки и запуска. Помимо этого, она обладает дополнительными возможностями, которые делают настройки и параметры программы более гибкими. Например, можно взглянуть на список подключённых девайсов.
Возможности, ошибки и недочёты
Интересной особенностью программы будет то, что она позволяет использовать выход в интернет и на раздаваемом ноутбуке или компьютере. Она использует один и тот же адаптер беспроводной сети и для раздач, и для приёма.
Поэтому даже если вы будете использовать сеть на смартфоне и планшете, вы с лёгкостью можете смотреть фильм на ноутбуке. Но ничего в мире идеального нет, поэтому и в нашем чудо-приложении есть свои недостатки.
Собрав наиболее популярные ошибки и проблемы с программным обеспечением, именуемым My Public Wi-Fi, рассмотрим их. Также расскажем о возможных решениях этих неполадок:
- После пробуждения из режима сна может пропадать сеть. Нужно будет перезапустить хотспот;
- Не получается подключиться. Возможно, что ошибка связана с настройками самого компьютера. Попробуйте включить Общий доступ к интернету. Для этого перейдите в настройки сети панели управления на ноутбуке. Далее выберите Центр управления и слева вкладку «Изменение параметров адаптера». Затем кликаем правой кнопкой мыши по нужной сети, нам нужны будут свойства. Во второй панели «Доступ» поставьте необходимые галочки. После чего перезагрузите компьютер, и будет вам счастье.
Подведём итоги
Итак, мы с вами теперь узнали, как раздать Wi-Fi с ноутбука или компьютера при помощи отличной утилиты под названием My Public Wi-Fi. Также мы рассмотрели загрузку, установку и настройку программы так, чтобы у пользователя не осталось вопросов.
Помимо всего прочего, вы узнали о возможностях, ошибках и проблемах приложения и сможете без усилий их ликвидировать. Пусть созданная вами точка доступа послужит продуктивной работе или приятному отдыху, который прекрасно скрасит вечер после утомительного дня.
Приятного пользования, дорогие! Делитесь своими впечатлениями, опытом эксплуатации программы с другими пользователями.
Подключение MyPublicWiFi
Давайте для начала запустим наш софт (не забывайте про права администратора!). При первом запуске точка доступа сформируется по умолчанию, но конечно же лучше сразу задать свои параметры: название, логин, пароль. Прописываем их латиницей без пробелов (русская раскладка клавиатуры не подходит). Затем выбираем наше рабочее сетевое подключение из списка, устанавливаем галочку возле пункта «Enable Internet Sharing», и первый этап настройки можно считать оконченным. Пока все просто, не так ли?
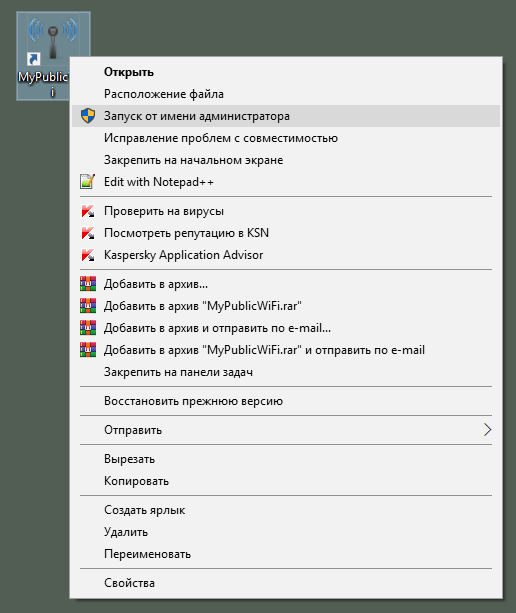 Подключение MyPublicWiFi
Подключение MyPublicWiFi
Теперь можем пробовать подключиться – и это наш второй шаг настройки MyPublicWiFi на пути к бесплатному (беспроводному) доступу к Инету без роутера. Кликаем «Start».
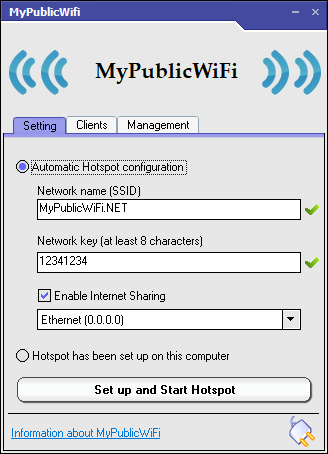 Кликаем «Start»
Кликаем «Start»
Наше соединение устанавливается, а мы переходим в Панель управления – Сеть и Интернет – Сетевые подключения. Там кликаем правой кнопкой мыши на наше рабочее подключение, вкладка «Доступ» и разрешаем другим юзерам пользование Интернетом. Этими действиями мы разрешили раздачу вай-фай на все наши устройства.
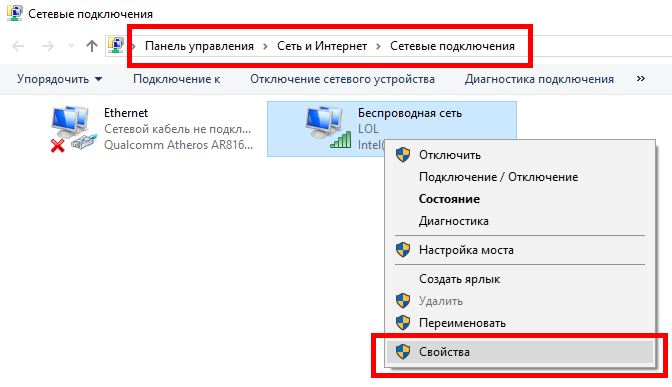 Сетевые подключения
Сетевые подключения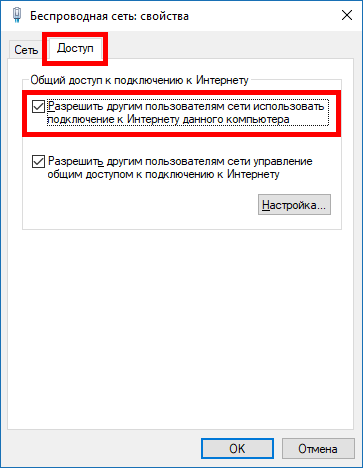 «Доступ»
«Доступ»
Идем далее – вы, наверное, заметили, что в основном интерфейсе MyPublicWiFi 3 подпункта меню, первый из которых “Settings” с настройками мы уже рассмотрели. Во второй вкладке “Clients” показан перечень подключенных устройств с именами, IP-адресами и другой информацией. Последний, третий подпункт под названием «Managment» также является опциональным, так как позволяет продолжить настройку софта под себя. Именно там вы можете выбрать язык (если установлен русификатор, то русский), заблокировать доступ к торрент-трекерам (или открыть его), использовать фильтр трафика, а также разрешить ведение журнала сеансов (логов). При желании можно выделить пункт автозапуска — «Auto start» (при старте Windows). Всего три этапа – и вы уже знаете, как просто настроить MyPublicWiFi.
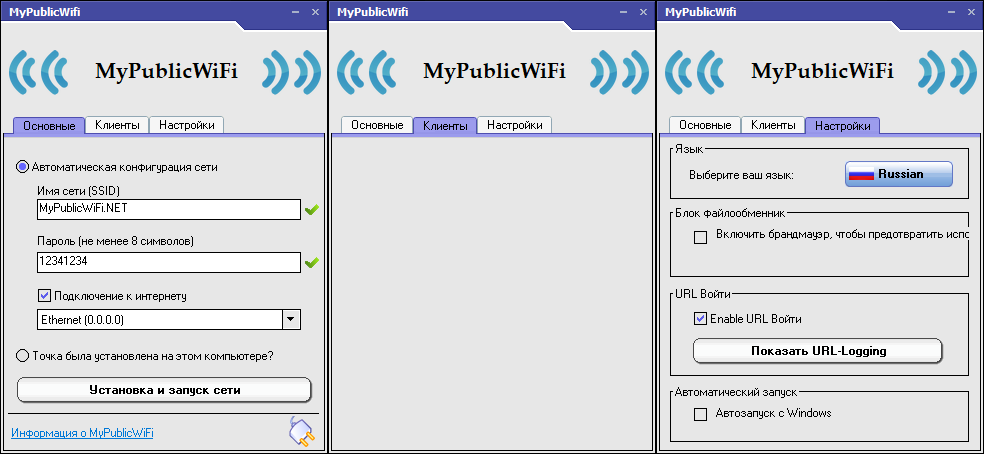 MyPublicWiFi
MyPublicWiFi
Важно! При повторном запуске утилиты вам не нужно заново вводить логин или нажимать на Старт. Просто кликните на ярлыке (от имени администратора) и все готово!На самом деле mypublicwifi – очень полезное приложение, т.к
весомо помогает в случае, если роутер не раздает сигнал или инет не работает (а очень надо). Подключить софт достаточно просто (есть версия как для windows 10, так и для windows 7), при этом программа проста в управлении и позволяет выполнять тот необходимый минимум функций и конфигураций, которые нужны для эффективного соединения с Интернетом без покупки дорогостоящих маршрутизаторов и другого подобного оборудования.
Лучшие программы для раздачи Wi-Fi с ноутбука

Доброго времени суток!
В некоторых случаях бывает очень необходимо раздать интернет с ноутбука по Wi-Fi (например, на телефон или планшет). Можно, конечно, это сделать «запудренными» способами с помощью командной строки (например), а можно использовать небольшое приложение — в котором потребуется буквально 2-3 клика мышкой. Тем самым экономится время, нервы ( ) и повышаем удобство.
В этой статье хотел привести наиболее интересные утилиты для решения сей задачи. Подчеркиваю, для того чтобы раздавать интернет с ноутбука по Wi-Fi — у вас он должен быть и работать на этом ноутбуке (это, наверное, очевидно для всех). Ну, и, конечно, у вас должны быть установлены драйвера на Wi-Fi адаптер (в англ. варианте название адаптера будет содержать «Wireless…»).
И так, теперь можно переходить к теме вопроса…
Возможно вам будет полезна статья о том, как раздать Wi-Fi с ноутбука (инструкция со скриншотами, приведено 3 способа) — https://ocomp.info/kak-razdavat-wi-fi-s-noutbuka.html
MyPublicWiFi
MyPublicWiFi — главное окно программы
MyPublicWiFi — очень простая программа для того, чтобы создать точку доступа по Wi-Fi к интернету. Любое устройство в радиусе действия вашей Wi-Fi сети сможет использовать расшаренный интернет. Программа идеально подходит для временной точки доступа, например, когда вы в дороге останавливаете в отеле, и вам нужен интернет на телефоне.
Кстати, MyPublicWiFi записывает в логи все подключения, и вы можете их отслеживать в процессе работы. В общем и целом, очень удобная утилита, отлично справляющаяся со своей работой.
Особенности:
- возможность расшарить подключения: Ethernet, Wi-Fi, DSL, 3G/HSDPA/4G;
- поддерживается режим работы репитера (усиливает сигнал Wi-Fi сети, расширяя зону покрытия);
- сеть защищена по технологии шифрования WPA2;
- программа ведет логи всех подключаемых/отключаемых устройств;
- можно в режиме реального времени наблюдать всех подключенных пользователей;
- очень простой и легкий интерфейс: разберутся даже те, кто и недели не проработал за ПК…
Switch Virtual Router
Сайт: https://switchvirtualrouter.narod.ru/
Switch Virtual Router — главное окно
Очень простая утилита для создания виртуальной точкой доступа Wi-Fi. Сразу отмечу, что программа является лишь средством управления (облегчает взаимодействие с ОС Windows). Т.е. если вы запустите ее, создадите Wi-Fi сеть и закроете, то Wi-Fi сеть будет работать дальше (в некоторых случаях очень удобно).
Кроме этого, в утилите есть опции для выключения ПК, перевода его в спящий режим, гибернацию. Есть возможность просмотреть кто подключен к созданной Wi-Fi сети, включить автозагрузку программы, авто-обновлять состояние сети и пр.
В общем и целом, очень удобная утилита для быстрого создания Wi-Fi сети, с минимальными системными требованиями (практически не нагружает систему).
невелике введення
Про те, що бездротові мережі практично захопили світ, говорити не потрібно. Тільки подивіться, як швидко біжить науково-технічний прогрес, що дозволяє відкривати все нові і нові горизонти в світі техніки і електроніки. Ще 15 років тому була немислима ідея про запровадження відбитка пальця в сенсорні смартфони, але наука пішла куди далі. Наприклад, Microsoft представили світу голографічні окуляри. Так і Wi-Fi міцно засів в нашій свідомості, що ми навіть і уявити не можемо, що Вай-Фая немає. У зв’язку з цим деякі навіть не розуміють, навіщо потрібні такого роду програми. Давайте спробуємо відповісти на цей непоказний питання.
За допомогою спеціальних програм роздавати бездротовий сигнал стає простіше
Елементарно це стане в нагоді тим людям, у яких один ноутбук підключений до мережі за допомогою дроту, але є ще інші пристрої, а через них хотілося б теж вийти в цей світ безмежної інформації. Якщо вам все ж цікаво, чому це людині може знадобитися така можливість, розглянемо невеликий приклад.Він допоможе висвітлити деякі непорозуміння.
Ви можете подумати: легше же купити роутер, ніж постійно тримати включеним ноутбук, щоб на інших девайсах теж працював інтернет. І ви будете праві. Але не варто забувати про випадки, коли насправді такий модем не потрібен. Наприклад, якщо ви користуєтеся лише лептопом, а до вас приїхав друг на тиждень. Невже заради такого короткого терміну потрібно купувати готельний модем, налаштовувати його, дзвонити майстрові? Для вирішення такого роду ситуацій або ж задоволення простого бажання користувача, давайте дізнаємося про чарівну програмі My Public Wi-Fi, яка без проблем вирішить всі ваші проблеми.
MyPublicWiFi не работает
В некоторых случаях появляются проблемы, которые мешают корректной работе приложения. Все они достаточно быстро устраняются.
Отсутствуют права Администратора
Иногда приложение не работает, так как его запуск совершался без прав администратора. Для устранения этой проблемы рекомендуется сделать следующее:
- закрыть утилиту и перезапустить компьютер;
- Навести курсор на значок утилиты и нажать правой кнопкой мышки;
- выбрать строку «Запустить от имени администратора».
Выключен Wi-Fi Адаптер
В некоторых случаях программа My Public Wi-Fi запущена правильно, но раздача интернета не производится. Это говорит о том, что на ПК отключен адаптер Вай-Фай. Чтобы его включить надо нажать сочетание клавиш Fn и той, на которой обозначен значок радиовышки.

Также включить адаптер можно и через интерфейс ОС (в Windows 8/10), а именно через центр уведомлений. Чтобы его вызван нужно нажать сочетание клавиш Win+A или просто нажать на значок интернет подключения на нижней панели. После нажать на значок WiFi, это приведет адаптер в действие.

Программа заблокирована антивирусом
Утилита Май Паблик Вай-Фай своей работой вносит корректировки в работу всей сети. Из-за этого ее может заблокировать антивирус установленный на ПК. Чтобы убедиться в этом рекомендуется отключить антивирус на некоторое время. После запустить утилиту. Если она работает без проблем значит антивирус не дает ей полноценно выполнять свои функции.
Чтобы этого не повторялось рекомендуется внести программу в список исключений для антивируса.
Mypublicwifi не раздает интернет
Возможно и такая проблема как отсутствие раздачи от программы при подключении к точке доступа. Это связано с тем, что в настройках не разрешена раздача интернета.
Чтобы это исправить надо запустить MyPublicWiFi и перейти на вкладку Setting. Нужно поставить галочку над выбранным для раздачи подключением.

Компьютер не перезагружался после установки
Приложение может не работать корректно, если после ее установки не производился перезапуск ОС. В этом случае достаточно просто перезагрузить ПК, и утилита заработает.
Неправильный логин или пароль
Важно при создании имени использовать только английские буквы без пробелов. Даже пробел в конце может создать проблемы. Если не удается подключиться к точке, то стоит перезапустить утилиту и заново ввести логин и пароль
Если не удается подключиться к точке, то стоит перезапустить утилиту и заново ввести логин и пароль.
Заметка! Использовать для логина только английский алфавит. Для пароля — цифры, английские буквы, символы.

Вирусы на ноутбуке
Программа может работать некорректно из-за наличия вирусных угроз на ПК. Рекомендуется установить надежный антивирус и просканировать компьютер на наличие вирусов. В случае их обнаружения следовать подсказкам антивируса и устранить их.
Похожие программы
- InSSIDer. Данная программа находит доступные Wi-Fi сети, представляет о них данные, чтобы вы могли выбрать лучшую сеть для подключения. Кроме того, софт представляет данные о канале, типе безопасности, скорости сети, о мощности сигнала, о производителе и о роутере.
- BlueSoleil. Утилита позволяет соединить компьютер или ноутбук с Bluetooth-устройствами, среди которых могут быть телефоны, камеры, модемы, мышки, принтеры или клавиатуры.
- Connectify. Утилита не занимает много места, а между тем позволяет сделать ПК, работающий на ОС Windows, хотспотом Wi-Fi, открыв доступ к сети другим устройствам.
Как настроить MyPublicWiFi?
Прежде чем мы будем запускать программу, необходимо обязательно удостовериться, что Wi-Fi адаптер в вашем ноутбуке или компьютере активен.
Например, в Windows 10 откройте меню «Центр уведомлений» (можно быстро вызвать с помощью горячих клавиш Win+A) и убедитесь, что значок Wi-Fi, показанный на скриншоте ниже, выделен цветом, т.е. адаптер активен.

Кроме этого, на ноутбуках за включение и отключение Wi-Fi адаптера отвечает определенная кнопка или сочетание клавиш. Как правило, это сочетание клавиш Fn+F2, но в вашем случае оно может отличаться.

Обратите внимание, что для работы с MyPublicWiFi программе обязательно требуется предоставление прав администратора, иначе программа запущена не будет. Для этого щелкните правой кнопкой мыши по ярлыку программы на рабочем столе и в отобразившемся окне выберите пункт «Запуск от имени администратора»

Запустив программу, на экране отобразится окно MyPublicWiFi, с открытой вкладкой Setting, в которой и производится настройка беспроводной сети. В данном окне вам потребуется заполнить следующие пункты:
1. Network name (SSID). В данной графе указывается наименование вашей беспроводной сети. Вы можете оставить данный параметр как по умолчанию (тогда при поиске беспроводной сети ориентируйтесь на название программы), так и назначить собственное.
Наименование беспроводной сети может состоять исключительно из букв английского алфавита, цифр и символов. Русские буквы и пробелы не допускаются.

2. Network key. Пароль – это основной инструмент, защищающий вашу беспроводную сеть. Если вы не хотите, чтобы к вашей сети подключались третьи лица, тогда следует ввести надежный пароль, состоящий минимум из восьми символов. При составлении пароля можно использовать буквы английского алфавита, цифры и символы. Использование русской раскладки и пробелов не допускается.

3. Выбор сети. Данная стока идет третьей по счету, и в ней необходимо указать сеть, которая и будет раздаваться другим устройствам с помощью MyPublicWiFi. Если для доступа в интернет на компьютере вы используете одно подключение, то программа определит его автоматически и здесь ничего менять не потребуется. Если же вы используете два и более подключения, то в списке потребуется отметить верное.
Также над данной строкой обязательно убедитесь, что у вас проставлена галочка около пункта «Enable Internet Sharing», которая разрешает программе раздачу интернета.

Прежде чем вы активируете раздачу беспроводной сети, перейдите в MyPublicWiFi ко вкладке «Management».
В блоке «Language» можно выбрать язык программы. К сожалению, в программе отсутствует поддержка русского языка, а по умолчанию в программе выставлен английский, поэтому, скорее всего, данный пункт менять бессмысленно.

Следующий блок называется «Block file sharing». Поставив в данном блоке галочку, вы активируете в программе запрет на работу программ, работающих по протоколу P2P: BitTorrent, uTorrent и т.д. Данный пункт рекомендуется активировать, если у вас имеется ограничение по количеству трафика, а также вы не хотите терять в скорости интернет-соединения.

Третий блок называется «URL Log». В данном пункте по умолчанию активирован журнал, который фиксирует работу программы. Если вы нажмете кнопку «Show URL-Logging», вы сможете просмотреть содержимое данного журнала.

Заключительный блок «Auto start» отвечает за размещение программы в автозагрузке Windows. Активировав пункт в данном блоке, программа MyPublicWiFi будет помещена в автозагрузку, а значит, будет автоматически запускаться при каждом старке компьютера.

Сеть Wi-Fi, созданная в программе MyPublicWiFi, будет активна только в том случае, если и ваш ноутбук будет постоянно включен. Если вам необходимо обеспечить длительную активность беспроводного соединения, то лучше лишний раз убедиться, что ваш ноутбук не уйдет в сон, прервав доступ в интернет.
Для этого откройте меню «Панель управления», установите режим просмотра «Мелкие значки» и откройте раздел «Электропитание».

В открывшемся окне выберите пункт «Настройка схемы электропитания».

В обоих случаях, будь то от батареи или от сети, установите около пункта «Переводить компьютер в спящий режим» параметр «Никогда», а затем сохраните изменения.

На этом небольшая настройка MyPublicWiFi завершена. С этого момента можно приступать к комфортному использованию.
MyPublicWiFi – чрезвычайно полезная программа для компьютера, которая позволяет заменить собой Wi-Fi роутер. Надеемся, данная статья была вам полезна.
Опишите, что у вас не получилось.
Наши специалисты постараются ответить максимально быстро.
Преимущества
У MyPublicWiFi имеется внушительный список преимуществ, выделяющих программу на фоне других продуктов. Именно из-за преимуществ ее и выбирают пользователи.
- простой и понятный процесс установки;
- логичное расположение управляющих элементов;
- интуитивно понятный интерфейс;
- отличная работа на старых и маломощных машинах;
- легкость в настройке;
- адекватная работа с Windows 10;
- приложение совершенно бесплатно;
- нет рекламного контента;
- поддержка Windows XP;
- легко удаляется с компьютера пользователя.

Минусом является только отсутствие русского языка. Однако в Сети есть некоторое количество русификаторов от сторонних разработчиков. Так что для тонкой настройки программы даже не понадобятся базовые знания английского языка.
My public wi Fi как настроить?

О том, что беспроводные сети практически захватили мир, говорить не нужно. Только посмотрите, как быстро бежит научно-технический прогресс, позволяющий открывать всё новые и новые горизонты в мире техники и электроники.
Ещё 15 лет назад была немыслима идея о внедрении отпечатка пальца в сенсорные смартфоны, но наука пошла куда дальше. Например, Microsoft представили миру голографические очки. Так и Wi-Fi прочно засел в нашем сознании, что мы даже и представить не можем, что Вай-Фая нет.
В связи с этим некоторые даже не понимают, зачем нужны такого рода программы. Давайте постараемся ответить на этот неказистый вопрос.
С помощью специальных программ раздавать беспроводной сигнал становится проще
Элементарно это пригодится тем людям, у которых один ноутбук подключён к сети с помощью провода, но имеются ещё другие устройства, а через них хотелось бы тоже выйти в этот мир безграничной информации. Если вам всё же интересно, почему это человеку может понадобиться такая возможность, рассмотрим небольшой пример. Он поможет осветить некоторые недопонимания.
Вы можете подумать: легче же купить роутер, чем постоянно держать включённым ноутбук, чтобы на других девайсах тоже работал интернет. И вы будете правы. Но не стоит забывать о случаях, когда на самом деле такой модем не нужен.
Например, если вы пользуетесь лишь лэптопом, а к вам приехал друг на неделю.
Неужели ради такого короткого срока нужно приобретать отельный модем, настраивать его, звонить мастеру? Для решения такого рода ситуаций или же ублажения простого желания пользователя, давайте узнаем о волшебной программе My Public Wi-Fi, которая без проблем решит все ваши проблемы.
MypublicWiFi как настроить на Windows 7
» windows 7 » Mypublicwifi как настроить на windows 7
Пользователи windows 7 могут легко делиться своим Wi-Fi со своими друзьями или знакомыми. Для этого им нужно просто создать точку доступа через программу MyPublicWifi. Как же настроить данное приложение на windows 7?
Все, кто пользуется интернетом, обладают шнуром, подключенным к ПК, через который к нам и поступает интернет. Стоит отметить, что не у всех есть вайфай роутеры, так что для раздачи Wi-Fi нужно всего лишь правильно настроить MyPublicWifi.
Пошаговые настройки
Первым делом нужно убедиться, доступен ли ваш ноутбук для раздачи. В меню Пуск открываем вкладку Диспечера устройств и заходим в Сетевые адаптеры. Если там есть адаптер вайфай, то можно продолжать настройку дальше.
Качаем на ПК программу MyPublicWifi ( вообще существует много программ, которые используют для раздачи, но эта — проста и эффективна) и запускаем установочный файл. Окно установки такое же, как и у многих программ на windows, главное выбрать Русский язык.
Как только приложение установится, открываем его, и вот тут уже начнется настройка. Мы находимся на вкладке Setting. Сначала вводим информацию в пустые поля:
- нужно придумать имя для нашей сети;
- нужно придумать пароль ( не меньше 8 символов);
- из списка выбираем Беспроводное сетевое подключение.
Далее в окне настроек MyPublicWifi на windows 7 ставим галочку возле Enable Internet Sharing, то есть включаем общий Интернет.
Польза вкладок
В принципе, это и все настройки программы MyPublicWifi. Если вы пользователь виндовс 7, то для удобства перейдите на вкладку Management. Чтобы программа автоматически начинала работу при каждом запуске windows, нужно поставить галочку в поле Автостарта.
После всех проделанных действий, чтобы настроить MyPublicWifi, нужно нажать кнопку запуска сети setup and start hotspot, которая находится на вкладке Setting и на этом установка завершается.
Скачайте MyPublicWiFi для Windows Vista на русском бесплатно
| Версия | Платформа | Язык | Размер | Формат | Загрузка |
|---|---|---|---|---|---|
| * скачайте бесплатно MyPublicWiFi для Windows, файл проверен! | |||||
 MyPublicWiFi 5.1 |
Windows Vista |
Русский | 1.1MB | .exe |
Скачать |
|
Русификатор для MyPublicWiFi |
Windows | Русский | 0.04MB | .zip |
Скачать |
Обзор MyPublicWiFi
MyPublicWiFi – бесплатная утилита для создания беспроводных сетей Wi-Fi. Формирует защищенную брандмауэром точку доступа, устанавливается на платформу Windows (с версии Vista), корректно работает с 32- и 64-битными ОС.
Скриншоты
Похожие программы
SpeedFan
Google Earth
DirectX — пакет библиотек, необходимый системе для работы с мультимедиа
ArtMoney
Andy
Hamachi
Tunngle
Game Maker Studio — разработка игр и приложений под различные платформы
IObit Malware Fighter — для удаления вредоносных программ – троянов, кейлоггеров
Mobogenie
Nokia PC Suite
BlueStacks — программа для запуска android приложение на windows
360 Total Security — условно-бесплатное антивирусное программное обеспечение
Fences
Hotspot Shield
7-Zip — бесплатный архиватор для windows
Origin
CPU-Z
Driver Booster Free — программа для поиска и установки новых драйверов
Acronis Disk Director — пакет инструментов для работы с жесткими дисками компьютера
DriverPack Solution — для автоматической установки и обновления драйверов
Cheat Engine
VirtualBox — создание вирутальных машин
Reg Organizer — программное обеспечение для оптимизации и очистки компьютера
Bandicam — программа для снятия скриншотов и записи видео с экрана
Nox App Player — программа для запуска андроид игр и приложений на windows
2GIS
Razer Game Booster — программа для отключения неиспользуемых процессов
Punto Switcher
Radmin
Mathcad
Ammyy Admin
3DMark
Action!
FurMark
Xpadder
Adobe Dreamweaver
Driver Genius — сканирования и обновление драйверов на компьютере
PowerDVD — проигрыватель мультимедийных файлов
CheMax
GOM Player — медиапроигрыватель для Windows
FBReader
Cool Reader
Samsung Kies — подключение телефонов и смартфонов компании Samsung к ПК
Connectify Hotspot
MyPublicWiFi
Nero Burning ROM
Free Studio — пакет объединяющий более 40 мультимедийных программ
WinSCP
ImgBurn
FB2 Reader
FastStone Capture
EasyBCD
STDU Viewer
NVIDIA PhysX
ManyCam
Virtual Router
Dropbox
Adguard
Dr.Web CureIt! — бесплатная утилита для лечения компьютера от вредоносного ПО
Яндекс.Диск
Kaspersky Free — бесплатная версия антивируса от лаборатории Касперского
NOD32 — хороший антивирус для компьютера
iTunes — программа для синхронизации между мобильными устройствами Apple
Rufus
PRO100
Arduino
CGMiner
Maple
Visual Studio
Bitcoin Core
Глаз.ТВ
Kingo Root
Android Studio
Scratch
Firebird
Charles
NVIDIA GeForce
MinerGate
Microsoft .NET Framework — платформа создающая условия установки компьютерного ПО
Eclipse
NVIDIA Inspector — для работы с графической подсистемой
HWMonitor
Core Temp
Display Driver Uninstaller — для удаления устаревших драйверов видеокарт
VueScan
CrystalDiskInfo — диагностическая утилита для проверки жестких дисков
HDD Low Level Format Tool — утилита, предназначенная для форматирования жестких дисков
Ускоритель компьютера — оптимизация операционной системы Windows
Classic Shell
WinThruster — оптимизация операционных систем семейства Windows
Avast Free Antivirus — бесплатный Аваст антивирус для компьютера
Mcafee — антивирусная программа, для защиты компьютера от внешних угроз
Intel Driver
ASUS Update — утилита, предназначенная для обновления BIOS на компьютере
Clownfish
Evernote
GeForce Experience — автоматического поиск драйверов видеокарт компании Nvidia
Облако Mail.ru
CPU Control
Microsoft Security Essentials — антивирус для защищиты операционной системы
ActiveSync
BlueSoleil
Malwarebytes Anti-Malware — частично бесплатная антивирусная утилита
TV Player Classic
CyberGhost VPN
RivaTuner
PuTTY
Trend Micro HijackThis
VMWare Workstation
Supremo
AnyDesk
Rainmeter
RocketDock
Lightshot
TunnelBear
AMD Catalyst Control Center — программа для настройки видеокарт AMD Radeon
Аудио | Видео программы
Графические программы
Microsoft Office
Игры
Интернет программы
Диски и Файлы
Сравнение альтернативных программ:
|
Learn German Language |
Need Tips on Toilet Training Toddlers |
Best Anti Snoring Device |
Berlin Swing + Latin Jazz |
|
| Описание | Скачать Learn German Language, версия 1.0 | Скачать Need Tips on Toilet Training Toddlers, версия 1.0 | Скачать Best Anti Snoring Device, версия 1.2 | Узнавайте последние новости джаза с помощью панели инструментов |
| Рейтингу | ||||
| Загрузки | 1,397 | 500 | 535 | 31 |
| Цена | $ 0 | $ 0 | $ 0 | $ 0 |
| Размер файла | 0.68 MB | 2.00 MB | 1.05 MB | 1.56 MB |
|
Download |
Download |
Download |
Download |
Пользователи, которые скачивали MyPublicWiFi, также скачивали:
Мы рады посоветовать вам программы которые понравились другим пользователям MyPublicWiFi. Вот список программ, аналогичных MyPublicWiFi:
English Spanish
1.0
Скачать English Spanish, версия 1.0
скачать
Интернет инструменты
Рейтинг пользователей
IntelliWebSearch
3.2.0.5
Помогает переводчикам находить нужную информацию
скачать
Интернет инструменты
Рейтинг пользователей
SearchMax
3.0
Скачать SearchMax, версия 3.0
скачать
Интернет инструменты
Рейтинг пользователей
Who is Extractor
2.8
Получите подробную информацию о владельцах домена
скачать
Интернет инструменты
Рейтинг пользователей






