Как зайти в автозагрузку windows 7
Содержание:
- Как включить / отключить автозапуск флешки, дисков в Windows, а также других носителей и устройств.
- Sysinternals Autoruns
- Как зайти в автозагрузку Windows 7 в редакторе реестра
- Как зайти в автозагрузку windows 7?
- Используем бесплатные приложения
- Удаление программ из автозагрузки в Windows 7
- Очистка автозапуска
- Стандартные инструменты в windows 7
- Автозагрузка Windows 7
- Создания bat-файла для добавления программ в автозапуск
- Выключение автозагрузки с помощью программы Autoruns
- Как открыть автозагрузку в Windows 7
- В заключение
Как включить / отключить автозапуск флешки, дисков в Windows, а также других носителей и устройств.
Как отключить автозапуск флешки, CD дисков, других носителей и устройств в Windows XP и Windows 7. Возможно кто то скажет, что функция автозапуска полезная, но меня она раздражает. Кроме этого, автозапуск даст возможность запустить вредоносный файл с флешки без вашего разрешения, с помощью которых часто распространяются вирусы и вредоносные программы.
1. Отключение автозапуска через реестр windows.2. Отключение автозапуска через групповые политики windows.
Выполните команду regedit и откройте раздел реестра
Установите значение
«DisableAutoplay»=dword:00000001
2. Отключение автозапуска через групповые политики
Выполните команду gpedit.msc и откроется редактор локальной групповой политики. Значение лучше изменить в конфигурации компьютера и в конфигурации пользователя, а именно:
Административные шаблоны -> Компоненты Windows -> Политики автозапуска -> Отключить автозапуск
Отредактируйте пункт «Отключить автозапуск»
Выполните команду regedit и откройте раздел реестра
Установите значение для NoDriveTypeAutoRun
Допустимые значения ключа:
0x1 — отключить автозапуск приводов неизвестных типов0x4 — отключить автозапуск съемных устройств0x8 — отключить автозапуск интегрированных устройств0x10 — отключить автозапуск сетевых дисков0x20 — отключить автозапуск CD-приводов0x40 — отключить автозапуск RAM-дисков0x80 — отключить автозапуск на приводах неизвестных типов0xFF — отключить автозапуск вообще всех дисков.
Значения ключа суммируются (в шестнадцатеричной системе счисления), возможно подобрать необходимый вариант автозагрузки.
Выполните команду gpedit.msc и откроется окно настройки «Групповой политики». Значение лучше изменить в конфигурации компьютера и в конфигурации пользователя, а именно:
Административные шаблоны -> Система -> Отключить автозапуск
По вкладке «Отключить автозапуск» нажать правой кнопкой мыши и выбрать вкладку «Свойства».
В окне «Свойства: Отключить автозапуск» нужно настроить так, как показано ниже. Нажать кнопку «Включен» и выбрать «Отключить автозапуск на всех дисководах».
Чтобы закрепить изменения, нажимаем «Пуск-> Выполнить» и набираем команду gpupdate
Теперь автоматический запуск флешки и других носителей будет отключен.
Добрый день, уважаемые читатели, новые и старые , сегодня я хочу рассмотреть вопрос, про автозапуск флешки и как его отключить. Рассматривать мы будем операционные системы Windows, в моем случае это версия 8.1, но проделанные шаги подойдут и для Windows 10 и 7, пока это все одинаково, если мелкософт не напортачит в будущем. Безусловно, автозапуск, очень полезная функция, помогающая пользователю, быстрее получить доступ к подключенному устройству, но и несет она и обратную сторону медали, в плане уменьшения безопасности, так как на вашей флешке может быть вирус или вредоносный троян, который начинает запуск, как только usb устройство открывается, ниже рассмотрим как это победить.
Sysinternals Autoruns
Autoruns – утилита от компании Sysinternals, приобретённой Microsoft. Обладает отличнейшим функционалом, но весьма скудным интерфейсом. Для работы с данной утилитой, необходимы знания на уровне уверенного пользователя ПК со знанием стандартных веток реестра. Начинающий пользователь ПК при работе с Autoruns может ненароком наломать дров, что придётся восстанавливать работу в безопасном режиме.
Утилита позволяет узнать об абсолютно всём, что будет загружено вместе с системой – утилиты, драйвера, модули и многое другое. Вот почему Autoruns очень ценится в среде профессионалов.
По теме данной статьи, нам нужна только вкладка «Logon». Тут показаны различные ветки, связанные с автоматической загрузкой приложений и других модулей.
Очень полезен фильтры Options – Hide Windows Entries и Hide Microsoft Entries, которые скрывают системные модули, которые нежелательно отключать для корректной работы системы.
Интересен фильтр Hide VirusTotal Clean Entries – который скрывает значения, которые по мнению сервиса VirusTotal чисты и не представляют угрозы. Опасные или зараженные модули будут подсвечиваться красным или розовым.
Как зайти в автозагрузку Windows 7 в редакторе реестра
Пользователь имеет возможности для просмотра и редактирования запуска программ, помещенных в автозагрузку при помощи редактора реестра.
Пройдите следующие шаги:
- Нажмите на клавиши «Win» + «R».
- В окне «Выполнить» введите команду «regedit» (без кавычек), а затем нажмите на клавишу «Enter».
- В окне «Редактор реестра» пройдите по следующему пути для текущего пользователя:
HKEY_CURRENT_USER\Software\Microsoft\Windows\CurrentVersion\Run
- Путь для всех пользователей компьютера:
HKEY_LOCAL_MACHINE\SOFTWARE\Microsoft\Windows\CurrentVersion\Run

Здесь можно удалять или добавлять записи.
Как зайти в автозагрузку windows 7?
Если вы – активный юзер, и много времени проводите в интернете, рано или поздно вы заметите, что компьютер начинает подвисать. Конечно, это сопряжено со многими факторами, часто с такими, о которых вы даже и не подозревали. Самая банальная причина – перегрев внутренних составляющих, либо система может быть заражена вирусами, а может, вы банально «забили» свой ПК ненужными папками и файлами. В любом случае проблему нужно решать, но прежде надо разобраться с ее природой.
Данный материал будет посвящен автозагрузке. Со временем она заполняется различными программками и утилитами, многие прописываются там без ведома пользователя
Именно поэтому важно регулярно ее чистить. Итак, давайте же поговорим о том, как зайти в автозагрузку виндовс 7, а также о том, как ею управлять
Как зайти в автозагрузку
Попасть в список автозагрузок очень просто, разработчики данной ОС позаботились о том, чтобы пользователь смог добраться к нему быстро и беспрепятственно. Вам нужно сделать следующее:
На клавиатуре одновременно зажмите клавиши Win+R. Теперь в поле «Открыть» напишите без кавычек «Msconfig», после чего нажмите «ОК». Должно открыться новое окно под названием «Конфигурация системы», выберите там вкладку «Автозагрузка». В этом окне вы увидите перечень программ, которые загружаются одновременно с входом в систему компьютера. Соответственно, напротив каждой из программ стоит галочка, если вы ее уберете – прога перестанет загружаться автоматически. Таким образом, при желании вы можете самостоятельно откорректировать список автозагрузок на своем компьютере. После внесения изменений нажмите «ОК»
Обратите внимание, что для сохранения изменений в систему вашему ПК придется перезагрузиться
Внесение изменений в автозагрузку сторонними программами
Впрочем, вышеописанный способ внесения изменений в автозагрузку является не единственно возможным. Помимо него, вы можете прибегнуть к помощи и сторонних утилит. Например, самая известная и широко используемая – CCleaner
Не все юзеры обращают внимание, однако в этой программе также заявлен раздел «Автозагрузка», и в нем также можно отключить те или иные программки. Для этого просто кликните по соответствующей строчке правой кнопкой мыши и выберите строчку «Отключить»
Многим, к слову, CCleaner использовать намного проще, ведь это многофункциональное приложение, и помимо редактирования автозагрузок пользователь может тут же почистить реестр и накопившийся мусор в системе. Кстати, если утилита не запускается, то читаем тут.

Теперь вы знаете, как пользоваться автозагрузками на своем компьютере, и ничто не мешает вам регулярно мониторить этот раздел, дабы не допустить подвисания и торможения всей системы.
Используем бесплатные приложения
Отключить программы в автозагрузке Windows 7 можно при помощи сторонних утилит. Этот софт представляет более удобную альтернативу штатным инструментам Майкрософт.
CCleaner. Это бесплатное многофункциональное приложение, которое позволяет оптимизировать работу компьютера. Среди полезных функций можно выделить возможность очистить реестр, удаление программ и дефрагментацию жёсткого диска. Кроме выше перечисленных операций, можно убрать из автозагрузки лишние программы. Для этого открываем прогу, и в рабочем окне выбираем меню «Сервис». Здесь открываем раздел автозагрузки и отключаем всё лишнее, снимая галочки напротив названия программ.
Рис.4 В рабочем окне выберите меню «Сервис»
Обратите внимание, что некоторые приложения удаляются из списка только через собственное меню
- Скачиваем приложение с официального сайта, при этом выбираем выборочную установку и убираем галочки напротив дополнительного софта.
- После запуска, в рабочем окне отображаются программы в автозапуске Windows 7. Снимаем галочки с лишних приложений. В идеале должен остаться антивирус и штатные программы Майкрософт.
Рис.5 Снимите галочки с лишних приложений
Обратите внимание, что можно не отключать, а отложить запуск. В этом случае, программа будет запускаться не одновременно с операционной системой, а через установленный промежуток времени
Для доступа к меню отложенной загрузки, потребуется клик правой клавиши мышки по выбранной программе.
Рис.6 Кликните правой клавишей мышки по выбранной программе
Перейдя во вкладку «Процессы», можно посмотреть и отключить запущенные службы. Кроме того, приложение анализирует степень риска процесса для ОС компьютера.
Стоит отметить, что утилита поможет не только выключить автозапуск программ в Windows 7, но и будет пресекать попытки приложений «прописаться» в этом разделе компьютера.
Autoruns. Англоязычное приложение, которое поможет удалить программы из автозагрузки Windows 7. Принцип работы программы не отличается от приведенных выше утилит. Убираем галочки и останавливаем лишние процессы
Обратите внимание, что для сохранения внесённых изменений не нужно перезагружать «железо». Если удалить или добавить программу, действие выполняется без дополнительного сохранения
Рис.7 Уберите галочки и останавите лишние процессы
Важно: в Autoruns нет русскоязычного меню, поэтому автозапуск находится в разделе Logon, службы и процессы на странице Servise
Удаление программ из автозагрузки в Windows 7
Удаление программ из автозагрузки в Windows 7, делается так.
Рис. 1
Нажимаете кнопку ПУСК 1, затем в поисковую строку 2 вводите слово msconfig и, нажимаете кнопку поиска 3. Хотя, скорее всего, вам не потребуется нажимать кнопку — поиск будет произведен автоматически.
Рис. 2
Под названием msconfig, найдена 1 программа (рис. 2). Кликаем по названию msconfig.exe
Рис. 3
Откроется окно Конфигурация системы (рис 3). В этом окне выбираем вкладку Автозагрузка (обведена красным карандашом).
Рис. 4
Откроется вкладка Автозагрузка. Общий вид ее — как на Рис. 4. Только программы у вас будут те, которые стоят на вашем компьютере, а, не такие, как у меня.
В списке элементов автозагрузки вычислите те программы, которые нагло грузятся при запуске Windows, помещают свои значки рядом с часами, а порой даже открывают свои диалоговые окна, когда их никто не просил!
На моем рисунке вы видите: галочками отмечены программы, которые запускаются в автоматическом режиме. Но это — вершина айсберга! Ниже список в несколько раз больший программ, автозапуск которых отключен.
Ваши действия на этой вкладке — удалите галочки перед программами, которые самовольно загружаются при запуске Windows, а вы этого не хотите!
Конечно, по названию Элемент автозагрузки бывает трудно определить, какой программе принадлежит этот элемент. Тогда смотрите, в папку какой программы ведет Команда. Если вам видна не вся строка Команда, тогда курсором мыши потяните вправо разделительный элемент между словами Команда и Расположение. Тогда откроется вся строка.
Отключать автозагрузку не нужно антивирусным программам и файерволам.
Кроме того, например, у меня стоит программа Punto Switcher автоматически переключающая русскую и английскую раскладки клавиатур. Когда работаешь в Интернете, эта программа просто не заменима. Естественно, каждый раз самому ее запускать надоест. Поэтому лучший вариант — когда она стоит в автозагрузке.
А вот программы Download Master, Adobe Reader и многие другие можно запускать при необходимости — зачем им все время торчать в автозагрузке.
После того, как вы удалите галочки перед некоторыми программами, нажимаете кнопки Применить, а потом ОК (Рис. 4). Появится следующее сообщение.
Рис. 5
Если вы хотите немедленно полюбоваться результатом своих действий, то нажимаете кнопку Перезагрузка. А если не торопитесь, тогда нажимаете кнопку Выход без перезагрузки, и, все, сделанные вами изменения, вступят в силу после очередного выключения компьютера или перезагрузки.
Если результат окажется неожиданным — как-то я нечаянно отключил системные часы вместе с языковой панелью, не волнуйтесь! Достаточно установить обратно галочки, сделать перезагрузку и все вернется на свои места!
Очистка автозапуска
Чистая ОС автоматически запускает только системные службы. Устанавливая программы, большинство пользователей не обращает внимания на начальные настройки. В результате через какое-то время компьютер превращается в «зоопарк». В нем одновременно «живут» несколько браузеров, самостоятельно стартуют клиенты разнообразных облачных хранилищ, утилиты оптимизации и загрузки файлов. Таким образом, из полезного инструмента автозагрузка превращается во «врага» пользователя, замедляющего работу операционной системы.
Windows 7
В версиях Windows с традиционным меню «Пуск» папку автозагрузки можно найти в общем списке установленных программ. В этом месте она является вынесенным ярлыком, предназначенным для быстрого доступа.
Фактически папка находится в скрытой области пользовательских файлов. Прямой доступ к ней можно получить, вызвав контекстное меню. Обозначенные рамками пункты откроют в «Проводнике» директорию конкретного пользователя, а указанные стрелками ‒ общесистемную.
Чтобы не искать где находится автозагрузка в Windows 7, можно воспользоваться универсальной командой в меню «Выполнить». Вводим в текстовое поле «shell:startup». Нажатие на кнопку «ОК» открывает «Проводник».
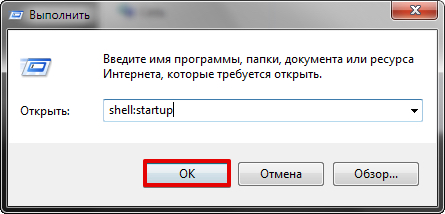
В верхней части окна мы видим полный путь к нужной директории. По умолчанию AppData не отображается в «Проводнике». Поэтому если просто открыть папку пользователя, мы ее не обнаружим, пока не включим показ скрытых файлов.
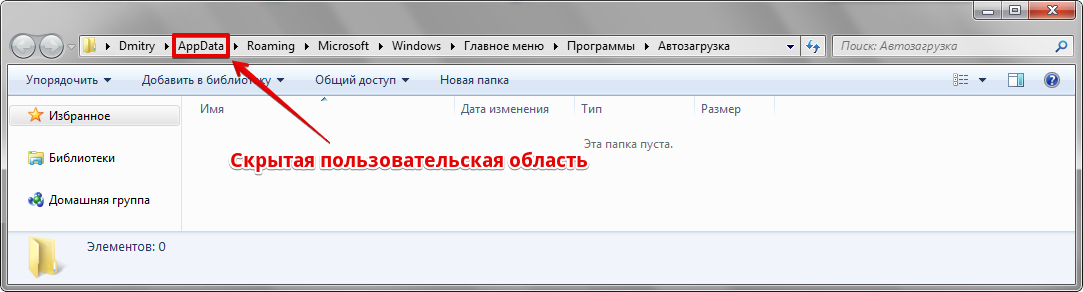
Зайти в автозагрузку «Виндовс» 7 таким образом можно, но полноценно редактировать нельзя. Недостаток метода заключается в том, что большинство программ, имеющих опцию автоматизации в настройках, не будут здесь видны. Отредактировать список автозапуска можно в утилите конфигурации. Запустим меню «Выполнить» и наберем в текстовом поле показанную на скриншоте команду.
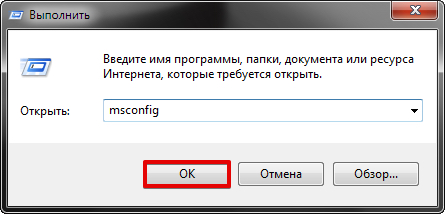
В окне утилиты конфигурации переходим на вкладку «Автозагрузка». Здесь мы видим общий перечень программ, управлять поведением которых можно с помощью указанных стрелкой галочек. Снимая их, мы исключаем автоматический старт. Внесенные изменения сначала надо применить, нажав на соответствующую кнопку. Выделенная зеленым цветом колонка «Расположение» содержит путь автозагрузки для каждой программы и понадобится нам в дальнейшем.
Узнаём характеристики своего компьютера
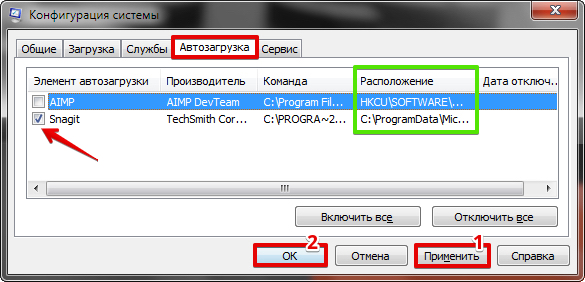
Закончив работу с утилитой конфигурации, мы получим системное уведомление. На выбор предлагается немедленная или отложенная перезагрузка.

Следующий способ, позволяющий открыть автозапуск программ на Windows 7, требует вмешательства в системный реестр. В очередной раз используем меню «Выполнить».
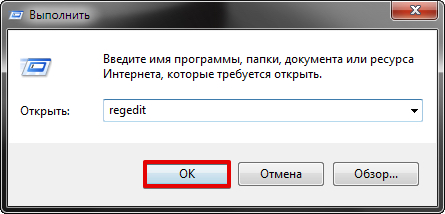
Открыв редактор реестра, вспомним про зеленое поле в утилите конфигурации. Там указываются полные пути, по которым расположены настройки автозапуска для конкретных программ. Проигрыватель AIMP прописался как раз по указанному рамкой на скриншоте пути. Чтобы отменить для него автоматический старт, указанный стрелкой ключ надо удалить.
Итак, мы рассмотрели несколько способов найти и почистить автозагрузку в Windows 7. Наиболее универсальным является использование утилиты конфигурации. Только в ней все нужные данные и инструменты собраны в одном месте.
Windows 10
Для Microsoft удивлять пользователей своих ОС стало уже доброй традицией. Изменения бывают не только внешние, вроде исчезнувшей кнопки «Пуск» в Windows 8. Система значительно меняется внутри. Мы только что нашли универсальный способ очистки автозапуска программ. Применяем его в Windows 10 и видим картинку, показанную на скриншоте. Утилита конфигурации есть, вкладка на ней тоже есть, а меню управления «переехало». Спасибо инженерам компании, которые указали где находится автозагрузка в Windows 10, а не заставили пользователей искать ее самостоятельно. Нажимаем на указанную стрелкой гиперссылку.
В диспетчере задач переходим на обозначенную одноименную вкладку. Отключить автозапуск программ в Windows 10 можно прямо в ней. Для этого теперь достаточно вызвать контекстное меню. Нужный пункт показан на скриншоте.
На этом изменения, внесенные Microsoft в настройку автоматизации, закончились. Управление перенесено в диспетчер задач, стало более удобным и не требует знания специальных команд. Остальные рассмотренные возможности сохранились. Убрать автозапуск программ в Windows 10 по-прежнему можно, открыв скрытую папку пользователя или внеся правки в реестр.
Стандартные инструменты в windows 7
Для того чтобы начать манипуляции с окном автозагрузки требуется попасть в меню автозапуска. Существует несколько способов, применимых для стандартных инструментов Windows.
Меню Пуск
Наиболее простой способ просмотреть автозагрузки – это пройти путь от меню «Пуск» – «Все программы» – «Автозагрузка». В конце этого пути пользователь сможет увидеть папку «Автозагрузки», где располагаются все действующие программы, работающие в режиме автоматического запуска.
Если вы желаете удалить какую-либо программу из автозагрузки, то достаточно перейти в эту папку, а после удалить нежелательный процесс.
Командная строка
MSConfig – это стандартный инструмент Windows, позволяющий управлять системными процессами. Для активации окна требуется нажать на «пуск» и в строке «найти программы или файлы» ввести команду «выполнить». Кроме того окно открывается при использовании комбинации клавиш «Win + R». Вне зависимости от выбранного способа откроется следующее окно.
Для активации процесса введите команду MSConfig. Если вы все сделали правильно, то на экране компьютера появится панель управления. Изначально меню располагается во вкладке «общее». Чтобы начать работать с автозагрузкой требуется переместиться в одноименную графу.
Интерфейс меню предоставляет полную информацию о программах, которые работают на автозапуске. Меню «автозагрузка» позволяет отключать процессы, которые находятся на автозагрузке. Если вы хотите отключить автозапуск программы, то необходимо убрать галочку с нежелательного процесса. Для подтверждения действия не забудьте нажать на «ОК». Иногда для того, чтобы изменения вступили в силу, понадобится перезагрузить компьютер.
Системный реестр
Активация редактора реестра используется принципы аналогичные MSConfig. Чтобы попасть в редактор реестра пользователю требуется использовать клавишу «пуск», где поисковой строке вбить команду «выполнить» и ввести команду regedit. Альтернативный способ – комбинация клавиш «Win + R», где команда regedit вбивается без изменений.
Интерфейс редактора реестра отличается от MSConfig. Меню regedit условно разделено на две части. В левой стороне меню располагается структура разделов реестра, использующая древовидную систему. В другой части интерфейса находятся ключи и их целевые назначения. Процессы, находящиеся в автозагрузке расположены в двух реестровых разделах:
- HKEY_CURRENT_USER\Software\Microsoft\Windows\CurrentVersion\Run.
- HKEY_LOCAL_MACHINE\SOFTWARE\Microsoft\Windows\CurrentVersion\Run.
Примечательно, что первый раздел отвечает за все программы, работающие в режиме автозапуска. А вторая строка распространяется только на текущего пользователя (на компьютере может находиться несколько учетных записей). Если вы раскроете данные ветки реестра, то увидите список утилит на автозагрузке. При желании пользователь имеет право редактировать раздел, удаляя или добавляя отдельные процессы.
Работа с реестром требует минимальных знаний о его работе. Поэтому если пользователь использует реестр впервые, рекомендуется не пренебрегать функцией «контрольной точки для восстановления». С ее помощью, вы сможете откатить систему до рабочего состояния, если что-то пойдет не по плану.
Автозагрузка Windows 7
Автозагрузка — неотъемлемая и очень удобная функция операционной системы Windows. Позволяет экономить кучу времени. Естественно плата за все ресурсы вашего компьютера.
Как найти компромисс между используемыми ресурсами и удобством поможет информация ниже.
В этой статье мы разберемся что такое автозагрузка Windows 7 и Windows 8 и как ей управлять. Так же рассмотрим понятие трей, что это такое и откуда оно взялось.
Трей или область уведомлении?
Трей — ошибочное название области уведомления. То ли слово легче запомнить, то ли потому что процесс в Windows 95 отвечающий за вывод значков в область уведомлений называется systemtrаy.exe, но практически все (и я в том числе до этого момента) называют область уведомления треем.
Область внизу экрана называется панелью задач. Она состоит из кнопки Пуск, кнопок переключения между приложениями, часов и области уведомления.

Откуда же пошло это название? До Windows 95 разрабатывалась операционная система Chicago. В ее ранних версиях понятия панели задач не было. Была папка внизу экрана, в которую можно было сбрасывать любые файлы для быстрого доступа. Папка эта была всегда на виду и называлась tray — лоток.
Позже от использования лотка (tray) отказались и появилась панель задач (taskbar). А процесс systemtray.exe отвечающий за вывод стандартных значков в область уведомления, остался. Скорее всего от сюда и пошло это название.
В Windows 7 этот процесс заменили на совершенно новый в котором нет ни намека на слово трей. Поэтому, называть область уведомления треем — некорректно. Тем более, разработчики ругаются).
Про Windows 7 можно посмотреть здесь.
Про Windows 8/8.1/10 — здесь.
Где находится автозагрузка в Windows 8
В Windows 8 добавление программы в автозагрузку осуществляется так же как и в Windows 7. Путем добавления ярлыка в папку Автозагрузка.
Для того что бы найти папку Автозагрузка в Windows 8 необходимо открыть Пуск выбрать Компьютер и открыть диск С (системный диск на котором установлена Windows 8)
Далее в окошке поиска вводим Roaming и ждем завершения поиска. Выбираем первый пункт в поиске

То есть нам необходимо зайти по адресу С:Пользователи»Имя пользователя»AppData. Но так как папка AppData скрыта у большинства пользователей приходится работать с поиском.
Далее идем по адресу Microsoft > Windows > Главное меню > Программы > Автозагрузка
В эту папку необходимо добавлять ярлыки.
Что бы следующий раз не искать папку Автозагрузка закрепим ее на начальном экране. Для этого на папке Автозагрузка нажимаем правую кнопку мышки и выбираем Закрепить на начальном экране

Так же в контекстном меню можно выбрать Отправить и Рабочий стол (создать ярлык). Это если вам не будет мешать ярлык на рабочем столе.
Теперь вы без труда сможете сделать автозагрузку любой программы или файла.
Автозагрузка Windows 7 и Windows 8 — CCleaner
Рассмотрим управление автозагрузкой с использованием программы CCleaner. Скачать последнюю версию программу можно нажав на кнопку ниже
Узнать о дополнительных функциях CCleaner можно в статье Как почистить компьютер?
Скачиваем и устанавливаем программу
Слева выбираем вкладку Сервис и нажимаем кнопку Автозагрузка

Перед вами открывается таблица на вкладке Windows, где можно отредактировать автозагрузку. Выбираем программу и кнопками справа настраиваем.
Сразу программу не обязательно удалять, может она необходима для корректной работы операционной системы. Отключите ее и посмотрите все ли нормально. Перезагрузитесь несколько раз, а затем удаляйте.
AutoRuns — менеджер автозагрузки Windows
Подробнее о контрольных суммах можно почитать здесь.
Запускаем и переходим на вкладку Вход в систему

Тут так же отображаются все программы в автозагрузке. Можно снять «птичку» и программа исключается из автозагрузки. Можно удалить программу клавишей Delete.
Судя по количеству вкладок функционал у программы богатый, если кто-то сталкивался с ней, просьба, поделиться информацией.
Вывод
В этой статье мы с вами определили, что область уведомления ошибочно называют треем. Тем более в Windows 7 нет даже намека на это.
Разобрались с понятием автозагрузка Windows 7 и Windows 8. Рассмотрели встроенные в операционную систему средства управления.
В принципе можно обойтись без стороннего софта, но с ним на много удобнее. Особенно в Windows 7 и особенно с программой AutoRuns.
Видео про управление автозагрузкой Windows
P.S. Не удаляйте неизвестную вам программу из автозагрузки. Спросите у Google что это. И только после этого принимайте решение. Буду рад комментариям.
Создания bat-файла для добавления программ в автозапуск
Параметры быстродействия Windows 10 — где находится, как зайти
Инструкция:
- Нужно открыть текстовый редактор «Блокнот».
- Далее требуется прописать следующий скрипт «С:\(имя программы)\Microsoft\Windows\Startup».
- Под данной строчкой требуется указать параметр «allusersprofile».
- После этого нужно нажать на «Файл» и «Сохранить».
- Задать произвольное имя элементу и указать расширение bat.
- После этого нужно запустить данный файл с расширенными правами.
Обратите внимание! В завершении на экране персонального компьютера появится сообщение о том, что скрипт выполнен успешно
Выключение автозагрузки с помощью программы Autoruns
Компанией Microsoft было разработано специальное средство, которое не вошло в состав предустановленных, но имеет обширный набор функций для работы с системой автозагрузки. Autoruns можно загрузить на компьютер с официального ресурса бесплатно. Утилита распространяется в виде архива и не требует инсталляции.
Чтобы настроить автозагрузки отдельных приложений, необходимо:
- Запустить исполняемый файл Autoruns соответствующей разрядности.
- Перейти во вкладку Everything.

- Снять отметку с программы, которую требуется убрать.
Неопытным пользователям для отключения автозагрузки рекомендуется использовать утилиту «Конфигурация системы» или Autoruns, которые располагают интуитивно понятным интерфейсом. При неверной настройке параметров в редакторе реестра может появиться ошибка.
Как открыть автозагрузку в Windows 7
Многие спрашивают, как открыть автозагрузку в ОС Windows 7. Сделать это можно разными способами: через утилиту конфигурации, с помощью консоли отладки (командной строки), редактора реестра, папки на локальном диске.
Через утилиту конфигурации
Инструкция:
- На клавиатуре требуется щелкнуть сочетание клавиш «Win + R».
- Затем в окне «Выполнить» нужно ввести исполняемый код «Msconfig». На экране отобразится новое диалоговое окно «Конфигурация компьютера».
- Нужно кликнуть на вкладку «Автозапуск», чтобы просмотреть необходимые параметры.
Через консоль отладки (командная строка)
Инструкция:
- Открыть консоль от имени администратора.
- Далее необходимо прокрутить список вниз и найти вкладку «Стандартные утилиты».
- В перечне выбрать пункт «Командная строка».
- В окне консоли системной отладки нужно вписать исполняемый код «shell:Startup».
Обратите внимание! Если появится уведомление о том, что в имени файла присутствует ошибка, или он неправильно введен, следует запустить окно отладки с использованием расширенных прав. При необходимости данную процедуру можно сделать через PowerShell. Консоль отладки, куда необходимо вводить команду
Консоль отладки, куда необходимо вводить команду
Через системную утилиту Task Scheduler
Инструкция:
- Запустить окно «Выполнить» и прописать код «taskschd.msc».
- В правом столбце необходимо выбрать пункт «Библиотека».
Обратите внимание! В панели «Триггеры» будут отображены задачи, которые запускаются во время старта системы. Помимо этого, пользователи могут узнать, какие утилиты в данный момент работают. Здесь также можно почистить автозапуск и изменить его параметры
Здесь также можно почистить автозапуск и изменить его параметры.
Через редактор реестра
Многие спрашивают, как посмотреть автозагрузку на Windows 7. Сделать это можно посредством редактора системного реестра.
Инструкция:
- В окне консоли отладки ввести код «regedit».
- Далее нужно войти в редактор системного реестра и открыть каталог «HKEY_LOCAL_MACHINE».
- Перейти в папку «Software» и «Microsoft».
- Найти директорию «CurrentVersion» и «Run».
- Здесь будут находиться файлы конфигурации, которые отвечают за загрузку программы во время старта ОС. Чтобы создать параметр для какого-либо компонента, требуется щелкнуть по пустой области ПКМ и нажать «Задать». Потребуется указать путь к ПО и прописать параметры запуска.
Важно! Перед тем как редактировать файлы реестра, необходимо создать точку восстановления или резервную копию. Изменение конфигурации персонального компьютера может привести к различным сбоям
Открыть папку автозапуска на локальном системном диске
Многие спрашивают, где находиться папка автозагрузки в виндовс 7. Найти ее можно на локальном системном диске:
- Зайти в проводник и перейти в раздел локальных дисков.
- Найти директорию с наименованием «USER» и «Roaming».
- Открыть разделы «Windows» и «Автозагрузка». Здесь можно произвести отключение ненужных программ, проверить состояние автозапуска и добавить новые компоненты.
Папка на локальном диске
В заключение
Автоматический запуск программ ‒ это полезный инструмент, избавляющий от выполнения рутинных действий. Однако работать «на благо» владельца ПК он будет только в случае разумного подхода. Если установка программ выполняется по принципу «компьютер сам попросил», система быстро превратится в «зоопарк», а автозагрузка станет причиной «тормозов» и главным врагом пользователя.
Здравствуйте друзья! В этой статье, речь пойдет о том, как включить автозапуск cd или автозапуск dvd дисков в cd-rom. Статью я решил написать не случайно, ко мне обратился пользователь с вопросом о том, что после небольшого сбоя у него перестал работать автозапуск cd, dvd дисков. Давайте немного разберемся, для чего вообще нужен автозапуск дисков.
Например: у Вас есть cd или dvd диск с программой, игрой или фильмом, Вы открываете cd-rom и ставите в него диск, привод работает, но на рабочем столе ни чего не появляется для дальнейших действий.
<scri>
Вам приходится открывать «Мой компьютер» и при этом ещё и открывать Ваш cd или dvd диск, что бы воспроизвести его. Согласитесь это не очень удобно и далее, давайте рассмотрим, как включить автозапуск cd или dvd дисков.
Для того, что бы включить автозапуск cd или dvd дисков, зайдите в «Панель управления» и откройте элемент управления «Автозапуск».
У Вас появиться вот такое окно с настройками автозапуска. Для каждого отдельного носителя Вы можете выбрать нужную Вам настройку. Смотрите скриншот, я отметил все стрелочками: Что бы включить автозапуск, поставьте галочку напротив «Использовать автозапуск для всех носителей и устройств», далее напротив каждого носителя нажмите на стрелочку, что бы появилось выпадающее меню с выбором включения и отключения автозапуска cd или dvd.
Настройки в выпадающем меню:
- Если Вы выберите настройку — «Установить или выполнить программу с носителя пользователя», то при запуске cd или dvd диска программа или игра начнут сразу устанавливаться. Не рекомендую Вам этого делать.
- Если Вы выберите настройку — «Открыть папку для просмотра файлов, используя проводник», то при запуске cd или dvd диска в окне на рабочем столе, будет открыт диск с имеющейся информацией.
- Если Вы выберите настройку — «Не выполнять никаких действий», то автозапуска cd или dvd диска не будет.
- Если Вы выберите настройку — «Спрашивать каждый раз», то при запуске cd или dvd диска на рабочем столе появится окно с выбором действий, «Установить» или «Открыть для просмотра».
Если после всех настроек у Вас автозапуск cd или автозапуск dvd по прежнему не работает, то идем в реестр. В меню «Пуск» в строке поиска, прописываем «Regedit». В окне реестра ищем вот такой разделHKEY_LOCAL_MACHINE SYSTEM CurrentControlSet Services CDRom Смотрим в правой колонке значение AutoRun, кликаем по нему два раза клавишей мыши. В открывшемся окошке должна стоять цифра 1 этот параметр отвечает за включение автозапуска cd-rom, если стоит , то это означает, что автозапуск отключен.
Идем далее. Если в реестре у Вас все включено, но автозапуск cd не происходит, то делаем следующее. Заходим в «Диспетчер устройств», выбираем «DVD и CD-ROM дисководы» кликаем правой клавишей мыши по устройству и удаляем его. Перезагружаем компьютер, после перезагрузки, система сама установить нужный драйвер и определит устройство.
Читайте ещё статьи:
Как удалить программу полностью — Как полностью без следа удалить программу с вашего компьютера.
Windows 7 не видит жесткий диск — Почему после установки Windows 7 не видит разбитый жесткий диск.
Как создать виртуальный диск — Как правильно создать виртуальный диск.
← Предыдущая запись Дефрагментация жестких дисков в windows 7Следующая запись → Как изменить стандартный курсор мыши в windows 7
<index>
По умолчанию в «Виндовс 7» после установки дисков в оптический привод сразу производится его автозапуск. Однако в результате некоторых сбоев системы либо внесенных другим пользователем ПК корректировок эта функция может быть отключена.
Ниже представленная инструкция, которая описывает все необходимые действия для того, чтобы правильно включить службу автозапуска дисков в компьютере на Windows 7.

