Как добавить программу в автозагрузку в windows 7?
Содержание:
- Добавление программы в автозапуск с помощью реестра в Windows 10
- Настройка параметров автозапуска
- Как добавить программу в автозагрузку Windows 7
- Запрет на автозагрузку (windows 98/me/2000/xp)
- Какие программы нужно добавить в автозагрузку Windows 11?
- Как временно отключить автозагрузку на Mac
- Как посмотреть автозагрузку windows 7
- Сравнение параметров установки Windows Server и 2019
- Добавить программу в автозагрузку через папку
- Добавление программ в автозагрузку Windows
- Конфигурация ОС
- Автозагрузка программ Windows 10
- АВТОЗАГРУЗКА В UBUNTU
- Способ третий. Добавление программ в автозагрузку из Планировщика заданий
- Автозагрузка на уровне ядра
- Добавление программы в автозапуск с помощью дополнительного приложения
- Добавление программы в автозапуск с помощью MSconfig в Windows 10
- Настройка параметров автозапуска
- Где скачать?
Добавление программы в автозапуск с помощью реестра в Windows 10
Шаг 1.
Для входа в среду редактирования реестра в Windows 10 нужно развернуть контекстное меню кнопки «Пуск», с помощью правой кнопки мыши.

Шаг 2.
Запустите процедуру «Выполнить».

Шаг 3.
В выпавшем окне в боксе ввода запроса нужно ввести команду «regedit» и запустить консоль управления редактором.

Шаг 4.
В интерфейсе консоли последовательно перейдите по списку в директорию «Run».
- LOCAL MACHINE (для локальной станции), либо CURRENT USER (для Вашего пользователя);
- SOFTWARE (в папке хранятся настройки программного обеспечения);
- Microsoft (настройки продукции корпорации);
- Windows (настройки операционной системы);
- CurrentVersion (настройки текущей версии);
- Run (настройки автоматического запуска программ).

Шаг 5.
Для добавления программы воспользуйтесь меню «Правка», и с его помощью выберите команду создания нового строкового параметра.

Шаг 6.
Задайте имя параметра.

Шаг 7.
Раскройте параметры строки, и пропишите путь до исполняемого файла. После указания пути, сохраните настройки.

Настройка параметров автозапуска
Диспетчер устройств в Windows 10 — где находится, как посмотреть
Чтобы обеспечить правильное функционирование ОС, требуется произвести настройку автозапуска ПО.
Важно! Некоторые компоненты нельзя отключать (например, службы Microsoft), так как они являются системными
Редактирование через редактор групповой политики
Инструкция:
- В командной строке следует прописать код «gpedit».
- В правой колонке требуется выбрать пункт «Конфигурация».
- Далее нужно открыть «Администрирование» и «Система».
- В главном окне отыскать параметр «Запускать программное обеспечение во время старта ОС».
- Нужно щелкнуть по данному пункту два раза, чтобы вызвать окно «Свойства».
- Затем требуется о.
- В пункте «Настройки» нужно нажать «Добавить программы».
- В диалоговом окне «Содержание» указать путь к исполняемому файлу.
- Затем нажать «Применить» и «Ок».
Как добавить утилиту в автозагрузку, используя настройки программы
В некоторых программах предусмотрена функция добавления утилиты в автозапуск. Для примера рассмотрено программное обеспечение DemonTools и Acrylic Wi-Fi
Инструкция:
- Нужно открыть программу DemonTools.
- Далее нужно щелкнуть по иконке в виде шестеренки, которая расположена внизу окна.
- В списке необходимо найти опцию «Автовключение».
- Поставить отметку в соответствующем чекбоксе.
Инструкция для программы Acrylic Wi-Fi:
- Нужно открыть программу и в главном окне щелкнуть по иконке с изображением трех горизонтальных линий.
- В контекстном меню выбрать пункт «Configuration».
- Далее следует о.
Добавить приложение в автозапуск через папку на локальном диске
Многие спрашивают, как на виндовс 7 правильно настроить автозапуск программ. Нужно открыть папку автозапуска и добавить нужные элементы.
Инструкция:
- Следует перейти в папку автозапуска на диске.
- В диалоговом окне нажать на кнопку «Создать» и «Ярлык».
- Затем кликнуть по кнопке «Показать» и прописать путь к исполняемому файлу программы. Данные действия необходимы, чтобы произвести включение опции «Автозапуск» для выбранного программного обеспечения.
- В завершении нужно придумать имя ярлыку.
- Щелкнуть на «Применить» и «Ок».
Обратите внимание! Чтобы исключить приложение из автозапуска, достаточно просто удалить ярлык из папки. Добавление компонентов
Добавление компонентов
Очистка автозапуска на Windows 7
Инструкция:
- Нужно ввести команду «Msconfig» через консоль отладки.
- Просмотр программ, которые находятся в автозапуске, осуществляется через раздел «Автозагрузка».
- Чтобы очистить список, необходимо снять отметку с ненужного приложения.
Важно! Не рекомендуется использовать опцию «Остановить все», так как некоторые компоненты необходимы для правильного функционирования Windows. Нельзя выключать следующие компоненты:
Нельзя выключать следующие компоненты:
- драйвера Intel или AMD;
- диспетчер Realtek и M-Audio;
- диспетчер Launch Manager;
- Pointing Driver для тачпада (необходим для ноутбуков и нетбуков);
- Updater (Центр обновлений Windows);
- Java Platform (необходим для запуска игр и браузера).
Как добавить программу в автозагрузку Windows 7
Иногда, пользователям необходимо добавить программу в автозагрузку Windows 7, чтобы это приложение запускалось сразу после старта системы. Решить этот вопрос помогут следующие методы:
- Добавление ярлыка программы в папку «Автозагрузка» вручную.
- Изменение параметров системного реестра.
- Изменение настроек в редакторе локальной групповой политики.
- Создание задания в Планировщике заданий.
- Включение соответствующей опции в настройках данной программы.
Самый простой способ: проверить настройки программы, которую требуется добавить в автозагрузку. В большинстве случаев, там имеется параметр, предназначенный для регулирования запуска программы. Для активации параметра потребуется поставить флажок, напротив соответствующего пункта.
Прочитайте статью на моем сайте о том, как создать задачу в Планировщике заданий. С помощью созданного задания, нужная программа станет запускаться в ОС по заданным параметрам.
Простой способ для добавления приложения в автозагрузку: перенос в соответствующую папку ярлыка программы. Для этого, выполните следующие действия:
- В Проводнике Windows включите отображение скрытых папок и файлов, а затем пройдите по следующему пути для текущего пользователя ПК:
C:\Users\имя_пользователя\AppData\Roaming\Microsoft\Windows\Start Menu\ProgramsStartup
- Скопируйте или перетащите ярлык приложения в папку «Автозагрузка».
Папка автозагрузки Windows 7 для всех пользователей ОС находится по пути:
C:\Users\Default\Microsoft\Windows\Start Menu\Programs\Startup
После завершения добавления или удаления нужной программы, отключите в Проводнике отображение скрытых папок.
Подобным способом можно удалять программы из автозагрузки. Имейте в виду, что в папке «Автозагрузка» находятся ярлыки не всех программы, находящихся в автозагрузке.
Оптимизация Windows 7: ускорение работы компьютера
Запрет на автозагрузку (windows 98/me/2000/xp)
Существуют способы наложения запрета на автозагрузку программ через записи в реестре, указанные выше. Используются параметры типа DWORD. Все параметры должны храниться в разделе
HKLMSoftwareMicrosoftWindowsCurrentVersionPoliciesExplorer
Для запрета запуска программ, прописанных в подраздел Run раздела LOCAL MACHINE используется параметр DisableLocalMachineRun со значением 1. В этом случае система игнорирует содержимое списка Run, находящегося в LOCAL MACHINE.
Аналогично действует запрет списка Run Once для LOCAL MACHINE. За состояние этой политики отвечает параметр DisableLocalMachineRunOnce. Система игнорирует содержимое RunOnce в LOCAL MACHINE.
Какие программы нужно добавить в автозагрузку Windows 11?
Следующие программы всегда должны запускаться при запуске или, по крайней мере, рекомендованы:
- Программное обеспечение безопасности (антивирусные программы, брандмауэр и т. Д.) : Windows 11 поставляется с собственным набором программного обеспечения для защиты вашего компьютера от внешних атак. Если вы отключили эти приложения и используете стороннее программное обеспечение, убедитесь, что оно присутствует в автозагрузке.
- Программное обеспечение для резервного копирования: если вы используете программу для резервного копирования данных, вам следует добавить ее в папку автозагрузки Windows 11.
- Программное обеспечение, которое вы используете ежедневно. Кандидатами на добавление в папку автозагрузки в Windows 11 являются программы, которые вы используете регулярно — VPN, облачные хранилищ, а также почтовые клиенты.
Вам следует удалить все лишние приложения, сценарии и службы из папки автозагрузки, чтобы обеспечить максимально эффективный запуск Windows 11.
Как временно отключить автозагрузку на Mac
MacOS предоставляет возможность временно отключить автоматический запуск для каждого приложения, что полезно в случаях, когда нужно быстро авторизоваться в сервисе, или выявить проблему, если загрузка Mac происходит некорректно.
При появлении на экране окна входа, введите свои учетные данные, нажмите и удерживайте клавишу ⇧Shift, а затем нажмите на кнопку «Вход». Отпустите клавишу при появлении панели Dock. Если на экране не отображается окно входа, перезапустите компьютер и при появлении строки прогресса нажмите и удерживайте клавишу ⇧Shift. Mac начнет загрузку без автоматического запуска приложений.
Как посмотреть автозагрузку windows 7
Разработчики ОС Windows 7 решили разделить автозагрузку на две части. Первая доступна как папка в меню пуск. Так и называется «Автозагрузка». Открываете папку и все что находится в ней, будет автоматически запущено. Однако это не все программы и приложения, которые находятся в автозагрузке.
Основной список элементов находится в «конфигурации системы». Чтобы посмотреть список автозагрузки windows 7, нажмите «Пуск» и в строке поиска «Найти программы и файлы» введите полностью слово msconfig. В результате поиска появится программа msconfig.exe. Запускаете ее.
Добавление программы в автозагрузку
Планировщик заданий также можно получить на панели управления в разделе «Администрирование». В правой части меню «Планировщик заданий» в разделе «Действия» выберите «Создать задачу». На скриншоте выше мы уже указали имя и описание задачи, которую мы создаем. При планировании задачи, требующей прав администратора, обязательно установите этот флажок, иначе вы увидите ошибку в области уведомлений и должны вручную разрешить ее.
В этом меню в разделе «Начать задачу:» выберите «При входе в систему». Выберите, для какого пользователя вы хотите запустить задачу при входе в систему, и настройте любые подходящие дополнительные параметры, которые вы хотели бы. Если есть какие-либо аргументы, которые необходимо выполнить с вашей программой, вы можете добавить их также. Вкладки «Условия» и «Настройки» можно оставить в покое, но не стесняйтесь проверить их еще на несколько параметров, большинство из которых не имеют отношения к задаче, в которой запускается программа при входе в систему.
В окне «Конфигурация системы» переходите на вкладку «Автозагрузка». В этом окне будет весь список для автозагрузки.
Сравнение параметров установки Windows Server и 2019
В редакциях Standard и Datacenter можно выбрать различные варианты установки. Эти варианты влияют на то, какие функции будут доступны после установки, такие как наличие графического интерфейса пользователя и набор сервисов. Присутствуют следующие варианты установки:
- Desktop Experience (с графическим интерфейсом);
- Core;
- Nano.
Desktop Experience — это вариант установки, с которым знакомо большинство людей. Этот параметр устанавливает большинство функций и ролей из коробки, включая интерфейс графического интерфейса рабочего стола. Вы получите Диспетчер серверов, который позволяет добавлять и удалять роли и компоненты. Преимущество в том, что система может быть проще в управлении для людей, привыкших использовать графический интерфейс. Недостаток в том, что у вас появляется больше обновлений, перезагрузок и открытых портов с которыми предстоит иметь дело.
Узнайте больше от Microsoft здесь.
В Server Core отсутствует графический интерфейс и несколько ролей, которые устанавливаются по умолчанию под опцией Desktop Experience. Серверное ядро имеет меньший объем занимаемого дискового пространства и, следовательно, меньшую область атаки из-за меньшей кодовой базы. Здесь также меньше обновлений, перезагрузок и открытых портов для работы. Это отличный вариант для серверов инфраструктуры, таких как контроллеры домена Active Directory и DNS-серверы.
В этой редакции отсутствуют инструменты специальных возможностей, встроенные инструменты настройки сервера и поддержка звука. Эта версия без излишеств. Не лишним будет убедиться, что вы знакомы с администрированием на основе командной строки.
Подробнее об этом можно прочитать на сайте Microsoft.
Nano
Начиная с Windows Server 2019, Nano доступен только как контейнеризированный образ операционной системы. Он предназначен для запуска в качестве контейнера внутри хоста контейнеров, такого как Server Core, упомянутого выше. Если вы опираетесь на контейнерные приложения, предназначенные для серверных ОС, то эту версию вы будете использовать для компиляции этих приложений.
Nano можно развернуть с помощью версий Standard или Datacenter, но у вас должна быть прикреплена Software Assurance к лицензированию хост-сервера. Узнать об этом подробнее можно на сайте Microsoft.
Добавить программу в автозагрузку через папку
Чтобы добавить программу в автозагрузку есть классический способ. Суть его заключается в том, что нам нужно в специальную папку на компьютере положить ярлык программы.
Откройте Пуск — Все программы.

Найдите там папку Автозагрузка и щелчком правой кнопкой мыши выберите пункт Проводник.

У нас откроется папка где лежат ярлыки тех программ, которые запускаются вместе с Windows. Если положить сюда ярлыки других программ, то они так же будут запускаться вместе с компьютером.
Вот что в итоге у меня получилось:

Можно перезагружать ПК и смотреть результат.
Этот способ больше характерен для Windows 7, так как в Восьмёрке привычного нам меню Пуск уже нет. Но несмотря на это сама папка Автозагрузка также существует и отыскать её вы можете следующим способом.
Нажмите на клавиатуре сочетание клавиш Win+R и введите команду shell:Common Startup, а потом нажмите ОК.

Через секунду откроется папка Автозагрузка. Какую Вам там нужно было программу добавить в автозагрузку? Так вот закидываем сюда ярлыки и пробуем перезагрузить наш ноутбук или компьютер.

Это первый способ, но если он не сработал, то у меня для вас есть другие.
Добавление программ в автозагрузку Windows
Стоит отметить, что в рассматриваемых нами версиях операционных систем есть немало способов сделать возможным запуск программ при включении компьютера. Мы рассмотрим самые основные. Существенного различия в проведении данной операции на различных версиях Windows нет, поэтому каждый пользователь сможет её успешно провести.
Добавление через папку автозагрузки
Данный вариант добавления программы является наиболее простым. Чтобы выполнить добавление в автозагрузку проделываем следующие шаги:
В Windows 7:
- Выйдите на рабочий стол и слева внизу нажмите на значок «Пуск» (логотип Microsoft);
- В открывшемся списке различных папок и программ найдите «Автозагрузка».
- Откроется окно (смотрите на картинке), в нём находится список ссылок (ярлыки) на программы, запускаемые вместе с Windows. Для того чтобы добавить туда новую программу, достаточно перенести её ссылку(ярлык) в это окно (папку Автозагрузка).
- Закройте папку. Готово.
Для Windows 7, 8, 8.1 и 10:
- Нажмите «Win+X». Если кто-то не знает, клавиша «Win» — это кнопка на клавиатуре с логотипом Microsoft.
- В открывшемся списке выберите «Выполнить»
- Далее в появившемся окне введите команду «shell:Startup».
- При этом откроется специальная папка — «Автозагрузка» куда просто перенесите ярлык нужной программы.
- Закройте папку. Готово.
Важно! Выше представленный способ самый простой и удобный, но, к сожалению, в силу некоторых факторов он иногда не работает. Если вы попали в такую ситуацию, воспользуйтесь вариантами представленными ниже
Добавление при помощи средств Windows
Во всех версиях Windows есть удобный инструмент для создания различных задач. Он называется «Планировщик задач». С его помощью добавить программу в автозагрузку не составит труда. Если решили осуществлять желаемое через планировщик, делаем следующие манипуляции:
- Нажмите «Win+X». Выберите «Выполнить».
- В отрывшемся окне введите «mmc.exe taskschd.msc».
- Откроется утилита. В ней выберите «Действие» > «Создать задачу».
- В меню «Общие» назовите свою задачу (как хотите).
- В меню «Триггеры» нажмите «Создать», а затем в верхнем раскрывающимся списке выберите «При запуске».
- В меню «Действие» нажмите «Создать, а далее в таком же выпадающем списке «Запуск программы»; следующим шагом необходимо нажать на кнопку «Обзор» и найти .exe-файл необходимой программы.
- В окне «Создание задачи» нажмите «ОК».
- В меню активных задач появится ваша задача.
- Закройте «Планировщик задач». Готово.
Такой способ гарантировано получится, если вы правильно проведёте весь алгоритм действий.
Добавление, используя системный реестр
В данном способе прибегнем к использованию реестра. Многие боятся этого слова, их пугает в него заходит и тому подобное, но ничего страшного нет. Вы просто должны следовать следующим инструкциям:
- Стандартное начало: «Win+X» и выбрать «Выполнить».
- Введите команду «regedit» и нажмите «ОК».
- Сразу же откроется окно системного реестра. Слева – пути, по которым ищем то, что нам необходимо. Справа – находится то, что мы искали.
- HKEY_LOCAL_MACHINE\SOFTWARE\Microsoft\Windows\CurrentVersion\Run – проследуйте по этому пути, выбирая папки слева.
- В этом месте как раз и находится все то, что учавствует запуске стартуя одновременно с Windows. Для добавления необходимой вам программы, кликаем в любую белую часть этого окна правой кнопкой мыши (ПКМ) и в открывшемся списке выбираем: «Создать» > «Строковый параметр».
- Введите нужное имя для новой появившейся задачи, например, Автозагрузка, после этого жмём правую кнопку мыши(ПКМ) наведя на эту задачу, и из списка выбераем «Изменить».
- В поле «Значение:» введите полный путь до файла с расширением «.exe» вашей программы.
- Закройте реестр. Готово.
Важно! В системном реестре, если что-то не знаете – не нажимайте! Иначе рискуете повредить структуру файлов ОС, тем самым поломав компьютер
Добавление при помощи специальных программ
Никому не секрет, что программ и утилит для компьютера огромное количество. Все они предназначены для разных целей. Автозагрузку тоже не обделили, одна из лучших программ для её управления – Autorun Organizer. Чтобы воспользоваться данным софтом, скачайте его и установите (он совершенно бесплатный). А затем выполните следующий алгоритм действий:
- Запустите программу и в верхнем меню выберите «Добавить».
- В открывшемся окне в строке «Путь» укажите расположение .exe-файла вашей программы, а в «Название» назовите задачу автозагрузки.
- Нажмите далее и поставьте кружок на пункте «HKEY_LOCAL_MACHINE\…\RUN. Нажмите «Готово».
- Закройте программу.
Конфигурация ОС
Рассмотрим еще один вариант, позволяющий добавить в автозагрузку программу в Windows 7. В основе своей работы он использует штатную утилиту «Конфигурация системы»:
- При помощи уже известного сочетания кнопок Win+R запускаем утилиту «Выполнить», с которой мы недавно работали. В маленьком окошке вводим команду «msconfig» и жмем кнопку «ОК».
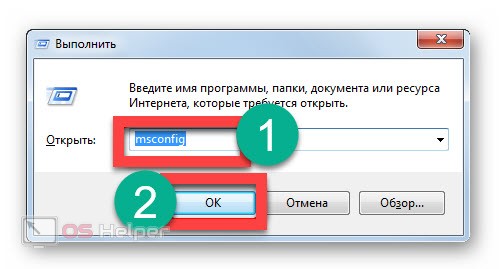
- Когда окно конфигурации запустится нам необходимо будет перейти во вкладку «Автозагрузка». Для наглядности мы отметили ее на скриншоте ниже.
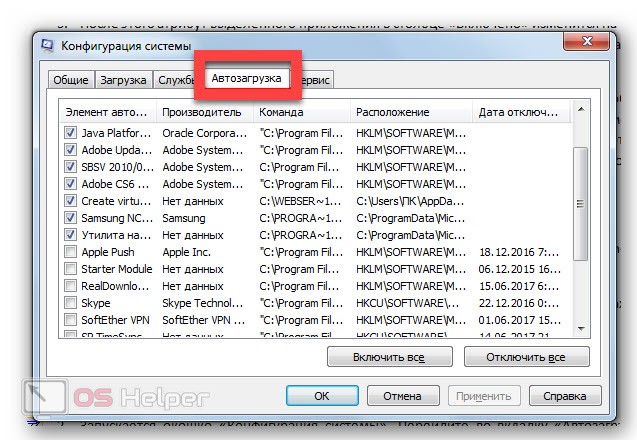
- Для того чтобы добавить какую-либо программу в автозагрузку нам просто необходимо включить значок напротив ее имени. В результате уже при следующем запуске, нужный нам софт стартует автоматически.
Также тут поддерживается возможность включения автозагрузки сразу для всех имеющихся в списке приложений. Для этого нам просто нужно будет нажать кнопку «Включить все».
Автозагрузка программ Windows 10
Автозагрузка в Windows 10 версии 1803 и новее
Начиная с версии Windows 10 версии 1803 в новые параметры были добавлены настройки автозагрузки. Здесь же можно отключать и включать автозагрузку любого приложения всего одним нажатием. Приложения можно настроить так, чтобы они запускались при входе в систему. В большинстве случаев они запускаются в свернутом виде или начинают выполнять только фоновою задачу. Для открытия автозагрузки теперь нужно всего лишь:
- Перейдите в расположение: Пуск > Параметры > Приложения > Автозагрузка.
- Перетяните ползунок не нужного приложения в положение Отключено.
Автозагрузка в диспетчере задач Windows 10
В отличие от Windows 7 в новых версиях операционной системы Windows решили вынести раздел автозагрузка в диспетчера задач. Ранее аналогичный раздел автозагрузки находился в классическом приложении конфигурации системы. Сейчас после запуска MSConfig в Windows 10 в разделе автозагрузки пользователь увидит ссылку для перехода в диспетчера задач.
- Нажимаем Ctrl+Shift+Esc и переходим в раздел Автозагрузка.
- Нажмите на программу правой кнопкой мыши, и в открывшемся контекстном меню выберите Отключить.
Здесь мы видим все программы, которые добавлены в автозагрузку системы
А также тут же Вы можете отключить автозагрузку всех программ на Windows 10. Хотим обратить Ваше внимание на столбец напротив приложения влияние на запуск системы — это степень влияния активности центрального процессора и диска, измеряемая во время загрузки и обновляемая при каждой перезагрузке. Рекомендуем отключать приложения с высоким влиянием на запуск, ну и все ненужные приложения, которые есть в автозагрузке
Папка автозагрузки Windows 10
Папка автозагрузки присутствует и на ранних версиях Windows, добавив в которую ярлык приложения, будет производиться его автозагрузка. Откройте папку автозагрузки выполнив команду shell:startup в окне Win+R. Ну или просто зайти по пути: C:\ Пользователи\ Имя_пользователя\ AppData\ Roaming\ Microsoft\ Windows\ Главное меню\ Программы\ Автозагрузка.
Помните что папка AppData по умолчанию скрыта. Вам нужно будет включить отображение скрытых папок в Windows 10. Папка автозагрузки находиться на системном диске и позволяет самостоятельно добавлять нужные программы в автозагрузку.
Автозагрузка в реестре Windows 10
- Запустите редактор реестра выполнив команду regedit в окне Win+R.
- Перейдите в раздел реестра HKEY_CURRENT_USER\SOFTWARE\Microsoft\Windows\CurrentVersion\Run.
- В этом разделе Вы видите программы которые уже добавлены в автозагрузку Windows 10, для текущего пользователя. Вы можете удалить не нужные или добавить новые. В этот же раздел мы попадем если в CCleaner выберем в контекстном меню открыть в RegEdit…
Для того что бы добавить программу в автозагрузку Windows 10, Вам нужно создать строковый параметр. Можно задать параметру любое имя. Два раза нажав на этот параметр, в строчку Значение Вы должны указать путь к исполняемому файлу программы. Пример добавления параметра в реестр можете увидеть на изображении выше.
Автозагрузка в программе CCleaner
Есть много программ которые позволяют как добавлять, так и удалять программы с автозагрузки. CCleaner — бесплатная программа для чистки мусора на вашем компьютере, позволяет контролировать автозагрузку программ на Windows 10. Скачать можно без проблем на официальном сайте программы.
Перейдем к интерфейсу программы. В меню программы откройте раздел Сервис, и перейдите во вкладку Автозагрузка. Вы увидите список программ которые добавлены в автозагрузку. Нажатием правой клавиши мыши на программе Вы можете выключить загрузку программы, удалить программу с автозагрузки, или открыть реестр, где находится запись программы о запуске. Более подробно смотрите в инструкции: Как пользоваться CCleaner для Windows 10.
Заключение
Каждый пользователь обязан уметь работать с автозагрузкой программ в операционной системе Windows 10. Как минимум необходимо знать как открыть, включить, отключить автозагрузку программ. Так как удаление программ с автозагрузки повышает производительность системы в целом.
Действительно очистка автозагрузки в операционной системе позволяет пользователю не плохо сэкономить собственное время. А также для повышения производительности рекомендуем дополнительно очистить диск С от ненужных файлов в Windows 10.
АВТОЗАГРУЗКА В UBUNTU
Первым делом нужно сказать, что в Ubuntu существует несколько уровней автозагрузки. Я не буду говорить здесь про systemd и автозагрузку сервисов, так как уже рассматривал это в одной из первых статей. Программу или скрипт можно добавить в автозагрузку такими путями:
- Утилита «Автоматически запускаемые приложения»;
- Папка «Автозапуск»;
- Файл rc.local;
- Файл Xinitrc;
Мы рассмотрим первые два способа, поскольку два последние более рассчитаны на скрипты, а не программы. Сначала автозагрузка в Ubuntu с помощью стандартной утилиты.
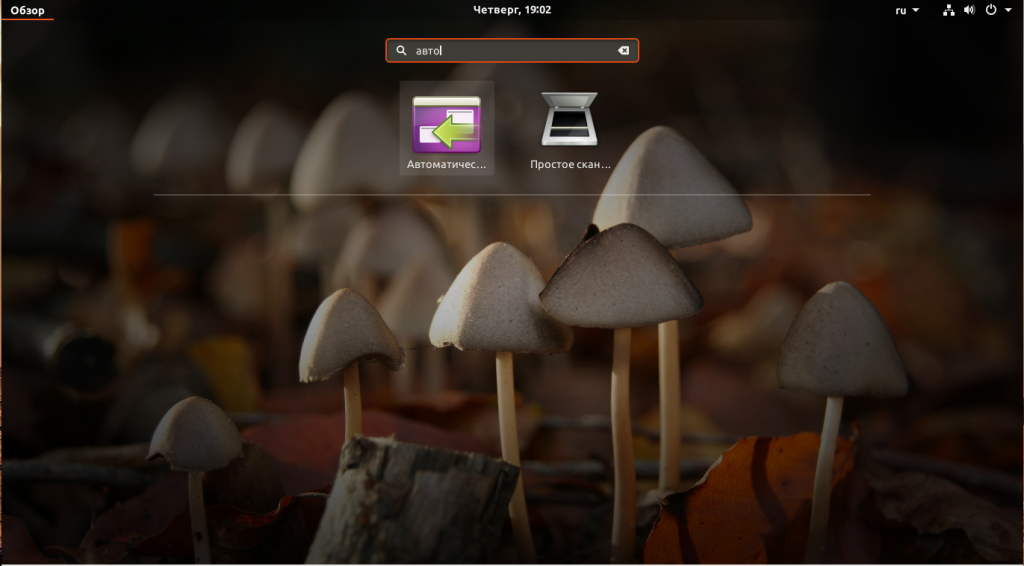
Откройте меню системы и наберите «Авто» и откройте программу, которая будет первой в списке, Автоматически запускаемые приложения:
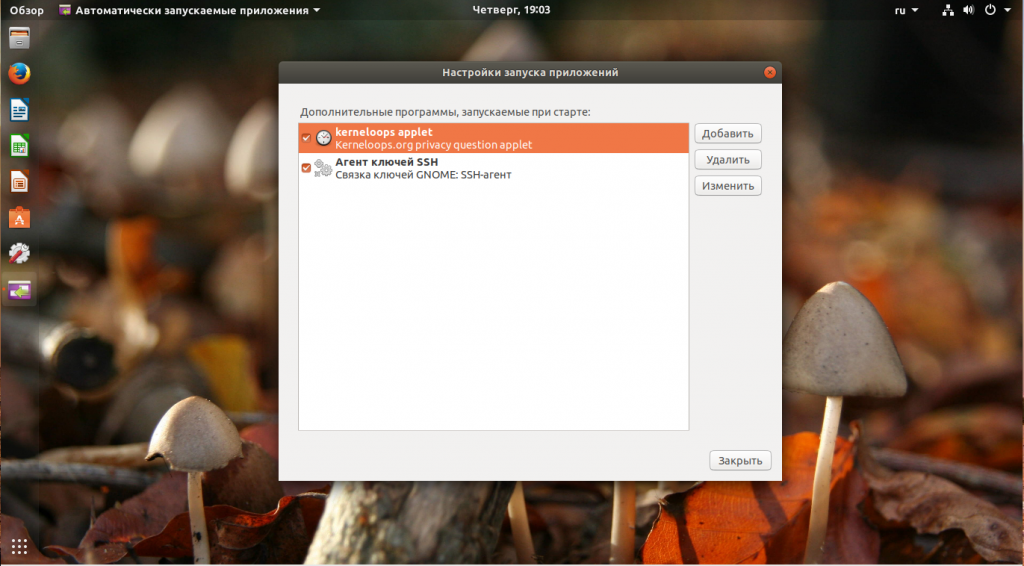
Здесь будут перечислены все приложения, которые сейчас запускаются автоматически. Чтобы добавить в автозагрузку ubuntu еще одно приложение, нажмите кнопку «Добавить»:

Здесь нужно ввести имя нового пункта, а также команду запуска приложения. Вы можете выбрать приложение в файловой системе, если не помните путь, нажав кнопку «Обзор»:
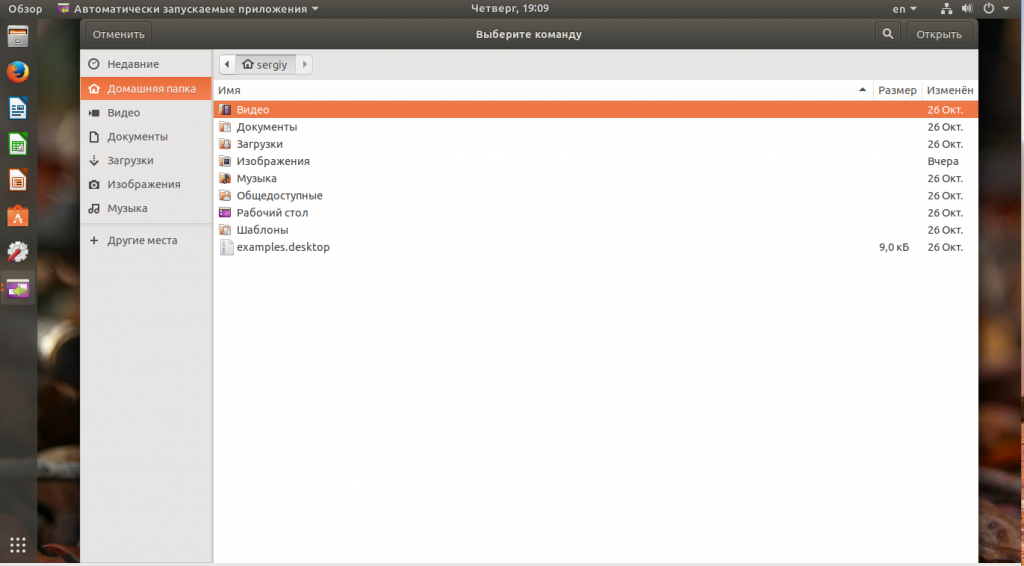
В команде можно указывать параметры, если это нужно. Еще можно заполнить поле «Описание», но это уже необязательно. Если вам нужна определенная программа из главного меню, но вы не знаете где ее найти и как пишется ее команда, можно посмотреть ее в том же меню. Но для этого нам нужно сначала установить утилиту «Главное меню» из центра приложений:
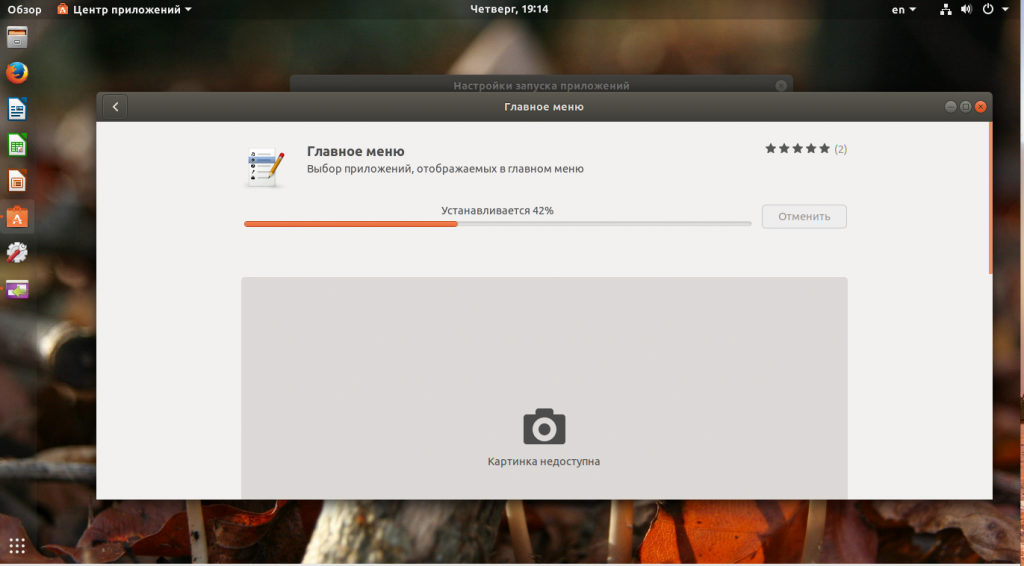
Дальше запустите утилиту и найдите в ней нужное приложение. Затем нажмите «Свойства»:
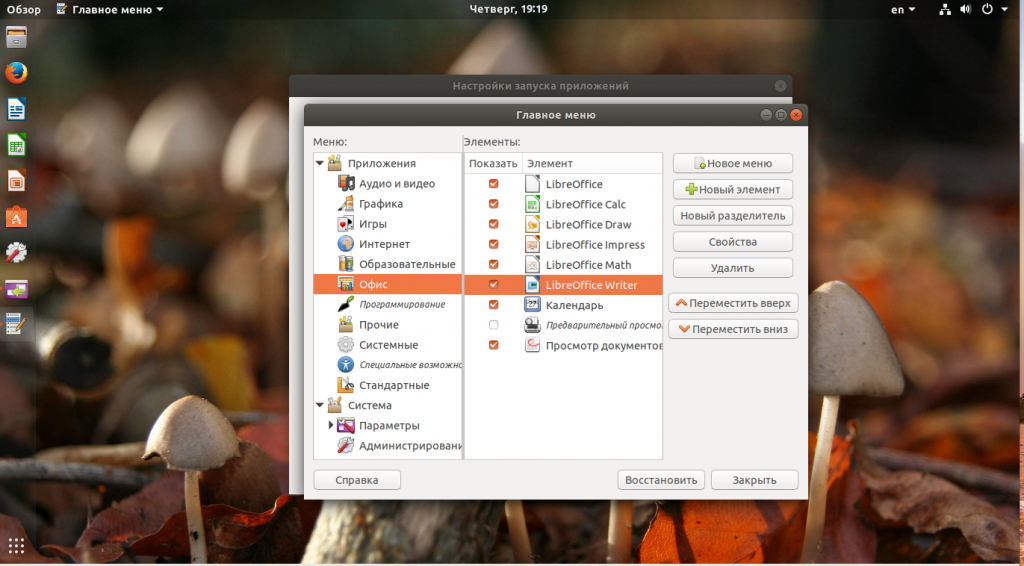
Здесь вам нужно обратить внимание на строку «Команда», скопируйте ее и можете использовать для автозагрузки
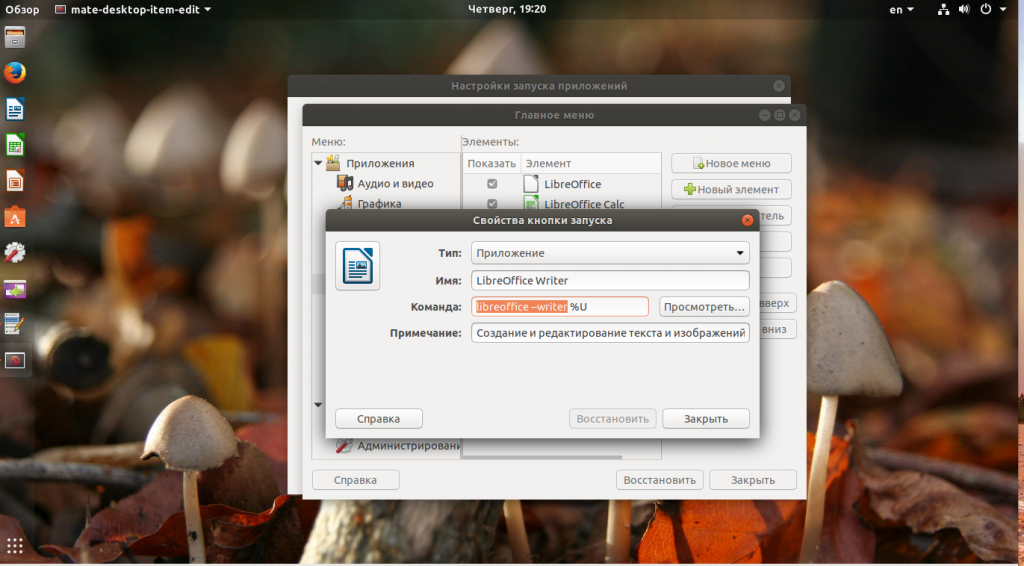
Следующий способ — это папка автозагрузки. Она находится по адресу ~/.config/autostart. По сути, это тот же самый способ, только он может выполняться без графического интерфейса. Когда вы настраиваете автозагрузку через приложение, то в этой папке создаются файлы настроек с именем desktop. Вот, например:
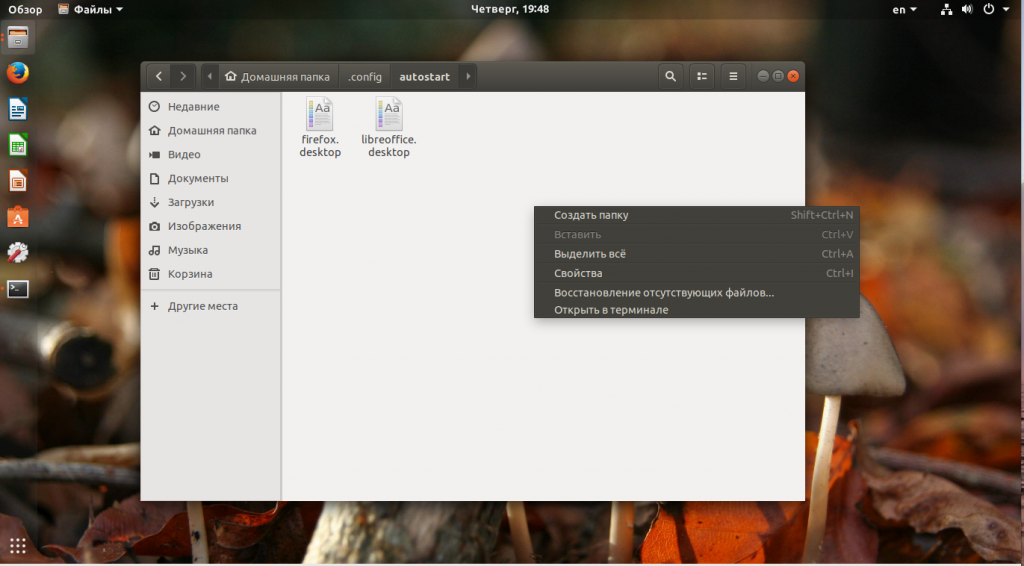
Напоминаю, что для того, чтобы посмотреть скрытые файлы нужно нажать сочетание клавиш Ctrl+H. Теперь попытаемся создать новый конфигурационный файл для еще одной программы. Вот таким будет его синтаксис:
Type=ApplicationName=имя_нового_пунктаExec=командаIcon=полный_путь_к_иконкеComment=комментарийX-GNOME-Autostart-enabled=true
Для примера, сделаем файл для запуска плеера VLC, он будет выглядеть вот так:
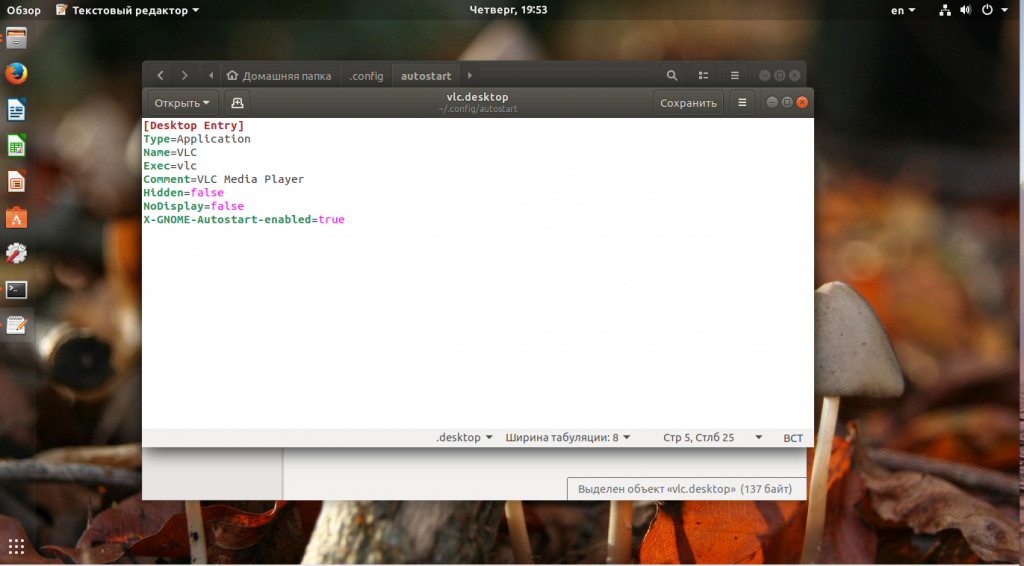
Готово, и самое интересное, что если вы откроете приложение автозагрузки. То там тоже появится этот пункт. Это такой способ настройки без графического интерфейса.
Способ третий. Добавление программ в автозагрузку из Планировщика заданий
Правой кнопкой мыши нажимаем на Мой компьютер/Компьютер, выбираем пункт Управление. В открывшемся окне нажимаем Планировщик заданий — Создать задачу.
-
Общие
В поле Имя присваиваем произвольное наименование нашей задаче. Советую поставить галочку напротив пункта Выполнять с наивысшими правами -
Триггеры
Нажимаем кнопку Создать выбираем выполнение задачи При входе в систему. Чтобы к моменту старта нашей программы основные службы системы уже успели загрузиться, ставим галочку на пункт Отложить задачу на и выбираем какое-нибудь небольшое значение. Нажимаем кнопочку ОК -
Действия
Программа и сценарий по кнопке Обзор выбираем нужную нам программу. Нажимаем ОК
Всё. Теперь мы можем перезагрузить компьютер и проверить автозагрузку приложения в системе.
Мы рассмотрели три способа, как добавить программу в автозагрузку Windows.
Если после добавления какой-либо программы в автозагрузку у вас начали появляться ошибки при включении компьютера, возможно, причиной тому является нарушение работы компонентов операционной системы, в том числе — программной платформы .NET Framework. Проблемы эти не критичны и, при грамотном подходе, довольно быстро решаются.
Автозагрузка на уровне ядра
Автозагрузка на уровне ядра вряд ли будет вам очень полезной для повседневного применения, но я решил о ней упомянуть, поскольку такая возможность есть. С помощью параметра ядра init вы можете указать какую программу стоит запускать сразу после завершения инициализации ядра. Например, вы можете загрузить оболочку Bash вместо Systemd. Для этого достаточно подправить строку запуска ядра в конфигурационном файле Grub или во время запуска. Добавьте в конец параметр init:
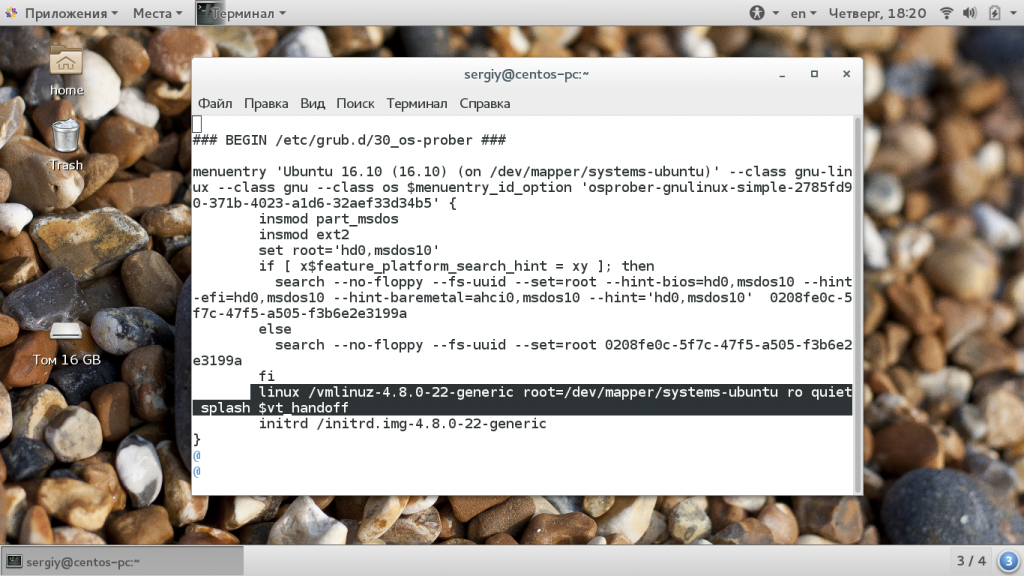
Но, обычно, удобнее изменить это значение временно, в меню Grub. Читайте подробнее об этом в статье параметры ядра Linux. Так не выполняется автозагрузка программы linux, но, тем не менее, иногда может быть полезно.
Добавление программы в автозапуск с помощью дополнительного приложения
Для изменения режима запуска программного обеспечения в системе Windows Вы можете использовать программный продукт CCleaner. Он является полностью бесплатным и поставляется по принципу «как есть».
Шаг 1. Осуществите запуск программного продукта.
Запускаем программу CCleaner
Шаг 2. Разверните список «Сервис», расположенный в левом фрейме интерфейса.
Разворачиваем список «Сервис»
Шаг 3. Перейдите в список «Автозагрузка». Для внесения дополнительного элемента в состав автоматической загрузки выделите его кликом мыши и используйте кнопку «Включить».
Переходим в список «Автозагрузка», выделяем элемент кликом мыши и нажимаем кнопку «Включить»
Добавление программы в автозапуск с помощью MSconfig в Windows 10
Шаг 1. Для входа в среду MSconfig в Windows 10 нужно развернуть контекстное меню кнопки «Пуск», с помощью правой кнопки мыши.

Нажимаем правой кнопкой мыши на «Пуск»
Шаг 2. Запустите процедуру «Выполнить».

Запускаем процедуру «Выполнить»
Шаг 3. В выпавшем окне в боксе ввода запроса нужно ввести команду «msconfig».

Вводим команду «msconfig»
Шаг 4. В программном интерфейсе переключитесь на закладку «Автозагрузка».

Переключаемся на закладку «Автозагрузка»
Шаг 6. В соответствующей вкладке выделите строку с названием программы или приложения, которое должно запускаться совместно с операционной системой, и воспользуйтесь кнопкой «Включить».

Нажимаем на необходимую программу или приложение и на кнопку «Включить»
Настройка параметров автозапуска
Диспетчер устройств в Windows 10 — где находится, как посмотреть
Чтобы обеспечить правильное функционирование ОС, требуется произвести настройку автозапуска ПО.
Важно! Некоторые компоненты нельзя отключать (например, службы Microsoft), так как они являются системными
Редактирование через редактор групповой политики
Инструкция:
- В командной строке следует прописать код «gpedit».
- В правой колонке требуется выбрать пункт «Конфигурация».
- Далее нужно открыть «Администрирование» и «Система».
- В главном окне отыскать параметр «Запускать программное обеспечение во время старта ОС».
- Нужно щелкнуть по данному пункту два раза, чтобы вызвать окно «Свойства».
- Затем требуется о.
- В пункте «Настройки» нужно нажать «Добавить программы».
- В диалоговом окне «Содержание» указать путь к исполняемому файлу.
- Затем нажать «Применить» и «Ок».
Как добавить утилиту в автозагрузку, используя настройки программы
В некоторых программах предусмотрена функция добавления утилиты в автозапуск. Для примера рассмотрено программное обеспечение DemonTools и Acrylic Wi-Fi
Инструкция:
- Нужно открыть программу DemonTools.
- Далее нужно щелкнуть по иконке в виде шестеренки, которая расположена внизу окна.
- В списке необходимо найти опцию «Автовключение».
- Поставить отметку в соответствующем чекбоксе.
Инструкция для программы Acrylic Wi-Fi:
- Нужно открыть программу и в главном окне щелкнуть по иконке с изображением трех горизонтальных линий.
- В контекстном меню выбрать пункт «Configuration».
- Далее следует о.
Добавить приложение в автозапуск через папку на локальном диске
Многие спрашивают, как на виндовс 7 правильно настроить автозапуск программ. Нужно открыть папку автозапуска и добавить нужные элементы.
Инструкция:
- Следует перейти в папку автозапуска на диске.
- В диалоговом окне нажать на кнопку «Создать» и «Ярлык».
- Затем кликнуть по кнопке «Показать» и прописать путь к исполняемому файлу программы. Данные действия необходимы, чтобы произвести включение опции «Автозапуск» для выбранного программного обеспечения.
- В завершении нужно придумать имя ярлыку.
- Щелкнуть на «Применить» и «Ок».
Обратите внимание! Чтобы исключить приложение из автозапуска, достаточно просто удалить ярлык из папки. Добавление компонентов

Добавление компонентов
Очистка автозапуска на Windows 7
Инструкция:
- Нужно ввести команду «Msconfig» через консоль отладки.
- Просмотр программ, которые находятся в автозапуске, осуществляется через раздел «Автозагрузка».
- Чтобы очистить список, необходимо снять отметку с ненужного приложения.
Важно! Не рекомендуется использовать опцию «Остановить все», так как некоторые компоненты необходимы для правильного функционирования Windows. Нельзя выключать следующие компоненты:
Нельзя выключать следующие компоненты:
- драйвера Intel или AMD;
- диспетчер Realtek и M-Audio;
- диспетчер Launch Manager;
- Pointing Driver для тачпада (необходим для ноутбуков и нетбуков);
- Updater (Центр обновлений Windows);
- Java Platform (необходим для запуска игр и браузера).
Где скачать?
Мы будем тестировать настройки на Windows Server 2016 Standart Evalution это пробная версия с ограниченным сроком действия — 180 дней.(Мы не нарушаем закон!)
Ссылка/Link: -ru/evalcenter/evaluate-windows-server-2016
Рис.1 — Выбираем в каком виде мы хотим получить Windows — ISO.
Заполняем анкету, Ставим галочку в чекбоксе «Yes»(Условия конфиденциальности), и жмём «Continue». Никаких подтверждений требоваться не будет, так что это занимает очень мало времени.(Рис.2)
Рис.2 — Заполнение анкету.
Выбираем свой язык, и жмём «Download».(Рис.3)
В результате скачается iso-образ, примерно с таким названием:
_REFRESH_SERVER_EVAL_X64FRE_
Объёмом: 6,52 Гб.
