Как узнать поддерживает ли процессор 64 разрядную систему
Содержание:
- Просмотр разрядности системы в Windows
- Общее определение
- Для пользователя
- Как определить разрядность процессора
- Как установить 64-разрядную систему
- Определение разрядности процессора Windows
- Способы определения версии Windows
- Команды
- Как перейти на Windows 7 x64
- Стоит ли переходить с 32-битной системы на 64
- Windows Vista и выше
- Как узнать, скольки битная система: определяем разрядность процессора
- Как определить разрядность системы 32 или 64
- Выводы
Просмотр разрядности системы в Windows
Самый простой способ узнать разрядность процессора на компьютере с установленной ОС Windows: нажать правой кнопкой мыши по иконке Мой компьютер на рабочем столе и перейти в Свойства. Откроется вкладка «Система» (как на скриншоте выше), где будет указана разрядность процессора.
Открыть эту же вкладку можно через меню Пуск -> Панель управления -> Показать все элементы панели управления -> Система. Процессор может быть одноядерным (x32) или двухядерным (x64). Часто встречающаяся надпись x86 не имеет отношения к разрядности и относится к обозначению архитектуры процессора.
Windows XP
Морально и технически устаревшая Windows XP все еще активно используется по всему миру благодаря простоте и легкости системы. Использование 32-битной (x32 или x86) версии системы ограничивает максимально возможное количество ОЗУ до 4 гигабайт — этого недостаточно для новых приложений. 64-битная архитектура ускоряет работу и позволяет устанавливать в разы больше оперативной памяти (до 32ГБ).
Первый способ проверки:
- Открыть меню Пуск, нажать Выполнить.
- В открывшемся окне ввести sysdm.cpl и нажать Ок или Enter.
- Открыть вкладку Общее и просмотреть сведения о системе.
Далее возможны два варианта:
- Если в названии ОС в разделе Система не указана разрядность, например Версия Windows XP Professional, значит это 32-битная система. Год выпуска значения не имеет.
- В противном случае, в названии сборки будет сразу написана разрядность. Например, Версия Windows XP Professional x64 Edition. Год выпуска сборки значения не имеет.

Второй способ проверки:
- Нажать Пуск ->Выполнить.
- В появившемся окне ввести winmsd.exe, нажать ОК или Enter.
- В разделе Сводные сведения о системе найти пункт Процессор.
- Если процессор начинается с x86, значит установлена 32-битная версия Windows XP.
- Если значение называется IA-64 или AMD64, значит процессор 64-битный.

На данный момент 64-битные версии Windows работают только с процессорами Itanium и AMD64. 64-битные процессоры без проблем запустят программы, рассчитанные на 32-битную архитектуру, но наоборот не получится.
Windows 7 и Vista
В Windows 7 и Vista, как и в XP, есть два стандартных способа просмотреть разрядность системы. Первый — окно «Система» в панели управления, второй — информация в окне «Сведения о системе».
Просмотр через Панель управления:
- Открыть Пуск, в окне «Начать поиск» ввести Система.
- В появившемся списке Программы выбрать Система.
- В открывшемся окне найти Тип системы. Будет написано «32-разрядная операционная система» или «64-разрядная операционная система».

Просмотр через Сведения о системе:
- Нажать кнопку Пуск, в поле «Начать поиск» ввести Система.
- В разделе «Программы» перейти в раздел Сведения о системе.
- Если в разделе Тип системы указано x64-based PC, то система 64-битная.
- Если же под заголовком Элемент указано x86-based PC, то система 32-битная.

Windows 8 и 10
В последних версиях операционной системы Windows (8 и 10) проверка разрядности процессора выполняется стандартными способами: через сведения о системе и через Панель управления. Если ни один из этих способов не помог, всегда можно воспользоваться консольными командами, актуальными даже для Windows Server 2003.
Способ 1:
- Нажать кнопку Поиск. Для сенсорных устройств — провести пальцем от правой части экрана по направлению к центру и нажать Поиск.
- В строке поиска ввести запрос система, среди предложенных вариантов выбрать Параметры.
- Щелкнуть мышью или коснуться элемента Система.
- Под заголовком Система будет написано, 32-битная или 64-битная Windows 8/10 установлена на устройство.
Способ 2:
- Отрыть Поиск, в строке поиска ввести запрос сведения о системе.
- Выбрать элемент Система, затем Сведения о системе ->Сводные сведения о системе.
- В поле «Тип системы» будет указано: Компьютер на базе x64 или Компьютер на базе x86.
Надпись «Компьютер на базе x64» означает установленную 64-разрядную ОС. Надпись «Компьютер на базе x86» означает 32-битную ОС.
Windows Server 2003
Windows Server 2003 также имеет два стандартных способа просмотра разрядности системы (процессора): в свойствах системы в Панели управления и просмотр окна Сведения о системе.
Способ 1:
- Нажать Пуск ->Выполнить.
- В окне ввести sysdm.cpl, нажать ОК или Enter.
- В открывшемся окне перейти на вкладку Общее.
- Если в разделе Система написано Windows Server 2003 Enterprise x64 Edition, то ОС 64-битная.
- Если в разделе Система написано Windows Server 2003 Enterprise Edition, то система 32-битная.
Общее определение

Если рассматривать самые простые определения, то можно сказать, что разрядность — величина, показывающая, сколько бит CPU может обработать за один такт. Сегодня это число равно либо 32, либо 64. Причем первые активно вытесняются, и вероятно, что совсем скоро подобных ЦП не останется вовсе.
В целом для информатики описанный выше тезис верен, но если рассматривать именно разрядность процессора, понятие становится расплывчатым. Устройство неделимое, но, как и многие другие, включает в себя составные части, причем столько, что становится самым сложным компонентом во всем компьютере.
Для того чтобы лучше понять, что скрывает неясное определение, нужно ответить на вопрос: «А какую вообще информацию генерирует и принимает CPU?» Ответов будет несколько: данные, команды и адреса.
Для пользователя

Как узнать разрядность процессора, который установлен в вашем компьютере? Сделать это несложно.
- Нажмите сочетание Win+R на клавиатуре, отобразится окно с заголовком «Выполнить», в него введите cmd.
- На экране появится черная консоль, напоминающая MS-DOS, в ней нужно набрать systeminfo.
- Подождите, пока операционная система соберет данные о компьютере, они будут показаны здесь же.
- Найдите строку «Процессор(ы)». В ней будет написано имя ЦП. Например, AMD64 Family 16 Model 4 Stepping 3.
- Обычно первые цифры и означают разрядность CPU.

Как узнать разрядность процессора, если при помощи командной строки получить необходимую информацию не получилось?
Скачайте программу AIDA64.
В левой части окна отыщите надпись «Системная плата».
Теперь кликните дважды по значку с названием «ЦП» или «CPUID».
В первом случае обратите внимание на графу «Наборы инструкций», если здесь присутствует число 64, значит, процессор 64-разрядный, иначе же — ЦП 32-битный.
Во втором случае просмотрите надписи возле тех чекбоксов, в которых стоят галочки. Здесь находятся подробные описания каждого набора инструкций, из которых можно будет легко понять, какой именно CPU используется в вашем компьютере.. В последнее время все чаще можно слышать от производителей компьютерных комплектующих и создателей программного обеспечения упоминание о том, что их детища поддерживают работу или предназначены для 64-битной разрядности
Все это заставляет простых пользователей, которые не желают отставать от авангардных тенденций мировой IT-индустрии, интересоваться а могут ли их компьютеры работать в данном режиме? Ответ на данный вопрос будет целиком и полностью зависеть от ответа на другой вопрос: «Как узнать разрядность процессора, установленного в компьютере?»
В последнее время все чаще можно слышать от производителей компьютерных комплектующих и создателей программного обеспечения упоминание о том, что их детища поддерживают работу или предназначены для 64-битной разрядности. Все это заставляет простых пользователей, которые не желают отставать от авангардных тенденций мировой IT-индустрии, интересоваться а могут ли их компьютеры работать в данном режиме? Ответ на данный вопрос будет целиком и полностью зависеть от ответа на другой вопрос: «Как узнать разрядность процессора, установленного в компьютере?».
Что такое разрядность?
Первые микропроцессоры — прародители современных процессоров работали в 4, 8 и 16-битной разрядности. Затем долгое время развивалась и использовалась 32-битная архитектура. И вот теперь пришла очередь 64-битной. С чем связана необходимость повышения одновременно обрабатываемого числа информации? В первую очередь с ограниченностью количества адресуемой (поддерживаемой) оперативной памяти.
Какие ограничения накладывает разрядность процессора на объем используемой оперативной памяти можно узнать из следующей таблицы.
* Для сравнения суммарный объем всей накопленной человечеством информации в настоящее время оценивается ориентировочно в 500 эксабайт.
С 2003 года все процессоры, выпускаемые двум мировыми лидерами индустрии — Intel и AMD, являются исключительно 64-битными, но с поддержкой работы в 32-разрядном режиме.
Если очень хочется посмотреть на разрядность процессора, установленного в компьютере «вживую», то можно воспользоваться бесплатной утилитой CPU-Z, которая много может рассказать о компьютерном «железе». Для этого скачиваем утилиту с официального сайта www.cpuid.com, устанавливаем на компьютер и запускаем ее.
После того, как вы убедились в поддержке процессором 64-битных инструкций можно установить на компьютер 64-битную операционную систему, увеличить объем памяти и ощутить главное преимущество x64-архитектуры — повышенную стабильность при работе с ресурсоемкими приложениями.
Кстати, бояться того, что вы не сможете найти программ соответствующей разрядности на сегодняшний день уже не стоит. Многие приложения могут быть запущены в режиме обратной совместимости с 32-битным режимом. Проблему могут быть только лишь с некоторыми драйверами старых неподдерживаемых устройств.
При установке Windows у многих возникает вопрос, какую версию ставить — 32 или 64 бита? Рассмотрим отличия версии 32 и 64-разрядной системы, какая из них лучше, можно ли изменить версию после установки.
Как определить разрядность процессора
Есть несколько способов, позволяющих определить, какое количество ядер содержит и использует процессор, установленный в вашем компьютере.
Через свойства компьютера
- Откройте свойства компьютера, кликнув правой кнопкой мыши по разделу «Мой компьютер» или «Этот компьютер» в «Проводнике».
Через BIOS
Этот способ подойдёт для тех случаев, когда нет возможности войти в систему по какой-либо причине.
Итак, если у вас есть процессор 64x, то вы можете использовать операционную систему, игры и приложения как для 64x, так и для x32. Но наоборот делать нельзя: Windows не будет устанавливаться, а игры и приложения будут работать некорректно, перегружать компьютер или вовсе не станут запускаться. Поэтому стоит всегда использовать продукт, предназначенный для разрядности именно вашего процессора.
Как установить 64-разрядную систему
Все лицензионные издания и большинство торрент-раздач по умолчанию включают в себя 64-разрядную версию операционной системы и необходимо будет лишь выбрать в начале установки, какой вариант хотите поставить.
В самом начале — перед запуском установки, — вы увидите выбор разрядности.
Выбор разрядности в самом начале установки значения не имеет
На этом этапе не имеет значения, что вы выберете. Это издержки вашего BIOS и все современные установщики обладают процедурой, позволяющей выбрать разрядность в процессе установки.
После этого будет недолгая загрузка установщика, потом выбор региона и этап выбора разрядности системы.
Выбор архитектуры системы в конце установки определит разрядность устанавливаемой системы
Вот этот выбор и решит, какая версия будет установлена. Несмотря на то, что разница представлена в выборе между архитектурой, на самом деле выбирается разрядность системы. Выбираете x86 — устанавливается 32-разрядная система, выбираете x64 — устанавливается 64-разрядная.
Если выбрать версию вам не удаётся или выбор просто отсутствует, возможны только две причины: вы скачали образ установщика только с одной версией разрядности или у вас архитектура x86 и компьютер не поддерживает 64-разрядные системы.
Видео: как установить 64-битную систему на Windows 7
https://youtube.com/watch?v=Y12SkZ-iuek
В последнее время 64-разрядные системы всё сильнее вытесняют своих конкурентов, а процессоры с архитектурой x86 преходят на мобильные устройства. Это очередной шаг навстречу к прогрессу и не стоит ему сопротивляться.
Определение разрядности процессора Windows
Узнать разрядность процессора в операционной системе Windows просто: нажать правой кнопкой мыши на значке Мой компьютер и выбрать в контекстном меню пункт Свойства. Метод работает для любой версии Windows (XP, 7, 8, 10). Процессор системы может быть 32-битным или 64-битным. От этого зависит, какие программы, игры и драйвера могут быть установлены на конкретный компьютер.
Если кратко, процессоры типа x32 могут запускать только приложения, разработанные под соответствующую разрядность. Процессоры типа x64 могут запускать приложения, написанные и для 32-битных, и для 64-битных процессоров. Практически все современные игры и приложения рассчитаны на 64-битные процессоры: это связано со скоростью обработки данных и максимально возможной оперативной памятью, которую может задействовать система.
Способы определения версии Windows
К счастью, способы реализовать подобное есть, хоть и не очень много. Если есть какая-либо информация о дистрибутиве, например, номер, то это может помочь. Например, Windows 8.1 SL — это версия для одного языка. А Pro — это профессиональная для бизнеса. Но что делать, если этого нет, как по ключу определить версию Windows 8 и только по нему? Самый простой и действенный способ — это обратиться в службу поддержки компании Microsoft. Для этого позвоните по телефону Центра активации, дождитесь ответа оператора, озвучьте ему свою проблему. Он попросит вас продиктовать код активации, по которому и определит редакцию подходящей операционной системы.
Команды
Изначально длина команды, поступающей к CPU за один такт, должна была быть такой же, как и разрядность шины процессора. Для ЦП такое положение вещей является наиболее удобным — не требуется выполнять лишние вычисления. Для программиста подобный подход уже не максимально приемлем, ибо команды занимают всегда фиксированный объем (значит, даже самая простая требует больше места для своего хранения).
Первый факт, о который может споткнуться человек, впервые прочитавший упрощенное определение рассматриваемого объекта: сегодня ЦП могут похвастаться умением работать с командами переменной длины, значит, с этим типом данных разрядность процессора никак не связана. А чтобы развеять все сомнения (или посеять семя для новых), нужно копать дальше.
Как перейти на Windows 7 x64
Если вы хотите увеличить производительность системы и объёмы доступной оперативной памяти, а также расширить количество поддерживаемых приложений и игр, то необходимо перейти на 64-битную операционную систему. Сделать это можно единственным способом — стереть старую 32-битную систему и установить новую.
Учтите, что все файлы, находящиеся на компьютере, при выполнении этой операции будут безвозвратно утеряны, так что заранее скопируйте их на сторонний носитель, чтобы не потерять ничего важного. Итак, после того как вы начнёте установку новой операционной системы, вам будет предложено выбрать язык и подтвердить начало операции, а также выбрать версию системы
Выберите ту, которая имеет разряд x64, и пройдите процесс установки.
Почему не устанавливается 64-битная Windows
Если установка не удалась — значит, ваш процессор не поддерживает 64-битную систему и рассчитан только на x32. Выход из этой ситуации один — приобрести новый процессор, который будет соответствовать вашим требованиям.
Стоит ли переходить с 32-битной системы на 64
Перед внесением изменений необходимо просчитать все положительные и отрицательные моменты решения. Первоначальная выгода при увеличении разрядности не всегда приводит к однозначным улучшениям и может стать источником проблем в работе компьютера.
К преимуществам 64-битной версии специалисты относят:
- возможность использования всех объемов оперативной памяти, установленной на ПК;
- ускоренную функциональность самой системы и приложений.
Обратите внимание! Ее минусами считают постоянное потребление больших объемов оперативной памяти утилитами и ОС, отсутствие программного обеспечения для устаревшего оборудования
Несовместимость программ и предупреждение системы
Большинство пользователей, желая увеличить разрядность, ожидает получить высокую производительность при работе персонального компьютера. Современные программы и игры изначально ориентированы на 64-битные варианты и требуют объема оперативной памяти больше 4 Гб.
Если у пользователя средний ПК с RAM в 2 или 4 Гб, то перед внесением изменений нужно все тщательно продумать. Они не принесут улучшения производительности из-за недостаточного объема оперативной памяти, система и приложения займут больше места, чем их аналоги на 32-битной версии. Если компьютер устаревший, то улучшение вызовет обратную реакцию — он станет работать намного медленнее.
Snappy Driver Installer R1903
Перед переустановкой нужно найти актуальные драйвера, которые нужны для нормальной функциональности устройства. Их заранее скачивают с официальной страницы производителя или проводят обновление после установки системы при помощи специализированных утилит: DriverPack Solution или Snappy Driver Installer.
Важно! Некоторые драйверы пишутся на обе разрядности, другие функционируют только с одним видом. Переустановка может спровоцировать конфликты и потребовать длительного поиска необходимого программного обеспечения
Что необходимо для смены 32 Bit на 64 Bit
Переход на другую разрядность целесообразен, если процессор поддерживает более современную систему, а объем оперативной памяти равен 4 Гб и больше. Для смены нужно следовать несложному алгоритму:
Проверить, поддерживает ли ЦП нужную битность. Для этого используют вышеперечисленные методики или специализированные программы
Ставить вслепую новую версию не стоит, в итоге пользователю придется заново устанавливать старый вариант ОС, перезаписывать программы и проч.
Проводят копирование важной для пользователя информации на другой носитель. В противном случае изменения приведут к потере данных
Если на винчестере присутствует несколько разделов, то сведения копируются в любой свободный.
Заранее скачивают драйвера для каждого устройства и контроллера, а потом переносят их на диск или флешку. Можно воспользоваться одним из специализированных драйвер-паков, который определит все имеющиеся девайсы и установит недостающее программное обеспечение.
В компьютер или USB-накопитель вставляют установочный носитель с новой операционной системой и необходимой разрядностью. На дисплее выбирают пункт «Установить», отмечают галочкой блок «Принятие условий лицензионного соглашения» и жмут на «Далее». В разделе «Дополнительно» указывают место, на котором находится текущая версия ОС.
В «Параметрах жесткого диска» включают функцию «Форматировать», а после завершения процесса очистки вводят новое имя компьютера и пользователя, при желании устанавливают пароль (для входа одного или нескольких владельцев). Дальше система потребует ввести ключ продукта.
В новую систему устанавливают драйвера актуальной версии. В меню «Диспетчера устройств» можно отследить устройства, которые перестали функционировать. Для них нужно обновить ПО. Выполнение всех условий является окончанием изменений битности ОС.
Переустановка системы
Важно! Все параметры и настройки со старой версии автоматически не переносятся. После форматирования в подразделе остается чистое пространство
Перед процедурой пользователь должен скопировать важную информацию в другой подраздел или на сторонний носитель.
Интерес пользователей к вопросу, как на виндовс 7 можно посмотреть сколько бит — 32 или 64, часто связан с желанием увеличить производительность персонального компьютера. Перед переустановкой ОС нужно убедиться, что устройство поддерживает указанную версию. Устаревшие девайсы хорошо работают с 32-разрядной версией, и попытки их перенастроить не принесут ожидаемого результата.
Windows Vista и выше
На операционках Vista, 7, 8 и 10 узнать эту информацию очень легко. Достаточно просто посмотреть ее в свойствах. При этом доступ к свойствам не слишком сложный и не требует длительного поиска.
Следуйте алгоритму, приведенному ниже:
- Если у вас на Рабочем столе присутствует ярлык Мой компьютер, то просто кликните на него правой клавишей мыши;
- Если такого ярлыка нет, то нажмите кнопку Пуск и найдите компьютер в списке программ или плитке, и кликните правой клавишей мыши на него оттуда;
- В выпавшем окне найдите в конце строку Свойства и нажмите на него;
- Откроется окно со всеми данными об ОС;
- Там найдите информационный блок Система и в нем строчку Тип системы – именно напротив нее и указана разрядность вашего ПК.
Искомое окно
В Виндовс 10 данную вкладку удается найти и иначе. Просто зажмите одновременно клавиши Win+Pause/Break на клавиатуре. После этого соответствующее окно, показанное на картинке выше, сразу же откроется.
Как узнать, скольки битная система: определяем разрядность процессора
Существует несколько способов определить разрядность процессора. Существуют и простые варианты, которые подойдут новичкам, и более сложные способы, которыми смогут воспользоваться те, кто имеет определенный опыт в изучении «внутренностей» компьютера.
Через свойства компьютера
Один из самых простых способов узнать разрядность процессора – просмотреть свойства системы ПК. Сделать это можно через меню Пуск. В нем нужно найти вкладку «Система», а в ней – раздел «Тип системы» (рисунок 1).
В этой вкладке и будет указана битность системы (разрядность процессора). Но, поскольку на 64-разрядный ЦП может быть установлена 32-х разрядная система, нужно учесть и тип процессора:
- Пользователю нужно зайти в «Диспетчер устройств»;
- В разделе «Устройства» нужно выбрать ЦП;
- В его свойствах открывают вкладку «Сведения»;
- Нужный параметр называется «ИД оборудования». Именно в нем будет указан тип используемого процессора.
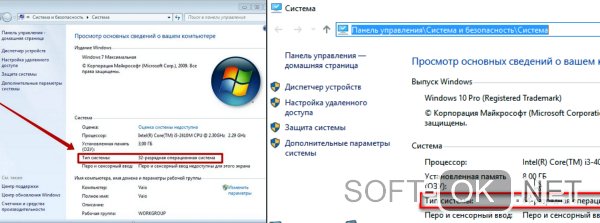
Свойства устройства можно изучить и во вкладке «Компьютер» в том же Диспетчере устройств.
Через Интернет
Если пользователь не очень хорошо разбирается в компьютерах, узнать битность системы всегда можно через Интернет.
Для этого достаточно вбить в строку любого браузера фразу «узнать разрядность онлайн». Уже на первой странице будет несколько сайтов, при переходе на который активный компонент автоматически опознает разрядность центрального процессора.
С помощью BIOS
Еще один простой способ определить разрядность процессора без специального программного обеспечения, это воспользоваться BIOS (рисунок 2).
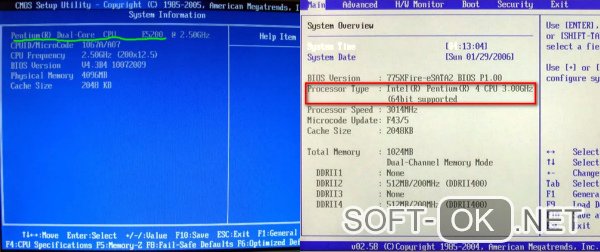
Во время запуска ПК нужно войти в BIOS, нажав несколько раз на кнопку F2 или Del (в зависимости от модели ПК). После входа в BIOS, нужно перейти во вкладку System Settings, Main или CPU Settings. В этой вкладке нужно просмотреть значение параметра Processor Type.
В этой вкладке будет указана не только разрядность процессора, но и его модель, производитель и частота.
Как определить разрядность системы 32 или 64
Параметры
- Перейдите в раздел Пуск > Параметры > Система > О системе.
- Дальше в пункте Характеристики устройства посмотрите Тип системы.
Панель управления
Даже в последних версиях операционной системы можно найти стандартную панель управления в Windows 10. Хотя обычные способы запуска панели были несколько изменены. Так как для просмотра разрядности системы мы используем классическую панель управления, то текущие решения и подойдут владельцам предыдущих версий операционной системы.
- Откройте классическую панель управления выполнив команду Control в окне Win+R.
- Перейдите в раздел Система и безопасность > Система.
- Дальше посмотрите разрядность в пункте Тип системы.
Если же говорить об средствах операционной системы, то посмотреть разрядность можно используя классические приложения средство диагностики DirectX или Сведения о системе. Все представленные в списке команды можно выполнить как в окне выполнения команды, командной строке так и обновленной оболочке Windows PowerShell.
- Dxdiag — Средство диагностики DirectX (для просмотра разрядности системы достаточно найти пункт Операционная система);
- Msinfo32 — Сведения о системе (в открывшемся окне посмотрите значение пункта Тип);
- Systeminfo — Окно выполнения команды (в результатах выполнения команды найдите значение пункта Тип системы).
Интересной особенностью выше представленных команд есть возможность выполнения их в разных средах. При необходимости написав любую свыше указанных команд в поиске, операционная система сама найдет нужное приложение пользователю.
В месте со средствами операционной системы существует множество сторонних программ позволяющих посмотреть характеристики компьютера на Windows 10. Если же у Вас установлена одна с таких программ, узнать разрядность системы совсем не составит труда. Вам достаточно запустить программу и найти соответствующий пункт.
А также есть способ узнать разрядность системы открыв локальный диск с установленной операционной системой Windows 10. Если же у Вас установлена 64 — битная версия, тогда у Вас будет две папки Program Files и Program Files (x86).
Заключение
Пользователю нужно знать не только характеристики своего компьютера, а и разрядность установленной операционной системы. Зачастую новички на мощные компьютеры устанавливают 32-разрядную, а на слабые устройства пытаются установить 64-разрядную версию системы. Это сказывается на уровне производительности системы в целом.
Для того, чтобы узнать разрядность вашего компьютера или ноутбука в Windows 10 также как и в «семёрке» или восьмёрке, нужно открыть Проводник (изображение папки в левом углу на панели задач внизу экрана), нажать правой клавишей мыши на папке «Этот компьютер» (или «Мой компьютер») и в открывшемся списке выбрать самый нижний пункт «Свойства».
В открывшемся окне в пункте «Тип системы» мы увидим разрядность нашего компьютера: 32 бит или 64 бит.
Более современный способ для открытия окна свойств компьютера такой: кликнуть ПРАВОЙ клавишей мыши на меню Пуск, выбрать пятый пункт «Система». Результат внешне будет несколько иной. Думаю, этот вариант сохранится в будущем, а первый отомрёт.
Если вы определяете разрядность вашего компьютера для переустановки Windows 10 или установки «десятки» (или «семёрки», «восьмёрки») в качестве второй системы, то вам будет полезно знать следующее:
- 32-битную операционную систему можно установить как на компьютер, на которой уже стоит 32-битная ОС, так и сверху на 64-битную.
- А вот 64-битную на 32-битную поставить не удастся.
- Если у вас 3Гб установленной памяти (ОЗУ) и менее, то лучше ставить 32-битную версию Windows. Она в таком случае будет работать быстрее.
- Если у вас 4Гб установленной памяти (ОЗУ) и более, то быстрее, напротив, будет работать версия 64-битная Windows 10.
В отдельной статье мы рассматриваем буквально по шагам, как установить Windows 10 рядом с Windows 7.
Внимание! За комментарии с матом и оскорблениями — мгновенный бан на сайте и жалоба администрации ВКонтакте в качестве бонуса. Уважайте свой язык, самих себя и других
of your page —>
Все материалы сайта:
- https://geekon.media/opredelyaem-razryadnost-windows-10/
- https://windd.ru/kak-posmotret-razryadnost-sistemy-windows-10/
- https://w10.jeanzzz.ru/otvety/uznat-razryadnost
Выводы
Еще один ответ на вопрос как определить разрядность процессора — по названию устройства: введите его на официальном сайте для получения исчерпывающих сведений о железе или воспользуйтесь поисковиком. А какие способы определения разрядности знаете вы?
- https://pc-consultant.ru/operatsionny-e-sistemy/kak-uznat-bitnost-sistemy-windows-7/
- https://ws-life.ru/windows/kak-uznat-razryadnost-sistemyi-windows-7-8-10-xp.html
- https://skesov.ru/32-bit-ili-64-bit-kak-uznat/
- https://comp-security.net/%D0%BA%D0%B0%D0%BA-%D1%83%D0%B7%D0%BD%D0%B0%D1%82%D1%8C-%D1%80%D0%B0%D0%B7%D1%80%D1%8F%D0%B4%D0%BD%D0%BE%D1%81%D1%82%D1%8C-%D0%BE%D0%BF%D0%B5%D1%80%D0%B0%D1%86%D0%B8%D0%BE%D0%BD%D0%BD%D0%BE%D0%B9/
- https://comp-security.net/%D0%BE%D0%BF%D1%80%D0%B5%D0%B4%D0%B5%D0%BB%D0%B8%D1%82%D1%8C-%D1%80%D0%B0%D0%B7%D1%80%D1%8F%D0%B4%D0%BD%D0%BE%D1%81%D1%82%D1%8C-%D0%BF%D1%80%D0%BE%D1%86%D0%B5%D1%81%D1%81%D0%BE%D1%80%D0%B0/
- https://computerinfo.ru/kak-uznat-razryadnost-operacionnoj-sistemy/
- https://WindowsTune.ru/win7/tips7/kak-uznat-bitnost-sistemy-windows-7.html
- https://portal-softs.ru/kak-uznat-razryadnost-bitnost-sistemy-windows
- http://PrinterP.ru/info/kak-uznat-razryadnost-sistemy.html
- http://setupwindows.ru/windows/razryadnosti-processora-windows
- https://pc-assistent.ru/razryadnost-sistemy-x64-x32-x86/
- http://www.remnabor.net/32-bit-ili-64-bit-kak-uznat/
- https://te4h.ru/kak-uznat-razryadnost-protsessora
