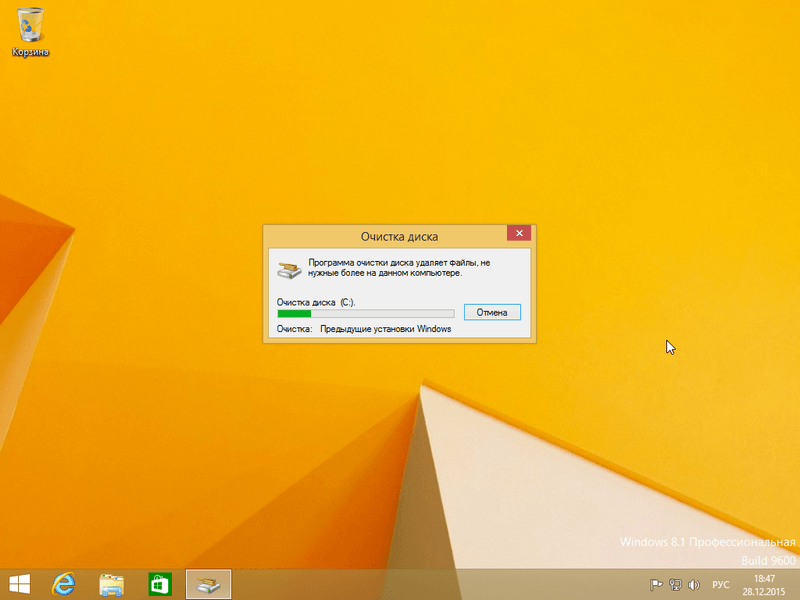Как удалить папку олд виндовс
Содержание:
- Командная строка
- Удаление старой Windows 7 после переустановки
- Как сменить разрешения на папку
- Как удалить папку Windows.old в Windows 10 и 8
- Автоматическое удаление
- Как правильно удалить папку Windows.old в Windows 10
- CCleaner
- Что это за папка «Виндовс олд», откуда берется?
- Как удалить папку windows.old в Windows 7 8 10 тремя методами
- Как удалить папку Windows.old на Windows 10
- Удаление папки Windows old через «Очистку диска»
- Папка Windows.old – что это
- Windows 10
- Способы удаления
- Как удалить папку Windows.old с помощью очистки диска
- Как удалить Windows.old с компьютера
- Как удалить папку Windows.old, используя настройки памяти устройства
- Процесс удаления в восьмерке
Командная строка
При наличии привилегий администратора удалять с диска содержимое папки можно и через командную строку.
1. Запустите её с правами администратора, например, через контекстное меню Пуска.

2. Выполните команду: «rd /s /q c:windows.old», где:
- rd – команда удаления каталогов;
- /s – параметр, благодаря которому будет очищено всё содержимое указанной директории;
- /q – атрибут, который избавит от подтверждения выполнения операции (не придётся жать «Y», а затем – «Enter»;
- c: – путь к системному разделу вашего компьютера (он не всегда является диском C).
Через 30 дней с момента обновления приложение Очистка диска автоматически удаляет все касающиеся апдейта файлы Виндовс 10 (соответствующая задача присутствует в Планировщике заданий).
Удаление старой Windows 7 после переустановки
Существует несколько способов очистки старой версии ОС, часть из которых подразумевает использование встроенных средств, а другая — софт, скачанный из интернета.
С помощью утилиты «Очистки диска»
Утилита «Очистка диска» сканирует системный раздел на наличие данных, которые можно удалить, и предоставляет инструменты для этого.
Пошаговое руководство по использованию:
- Запустить файловый менеджер, на боковой панели перейти в раздел «Компьютер».
- Кликнуть правой кнопкой мыши (ПКМ) по диску C, открыть «Свойства».
- Находясь на вкладке «Общие», нажать по кнопке Очистка диска.
- По завершению анализа дискового пространства щелкнуть по кнопке Очистить системные файлы.
- В предоставленном списке отметить пункт «Предыдущие установки Windows» и нажать ОК.
Будет произведено удаление директории с файлами предыдущей версии дистрибутива.
Через «Командную строку»
Удалить предыдущую версию Windows 7 можно через окно консоли, запущенной с правами суперпользователя. Для этого необходимо:
- Раскрыть меню «Пуск», ввести в поисковую строку запрос cmd.exe.
- В результатах кликнуть ПКМ по одноименному компоненту. Выбрать опцию «Запуск от имени администратора».
- В появившемся диалоговом окне подтвердить действие, кликнув «Да».
- После запуска консоли вписать или вставить команду rd /s /q c:\windows.old, нажать Enter.
Запустится процесс удаления. После завершения «Командную строку» можно закрыть.
Путем изменения параметров безопасности папки Windows.old
Выполнить удаление стандартным способом не позволяет настройка безопасности, которая ограничивает круг пользователей для выполнения этого действия. Предварительно необходимо предоставить соответствующие права самому себе.
Пошаговое руководство:
- Открыть файловый менеджер, перейти на раздел C.
- Нажать по папке Windows.old ПКМ, выбрать опцию «Свойства».
- Раскрыть вкладку «Безопасность», кликнуть по кнопке Дополнительно.
- Напротив пункта «Владелец» перейти по гиперссылке «Изменить».
- В соответствующем меню выбрать в качестве нового хозяина собственный профиль. Кликнуть Применить.
- Закрыть все окна, перейти снова на системный диск.
- Выделить нужную директорию и, зажав клавишу Shift, нажать Delete.
- Подтвердить безвозвратное удаление данных в диалоговом окне.
С помощью программы C9PE, запущенной в режиме LiveCD
C9PE — программа для развертывания ОС без предварительной установки на жесткий диск компьютера. Посредством запуска портативной системы можно удалить папку Windows.old.
Пошаговое руководство:
- После запуска рабочего стола дважды кликнуть по ярлыку «Мой компьютер», чтобы открыть файловый менеджер.
- Перейти на диск C и нажать ПКМ по директории Windows.old. Выбрать опцию «Стать владельцем».
- Выделить нужный каталог и нажать кнопку Delete.
Через программу Wise Care Pro
Программа Wise Care Pro разработана для затирания файлов на жестком диске. Применять данный софт следует в крайнем случае, если другие методы оказались бесполезными.
Пошаговое руководство:
- Запустить приложение и перейти в раздел «Приватность».
- На боковой панели слева открыть вкладку «Затирание файлов».
- Кликнуть по кнопке Добавить папку и в окне файлового менеджера выбрать директорию Windows.old.
- Вернувшись в окно программы, нажать Затереть.
После завершения процедуры файлы безвозвратно будут удалены с компьютера, а программу можно закрыть.
Как сменить разрешения на папку
Эту процедуру не рекомендуется выполнять для однозначно нужного каталога, но в нашем случае все как раз наоборот. Присвойте себе права на папку, если она не хочет удаляться. Люди ищут ответ на вопрос, как запросить разрешение от системы на удаление папки, а на самом деле, нужно просто выдать самому себе права владельца этого объекта. Вряд ли десятка позволит это сделать с важными объектами, но остатки семёрки или восьмёрки таковыми не являются.
Кликните правой кнопкой по директории и зайдите на вкладку Безопасность. Жмите Дополнительно. Откроется окно, откуда проводится смена владельца.

Собственно, все. Жмите Изменить и присвойте себе права. После этого можно удалить свой собственный объект.
Как удалить папку Windows.old в Windows 10 и 8
Существуют несколько вариантов правильного удаления с помощью стандартных средств вшитых в Windows 10 и 8. Рассмотрим каждый из них.
Для пользователей, имеющих на борту обновления с 1803 – 1809 или новее.
- Нажмите комбинацию клавиш «WIN + X» и откройте «Параметры».
- Войдите в меню «Система».
- Переместитесь в подраздел «Память устройства» и щелкните по синему тексту «Освободить место». Дождитесь завершения процедуры поиска ненужных объектов.
- Активируйте опцию «Предыдущие установки» и щелкните по кнопке «Удалить файлы» в верхней части окна.
- Дождитесь окончания процедуры и проверьте результат.
Если ничего не изменилось, то возможно у пользователя, под которым вы находитесь недостаточно прав. Тогда стоит войти под администратором и повторить попытку еще раз.
Средство очистки
Данный метод более универсален. Используйте его, если предыдущий вам не подошел или не принес результат.
Подробная инструкция:
- Входим в систему с привилегиями администратора.
- Открываем «Компьютер» и жмем правой мышью по разделу с операционкой, затем выбираем пункт «Свойства».
- Во вкладке «Общие» жмем по кнопке «Очистка диска».
- Активируем опцию «Предыдущих установок» и нажимаем «Ок». В более старых версиях 10-тки пункт предыдущих настроек отобразится после нажатия на кнопку «Очистить системные».
- Ждем окончания процедуры.
После этого каталог исчезнет, либо его объем будет равен нулю.
Автоматическое удаление
Всё же, напомним про основную функцию этой папки – резервная копия системных файлов прошлого выпуска Windows. Если вы поймёте, что Windows 10 вам не по душе или, того хуже, работает неправильно, вы сможете воспользоваться функцией отката и не переустанавливать систему заново с нуля. Такая возможность предоставляется вам в течение 28 дней с момента обновления до Windows 10. В конце этого срока вы лишитесь возможности вернуть прошлую версию Windows, и папка Windows.old будет удалена. Если для вас не принципиально освобождение места, то нужно совершить всего одно действие:
- Подождите 28 дней с момента обновления до Windows 10, папка удалится автоматически.
Как правильно удалить папку Windows.old в Windows 10
Очистка диска
Со средством очистки локальных дисков мы встречались уже множество раз. Несмотря на новую возможность очистки диска в обновленных параметрах системы, классическое средство очистки остается ещё актуальным. Пользователю достаточно запустить программу очистки для автоматического обнаружения данных доступных к очистке. Программа очистки диска самостоятельно оценивает объем места которое можно освободить на системном диске.
- Нажмите на клавиши Win+R и в окне Выполнить вставьте cleanmgr, а затем нажмите Enter.
- Дальше выберите системный диск и нажмите кнопку Очистить системные файлы.
- Теперь отметьте пункт Предыдущие установки Windows и нажмите кнопку ОК.
После завершения очистки папка Windows.old исчезнет с Вашего компьютера. Восстановить удаленную папку Windows.old после выполнения очистки уже не получится. Перед очисткой предыдущих установок рекомендуем убедится, что они уже Вам точно не нужны.
Контроль памяти
Все инструменты с классической панели управления переносятся в обновленные параметры системы. В последних обновлениях пользователи получили возможность выполнять очистку системы в параметрах системы. Пользователю достаточно выбрать элементы, которые нужно окончательно удалить для освобождения дополнительного места на диске. Более подробно смотрите в инструкции: Как очистить диск С от ненужных файлов в Windows 10.
- Перейдите в Пуск > Параметры > Система > Память устройства.
- Дальше в пункте Контроль памяти нажмите Освободить место сейчас.
- После завершения сканирования отметьте Предыдущие установки Windows, и нажмите кнопку Удалить файлы.

Командная строка
В случае использования способов исправления проблем с использованием командной строки нужно запустить командную строку от имени администратора. Для удаления любой папки с помощью командной строки пользователю достаточно выполнить буквально одну команду.
- Введите в поиске Командная строка и найденное классическое приложение Запустите от имени администратора.
- Для удаления выполните следующую команду: rd /s /q c:\windows.old.
После выполнения команды проверьте наличие папки Windows.old на системном диске компьютера. Если же папка не была успешно удалена, убедитесь что был выполнен запуск командной строки от имени администратора. Теперь восстановить папку Windows.old уже не получится, так как полностью удаляется. С удалением папки Windows.old пропадает возможность выполнить откат системы.
Заключение
Если после очередного обновления на системном диске появилась папка Windows.old, стоит разобраться можно ли удалять её с компьютера. Несмотря на то что она не удаляется простым способом с проводника, так как содержит резервную копию предыдущей версии системы, её можно удалить буквально в несколько нажатий
Обратите внимание, что удалить Windows.old действительно просто, поскольку восстановить её после удаления уже не получится
CCleaner
С этой программой можно очистить компьютер от неактуальных файлов, которые могут занимать много места. Аналогично и с предыдущими установками Windows. После запуска, перейдите во вкладку «Очистка», отметьте пункт удаления старых версий ОС, нажмите «Очистить».
Опция удаления Windows.old отображается только при наличии этой папки на компьютере. На скриншотах — одна и та же версия программы, но в одном случае стояла Windows, установленная поверх другой, во втором – на компьютере только одна Windows 7.
Заключение
Способ с выставлением прав на папку может показаться наиболее запутанным, но всё-таки он – самый правильный, т.к. позволяет удалять старую папку с Windows даже в случае, если что-то пошло не так. Например, при неудачной установке системы или при неудачной попытке удаления вручную.
Что это за папка «Виндовс олд», откуда берется?
Если Вы в свое время перешли бесплатно с операционки Виндовс 7 / 8 на «десятку», то в результате могли заметить каталог Windows.old на системном диске, который занимает не менее 10 Гб.
Аналогичная ситуация возможна, когда Вы решили переустановить ОС, но в процессе инсталляции не отформатировали раздел (для удаления всех данных).
В данной папке сохраняются файлы предыдущей инсталляции, конфигурационная информация, прочие объекты, предназначенные для возврата к первоначальной версии. К примеру, разработчики предоставляли возможность после перехода на Windows 10 вернуться к «семерке», если Вас что-то не устроит в новой системе.
Вдруг всё в порядке, и нет необходимости выполнять откат – можно ли удалить Windows.old? Если свободного места «завались», то не обязательно сразу же задаваться вопросом очистки. Но когда дисковое пространство на исходе, то обязательно стоит избавиться от «хлама».
Стоит отметить, что просто выделить каталог и нажать Del на клавиатуре – идея не самая лучшая.
- Во-первых, операция займет не один час;
- Во-вторых, устарнить всё не получится, будут появляется уведомления с ошибками и т.д.
Далее мы рассмотрим несколько эффективных способов, и начнем с наиболее простого.
Как удалить папку windows.old в Windows 7 8 10 тремя методами
Добрый день. Вы когда-нибудь замечали, что, установив систему, у вас на диске С сразу становится много файлов (раза в два больше, чем должно быть). Причин может быть несколько. Сегодня мы рассмотрим одну из них. А именно, на вашем диске С, помимо основной системы, установлена другая, точнее, старая система, которая была раньше. Называется она windows.old.
Старая система может остаться на системном диске по трем причинам:
- Вы обновили систему до Windows 10 с прежних версий Windows;
- Когда вы устанавливали систему, забыли нажать форматировать диск С;
- В процессе установки системы, форматирование диска С было произведено некорректно.
Если данная папочка возникла в результате обновления системы, то, в ней существует информация, позволяющая произвести откат назад. Также, если на старой системе было установлено много различного софта, её объём может быть очень внушительным, что очень плохо для системного диска.
Если новая система вас полностью устраивает, то, лучше Old удалить, т.к. может возникнуть так называемый «конфликт систем», в результате которого могут возникать различные сбои, а именно, папки старой системы могут конфликтовать с программой установки Windows. Другими словами, старую систему нужно удалить!
Как удалить папку Windows.old на Windows 10
Удалить папку Windows.old не так просто как кажется. Если попробуем провести очистку через корзину (правой кнопкой по папке — удалить), скорее всего получим ошибку типа «Нет доступа» или «Файл занят другим процессом». Поэтому подходя к удалению заветной директории необходимо учитывать эти обстоятельства. Всего есть несколько правильных способов для удаления Windows.old.
Удаление с использованием функции очистки диска
«Очистка диска» — это стандартная утилита Windows для удаления с любого раздела винчестера мусора и ненужных файлов. Характерно, что в Microsoft одновременно считают Windows.old и нужной папкой и хламом одновременно.
- В поиске Windows вводим «Очистка диска» и щёлкаем по лучшему соответствию.
- Выбираем системный диск (по умолчанию C) и нажимаем OK.
- Ожидаем пока мастер очистки сформирует список для удаления, обязательно ставим галочку напротив «Предыдущие установки Windows». Нажимаем OK и ожидаем, пока утилита закончит работу.
Удаление может проходить весьма долго. На моей памяти был случай, когда очистка диска длилась больше двух часов. Потому советую набраться терпения.
Видео: как удалить папку Windows.old через утилиту «Очистка диска»
Через «Командную строку»
Практически все в Windows можно сделать через консоль «Командная строка». Удалять старые установки ОС также возможно.
- Нажимаем Win+X на клавиатуре и в выпавшем меню выбираем «Командная строка (администратор)».
- В терминале прописываем команду RD /S /Q C:\windows.old и запускаем её в действие клавишей Enter.
Удаление через «Параметры»
Среда «Параметров» постепенно становится доминирующей в управлении Windows 10. Разработчики с каждым обновлением всё больше избавляются от устаревших интерфейсов «Панели управления» и внедряют их в апплеты модернового меню. Функция «Очистка диска» также имеется в «Параметрах».
- Нажимаем комбинацию клавиш Win+I, затем переходим в апплет «Система».
- Слева открываем вкладку «Память устройства» и нажимаем кнопку «Освободить место сейчас».
- После того как программа сформирует файлы для удаления проставляем галочки у нужных пунктов и нажимаем «Удалить файлы».
Дополнительными программами
Если вам не подходят стандартные способы удаления папки Windows.old всегда можно воспользоваться дополнительными программами или утилитами с куда более приятным и понятным интерфейсом. Подобных приложений много, но все они работают по одному принципу.
CCleaner — программа, которую часто включают в дистрибутивы Windows, чтобы пользователь не тратил время на скачивание этой полезной утилиты.
- Запускаем приложение. Во вкладке «Очистка», графе «Прочее» ставим галочку напротив «Старая установка Windows». После нажимаем кнопку «Анализ».
- Ожидаем, пока программа сформирует список файлов для удаления и нажимаем «Очистка».
Windows.old — это папка для аварийного восстановления системы после неудачного обновления или переустановки Windows. Если ОС работает в штатном режиме, директорию можно смело удалить для очистки дискового пространства.
Удаление папки Windows old через «Очистку диска»
Если вы хотите удалить папку Windows old в Windows 10, то это можно сделать с помощью встроенной утилиты «Очистка диска». Чтобы запустить данную утилиту откройте окно «Этот компьютер», кликните правой кнопкой мышки по системному диску (обычно это диск C) и в открывшемся меню выберите пункт «Свойства».
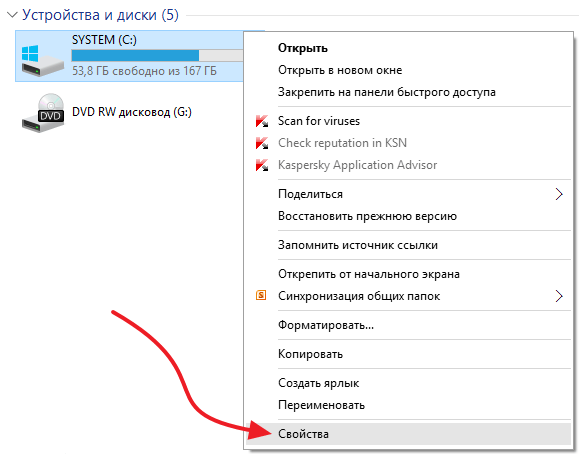
После этого перед вами откроется окно со свойствами системного диска. В этом окне нужно нажать на кнопку «Очистка диска».

Также вы можете открыть «Очистку диска» при помощи команды. Для этого нажмите комбинацию клавиш Win-R и в открывшемся окне введите команду «cleanmgr».
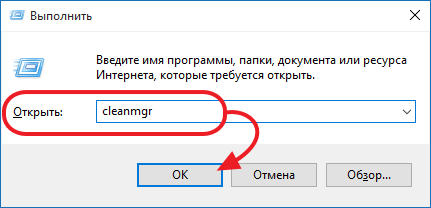
После этого на экране появится окно с предложением выбрать диск для очистки. Здесь нужно выбрать тот диск, на котором находится ваша папка Windows old.

После запуска «Очистки диска» система начнет анализ диска. Обычно эта процедура занимает всего несколько секунд.
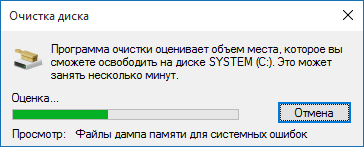
После окончания анализа откроется окно со списком файлов, которые можно удалить. В данном окне нужно нажать на кнопку «Очистить системные файлы» (для использования данной функции у вас должны быть права администратора).
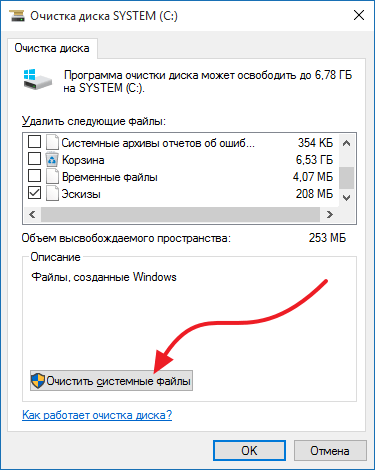
После этого система еще раз проанализирует ваши данные и снова откроет окно «Очистка диска». Но, теперь в списке файлов доступных для удаления появился пункт «Предыдущие установки Windows». Для того чтобы удалить папку Windows old в Windows 10 установите отметку напротив данного пункта и нажмите на кнопку «Ok».

На экране появится окно с предубеждением об удалении файлов. Нажмите на кнопку «Удалить файлы» для того чтобы продолжить удаление папки Windows old.
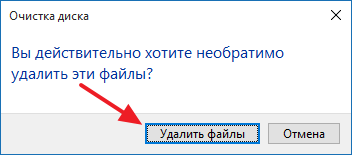
Дальше на экране появится окно с индикатором процесса удаления. Не закрывайте данное окно, после удаления папки Windows old из Windows 10 данное окно закроется само.
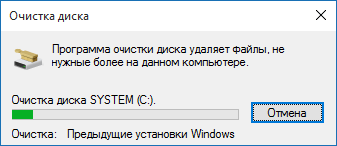
После окончания удаления на диске останется только пустая папка Windows old, которая не будет занимать места на диске. В принципе вы можете ее оставить, она не создает никаких неудобств. Но, если она вас отвлекает, то вы можете удалить и ее. Для этого откройте командную строку с правами администратора и выполните следующую команду:
rd /s /q c:\windows.old
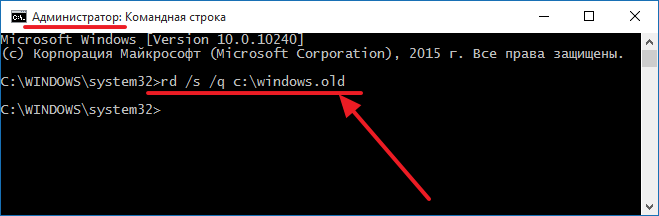
После этого папка Windows old будет полностью удалена из Windows 10.
Папка Windows.old – что это
Вы наверняка знаете, что после переустановки ОС со старой на новую, если вы пользуетесь официальным инструментом миграции, у вас есть возможность вернуться назад к предыдущей версии.
Именно эта функция и скрывается за папкой Виноус.олд. Там хранятся не только файлы оригинальной ОС, но и некоторая ваша персональная информация. И она не бесполезна, так как позволяет вернуться назад к привычной версии ОС. Вы сможете убедиться в этом на практике, если однажды решите откатиться.
Поэтому, перед удалением вы должны точно решить – что подобный функционал вам не потребуется. Он останется внутри ОС, но работать более не будет.
Windows 10
Способ №1
1. Нажмите одновременно клавиши «Win» и «R».
2. На дисплее появится окно «Выполнить». В поле «Открыть» введите — cleanmgr (системная утилита, удаляющая папку с файлами старой ОС).

3. В окне настроек очистки кликните по кнопке «Очистить системные… ».

4. После выполнения операции в списке элементов (в этом же окне) установите флажок напротив «Предыдущие установки… ».

5. Нажмите «OK».
6. В дополнительном окне подтвердите запуск очистки: клацните «Удалить файлы».
Способ №2
Этот вариант позволяет быстро избавиться от Windows.old посредством запуска специальной директивы в командной строке.
1. Щёлкните правой кнопкой мышки по иконке «Пуск».
2. В открывшемся меню выберите «Командная строка (администратор)».

3. В окне командной строки, в строчке «C:\Windows\system32\>», введите:
RD /S /Q C:\Windows.old
4. Нажмите «Enter».
Способ №3
1. Щёлкните левой кнопкой в трее по панели уведомлений.
2. В появившемся плиточном меню выберите «Все параметры».

3. Перейдите в раздел «Система».
4. В столбце подразделов, расположенном в левой части окна, кликните «Хранилище».
5. В соседней панели выделите кликом мышки «Этот компьютер (С:)».
6. Система выполнит анализ используемой памяти в системном разделе (дождитесь его завершения!). Отобразится занятое пространство, отсортированное по категориям данных (Приложения, Документы, Изображения и т.д.).
7. Кликните в списке по категории «Временные файлы».

8. В блоке «Предыдущая версия… » кликните по кнопке «Удалить предыдущие версии».
Вот и все решения. Выбирайте способ в соответствии с используемым дистрибутивом. Пусть на диске C вашего ПК всегда присутствует свободное пространство в достаточном количестве.
Способы удаления
Существует несколько способов удалить Windows.old в Windows 10. Стандартные инструменты не позволят деинсталлировать каталог — файл считается системным. ОС запретит доступ к действиям через «Проводник».
Инструменты для избавления от Windows.old:
- через временные файлы;
- с помощью «Командной строки»;
- через «Очистку диска»;
- используя настройки памяти устройства;
- с помощью «Планировщика заданий»;
- используя сторонние программы.
Через временные файлы
С помощью параметров Windows можно удалять ненужную информацию с жесткого диска, в том числе и требуемые файлы. Необходимо:
- Нажать сочетание клавиш Win + I.
- Перейти во вкладку «Система».
- Слева кликнуть по пункту «Память», перейти по гиперссылке «Настроить контроль памяти или запустить его»
- Установить отметку «Удалить предыдущие версии Windows», нажать Очистить сейчас.
Запустится процесс очистки указанных данных, после завершения которого с системного диска будет удалена рассматриваемая директория.
С помощью «Командной строки»
С помощью «Командной строки» можно удалить ненужную директорию. Способ подходит для быстрой деинсталляции, вследствие чего освободится место на жестком диске. Нужно:
- Выполнить системный поиск «Командной строки», запустить от имени администратора.
- Ввести команду takeown /F C:\Windows.old\* /R /A.
- Вписать cacls C:\Windows.old\*.* /T /grant administrators:F.
- Завершить процесс командой rmdir /S /Q C:\Windows.old\.
После окончания выполнения действий окно консоли можно закрыть.
Через «Очистку диска»
Выполнить поставленную задачу можно через службу очистки диска, встроенную в систему. Для деинсталляции нужно:
- Нажать сочетание клавиш Win + R, в появившемся окне ввести cleanmgr.
- В «Очистке диска» найти кнопку Очистить системные файлы, кликнуть.
- Выбрать «Предыдущие версии установки Windows», подтвердить выбор.
- В предупреждающем сообщении ответить положительно.
Используя настройки памяти устройства
В ОС можно настроить автоматический контроль очистки диска от ненужных системных файлов. С помощью инструмента каталог удалится. Процесс будет проходить в автоматическом режиме через указанный интервал времени. Для очистки нужно:
- Открыть меню «Пуск», кликнуть по шестеренке слева или нажать Win + I.
- Войти в параметры «Система», перейти во вкладку «Память».
- Выбрать периодичность.
Через «Планировщик заданий»
«Планировщик заданий» предоставляет возможность использования утилит для освобождения места на жестком диске и удаления каталога старой версии операционной системы. Программа запускает определенные скрипты в заданное время. Для деинсталляции нужно:
- Выполнить системный поиск «Планировщика заданий», открыть.
- Выбрать раздел Setup в библиотеке по пути «Microsoft» → «Windows».
- Нажать на SetupCleanupTask, на вкладке «Триггеры» выделить задачу и нажать кнопку Изменить.
- Задать параметр «Однократно» и поменять дату удаления папки Windows.old на необходимую, по умолчанию директория деинсталлируется через месяц.
Используя сторонние программы
Автоматизировать процесс можно с помощью стороннего программного обеспечения (ПО), например, CCleaner. ПО поможет деинсталлировать файлы, непригодные для пользования, но занимающие много места на жестком диске. Для выполнения задачи необходимо:
- Скачать приложение с официального сайта, выполнить установку.
- Открыть CCleaner, зайти во вкладку «Очистка».
- В разделе «Прочее» поставить галочку возле надписи «Старая установка Windows». Отметки с других пунктов нужно убирать.
- Кликнуть «Очистить», дождаться окончания процесса удаления.
Как удалить папку Windows.old с помощью очистки диска
- Откройте инструмент «Очистка диска Windows».
- Если появится окно «Очистка диска», вы выбираете диск Windows (обычно это диск С) и нажмите «ОК». Теперь Windows подсчитает, сколько дискового пространства вы сможете освободить на своем диске.
- Нажмите кнопку «Очистить системные файлы».
- Если снова появится окно « Очистка диска: диск», вы выбираете диск Windows (обычно это диск С) и нажмите «ОК». Windows рассчитает, сколько дискового пространства вы сможете загрузить на своем диске.
- Установите флажок рядом с предыдущими установками Windows.
- Нажмите «ОК».
- Нажмите « Удалить файлы».
Теперь Disk Cleanup безопасно удалит папку Windows.old в Windows 10.
Что такое папка Windows.old?
Папка Windows.old — это папка, содержащая предыдущие версии (-ы) установки Windows.
Windows создаст эту папку после обновления до другой версии Windows, например, например; обновление с Windows 7 до Windows 10 или обновление с Windows 10 Fall Creators Update до Windows 10 April 2018 Update.
Какова цель папки Windows.old?
Цель папки Windows.old — позволить вам перейти на предыдущую версию Windows, например, например; переход с Windows 10 на Windows 7 или понижение с Windows 10 апреля 2018 г. Обновление до Windows 10 Fall Creators Update.
Безопасно ли удалить папку Windows.old?
Да, безопасно удалять папку Windows.old. Однако вы должны иметь в виду, что после удаления этой папки вы больше не сможете перейти на предыдущую версию Windows.
Безопасно ли удалять «Предыдущие установки Windows»?
Да, безопасно удалять «Предыдущие установки Windows». Однако вы должны помнить, что после удаления предыдущих установок Windows вы больше не сможете перейти на предыдущую версию Windows.
Можно ли удалить папку Windows.old в Windows 10?
Да, вы можете удалить папку Windows.old в Windows 10, но для этого вы должны использовать инструмент «Очистка диска Windows». И вы должны иметь в виду, что после удаления этой папки вы больше не сможете перейти на предыдущую версию Windows 10, например, например; понижение с Windows 10 апреля 2018 Обновление до Windows 10 Fall Creators Update.
Windows.old не в очистке диска?
Папка Windows.old не отображается в «Очистка диска», поскольку она называется «Предыдущие установки Windows» в «Очистка диска». И если вы не можете найти «предыдущие установки Windows», то вы должны нажать кнопку « Очистить системные файлы» в «Очистка диска». Также возможно, что папка Windows.old уже удалена автоматически, так как Windows автоматически удаляет эту папку через месяц после вашего обновления.
Папка Windows.old содержит файлы предыдущей установки Windows 10, 8.1 или Windows 7. Кстати, в ней же, вы можете отыскать некоторые пользовательские файлы с рабочего стола и из папок «Мои документы» и аналогичных им, если вдруг после переустановки вы их не обнаружили. В этой инструкции будем удалять Windows.old правильно (инструкция состоит из трех разделов от более новых к более старым версиям системы). Также может быть полезным: Как очистить диск C от ненужных файлов.
Как удалить Windows.old с компьютера
Занимающий слишком много места Windows.old разрешается убрать с ПК. Обычно он хранится на накопителе С. Если прежнюю версию ОС удалить, то в случае неполадок воспользоваться ею не удастся. Желательно месяц протестировать новую операционку, а потом удалять старую.
Через временные файлы
Как убрать предыдущую установку:
через «Параметры» зайти в «Систему»;
найти «Память устройства»;
перейти на накопитель, на котором хранится Windows.old (например, С);
- откроется окошко с содержимым накопителя С;
- отыскать «Временные файлы» и нажать на них;
- откроется окно с предложением «Удалить временные файлы», согласиться.
С помощью «Командной строки»
Как выполнить удаление из консоли:
войти в командную консоль на администраторских правах;
если старая версия находится на С, то написать: RD/S/Q C:\windows.old;
кликнуть на «Enter».
Через «Очистку диска»
Способ удаления через дисковую очистку:
войти в «Пуск»;
- отыскать «Выполнить»;
- в появившемся окошке написать: cleanmgr;
выбрать «С»;
запустится программа;
- вначале выполнится оценка;
- программа оценит объем места, которое можно освободить;
- потом откроется окошко «Очистка диска С»;
- активировать «Очистить системные файлы»;
- откроется новое окошко;
- в списке «Удалить следующие…» отыскать «Предыдущие установки Win»;
- эту строчку отметить галочкой;
- нажать на «ОК» и полностью удалить прежнюю установку.
Еще один способ очистки:
зайти в «Проводник»;
- отыскать накопитель С;
- нажать по нему мышкой (правой клавишей);
- всплывет окошко «Свойства…»;
- кликнуть на «Очистку диска»;
- выбрать «Предыдущие инсталляции Win»;
- нажать на «Очистить…».
Используя настройки памяти устройства
Способ удаления старой версии:
через «Пуск» перейти в «Параметры»;
найти «Систему»;
- перейти в «Память устройства»;
- отыскать «Контроль памяти»;
- активировать строчку «Освободить место сейчас»;
- откроется новое окошко с предложением выбрать элементы для удаления;
отыскать в появившемся списке «Предыдущие установки…» и отметить галочкой;
- нажать (вверху списка) на «Удалить…»;
- дождаться окончания процесса.
Еще один способ удаления через память устройства:
- зайти в «Память устройства»;
- отыскать «Контроль памяти»;
активировать «Изменить способ автоматического изменения места»;
откроется новое окошко;
отыскать «Освободить пространство сейчас»;
отметить галочкой «Удалить предыдущую версию…»;
кликнуть на «Очистить сейчас».
Через «Планировщик заданий»
Способ удаления через Планировщик:
- зайти в «Поиск»;
- найти «Планировщик заданий»;
- в списке отыскать строчку «SetupCleanupTask» и два раза на нее нажать;
- кликнуть по заданию и выбрать «Выполнить».
Используя сторонние программы
Способ удаления через стороннее приложение:
- скачать на свой компьютер утилиту Ccleaner;
- запустить приложение;
отыскать «Очистка»;
- откроется вкладка «Виндовс» со списком;
- найти «Прочее» (внизу списка);
- отметить галочкой «Старая установка Виндовс»;
- активировать «Очистку».
Как удалить папку Windows.old, используя настройки памяти устройства
Самый простой способ удалить папку Windows.old с вашего устройства — использовать «Хранилище», выполнив следующие действия:
- Откройте Параметры Windows. Это можно сделать нажав сочетание клавиш Ctrl+I.
- Выберите Система.
Нажмите Память устройства.
В разделе «Память устройства» выберите параметр «Изменить способ автоматического освобождения места».
В разделе «Освободить пространство сейчас» установите флажок «Удалить предыдущую версию Windows». (Так как у меня нет предыдущей версии, флажок не отображается).
Нажмите кнопку Очистить сейчас .
После выполнения этих действий папка с предыдущей установкой Windows 10 больше не будет доступна на вашем устройстве.
Процесс удаления в восьмерке
Рассмотрим пример удаления директории «Windows.old» после обновления семерки до Windows 8. Для этого переходим к нашим локальным дискам, нажав Win + E . Выбираем локальный диск с установленной Windows и переходим к его свойствам, как показано на рисунке.
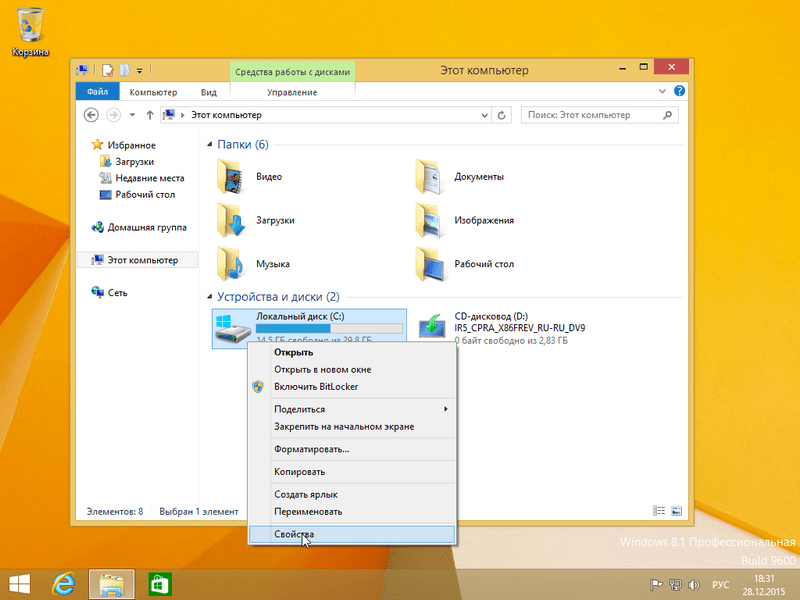
В окне свойств диска нажимаем кнопку Очистка диска .
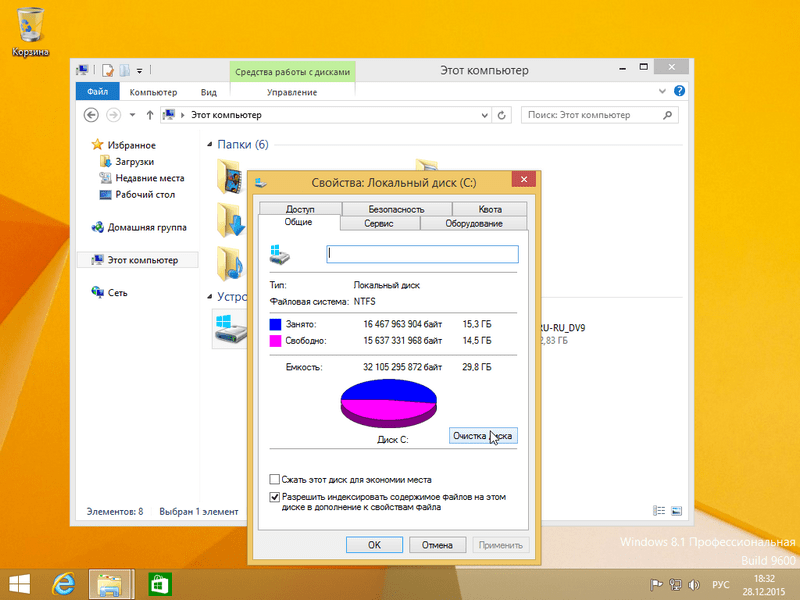
Должно появиться окно анализа «Очистка диска».
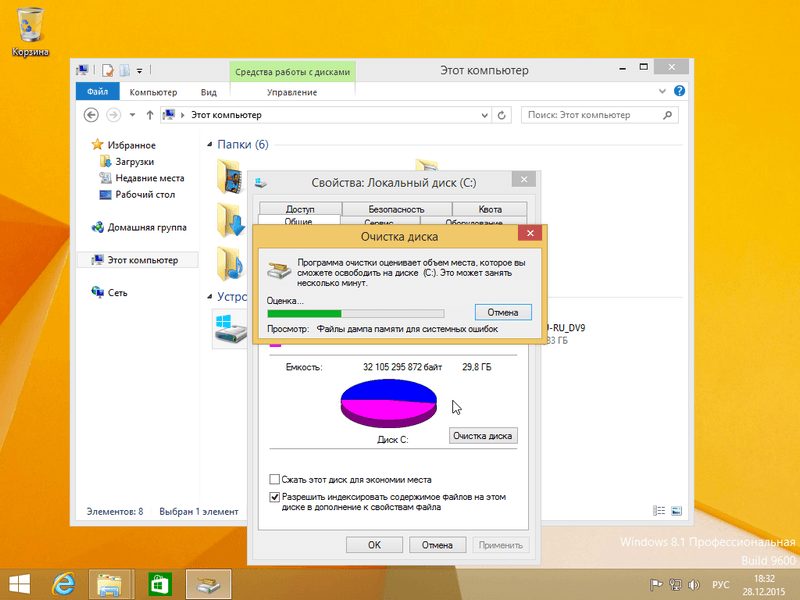
После этого появится окно «Очистка диска (C:)», где следует нажать клавишу Очистить системные файлы .
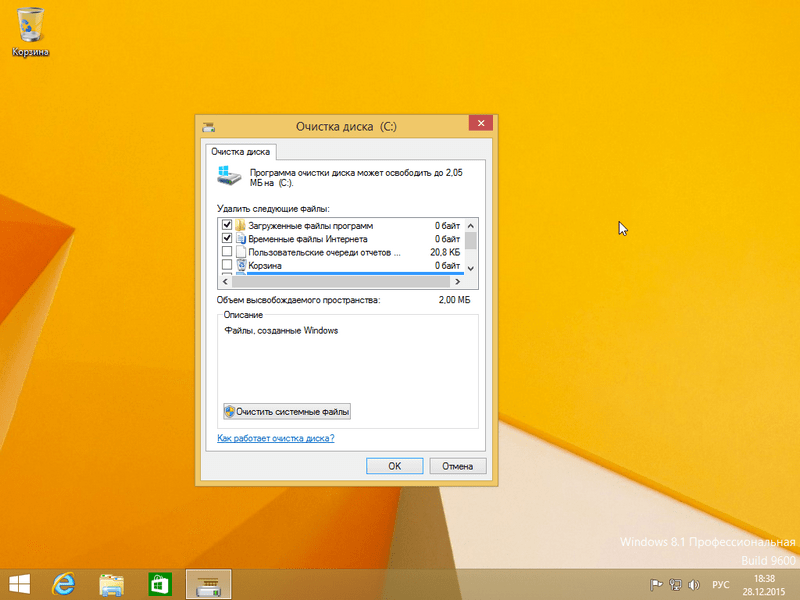
Если нажать эту кнопку, система оценит объём удаляемых файлов, и мы сможем перейти к следующему окну. Здесь необходимо поставить одну галочку, как показано на рисунке.
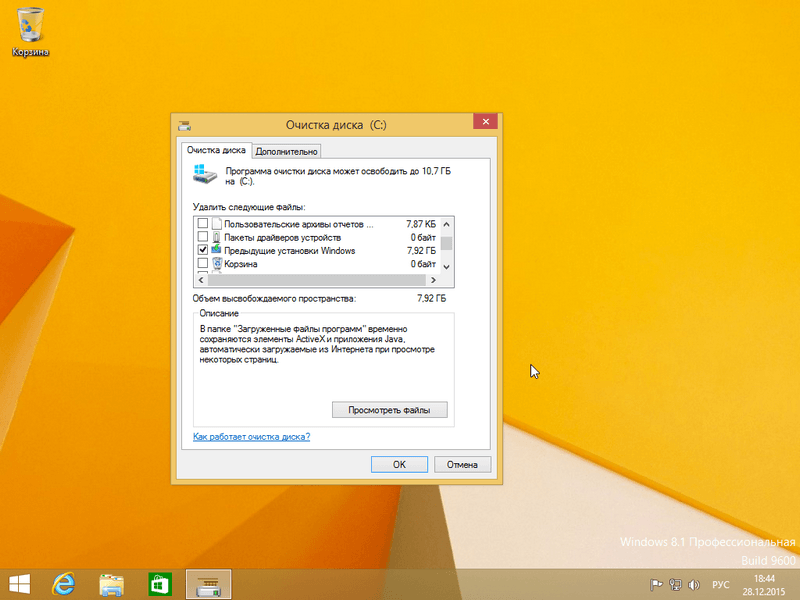
В нашем случае файлы предыдущей ОС составляют 7,92 Гб. После того, как соответствующий пункт выбран, можно смело нажимать кнопку ОК . Запустится очистка диска, при которой удалятся все файлы предыдущей ОС.