Как работать с утилитой windows powershell
Содержание:
- Установка пакета MSI
- Windows PowerShell. Выполнение сценариев отключено в этой системе
- Как отключить PowerShell в Windows 10
- Как запустить PowerShell?
- Как полностью удалить Магазин в Windows 10
- Удаление связанных файлов
- Отключить Cortana с помощью редактора реестра
- Запуск PowerShell через командную строку
- Язык PowerShell
- Отключить PowerShell 7 в Windows 10
- Как удалить PowerShell в Windows 10
- Как открыть Windows PowerShell в Windows 10
- Включение или выключение выполнения скрипта Windows PowerShell
- Как отключить Windows PowerShell 2.0 В Windows 10.
- 3 метода отключения Кортаны в Windows 10
Установка пакета MSI
MSI-файл выглядит примерно так: . Пример:
После скачивания дважды щелкните установщик и следуйте инструкциям на экране.
Программа установки создает ярлык в меню Windows «Пуск».
- По умолчанию пакет устанавливается в каталог .
- Вы можете запустить PowerShell с помощью меню «Пуск» или файла .
Примечание
PowerShell 7.1 устанавливается в новом каталоге и работает параллельно с Windows PowerShell 5.1.
PowerShell 7.1 устанавливается как обновление на месте взамен PowerShell 6.x или PowerShell 7.0.
- PowerShell 7.1 устанавливается в папке .
- Папка добавляется в переменную .
- Папка удалена.
Если вам нужно запустить PowerShell 7.1 параллельно с другими версиями, используйте метод , чтобы установить новую версию в другую папку.
Установка администратором из командной строки
MSI-пакеты можно устанавливать из командной строки, что позволяет администраторам развертывать их без взаимодействия с пользователем. MSI-пакет включает в себя следующие свойства для управления параметрами установки:
- ADD_EXPLORER_CONTEXT_MENU_OPENPOWERSHELL. Это свойство позволяет добавлять пункт Открыть PowerShell в контекстное меню проводника.
- ADD_FILE_CONTEXT_MENU_RUNPOWERSHELL. Это свойство позволяет добавлять пункт Выполнить с помощью PowerShell в контекстное меню проводника Windows.
- ENABLE_PSREMOTING. Это свойство позволяет включать удаленное взаимодействие PowerShell во время установки.
- REGISTER_MANIFEST. Это свойство позволяет регистрировать манифест ведения журнала событий Windows.
В следующих примерах показано, как выполнить автоматическую установку PowerShell со всеми включенными параметрами.
Полный список параметров командной строки для см. здесь.
Разделы реестра, созданные во время установки
Начиная с версии PowerShell 7.1, пакет MSI создает разделы реестра, которые хранят данные о расположении установки и версии PowerShell. Эти значения можно найти в разделе . Значение уникально для каждого типа сборки (выпуск или предварительная версия), основного номера версии и архитектуры.
| Release | Architecture | Ключ реестра |
|---|---|---|
| Выпуск версии 7.1.x | x86 | |
| Выпуск версии 7.1.x | X64 | |
| Предварительная версия 7.1.x | x86 | |
| Предварительная версия 7.1.x | X64 |
Может использоваться администраторами и разработчиками для поиска пути к PowerShell. Значения будут одинаковыми для всех выпусков предварительных и дополнительных версий. Значения отличаются для каждого выпуска основной версии.
Windows PowerShell. Выполнение сценариев отключено в этой системе

По умолчанию выполнение сценариев Windows PowerShell в системе запрещено. По соображениям безопасности все скрипты PowerShell должны быть подписаны цифровой подписью, данный метод называется – политика выполнения.
Если скрипт не соответствует этому условию, то выполнение сценариев PowerShell в системе запрещено. Это связано в первую очередь с тем, что в скрипте может находиться вредоносный код, который может нанести вред операционной системе.
PowerShell имеет несколько режимов выполнения, которые определяют, какой тип кода разрешается выполнять. Существует 5 различных режимов выполнения:
- Ограниченный (Restricted) — значение по умолчанию. Блокируется выполнение любых скриптов и разрешается работа интерактивных команд.
- Все подписанные (All Signed) — разрешено выполнение скриптов, имеющих цифровую подпись.
- Удаленные подписанные (Remote Signed) — локальные скрипты работают без подписи. Все скачанные скрипты должны иметь цифровую подпись.
- Неограниченный (Unrestricted) — разрешено выполнение любых скриптов. При запуске не подписанного скрипта, который был загружен из Интернета, программа может потребовать подтверждение.
- Обходной (Bypass) — ничего не блокируется, никакие предупреждения и запросы не появляются.
По умолчанию для PowerShell используется режим «Ограниченный». В этом режиме, PowerShell работает как интерактивная оболочка. Если вы ранее не настраивали PowerShell, то вместо работы скрипта вы увидите сообщение об ошибке, написанное красным шрифтом как на скриншоте ниже.

Самым безопасным способом решения этой проблемы является – изменение политики выполнения на неограниченную, запуск скрипта, и затем обратный возврат к ограниченной политике.
Для изменения политики выполнения на неограниченную, воспользуемся консолью PowerShell открытую с правами Администратора и выполним следующую команду:
После запуска команды вам будет предложено подтвердить изменение политики выполнения. Ответим Y ( Да ).

Теперь можно запустить скрипт. Однако, вы подвергаете систему серьезному риску, так что по окончании работы скрипта, не забудьте вернуть политику выполнения назад в ограниченный режим. Сделать это можно с помощью следующей команды:
После запуска команды вам будет предложено подтвердить изменение политики выполнения. Ответим Y ( Да )

Далее ниже представлены все команды для изменения политики выполнения.
Блокируется выполнение любых скриптов. Значение по умолчанию.
Разрешено выполнение скриптов, имеющих цифровую подпись.

Скрипты, подготовленные на локальном компьютере, можно запускать без ограничений, скрипты, загруженные из Интернета – только при наличии цифровой подписи.

Разрешено выполнение любых скриптов. При запуске не подписанного скрипта, который был загружен из Интернета, программа может потребовать подтверждение.
Ничего не блокируется, никакие предупреждения и запросы не появляются.

Для выполнения выше представленных команд без подтверждения изменения, воспользуйтесь параметром -Force , например выполните команду:

Теперь при выполнении команд не нужно подтверждать производимые изменения.
Как отключить PowerShell в Windows 10
Программы и компоненты
Ранее мы уже рассматривали где находятся программы и компоненты в Windows 10, среди которых и присутствует оболочка Windows PowerShell 2.0. Включение и отключение компонента позволяет добавить или удалить оболочку Windows PowerShell в Windows 10. Полностью удалить компонент из системы последней версии не получится, и собственно в этом нет необходимости.
- Откройте компоненты Windows выполнив команду optionalfeatures в окне Win+R.
- Дальше найдите в открывшемся списке компонент Windows PowerShell 2.0 и отключите его.
Чтобы отключить компонент, достаточно снять его флажок и применить изменения. Затемненный флажок означает, что компонент включен частично.
Windows PowerShell
Для отключения компонента можно использовать сам компонент Windows PowerShell. Пользователю достаточно запустить оболочку PowerShell и выполнить одну команду для отключения любого с компонентов.
- Запускаем оболочку выбрав в результатах поиска классическое приложение Windows PowerShell от имени администратора.
- В открывшемся окне выполняем следующую команду: Disable-WindowsOptionalFeature -Online -FeatureName MicrosoftWindowsPowerShellV2Root
С помощью одной команды можно отключить ненужный компонент Windows PowerShell устаревшей версии. После отключения обновленный PowerShell пятой версии останется доступным.
Заключение
Вместе с обновлениями Windows 10 обновляются и компоненты операционной системы. Изменения потерпели множество компонентов, начиная от оболочки Windows PowerShelll, и включительно до компонента виртуализации Hyper-V Windows 10.
После отключения компонента Windows PowerShell второй версии обновленный PowerShell останется. Но пользователи предпочитающие видеть командную строку в контекстном меню пуск могут нажатием одной кнопки её вернуть.
Как запустить PowerShell?
В производственной среде предприятия, которую я поддерживаю, я работаю с тремя разными учетными записями пользователей Active Directory. В лабораторной среде в этой книге используются зеркальные экземпляры этих учетных записей. Я вошел на компьютер с Windows 10 в качестве пользователя домена, который не является администратором домена или локальным администратором.
Я запустил консоль PowerShell, щелкнув ярлык Windows PowerShell, как показано на рис. 1-1.
Обратите внимание, что в строке заголовка консоли PowerShell указано «Windows PowerShell», как показано на рис. 1-4
Некоторые команды выполняются нормально, но PowerShell не поддерживает управление доступом пользователей (UAC). Это означает, что оболочка не может запрашивать повышение прав для задач, требующих утверждения администратором.
Выдается следующее сообщение об ошибке.
Решение этой проблемы заключается в запуске PowerShell от имени пользователя домена, который является локальным администратором.
Именно так настроена моя вторая учетная запись пользователя домена. При использовании принципа наименьших привилегий эта учетная запись не должна быть администратором домена или иметь любые повышенные привилегии в домене.
Закройте PowerShell. Перезапустите консоль PowerShell, только на этот раз щелкните правой кнопкой мыши ярлык Windows PowerShell и выберите пункт Запуск от имени администратора, как показано на рис. 1-5.
Если вы выполнили вход в Windows в качестве обычного пользователя, вам будет предложено ввести учетные данные. Я буду вводить учетные данные учетной записи пользователя, которая является пользователем домена и локальным администратором, как показано на рис. 1-6.
После повторного запуска PowerShell с правами администратора в строке заголовка должно быть указано «Администратор: Windows PowerShell», как показано на рис. 1-7.
Теперь, когда PowerShell работает с повышенными привилегиями локального администратора, управление доступом пользователей больше не будет проблемой в случае запуска на локальном компьютере команды, для выполнения которой обычно требуется запрос на повышение прав. Следует иметь в виду, что любая команда, выполняемая из этого экземпляра консоли PowerShell с повышенными привилегиями, также запускается с повышенными привилегиями.
Чтобы упростить поиск PowerShell и запускать оболочку от имени администратора, рекомендуется закрепить ее на панели задач и настроить автоматический запуск от имени администратора при каждом запуске.
Еще раз выполните поиск PowerShell, только на этот раз щелкните ее правой кнопкой мыши и выберите пункт «Закрепить на панели задач», как показано на рис. 1-8.
Щелкните правой кнопкой мыши ярлык PowerShell, который теперь закреплен на панели задач, и выберите пункт «Свойства», как показано на рис. 1-9.
Щелкните «Дополнительно», как показано в первой части рис. 1-10, установите флажок «Запуск от имени администратора», как показано во второй части рис. 1-10, а затем дважды нажмите кнопку OK, чтобы принять изменения и выйти из обоих диалоговых окон.
Вам больше никогда не придется беспокоиться о поиске PowerShell или о том, запущена ли оболочка от имени администратора или нет.
Запуск PowerShell с повышенными привилегиями для предотвращения проблем, связанных с управлением доступом пользователей, влияет только на команды, выполняемые на локальном компьютере. Он не влияет на команды, предназначенные для запуска на удаленных компьютерах.
Как полностью удалить Магазин в Windows 10
При выполнении описанных выше операций файлы Магазина по-прежнему остаются на системном диске, благодаря чему приложение можно восстановить. Чтобы избавится от него окончательно, нужно удалить его папку, расположенную в скрытом каталоге . Так как для этого нужны права доступа, войти в него Windows не позволит, поэтому придется действовать в обход.
- Загрузите ПК с любого LiveCD со встроенным файловым менеджером и перейдите в папку WindowsApps.
- Найдите в нём папки, имена которых начинаются с «Microsoft.WindowsStore_» и удалите их:
- Загрузившись в обычном режиме, открепите «пустые» ярлыки удаленного Магазина из меню Пуск и панели задач, если таковые там остались.
Удаление связанных файлов
Как мы уже выяснили, первый метод не удаляет Кортану, а лишь отключает его. Поэтому, если вы хотите полностью избавиться от голосового помощника, нужно удалить файлы ассистента. В то же время стоит осознавать, что мера является радикальной, а для возврата Cortana придется восстанавливать языковые пакеты или откатывать операционную систему. Кроме того, помощник не работает на русском языке, так что владельцам русскоязычной ОС стоит обойти данный метод стороной.
Если вас ничего не останавливает, следуйте инструкции:
Щелкните ПКМ по иконке «Пуск» или воспользуйтесь комбинацией клавиш «Win» + «X».

- Перейдите в «Task Manager».
- Раскройте вкладку «Details».

Найдите в списке «SearchUI.exe» и откройте его свойства.

- При помощи меню свойств найдите расположение файла кликом по «Open file location».
- Найдите и удалите папку «Microsoft.Windows.Cortana» (в названии каталога могут присутствовать дополнительные символы).

Вернитесь в «Task Manager» и через вкладку «Details» остановите все процессы, связанные с файлом «SearchUI.exe». Для этого щелкните ПКМ по указанному процессу и выберите «End process tree».

После выполнения операции рекомендуется перезагрузить компьютер. Изменения должны вступить в силу, свидетельством чего станет отсутствие Кортаны в операционной системе.
Отключить Cortana с помощью редактора реестра
Если вы используете Windows 10 Home, вы должны использовать редактор реестра, чтобы отключить Cortana, потому что редактор локальной групповой политики доступен только в Windows 10 Pro.
Чтобы открыть редактор реестра, нажмите клавишу Windows + R, чтобы открыть диалоговое окно «Выполнить». Введите: regedit в поле Открыть и нажмите Enter или нажмите OK .
Редактор реестра — это мощный инструмент, который может сделать вашу систему нестабильной или даже непригодной к использованию в случае неправильного использования. Это простое изменение, и если вы будете следовать нашим инструкциям, у вас не должно возникнуть никаких проблем. Но перед внесением изменений обязательно сделайте резервную копию реестра и компьютера.
Вы должны также сделать пункт восстановления системы, прежде чем продолжить, поэтому, если что-то пойдет не так, вы всегда можете откатиться.

Если появится диалоговое окно « Контроль учетных записей », нажмите « Да», чтобы продолжить.
Это диалоговое окно может не отображаться в зависимости от настроек контроля учетных записей. Однако мы не рекомендуем полностью отключать UAC.

Перейдите к следующему ключу в дереве слева.
HKEY_LOCAL_MACHINE \ SOFTWARE \ Policies \ Microsoft \ Windows \ Windows Search
Если вы не видите ключ (папку) поиска Windows в папке Windows, щелкните правой кнопкой мыши папку Windows и выберите « Создать»> «Ключ» . Назовите новый ключ Windows Search .

Щелкните правой кнопкой мыши ключ поиска Windows на левой панели и выберите «Создать»> «Значение DWORD (32-разрядное)» .

Назовите значение AllowCortana .

Дважды щелкните значение, чтобы изменить его, в диалоговом окне « Изменить значение DWORD (32-разрядное) ». Значение должно быть (ноль) по умолчанию. Если нет, измените значение данных на и нажмите ОК .
Перейдите в File> Exit или нажмите X в верхнем правом углу диалогового окна, чтобы закрыть редактор реестра.

Вы должны выйти и снова войти, чтобы изменения вступили в силу. Или вы можете перезагрузить компьютер.

Теперь вы увидите стандартный поиск Windows на панели задач вместо Cortana.

Чтобы включить Cortana и добавить значок обратно на панель задач, откройте редактор реестра и либо удалите добавленное вами значение AllowCortana, либо измените его значение на 1 (один).
Запуск PowerShell через командную строку
Да, для любителей нестандартных путей, тоже способ есть)) Много способов запуска командной строки описаны здесь. Здесь же я опишу способ, который подходит для современных операционных систем. Нажимаем правой клавишей мыши по углу пуск или жмем Win+X, а в открывшемся меню выбираем подходящую командную строку. Если вам необходим PowerShell с правами администратора, то выбираем и командную строку с правами администратора.
В открывшееся окно вводим powershell и жмём Enter. После этого командная строка будет работать полностью как Windows PowerShell.
3. Запуск Windows PowerShell через окно проводника Windows.
Открываем проводник и переходим в одну из папок:
a) 64bit PowerShell если стоит 64 битная система или 32bit PowerShell, если стоит 32 битная система C:\Windows\System32\WindowsPowerShell\v1.0
b) 32bit PowerShell на 64 битных системах находится в папке: C:\Windows\syswow64\Windowspowershell\v1.0
Можно просто вставить ссылку в адресную строку.
Язык PowerShell
PowerShell – это объектно-ориентированный скриптовой язык программирования.
Он используется для написания команд управления всеми компонентами операционной системы Windows в оболочке Windows PowerShell, а также для написания сценариев автоматизации задач администрирования в интегрированной среде сценариев Windows PowerShell (ISE). Язык PowerShell хоть и создан для задач администрирования, он является полноценным скриптовым языком программирования, так как имеет программные конструкции, которые присутствуют в каждом языке программирования, такие как: условия, циклы, обработка ошибок, работа с переменными, объектами, массивами.
Язык PowerShell имеет единый синтаксис написания команд и структуру именования этих команд по принципу «Глагол-Существительное», что делает данный язык интуитивно понятным как для программистов, так и для системных администраторов.
Отключить PowerShell 7 в Windows 10
Если на вашем устройстве установлен PowerShell 7, вы можете отключить его, удалив со своего ПК с Windows 10. Вот шаги, которые вам необходимо выполнить:
- Щелкните правой кнопкой мыши кнопку Пуск.
- Выберите «Настройка» в меню опытного пользователя.
- В приложении “Настройки” выберите категорию “Приложения”.
- Затем выберите параметр «Приложения и функции» на левой панели.
- Теперь перейдите на правую панель, прокрутите вниз и выберите приложение PowerShell.
- Нажмите на кнопку «Удалить».
- Если Windows запросит подтверждение, нажмите кнопку «Удалить» еще раз.
Следуйте инструкциям на экране, чтобы удалить это приложение. Он удалит приложение и связанные с ним данные. Таким образом вы можете отключить доступ пользователя к PowerShell версии 7.
Читайте дальше: Как включить или выключить выполнение скрипта Windows PowerShell.

Как удалить PowerShell в Windows 10
Оболочка Windows PowerShell пришла в операционную систему Windows 10 на замену командной строки, хотя командная строка также получила обновление и возможность вставки команд с буфера обмена. Поскольку большинство пользователей привыкли к обычной командной строке, то даже замена пункта командной строки на оболочку PowerShell может показаться навязчивой.
Данная статья расскажет как удалить Windows PowerShell и вернуть командную строку вместо PowerShell в Windows 10. Процесс удаления оболочки заключается в отключении компонента Windows PowerShell 2.0 или же только в замене пункта в контекстном меню
Обратите внимание, что полностью убрать оболочку Windows PowerShell не удастся, даже после полного отключения компонента
Как открыть Windows PowerShell в Windows 10
В сегодняшней статье рассмотрим различные способы открытия Windows PowerShell в Windows 10.
Открыть Windows PowerShell через поиск.
В строке поиска напишите PowerShell => найдет Windows PowerShell, нажмите на него левой клавишей мыши — если вы хотите открыть PowerShell с правами пользователя, под которым вошли в систему. Или нажмите на Windows PowerShell правой клавишей мыши и выберите «Запустить от имени администратора».
Открыть Windows PowerShell из всех приложений в меню Пуск.
Откройте меню «Пуск» и найдите папку Windows PowerShell (нажмите на нее раз левой клавишей мыши) => если вы хотите открыть PowerShell с правами пользователя под которым вошли в систему — просто нажмите на Windows PowerShell левой клавишей мыши. Если вы хотите открыть PowerShell с правами администратора — нажмите на Windows PowerShell правой клавишей мыши и выберите «Запуск от имени администратора».
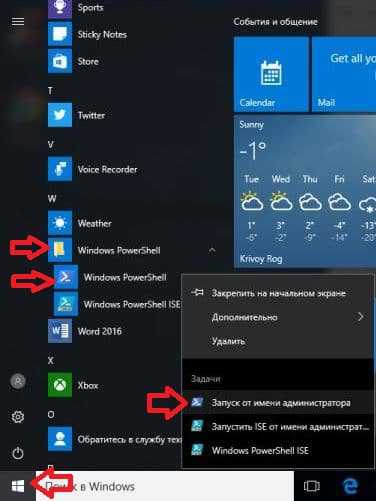
Открыть Windows PowerShell с помощью диспетчера задач.
Нажмите на панель задач правой клавишей мыши и из контекстного меню выберите «Диспетчер задач» (также диспетчер задач можно запустить одновременно нажав клавиши Ctrl+Shift+Esc)

Если Вы запускаете первый раз диспетчер задач — нужно нажать «Подробнее».
Слева вверху выберите «Файл» => Запустить новую задачу.
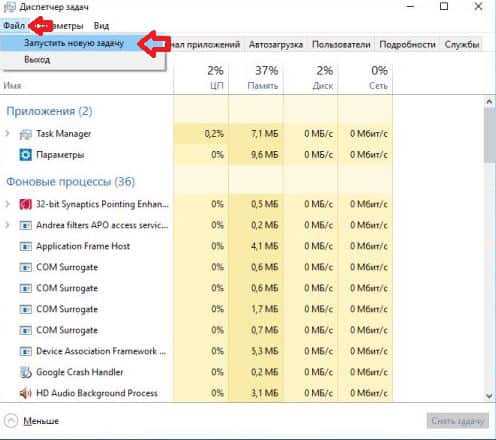
В появившемся окне введите команду powershell и нажмите «ОК», если вы хотите запустить Windows PowerShell с правами пользователя под которым вошли в систему. Если вы хотите запустить Windows PowerShell с правами администратора — поставьте галочку в поле «Создать задачу с правами администратора».
Открыть Windows PowerShell из выполнить.
Нажмите клавиши Win+R.
Напишите команду powershell и нажмите «ОК».
Открыть Windows PowerShell в проводнике.
Первый способ открытия Windows PowerShell в проводнике: в адресной строке напишите команду powershell и нажмите Enter.
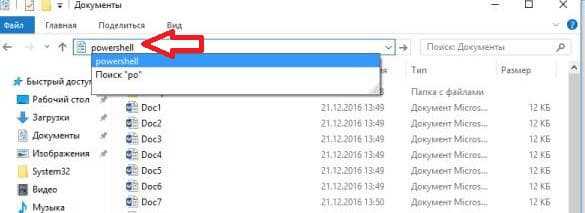
Второй способ открытия Windows PowerShell в проводнике: зайдите в «Файл» => Запустить Windows PowerShell => здесь вы можете выбрать запуск PowerShell с правами пользователя под которым вошли в систему или с правами администратора.
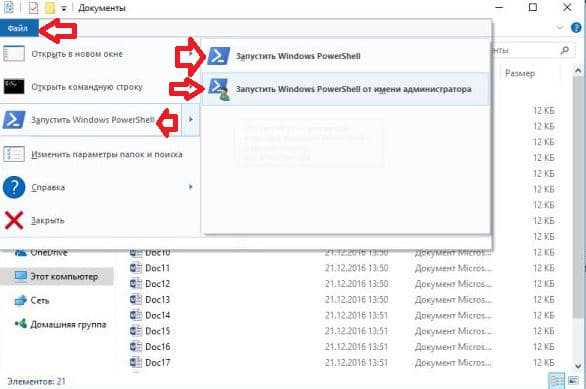
Третий способ открытия Windows PowerShell в проводнике: откройте C: \ Windows \ System32 \ WindowsPowerShell \ v1.0 => если вы хотите запустить Windows PowerShell с правами пользователя под которым вошли в систему — просто откройте двойным щелчком левой клавиши мыши файл powershell. Если вы хотите запустить Windows PowerShell с правами администратора — нажмите на файл powershell правой клавишей мыши и выберите «Запуск от имени администратора».
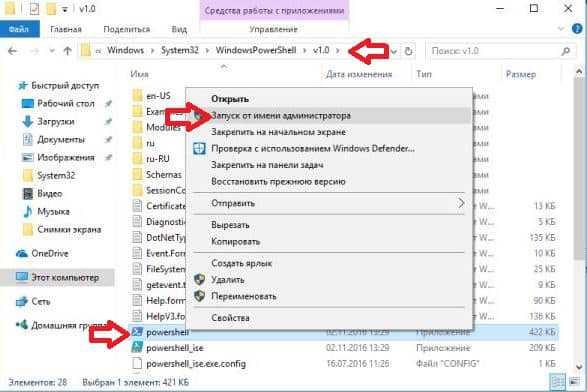
Открыть Windows PowerShell из Win+X меню.
Если нажать на меню «Пуск» правой клавишей мыши или нажать клавиши Win+X — перед вами возникнет контекстное меню с различными инструментами. По умолчанию в нём есть возможность запустить командную строку и командную строку от имени администратора. Если вы используете Windows PowerShell чаще чем командную строку, то можно заменить в этом меню командную строку на powershell.
Для этого нажимаем правой клавишей мыши на панели задач и выбираем «Параметры» => в правой колонке включите параметр «Заменить командную строку оболочкой Windows PowerShell в меню, которое появляется при щелчке правой кнопки мыши на кнопке «Пуск» или при нажатии клавиш Win+X».
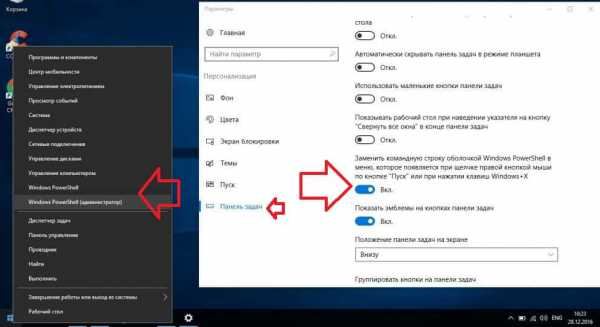
Данных способов запустить Windows PowerShell Вам должно хватить. Если знаете другие способы или есть дополнения — пишите комментарии! Удачи Вам
Включение или выключение выполнения скрипта Windows PowerShell
Чтобы включить или выключить выполнение сценария Windows PowerShell с помощью редактора групповой политики, выполните следующие действия:
- Ищи gpedit.msc в поле поиска на панели задач.
- Нажмите на Изменить групповую политику в результатах поиска.
- Идти к Windows PowerShell в Конфигурация компьютера.
- Дважды щелкните на Включите выполнение скрипта.
- Выберите Включено вариант.
- Выберите Политика исполнения из раскрывающегося списка.
- Выберите Неполноценный возможность выключить выполнение скрипта.
- Нажмите на Подать заявление и Ok.
Давайте подробно рассмотрим эти шаги.
Сначала вам нужно будет открыть редактор локальной групповой политики на своем компьютере. Для этого найдите в поле поиска на панели задач и нажмите Изменить групповую политику в результатах поиска. После открытия этого инструмента перейдите по следующему пути –
Computer Configuration > Administrative Templates > Windows Components > Windows PowerShell
в Windows PowerShell в папке вы увидите настройку под названием Включите выполнение скрипта. Дважды щелкните по нему и выберите Включено вариант.

После этого выберите в раскрывающемся списке политику выполнения. Вы увидите эти три варианта:
- Разрешить только подписанные скрипты
- Разрешить локальные сценарии и удаленные подписанные сценарии
- Разрешить все скрипты
Если вы хотите отключить выполнение скрипта в Windows PowerShell, выберите Неполноценный вариант.
В любом случае нажмите Подать заявление и Ok чтобы сохранить изменение.
Как было сказано ранее, можно сделать то же изменение с помощью редактора реестра. Перед этим рекомендуется создать точку восстановления системы и сделать резервную копию всех файлов реестра.
Включение или отключение выполнения скрипта Windows PowerShell с помощью реестра
Чтобы включить или отключить выполнение сценария Windows PowerShell, выполните следующие действия:
- Нажмите Win + R.
- Тип regedit и нажмите Войти кнопка.
- Нажать на да кнопка.
- Идти к Окна внутри Ключ HKLM.
- Щелкните правой кнопкой мыши Windows> New> Key.
- Назовите это как PowerShell.
- Щелкните правой кнопкой мыши PowerShell> Новое значение DWORD (32-разрядное).
- Назовите это как EnableScripts.
- Дважды щелкните по нему, чтобы установить данные значения как 1.
- Щелкните правой кнопкой мыши PowerShell> Создать> Строковое значение.
- Назовите это как ExecutionPolicy.
- Дважды щелкните по нему, чтобы установить данные значения, как указано ниже.
Если вы хотите узнать больше, продолжайте читать.
Для начала нажмите Win + R, тип и ударил Войти кнопка. Если вы видите приглашение UAC, нажмите на да кнопку, чтобы открыть редактор реестра на вашем компьютере. После этого перейдите по следующему пути –
HKEY_LOCAL_MACHINESOFTWAREPoliciesMicrosoftWindows
Щелкните правой кнопкой мыши Windows, выберите Создать> Ключ, и назовите это как PowerShell.

Вам нужно будет создать значение DWORD (32-битное) и строковое значение в PowerShell ключ. Для этого щелкните правой кнопкой мыши PowerShell> Создать> Значение DWORD (32 бита) и назовите это как EnableScripts.

Дважды щелкните EnableScripts, чтобы установить Данные значения в качестве 1 или же . Если вы хотите включить эту функцию, сделайте ее 1. В противном случае пусть будет .

Теперь вам нужно будет установить политику выполнения. Для этого щелкните правой кнопкой мыши PowerShell> Создать> Строковое значение, и назовите его ExecutionPolicy.

После этого дважды щелкните по нему и введите Данные значения как сказано ниже
- AllSigned: Разрешить только подписанные скрипты
- RemoteSigned: Разрешить локальные сценарии и удаленные подписанные сценарии
- Без ограничений: Разрешить все скрипты

Наконец, нажмите кнопку Ok кнопку, чтобы сохранить изменение.
Вот и все! Надеюсь, это поможет.
Как отключить Windows PowerShell 2.0 В Windows 10.
Публикация: 30 Май 2018 Обновлено: 9 Июль 2020
На данный момент текущая версия Windows PowerShell – 5. PowerShell по умолчанию предустановлен в Windows 10 и заменяет командную строку в меню пользователя Win X.
PowerShell 5 – стабильная версия, работающая в вашей системе, однако старая версия PowerShell 2.0 по-прежнему включена, и представляет угрозу безопасности вашей системе, которая может использоваться для запуска вредоносных скриптов. Даже если вы получаете последние обновления безопасности для Windows 10, это не значит, что PowerShell 2.0 удален для всех пользователей. Он может быть все еще включен в вашей системе.
Вот как вы можете проверить, какую версию вы используете и как отключить Windows PowerShell 2.0.
3 метода отключения Кортаны в Windows 10
Давайте обсудим различные методы отключения Кортаны в Windows 10 и прекращения сбора личных данных Microsoft.
Измените Кортану в папке системных приложений
Вы можете изменить имя процесса Cortana в папке SystemApps, чтобы полностью отключить Cortana в Windows 10. Этот метод изменяет некоторые из основных параметров, поэтому убедитесь, что вы хотите выполнить этот шаг.
Поэтому перед выполнением этих действий настоятельно рекомендуется создать точку восстановления системы.
- Нажмите Ctrl + Shift + Esc, чтобы открыть диспетчер задач.
- Найдите Кортану в разделе «Процессы». Щелкните правой кнопкой мыши и выберите Открыть расположение файла.
- Откроется папка SystemApps. Найдите здесь папку Cortana и переименуйте ее изMicrosoft.Windows.Cortana_cw5n1h2txyewy в Microsoft.Windows.Cortana_cw5n1h2txyewy.old
- Когда вы попытаетесь переименовать его, вы получите уведомление о том, что доступ к папке запрещен. Щелкните Продолжить.
- Вы увидите сообщение «Используемая папка». Не закрывайте это диалоговое окно и переключитесь на Диспетчер задач, который открыт в фоновом режиме. Щелкните правой кнопкой мыши Cortana и выберите «Завершить задачу».
- Немедленно вернитесь в диалоговое окно и щелкните. Попробуйте снова.
Итак, вы смогли успешно отключить Кортану в Windows 10. Вы всегда можете повторить этот процесс, изменив имя файла на исходное. Если этот метод вам не подходит, попробуйте другой.
Как отключить Кортану в Windows 10 с помощью файла реестра
Один из верных способов отключить Кортану в Windows 10 — внести несколько изменений в реестр вашего компьютера. Поскольку погружение в реестр иногда может привести к непредвиденным последствиям, убедитесь, что вы точно следуете этим шагам, чтобы избежать осложнений.
На всякий случай сделайте резервную копию реестра и создайте точку восстановления системы, прежде чем что-либо делать.
- Нажмите клавишу Windows + R, чтобы открыть диалоговое окно «Выполнить».
- Введите regedit и нажмите Enter.
- Нажмите «Да» в поле разрешения, и откроется реестр.
-
В левой части окна реестра перейдите к
HKEY_LOCAL_MACHINE> Программное обеспечение> Политики> Microsoft> Windows> Windows Search
- Если вы не видите Windows Search, вам придется его создать. Щелкните правой кнопкой мыши папку Windows, выберите «Создать» и нажмите «Ключ». Назовите новый ключ Windows Search.
-
Выберите Windows Search на левой панели, щелкните правой кнопкой мыши в любом месте правой панели и выберите New, а затем DWORD (32-битное) Value.
- Назовите его AllowCortana и нажмите Enter.
- Дважды щелкните AllowCortana. Измените значение на 0 и нажмите ОК. Если вы хотите повторно включить Кортану позже, измените это значение обратно на 1 или удалите только что созданный ключ AllowCortana.
- Перезагрузите компьютер.
Вы смогли отключить Кортану в Windows 10. Однако, если вы являетесь пользователем Pro или Enterprise, вы также можете выбрать метод 3.
Используйте редактор локальной групповой политики, чтобы отключить Кортану
Если вы являетесь пользователем Windows Pro или Enterprise, вот как навсегда отключить Кортану в Windows 10 с помощью локальной групповой политики.
Нажмите клавиши Windows + R, чтобы открыть диалоговое окно «Выполнить».
Введите gpedit.msc и нажмите ОК.
Откроется редактор локальной групповой политики. В этом окне перейдите к:
Конфигурация компьютера> Административные шаблоны> Компоненты Windows> Поиск
Дважды щелкните Разрешить Кортану на правой панели. Выберите Disabled и нажмите OK.
Чтобы снова включить Кортану, вам просто нужно снова переключиться на Включено.
Перезагрузите компьютер
Теперь вы знаете несколько способов отключить Кортану. Что ж, иногда вы не хотите разговаривать с Кортаной, но и не хотите полностью ее отключать. Вы можете войти в настройки Windows и быстро управлять настройками Кортаны, выполнив простые шаги, указанные ниже.
