Как запустить программу от имени администратора
Содержание:
- Далее вводим в командную строку (cmd) эти команды:
- Настройка автозапуска
- Все способы открыть командную строку — зачем так много?
- Открываем окно командной строки из меню Win + X
- Открываем окно командной строки из Диспетчера задач
- Командная строка в режиме администратора с помощью Диспетчера Задач — секретный способ
- Открытие командной строки из результатов поиска
- Запуск командной строки из всех приложений в меню Пуск
- Открываем командную строку из Проводника
- Командная строка из меню «Выполнить»
- Откройте командную строку из адресной строки Проводника
- Командная строка из меню «Файл» в Проводнике
- Открыть окно команд в Проводнике Windows
- Ну, и зачем тебе права?
- Как войти в свою учётную запись
- Запустите Steam от имени администратора: плюсы и минусы
- Отличия стандартной учётной записи от Администратора
- Как включить права администратора в windows 7
- Безопасный режим
- Как сделать, чтобы добавленные в автозагрузку приложения запускались с правами администратора
- Использование командной строки
- Кто же виноват: пользователь или антивирус
- Автоматический запуск программ от имени администратора
- Запуск программы с правами администратора
- Нет, не будет тебе прав
Далее вводим в командную строку (cmd) эти команды:
Панель управления:
appwiz.cpl — установка и удаление программ.desk.cpl — разрешение экрана.firewall.cpl — брандмауэр Windows.flashplayercplapp.cpl — менеджер настроек Flash Player.hdwwiz.cpl — диспетчер устройств.igfxcpl.cpl — настройки видеокарт Intel.inetcpl.cpl — настройки Internet Explorer.intl.cpl — язык и региональные стандарты.joy.cpl — игровые устройства.main.cpl — мышь.mmsys.cpl — звук и аудиоустройства.ncpa.cpl — сетевые подключения.powercfg.cpl — электропитание.sysdm.cpl — свойства системы.tabletpc.cpl — перо и сенсорные устройства.telephon.cpl — телефон и модем.timedate.cpl — дата и время.wscui.cpl — центр поддержки.
Список основных оснасток консоли mmc:
adsiedit.msc — редактирование ADSI.azman.msc — диспетчер авторизации.certmgr.msc — управление сертификатами.comexp.msc — службы компонентов.compmgmt.msc — управление компьютером.devmgmt.msc — диспетчер устройств.diskmgmt.msc — управление дисками.domain.msc — Active Directory — домены и доверие.dsa.msc — Active Directory — пользователи и компьютеры.dssite.msc — Active Directory — сайты и службы.eventvwr.msc — просмотр событий.fsmgmt.msc — общие папки.gpedit.msc — редактор локальной групповой политики.gpmc.msc — управление доменной групповой политикой.gpme.msc — поиск объектов групповой политики.gptedit.msc — редактирование объектов групповой политики.lusrmgr.msc — локальные пользователи и группы.napclcfg.msc — конфигурация клиента NAP.perfmon.msc — системный монитор (производительность).printmanagement.msc — управление печатью.rsop.msc — результирующая политика.secpol.msc — локальная политика безопасности.services.msc — управление службами.storagemgmt.msc — управление общими ресурсами и хранилищами.taskschd.msc — планировщик заданий.tpm.msc — управление доверенным платформенным модулем.tsadmin.msc — диспетчер служб удаленных рабочих столов.tsmmc.msc — удаленные рабочие столы.wf.msc — брандмауэр Windows в режиме повышенной безопасности.wmimgmt.msc — инструментарий управления Windows (WMI).
Так же рекомендую к прочтению статью Выполнить команду на удалённом компьютере.
Настройка автозапуска
Если вы хотите настроить параметры запуска компьютера, а также программы, стоящие в режиме автозапуска, то выполните следующие действия:
- Запустите программу «Выполнить».

Разворачиваем программу «Выполнить»


Выбираем тип запуска

Выставляем детальные настройки загрузки


Список системных программ

Настраиваем список автозагрузок
Для ускорения рабочего процесса можно добавить программы к автозагрузке, чтобы постоянно не открывать их вручную. Но для оптимизации компьютера нужно отключать приложения от автозапуска, так как большое количество одновременно открытых программ нагружает оперативную память.
Все способы открыть командную строку — зачем так много?
Написать данную заметку о всех способах открытия командной строки меня сподвигли ваши вопросы в заметке об отсутствующем файле msvcr100.dll, где в последнем пункте мы рассматривали способ пофиксить проблему через командную строку.
Конечно, современные системы достаточно просто управляются при помощи мыши и мы достаточно редко пользуемся вводом различных команд, но иногда требуется выполнить что-то специфичное и нередко это делается простым вводом команды в терминал, а как его запустить мы сегодня и рассмотрим (все известные мне варианты). Будем вызывать строчку от имени Администратора и с ограниченной учеткой.
Открываем окно командной строки из меню Win + X
Наверное, это самый простой способ открыть командную строку на Windows 10 — нажмите на клавиатуре сочетание «Win + X» и в появившемся меню выберите нужный пункт.
Удобство данного способа в том, что вы можете выбрать сразу несколько режимов работы командной строки — это:
- Командная строка — обычная, с ограниченными правами;
- Командная строка (администратор) — с неограниченными правами (будьте осторожны)
В этой менюшке вообще много интересного и я рекомендую с ней подробно ознакомиться, иной раз очень выручает и экономит время.
Открываем окно командной строки из Диспетчера задач
Откройте «Диспетчер задач» и перейдите в подробный режим (Кликнув подробнее). Нажмите «Файл» в левом верхнем углу, а затем перейдите в «Запустить новую задачу». Введите CMD или cmd.exe и нажмите кнопку OK — тем самым вы откроете командную строку. Кроме того, можно отметить галочкой пункт, который запустит командную строку с правами Администратора.
Командная строка в режиме администратора с помощью Диспетчера Задач — секретный способ
Тут почти все как и в предыдущем пункте, чтобы запустить командную строку от имени администратора — просто удерживайте клавишу CTRL зажатой на клавиатуре при щелчке Файл > Создать новую задачу, тем самым вы откроете командную строку с правами админа (никаких команд вводить не нужно)
Открытие командной строки из результатов поиска
Вы можете запросто открыть окно командной строки просто введя «CMD» в поле поиска (Клавиши Win + S на клавиатуре). Возможно когда в Россию завезут Кортану, мы сможем компьютеру скомандовать голосом, но пока обойдемся и без этого…
Чтобы запустить терминал этим способом с правами администратора, то введите CMD в поле поиска и кликните правой кнопкой мыши и выберите пункт «Запустить от имени администратора». Как вариант чтобы вообще не трогать мышь, с помощью стрелок выберите командную строку и нажмите CTRL + SHIFT + ENTER, чтобы открыть окно командной строки в режиме администратора.
Запуск командной строки из всех приложений в меню Пуск
Откройте меню Пуск, кликнув по изображению Windows в левом нижнем углу. Перейдите во все приложения и найдите там «Служебные — Windows», а затем кликните по «Командная строка»
Открываем командную строку из Проводника
Командную строку можно открыть и через проводник Windows — просто перейдите по адресу C:WindowsSystem32 и найдите там файл cmd.exe. Вы можете либо кликнуть два раза, либо же нажав правую кнопку мыши выбрать «Запуск от имени администратора» — тут все зависит от вас и то, с какими правами требуется запустить терминал.
Командная строка из меню «Выполнить»
Нажмите кнопки «Win + R» на клавиатуре чтобы открыть диалоговое окно «Выполнить». Наберите команду CMD и нажмите кнопку OK (или Enter на клавиатуре).
Откройте командную строку из адресной строки Проводника
Откройте Проводник Windows и ткните в адресную строку (или нажмите сочетание клавиш ALT + D на клавиатуре). Просто введите CMD в адресной строке и тем самым вы запустите командную строчку с указанием пути текущей папки (где вы были на момент вызова терминала)
Командная строка из меню «Файл» в Проводнике
Откройте стандартный Проводник Windows, перейдите в папку или диск, который будет выбран в качестве стартового в командной строке. Кликните «Файл» на ленте и выберите «Открыть командную строку». Тут у вас два варианта запуска:
- Открыть командную строку — открывает командную строку в выбранной нами папке со стандартными разрешениями;
- Открыть командную строку как администратор — открывает окно командной строки в выбранной нами папке с правами администратора.
Открыть окно команд в Проводнике Windows
Чтобы открыть окно командной строки в любой нужной вам папке или диске, то просто перейдите туда через стандартный проводник. Щелкните правой кнопкой мыши на папке или в любом пустом месте в правой части проводника Windows удерживая зажатой клавишу SHIFT на клавиатуре, и из контекстного меню выберите «Открыть окно команд». Терминал запустится с указанием пути до папки, в которой мы находились.
Ну, и зачем тебе права?
Программа может запрашивать права администратора условно в двух случаях:
- Когда хочет получить доступ туда, куда «простым смертным» нельзя: например, создавать файлы в системных каталогах.
- Когда программу скомпилировали со специальным флагом «Требовать права администратора».
С первым случаем все понятно: берем в руки замечательную программу Марка Руссиновича Process Monitor, смотрим, что происходит, и куда программа пытается залезть:
Куда это лезет этот 7Zip?
И по результатам исследования выдаем права пользователю на нужный каталог или ветку реестра.
Сложнее, если случай клинический, и так просто выдать права не получится: например, программа требует сильного вмешательства в работу системы вроде установки драйверов. Тогда придется придумывать всякий колхоз, про который речь пойдет в последнем разделе статьи. Пока подробнее освещу второй случай — когда стоит флажок.
:/> Как установить обновление Windows 10 Fall Creators Update прямо сейчас » MSReview
Если сильно упростить, то в специальном манифесте программы (к слову, установщики — это тоже программы) могут быть три варианта запуска:
Если разработчик твердо решил требовать права администратора, даже если они не нужны, то обойти это можно малой кровью.
Как войти в свою учётную запись
Для того чтобы вносить изменения в системные данные, необходимо настроить административные параметры.
- В меню «Пуск» найти пункт «Управление компьютером».
- Выбрать из каталога «Служебные программы» и «Локальные пользовательские группы».
- Двойным щелчком включить «Администратор», где убрать флажок с вкладки «отключить учётную запись».
- По окончании работ с системой нужно вернуть значок на место, дабы исключить несанкционированные действия, направленные во вред компьютеру.
- Также можно изменить Имя Администратора. Например, «Новый Админ», что поспособствует ещё большей безопасности системы.
Особенности использования Администратора в Windows 10
Если в систему Windows 10 не получается войти по каким-либо причинам, в том числе, если не известен пароль входа, можно использовать 2 способа работы с операционкой через администрирование.
1 способ.
- Кликнуть по кнопке питания, расположенной в правом нижнем углу, и, удерживая клавишу «Shift», нажать «Reset».
- Появится экран восстановления Windows 10, где выбрать раздел «Поиск и устранение неисправностей» — «Дополнительные параметры» — «Командная строка».
- Здесь требуется ввести пароль для запуска этой строки.
- Затем следует перезагрузить компьютер.
2 способ.
- Сбросить пароль на официальном сайте Microsoft. Это можно сделать и с другого компьютера, планшета или даже телефона, зайдя на страницу:
- Создать новый учётный профиль любым удобным вышеизложенным способом.
Хочется отметить, что вопрос использования учётной записи Администратором и по сей день остаётся открытым. Как лучше поступить, назначить себя таковым или остаться стандартным пользователем с расширенными возможностями. Поэтому, проведя с системой какие-либо серьёзные манипуляции, в итоге следует закрыть профиль для более безопасного режима системы.
Запустите Steam от имени администратора: плюсы и минусы
Прежде чем мы начнем, важно знать, что есть определенные плюсы и минусы, которые вы должны рассмотреть, прежде чем открывать Steam или запускать игру Steam в качестве администратора в Windows. Начнем с того, что запуск любого приложения с правами администратора дает ему больше возможностей для редактирования, запуска или иного изменения важных системных файлов и настроек
В течение многих лет Windows разрабатывалась для того, чтобы попытаться предотвратить доступ наиболее чувствительных элементов вашей операционной системы к приложениям, которые не обязательно требуют доступа
Начнем с того, что запуск любого приложения с правами администратора дает ему больше возможностей для редактирования, запуска или иного изменения важных системных файлов и настроек. В течение многих лет Windows разрабатывалась для того, чтобы попытаться предотвратить доступ наиболее чувствительных элементов вашей операционной системы к приложениям, которые не обязательно требуют доступа.
Предоставляя привилегии администратора Steam, вы преодолеваете эти барьеры. Хотя Steam сам по себе не обязательно является риском по своей природе, необнаруженные ошибки или другие дыры в безопасности могут быть использованы для злоупотребления клиентом Steam, работающим с включенным доступом администратора. То же самое может произойти и с играми, которые вы запускаете из самого Steam.
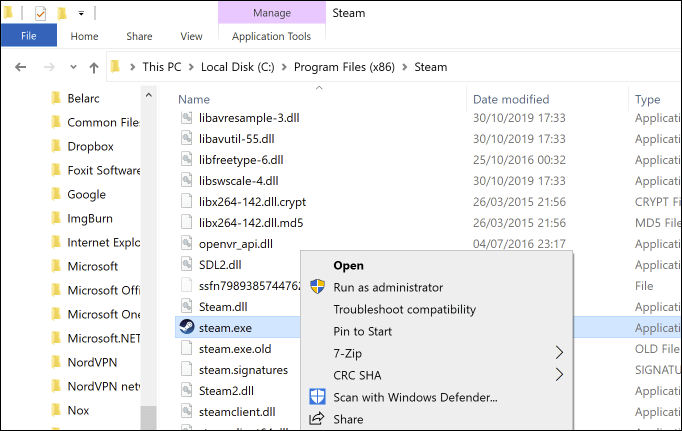
Однако в определенных ситуациях полезно по-прежнему знать, как запускать Steam в качестве администратора для устранения проблем с установкой игр или с обновлениями Steam. Старые игры могут также выиграть, если они запускаются из клиента Steam с включенным администратором, особенно если они были разработаны для более старых платформ Windows.
Запуск Steam в качестве администратора — это, в конечном счете, суждение. Steam — это программное обеспечение, которому вы, вероятно, можете доверять, но это не означает, что не существует ошибок или брешей в безопасности, которые можно было бы использовать. Мы советуем быть осторожными: если вам нужно запустить Steam от имени администратора, делайте это, но только если вам это действительно нужно.
Отличия стандартной учётной записи от Администратора
Учетные записи стандартных пользователей были предназначены для повседневного использования до Vista. Пользователь со стандартной учетной записью может изменить некоторые параметры, чтобы настроить окружение по своему вкусу, установить приложения, которые поддерживают работу с ограниченными правами, и открыть любое приложение, установленное для его учетной записи или для всех пользователей. Стандартные учётные записи не предназначены для установки программ, которые интегрируются с ОС на общесистемном уровне, или для изменения настроек на уровне системы, что делает их очень безопасными.
Однако, поскольку Windows в течение многих лет поставлялась с учетной записью администратора по умолчанию, многие пользователи работали как администраторы. Мало кто беспокоился о том, чтобы создать себе более безопасную ограниченную учётную запись для повседневных задач.
Поэтому в Windows Vista был внедрен Контроль Учётных Записей (User Account Control, далее по тексту — UAC), чтобы сбалансировать удобство использования и безопасность. Вместо того, чтобы каждый раз вводить пароль или другие учетные данные, учетная запись администратора теперь требует лишь явного подтверждения системного действия, а для стандартных учетных записей, как и раньше, потребуется ввести учетные данные (логин и пароль) администратора.
То есть, чтобы выполнить какое-либо действие на системном уровне, например — установить приложение для всех пользователей, которое изменяет поведение ОС или системные настройки, пользователю с обычной учётной записью будет предложено ввести данные учетной записи администратора.
Администратор — это тип учетной записи, который имеет полный доступ ко всем настройкам ПК, административным задачам и глобальным параметрам операционной системы. С учетной записью администратора можно устанавливать программы, тесно взаимодействуют с операционной системой, управлять другими учетными записями пользователей, драйверами и т.п.
Поскольку вредоносное ПО стало широко распространяться из-за популярности Интернета и открытого характера платформы Windows, каждый пользователь, работающий с правами администратора с полным доступом к любой программе и настройкам Windows, мог запросто пострадать от подобной угрозы.
Когда был внедрен UAC, он позволил запускать программы с повышенными правами только при выполнении административных задач. Во всех остальных случаях даже учетная запись администратора не имела полных разрешений. Когда приложению потребуется повышение прав UAC, пользователь-администратор может подтвердить это действие, или отклонить его. Ввода каких-либо учетных данных ему не потребуется.
Как включить права администратора в windows 7
Зачем нужно запускать windows от имени администратора? Например, чтобы настроить системные параметры, установить соответствующие программы и вообще получить полный контроль над компьютером. Если зайти в виндовс как обычный пользователь, то таких возможностей не будет, вы сможете только работать с обычными файлами и папками (не системными), запускать бОльшую часть программ, настраивать только те параметры, которые не касаются других пользователей системы.
Как правило, большинство владельцев ПК являются единственными его пользователями и вход в систему под администратором установлен по умолчанию. В этом есть свой минус – это открывает «дорогу» различным вирусам, которые могут сделать с системой любые действия. Поэтому перед тем, как получить права администратора в windows 7, задумайтесь, зачем вам это нужно?
Самый простой способ получения прав администратора
Заходим в «Панель управления», открываем «Учётные записи пользователей». Мы увидим логин, под которым заходим в систему. Нажав на иконку, мы можем назначить пароль для выбранной учётной записи, если он прежде не был установлен или произвести его корректировку.
- нажимаем «Изменение типа своей учётной записи»;
- ставим галочку напротив пункта «Администратор»;
- жмём «Изменение типа своей учётной записи».
Установка прав администратора для программ
Зачастую программы выполняют определённые функции только тогда, когда у вас есть права администратора. Чтобы программа всегда запускалась от имени администратора, щёлкаем правой кнопкой мыши по её ярлыку и нажимаем на «Свойства».
Далее ставим галочку возле«Выполнять эту программу от имени администратора».
Однако, такие привилегии нужны далеко не всегда и в целях безопасности мы бы не советовали включать права «Администратора» абсолютно для всех приложений.
Аналогично и с некоторыми файлами-папками – они тоже могут требовать права администратора для выполнения некоторых действий. Так, к примеру, простой пользователь не сможет удалить или переименовать папку «system», находящуюся в директории «C/windows/».
Те же ограничения наложены и на прочие скрытые системные файлы и папки, коих для безопасности системы скрыто предостаточно. Как их отобразить и сделать собственную папку скрытой подробно описано в этой статье.
Ещё один способ включить права администратора
- Нажимаем Win + R, откроется командная строка.
- Вводим «control userpasswords2». Откроется окно учётные записи пользователей.
- Выберите вкладку «Дополнительно» и нажмите на одноимённую кнопку.
- Далее всё зависит от того, какая у вас версия windows 7. Если «Домашняя базовая», тогда появится предупреждение, что все операции с правами следует делать через «Учётные записи пользователей. Если же у вас расширенная версия (например, Профессиональная), тогда откройте левую верхнюю папку «Пользователи», а в средней колонке – «Администратор».
- Откроется окно настроек, в котором уберите галочку с графы «Отключить учётную запись».
- Жмёте «ОК» и перезагружаете компьютер.
Как сделать себя администратором через командную строку
- Нажимаете «Пуск», в поиске вводите «cmd».
- По найденному системой ярлыку командной строки нажимаете правой кнопкой мыши и выбираете «Запуск от имени администратора».
- Открывается командная строка, в ней прописываете «net user Имя пользователя /active:yes» (в нашем случае это Ivan).
- Жмёте Enter. Должно выйти сообщение «Команда выполнена успешно». Перезагружаете компьютер.
А если вы желаете понизить себя в правах, то просто вместе yes прописываете no.
Заключение
Это основная инструкция того, как получить права администратора в windows 7. Однако, лучше выставлять их для конкретной программы, чтобы какой-либо вирус не заразил файловую систему полностью. В основном обладать правами админа необходимо для утилит, работающих с системой.
Безопасный режим
Если не удаётся удалить файл, то следует зайти в безопасный режим. В нём запускается только необходимый минимум процессов. По данной причине задействованные файлы, вирусы и другие помехи для удаления отсутствуют.
Для входа в безопасный режим:
- Перезапустите компьютер.
- До того как появится окно приветствия, нажимайте F8 (именно нажимайте, а не зажмите).
- В случае успеха появится окно, в котором с помощью стрелочек на клавиатуре выберите «Безопасный режим».
Для появления окна с выбором режимов иногда приходится перезагружать компьютер несколько раз: так как пользователь может не успеть нажать кнопку F8 (или другую, в зависимости от версии BIOS). При необходимости имеет смысл использовать принудительное выключение компьютера — либо кнопкой на корпусе, либо выдернув питание из розетки (такие действия небезопасны и их использование не рекомендуется).
Как сделать, чтобы добавленные в автозагрузку приложения запускались с правами администратора
Вопрос
Хочу прописать поб обычным пользователем в автозапуск приложение, чтобы оно автоматически запускалось с правами администратора — и не могу!
— через ярлык в автозагрузке с галочкой «Запуск от имени администратора»
— через Планировщик заданий с галочкой «Выполнять с наивысшими правами» и с указанием учетной записи администратора.,
-через прописывание в реестре в разделе Run
Программа просто не запускается или процесс в диспетчере задач висит, но окна программы не видно.
UAC включен и отключать не хотелось бы.
Ответы
Как сказал Деньчик через runas, если подробнее, то делаете cmd (или bat) файл с содержимым
runas /savecred /user:administrator «c:yourprogramm.exe»
Этот батник копируете в папку автозагрузка.
Ключ /savecred позволяет запомнить пароль для пользователя administrator (его потребуется ввести 1 раз, в дальнейшем программа всегда будет запускаться без ввода пароля с администраторскими привилегиями)
- Предложено в качестве ответа Elina Lebedeva Moderator 15 мая 2013 г. 8:34
- Отменено предложение в качестве ответа _al 16 мая 2013 г. 5:14
- Помечено в качестве ответа _al 19 мая 2013 г. 16:27
Все ответы
Как сказал Деньчик через runas, если подробнее, то делаете cmd (или bat) файл с содержимым
runas /savecred /user:administrator «c:yourprogramm.exe»
Этот батник копируете в папку автозагрузка.
Ключ /savecred позволяет запомнить пароль для пользователя administrator (его потребуется ввести 1 раз, в дальнейшем программа всегда будет запускаться без ввода пароля с администраторскими привилегиями)
- Предложено в качестве ответа Elina Lebedeva Moderator 15 мая 2013 г. 8:34
- Отменено предложение в качестве ответа _al 16 мая 2013 г. 5:14
- Помечено в качестве ответа _al 19 мая 2013 г. 16:27
runas /savecred /user:administrator «c:yourprogramm.exe»
Этот батник копируете в папку автозагрузка.
А где сохраняется этот батник? А то не могу найти.
За ранее благодарен за ответ
Изменено Serhiy KSO 2 декабря 2013 г. 19:27
Или что значит «где сохраняется»?
Изменено _al 3 декабря 2013 г. 5:20
Я новичок в этом деле. А можно подробно описать как сделать этот батник, что куда прописывать.
Я делал так: Сначала запустил встроенную учетную запись администратора. Потом команда выполнить куда прописал команду runas /savecred /user:administrator «c:Program FilesYandexPunto Switcherpunto.exe» у меня выскочила командная строка. В которой было написано:
Попытка запуска c:Program FilesYandexPunto Switcherpunto.exe от имени пользователя «ANDRIY-ПKadninistrator” . Введите пароль для administrator:
нажал enter так как встроенная учетная запись админа пароля не имеет. Окно командной строки закрылось. И не знаю где сохранился батник что бы кинуть его в автозапуск.
Если что делаю не так исправьте или опишите пошагово весь процесс создание батника.
Использование командной строки
Если пользователя не пугает использование командной консоли, вопрос того, как удалять файлы от имени администратора, может быть решен и с ее помощью. Тут можно выделить два варианта действий.
В первом случае можно запустить «Проводник» с особыми привилегиями, используя для этого команду runas /user:%userdomain%administrator “explorer /separate”, после чего в файловом менеджере любые производимые действия автоматически будут отнесены к администратору.
Для второй методики в качестве примера рассмотрим вопрос, как удалить папку от имени администратора. В этом случае вводимая команда должна иметь такой вид: RMDIR /S /Q C:ПОЛНЫЙ_ПУТЬ (например для системного раздела). Запрос на права и подтверждение удаления для указанного каталога будет отключен. Неудобство этого метода состоит только в том, что полный путь к файлу придется либо прописывать вручную, либо копировать его из адресной строки того же «Проводника» (в Windows7 копирование не работает). Но в целом именно такой способ позволяет избавиться от файлов и директорий, которые были заблокированы суперадминистратором, без всяких проблем.
Каждый пользователь Виндовс 7 так или иначе сталкивался с программами и файлами, удалить которые привычным способом не получается: система сообщает, что изменение этих данных заблокировано администратором. Следовательно, стирать эту информацию требуется посредством учётной записи, где такие полномочия есть, и сегодня мы познакомим вас с подробностями этой процедуры.
Кто же виноват: пользователь или антивирус
В этой статье уместно будет снова повторить одну вещь, о которой мы часто упоминаем в других статьях.
Включить контроль учётных записей можно зайдя в Панель управления => Учетные записи пользователей и семейная безопасность => Учетные записи пользователей => Изменение параметров контроля учётных записей:

Включённый UAC (рекомендуется):

Отключённый UAC (НЕ рекомендуется):

Более-менее продвинутый пользователь должен задуматься, если скачанная «картинка» или «музыка» запросит повышение прав, и отклонить запрос.
Сейчас в интернете очень высокий процент сайтов, распространяющих мошенническое и вредоносное ПО. И самое коварное, что не все вредоносные программы являются вирусами.
Простой пример. Дядя Вася создаёт пакетный файл, который содержит команду очистки диска D:. Это вредоносный файл? Нет. Это просто набор команд для выполнения каких-то задач. Теперь представьте, что дядя Вася, переименовывает этот файл в «Рецепт Супа Харчо» и выкладывает на свой сайт. Что происходит дальше? Посетитель сайта скачивает рецепт, а получает форматирование диска. Вирусов нет. Антивирус молчит. Что произошло? Заражение? Нет. Произошёл ОБМАН. Что же делать теперь антивирусу? Блокировать любое действие пользователя, а вдруг оно необдуманное?
Если бы у пользователя был включён UAC, есть хотя бы доля вероятности, что пользователь задумался бы. Да, бесспорно, нашлись бы и те, кто не читая нажал бы «Да», чтобы назойливое окно побыстрее исчезло. Но вы же не собираетесь быть в числе таких вечных пострадавших с «плохими антивирусами» ?
Автоматический запуск программ от имени администратора
Бывают случаи, когда программа, отправленная в список автозапускающихся, может не открываться при каждом запуске компьютера. Если вы уверены, что программа работает полноценно и её файлы не повреждены, – значит, проблема могла возникнуть по причине того, что программа должна запускаться от имени администратора. Об этом должен свидетельствовать значок в виде разноцветного щита на иконке программы или её ярлыка. Дело в том, что такие программы начинают работу только после того, как пользователь с правами администратора даст своё разрешение. Поэтому при включении компьютера они не запускаются автоматически. Выхода из данной ситуации два: разрешить запускать программу с правами администратора автоматически или отключить контроль учётных записей полностью.
Отключение UAC
Этот способ позволяет целиком отключить функцию, вызывающую запрос о выдаче запускаемой программе прав администратора. Учтите, что деактивировать её стоит только в крайнем случае, так как она может уберечь вас от того, что вредоносные программы случайно получат права администратора и навредят компьютеру. Лучше отключите контроль для отдельных программ (как это сделать, описано в следующем подпункте). Но если это вам не подходит, то выполните следующие действия, чтобы деактивировать UAC:
- Разверните панель управления компьютером.

Запускаем панель управления

Переходим к разделу «Учётные записи пользователей»

Нажимаем кнопку «Изменить параметры контроля учётных записей»

Перегоняем ползунок вниз

Нажимаем кнопку «ОК»
Отключение UAC для одной программы
Итак, чтобы только одна программа открывалась с правами администратора автоматически, выполните следующие действия:
- Создайте ярлык программы.

Кликаем по кнопке «Создать ярлык»

Открываем свойства ярлыка

Переходим к разделу «Совместимость»

Включаем функцию «Выполнять эту программу от имени администратора»

Нажимаем кнопку «Применить»

Переходим в раздел «Ярлык»

Нажимаем кнопку «Дополнительно»

Включаем функцию «Запустить от имени администратора»
Запуск программы с правами администратора
Все программы, так или иначе работающие с системными файлами, сами просят повышения уровня доступа при запуске. Если им отказать, то процесс запуск закончится и программа закроется. О том, что программе нужны особые привилегии, сообщает иконка в виде щита на её ярлыке.
Если вы заранее знаете, что определённой программе понадобятся права, то можете воспользоваться нижеописанными нестандартными способами, чтобы сразу запустить её со всеми разрешениями.
Через контекстное меню
Кликнув по ярлыку или запускающему файлу программы правой клавишей мыши, вы вызовете контекстное меню. В нём будет пункт, позволяющий выполнить загрузку с нужными правами. Он помечен значком в виде жёлто-синего щита. Нажав на него, вы откроете программу с полным доступом.
Нажимаем на ярлык ПКМ и выбираем «Запустить от имени администратора»
Через функцию проводника
Открывая приложения через проводник, вы можете выбрать вкладку «Управление» в верхнем части окна и использовать кнопку в блоке «Запуск», чтобы загрузить его с нужными разрешениями.
Переходим к вкладке «Управление» и запускаем с правами администратора
Через системную поисковую строку
Самый удобный способ найти приложение — ввести его имя в системной поисковой строке и воспользоваться результатами поиска. При этом в данном окошке можно использовать схему ту же схему, что была с ярлыком — кликните правой клавишей мыши по иконке и выберите соответствующий пункт в контекстном меню.
Кликаем по найденному приложению ПКМ и запускаем с правами
Через меню «Пуск»
В меню «Пуск» есть список всех программ, установленных на компьютере. Используя его, найдите подходящее приложение и кликните по нему правой клавишей мыши. В появившемся меню разверните вкладку «Дополнительно» и укажите, что хотите выполнить запуск с правами администратора.
Переходим к дополнительным методам и запускаем с правами администратора
Через панель быстрого доступа
Ярлыки, прикреплённые к панели быстрого доступа, также можно использовать для наших целей. Кликните правой клавишей по программе, а потом той же кнопкой по её названию, в открывшемся меню выберите нужный вариант запуска.
Дважды используем ПКМ на панели быстрого доступа и выбираем нужную функцию
Через диспетчер задач
- Вызвав контекстное меню панели быстрого доступа или использовав системную поисковую строку, откройте диспетчер задач.
- Разверните меню «Файл» и перейдите к созданию новой задачи.
- Укажите название запускающего exe-файла и поставьте галочку, подтверждающую запуск от имени администратора. Подтвердите действие, приложения должно запуститься.
Через свойства (активация постоянного запуска с повышенными правами)
Если вы хотите, чтобы определённое приложение каждый раз включалось с повышенными правами, не спрашивая разрешения у вас, выполните следующие шаги:
Открыв контекстное меню ярлыка программы, перейдите к свойствам.
Разверните вкладку «Совместимость» и перейдите к изменению параметров
Обратите внимание, данный шаг потребует прав администратора.
Установите галочку напротив строки «Запускать эту программу от имени администратора».. Готово, вы выдали разрешение на все дальнейшие запуски
Если когда-нибудь захотите, чтобы приложение снова стало присылать уведомление с запросом на права, вернитесь к параметрам и снимите установленную галочку
Готово, вы выдали разрешение на все дальнейшие запуски. Если когда-нибудь захотите, чтобы приложение снова стало присылать уведомление с запросом на права, вернитесь к параметрам и снимите установленную галочку.
Через реестр (активация постоянного запуска с повышенными правами)
Если вышеописанный способ вам не подошёл или в список самостоятельных программ нужно внести много приложений, то можно воспользоваться альтернативным методом — изменить параметры реестра:
- Используя поисковую строку или окошко «Выполнить» с запросом regedit, разверните реестр. Учтите, работа в реестре разрешена только опытным пользователем или тем, кто аккуратно выполняет все нижеописанные шаги. Изменение не тех файлов приведёт к тому, что система перестанет работать, поэтому внимательно следите за своими действиями.
- Переходя по древу папок в левой части окна, окажитесь в разделе HKEY_CURRENT_USER\ Software\ Microsoft\ Windows NT\ CurrentVersion\ AppCompatFlags\ Layers. Начните создание строкового параметра: в название укажите путь до файла, запускающего приложение, а в значение — слово ~ RUNASADMIN.
Повторите вышеописанный шаг для всех программ, которые должны запускаться с особыми правами без вашего согласия, а после перезагрузите компьютер, чтобы изменения вступили в силу.
Нет, не будет тебе прав
В системе Windows, начиная с Vista, появилась служба UAC, которая помимо прочего отвечает за запросы программ на повышение прав. Не все программы «переваривали» работу с этой службой. Поэтому в системе был доработан механизм совместимости приложений, позволяющий прямо задать программе ее поведение — запрашивать права или нет.
Простейшим вариантом работы с этим механизмом будет использование переменных среды.
Рассмотрим пример с редактором реестра. Действительно, запуская regedit.exe под администратором, мы получаем запрос на повышение прав:
Запрос повышение прав.
Если же мы запустим редактор реестра из консоли, предварительно поменяв значение переменной среды __COMPAT_LAYER на:
То запроса UAC не будет, как и административных прав у приложения:
Бесправный редактор реестра.






