Как создать и запустить сценарий powershell в windows 10
Содержание:
- Где скачать PowerShell 7 (официальный сайт)
- Installing the MSI package
- Запуск задач в фоновом режиме
- Другие средства
- Установка пакета MSI
- Достоинства и недостатки
- Язык PowerShell
- Процедура использования утилиты
- Теперь можно переходить к изучению окружения
- Как скачать PowerShell 7 в командной строке
- Как открыть PowerShell в Windows 10?
- Основные команды для PowerShell
- Как открыть PowerShell на Windows 10: возможные способы
- P.S. Способы запуска приложения «Параметры» в Windows 10
- Загрузите и замените файл powershell_ise.exe
- Инсталляция консоли PowerShell
Где скачать PowerShell 7 (официальный сайт)
Первый метод, который мы рассмотрим, использует MSI-файл для установки PowerShell. Пакеты MSI работают почти идентично файлу EXE и позволяют устанавливать программу с использованием графического интерфейса пользователя. Это метод установки, который использует только необходимые и ключевые файлы. Все, что вам нужно сделать, — это дважды щёлкнуть по файлу, чтобы запустить мастер установки.
Чтобы загрузить пакет, запустите браузер и перейдите на страницу релизов PowerShell Github. Прокрутите вниз до раздела «Assets» и найдите там файл MSI (PowerShell-*-win-x64.msi), чтобы загрузить его.
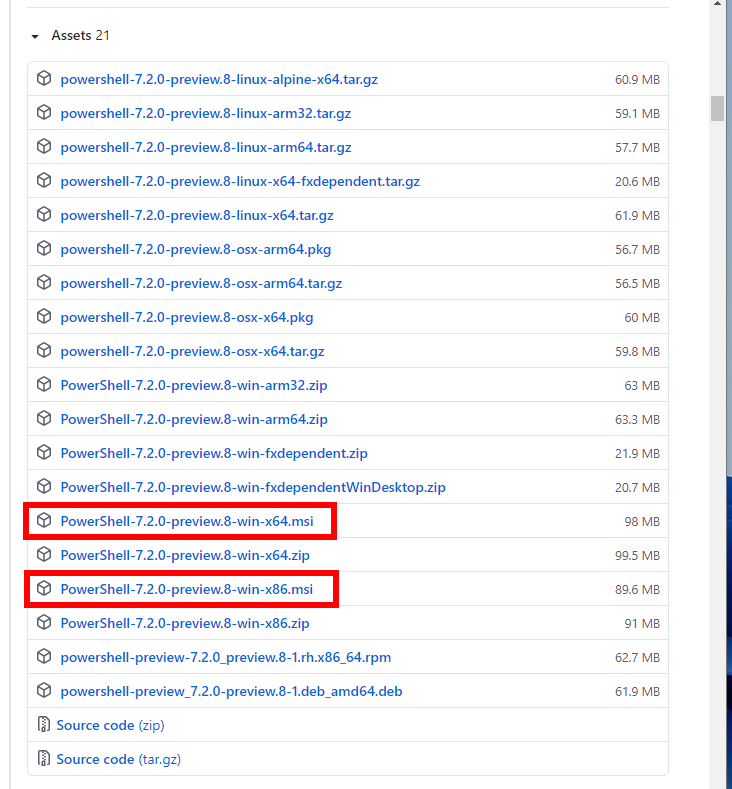
Обязательно выберите правильный пакет для вашей версии Windows, x64 для 64-разрядных или x86 для 32-разрядных систем.
При появлении запроса выберите место для загрузки и нажмите «Сохранить», чтобы начать загрузку.
После завершения загрузки перейдите в папку, в которой находится файл, и дважды щёлкните его, чтобы запустить установку.
Installing the MSI package
The MSI file looks like . For example:
Once downloaded, double-click the installer and follow the prompts.
The installer creates a shortcut in the Windows Start Menu.
- By default the package is installed to
- You can launch PowerShell via the Start Menu or
Note
PowerShell 7.1 installs to a new directory and runs side-by-side with Windows PowerShell 5.1.
PowerShell 7.1 is an in-place upgrade that replaces PowerShell 6.x. or PowerShell 7.0.
- PowerShell 7.1 is installed to
- The folder is added to
- The folder is deleted
If you need to run PowerShell 7.1 side-by-side with other versions, use the
method to install the other version to a different folder.
Administrative install from the command line
MSI packages can be installed from the command line allowing administrators to deploy packages
without user interaction. The MSI package includes the following properties to control the
installation options:
-
ADD_EXPLORER_CONTEXT_MENU_OPENPOWERSHELL — This property controls the option for adding the
Open PowerShell item to the context menu in Windows Explorer. -
ADD_FILE_CONTEXT_MENU_RUNPOWERSHELL — This property controls the option for adding the
Run with PowerShell item to the context menu in Windows Explorer. -
ENABLE_PSREMOTING — This property controls the option for enabling PowerShell remoting during
installation. -
REGISTER_MANIFEST — This property controls the option for registering the Windows Event
Logging manifest.
The following example shows how to silently install PowerShell with all the install options enabled.
For a full list of command-line options for , see
Command line options.
Registry keys created during installation
Beginning in PowerShell 7.1, the MSI package creates registry keys that store the installation
location and version of PowerShell. These values are located in
. The value of
is unique for each build type (release or preview), major version, and architecture.
| Release | Architecture | Registry Key |
|---|---|---|
| 7.1.x Release | x86 | |
| 7.1.x Release | x64 | |
| 7.1.x Preview | x86 | |
| 7.1.x Preview | x64 |
This can be used by administrators and developers to find the path to PowerShell. The
values are the same for all preview and minor version releases. The
values are changed for each major release.
Запуск задач в фоновом режиме
Чтобы не смотреть на процесс выполнения задачи командой, её можно открыть в фоновом режиме, а в это время заниматься другими делами. Это действие опять же выполняется с помощью командлетов. Их несколько:
- Start-Job открывает фоновую задачу. Противоположным данному командлету является Stop-Job. Он останавливает фоновую задачу;
- Remove-Job производит удаление фоновой задачи;
- Get-Job отображает список всех запущенных в фоне задач;
- Wait-Job возвращает фоновую задачу обратно в консоль.
Обратите внимание! После написания командлента в Виндовс Повер Шелл идёт сама команда для выполнения действия. Её необходимо прописывать в фигурных скобках
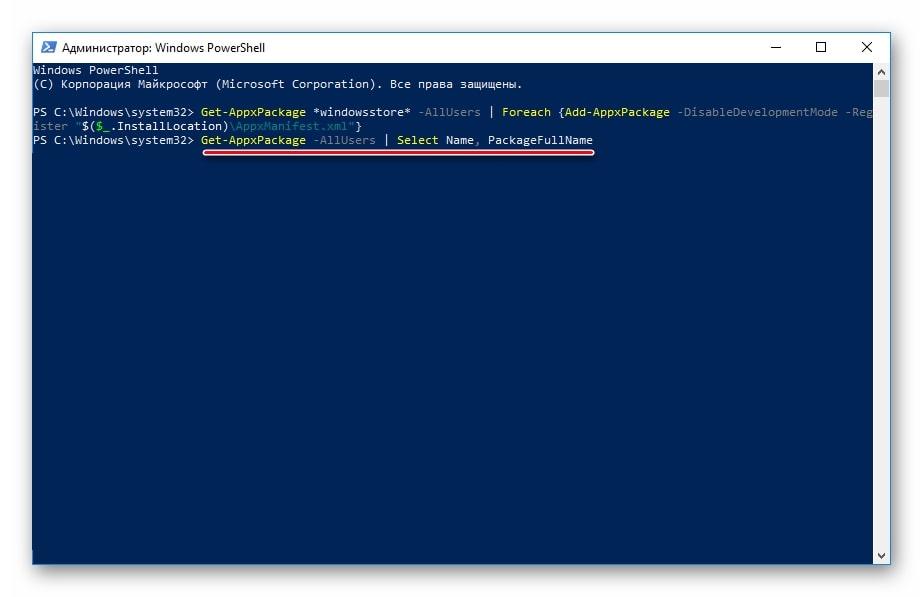
Команда для открытия задач в фоновом режиме в Виндовс Повер Шелл
Другие средства
Можно открыть журнал обновлений Windows и посмотреть версию и номер сборки ОС в нем. Кстати, так можно узнать и битность системы Windows 10, в журнале она тоже указывается наряду с основной информацией.

Есть еще команда wmic os , выводящая сведения об установленной операционной системе. Она может принимать множество параметров, позволяющих выводить только определенные данные. Так, чтобы узнать версию системы, нужно добавить к команде строку get version, чтобы узнать название и редакцию – get name.

Windows из коробки поставляется со встроенным DirectX – набором функций, специально разработанных для повышения эффективности работы с мультимедийным контентом. Вот как посмотреть разрядность системы Windows 10 с его помощью, а если быть точнее, с помощью средства диагностики DirectX. Вызовите окошко Run (Win + R) и выполните в нём команду dxdiag . Интересующие вас сведения будут выведены во вкладке «Система» (смотрите пункт «Операционная система»).

Вот, собственно, и все основные способы, позволяющие быстро и без лишних хлопот определить версию, сборку и разрядность Windows 10. Получать данные о системе также умеют многие программы, например, AIDA64, но устанавливать на компьютер стороннее приложение только ради того, чтобы узнать версию системы, согласитесь, не самое рациональное решение. Впрочем, если одна из таких программ уже имеется на вашем ПК, то почему бы не воспользоваться и ею.

После установки или обновления десятой версии Windows, равно как и любой другой модификации, некоторые пользователи задаются вопросом, как узнать номер сборки Windows 10. Сделать это простейшими штатными средствами через оказывается невозможным. Поэтому для получения таких сведений следует использовать другие методы, о которых сейчас и пойдет речь.

Установка пакета MSI
MSI-файл выглядит примерно так: . Пример:
После скачивания дважды щелкните установщик и следуйте инструкциям на экране.
Программа установки создает ярлык в меню Windows «Пуск».
- По умолчанию пакет устанавливается в каталог .
- Вы можете запустить PowerShell с помощью меню «Пуск» или файла .
Примечание
PowerShell 7.1 устанавливается в новом каталоге и работает параллельно с Windows PowerShell 5.1.
PowerShell 7.1 устанавливается как обновление на месте взамен PowerShell 6.x или PowerShell 7.0.
- PowerShell 7.1 устанавливается в папке .
- Папка добавляется в переменную .
- Папка удалена.
Если вам нужно запустить PowerShell 7.1 параллельно с другими версиями, используйте метод , чтобы установить новую версию в другую папку.
Установка администратором из командной строки
MSI-пакеты можно устанавливать из командной строки, что позволяет администраторам развертывать их без взаимодействия с пользователем. MSI-пакет включает в себя следующие свойства для управления параметрами установки:
- ADD_EXPLORER_CONTEXT_MENU_OPENPOWERSHELL. Это свойство позволяет добавлять пункт Открыть PowerShell в контекстное меню проводника.
- ADD_FILE_CONTEXT_MENU_RUNPOWERSHELL. Это свойство позволяет добавлять пункт Выполнить с помощью PowerShell в контекстное меню проводника Windows.
- ENABLE_PSREMOTING. Это свойство позволяет включать удаленное взаимодействие PowerShell во время установки.
- REGISTER_MANIFEST. Это свойство позволяет регистрировать манифест ведения журнала событий Windows.
В следующих примерах показано, как выполнить автоматическую установку PowerShell со всеми включенными параметрами.
Полный список параметров командной строки для см. здесь.
Разделы реестра, созданные во время установки
Начиная с версии PowerShell 7.1, пакет MSI создает разделы реестра, которые хранят данные о расположении установки и версии PowerShell. Эти значения можно найти в разделе . Значение уникально для каждого типа сборки (выпуск или предварительная версия), основного номера версии и архитектуры.
| Release | Architecture | Ключ реестра |
|---|---|---|
| Выпуск версии 7.1.x | x86 | |
| Выпуск версии 7.1.x | X64 | |
| Предварительная версия 7.1.x | x86 | |
| Предварительная версия 7.1.x | X64 |
Может использоваться администраторами и разработчиками для поиска пути к PowerShell. Значения будут одинаковыми для всех выпусков предварительных и дополнительных версий. Значения отличаются для каждого выпуска основной версии.
Достоинства и недостатки
А теперь, когда мы разобрались с теорией, давайте также рассмотрим положительные и отрицательные особенности обозреваемого программного продукта. Делать это мы будем в сравнении с обычной командной строкой.
Плюсы:
- Все команды, которые мы вводим, подсвечиваются разным цветом. Это позволяет читать большие куски кода более легко.
- В силу своей новизны данная программная оболочка работает быстрее традиционной командной строки.
- Поддерживаются некоторые дополнительные функции, которых не было в CMD.
Минусы:
И в Windows PowerShell, и в обычной командной строке работать не очень удобно. Некоторые функции гораздо проще и удобнее реализовывать при помощи графического интерфейса.
Язык PowerShell
PowerShell – это объектно-ориентированный скриптовой язык программирования.
Он используется для написания команд управления всеми компонентами операционной системы Windows в оболочке Windows PowerShell, а также для написания сценариев автоматизации задач администрирования в интегрированной среде сценариев Windows PowerShell (ISE). Язык PowerShell хоть и создан для задач администрирования, он является полноценным скриптовым языком программирования, так как имеет программные конструкции, которые присутствуют в каждом языке программирования, такие как: условия, циклы, обработка ошибок, работа с переменными, объектами, массивами.
Язык PowerShell имеет единый синтаксис написания команд и структуру именования этих команд по принципу «Глагол-Существительное», что делает данный язык интуитивно понятным как для программистов, так и для системных администраторов.
Процедура использования утилиты
При первичном ознакомлении с PowerShell, он представляется непостижимым, как формулы в высшей математике, но это обманчивое впечатление. В действительности, использовать программу достаточно легко, если разобраться в ее основах: принципах работы, в особенностях ввода и выполнения команд. В этом, разные типы несколько отличаются, но принципы и правила остаются общими для всех.
На простом примере, команда, задающаяся как «Get-Help» — это своеобразный справочник утилиты, предоставляющий при вводе общую информацию. Если нужна справка по определенному процессу
, например о подключенных дисках, нужно задать команду – «Get-Help Get-PSDrive», и так по любому вопросу, меняя только имя командлета. Для каких либо действий, к примеру, очистки корзины
от файлового мусора, обычно используется «Clear-RecycleBin», применяющийся и для более важных задач в обслуживании ПК и для написания скриптов. Но отвечает он и за такой простой процесс, как очистка системных корзин. Прежде нужно указать диск, подлежащий очистке, по принципу: «Clear-RecycleBin C:» для подтверждения действия ввести символ «Y» и нажать на «Enter».
Работа с конвейером
В работе, конвейер чрезвычайно прост и удобен, чем особенно выделяется на фоне других типов команд. Например, если выводить результат
Get-Process, содержащий информацию об активных процессах на ПК в командлет Soft-Object, он отсортирует их по дескрипторам. Переведя полученные значения в Where-Object, произойдет фильтрация
этих процессов по заданному параметру, к примеру, наименьшего объема страничной памяти. А если и этот результат вывести в Select-Object, он выделит лишь первые 10 процессов, с учетом числа дескрипторов.
Или еще один простой пример, применяющийся для получения информации о самых тяжеловесных файлах, хранящихся на системном диске: Команда Get-ChildItem, открывает каталог для выбора объекта, Sort-Object отсортирует выбранный объект, а Select-Object укажет его нужные свойства.
Теперь можно переходить к изучению окружения
ps wordpad | Get-Member
PS C:\> notepad PS C:\> ps notepad Handles NPM(K) PM(K) WS(K) VM(M) CPU(s) Id ProcessName ------- ------ ----- ----- ----- ------ -- ----------- 70 4 1148 5376 56 0.30 3900 notepad PS C:\> ps notepad | get-member -type method TypeName: System.Diagnostics.Process Name MemberType Definition ---- ---------- ---------- BeginErrorReadLine Method System.Void BeginErrorReadLine() BeginOutputReadLine Method System.Void BeginOutputReadLine() CancelErrorRead Method System.Void CancelErrorRead() CancelOutputRead Method System.Void CancelOutputRead() Close Method System.Void Close() CloseMainWindow Method bool CloseMainWindow() CreateObjRef Method System.Runtime.Remoting.ObjRef CreateObj... Dispose Method System.Void Dispose() Equals Method bool Equals(System.Object obj) GetHashCode Method int GetHashCode() GetLifetimeService Method System.Object GetLifetimeService() GetType Method type GetType() InitializeLifetimeService Method System.Object InitializeLifetimeService() Kill Method System.Void Kill() Refresh Method System.Void Refresh() Start Method bool Start() ToString Method string ToString() WaitForExit Method bool WaitForExit(int milliseconds), Syst... WaitForInputIdle Method bool WaitForInputIdle(int milliseconds),...
(ps notepad).WaitForExit()
(ps notepad).StartTime | Get-Member
Как скачать PowerShell 7 в командной строке
Разработчики PowerShell также создали скрипт, который можно вызывать непосредственно из PowerShell. Это однострочный командлет, который автоматически загружает и запускает мастер установки. Всё, что вам нужно сделать, это вставить фрагмент кода и нажать клавишу Enter.
Запустите PowerShell и скопируйте/вставьте в окно следующий командлет:
iex "& { $(irm https://aka.ms/install-powershell.ps1) } -UseMSI"

Нажмите клавишу Enter, и PowerShell запустит команду и начнёт загрузку.
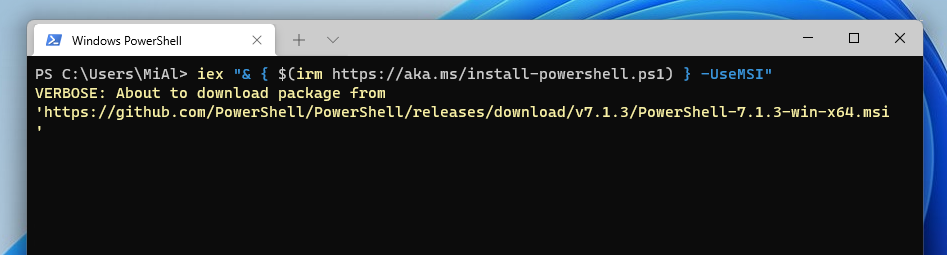
Если вам любопытно, что именно делает указанная команда, то следующая запись может помочь вам разобраться:
Invoke-Expression "& { $(Invoke-RestMethod https://aka.ms/install-powershell.ps1) } -UseMSI"
То есть на первом этапе команда скачивает файл https://aka.ms/install-powershell.ps1, а затем запускает его.
Как открыть PowerShell в Windows 10?
Вызвать на своем компьютере ПоверШелл удастся несколькими способами. Эта встроенная в ОС утилита может быть закреплена в Пуске, то есть в списке установленных на компьютере программ. Найти аналог командной консоли можно через Проводник, Диспетчер задач, поисковую строку и даже через службу Выполнить. В процессе поиска пользователю нужно лишь написать название утилиты на английском языке.
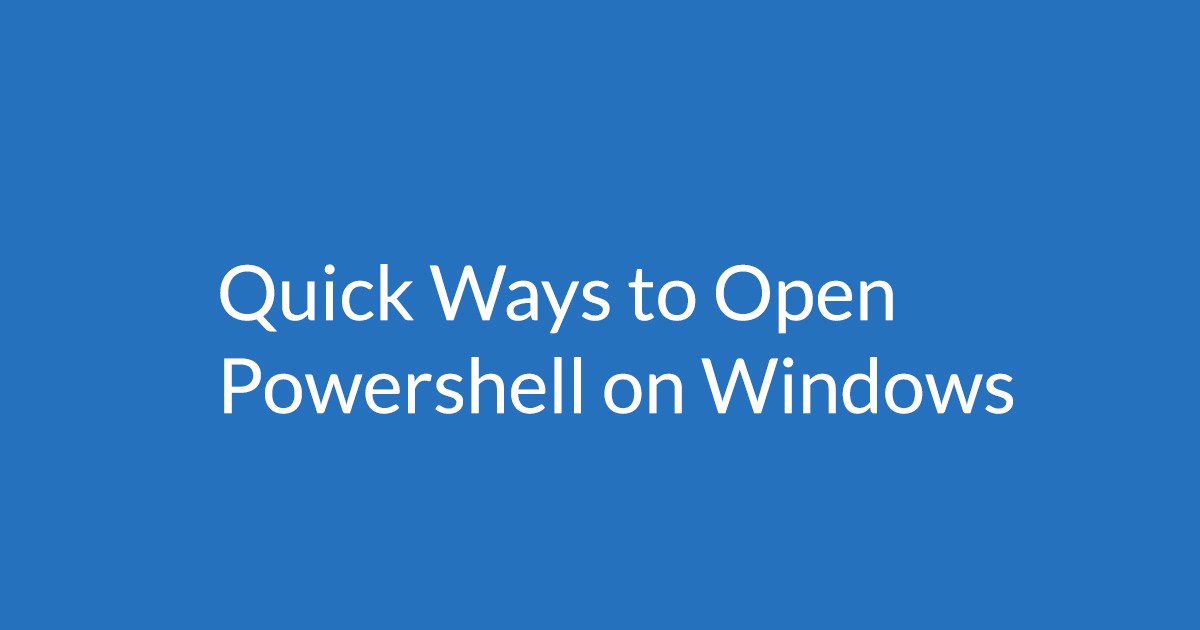
Из меню «Win + X»
Как самостоятельно открыть ПоверШелл, вызвав контекстное меню:
- перейти на рабочий стол;
- одновременно нажать на кнопки «Win» и «X»;
- откроется меню «Приложения и возможности»;
- отыскать в списке название утилиты на английском;
- из меню попасть в консоль ПоверШелл можно на пользовательских или администраторских правах;
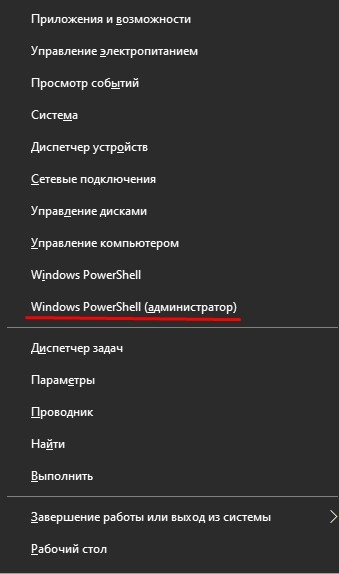
выбрать нужный вариант и кликнуть по нему один раз.
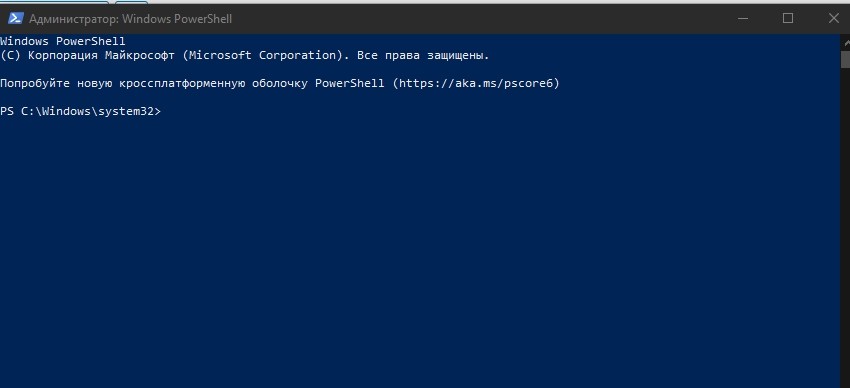
Как попасть в ПоверШелл, если при нажатии на «Win» и «X» открывается командная строка:
- активировать «Параметры»;
- отыскать «Персонализация»;
- перейти в «Панель задач»;
- отыскать фразу «Заменить командную строку оболочкой WinPowerShell…»;
- переместить переключатель в позицию «Вкл.»;

- вернуться на рабочий стол;
- еще раз нажать на «Win» и «X».
С помощью поиска
Как самостоятельно запустить ПоверШелл (через «Поиск»):
- в поисковой строке Виндовс написать: PowerShell;
- выполнить ввод;
- на дисплее отобразится результат поиска, то есть искомое приложение;

- если кликнуть по названию левой кнопкой мыши, то утилита запустится на правах пользователя;
- если кликнуть по названию правой кнопкой мыши, то всплывет окошко со списком действий;
- можно запустить утилиту на администраторских правах или открыть папку;
- при желании значок этого приложения разрешается закрепить на виндовской панели задач.
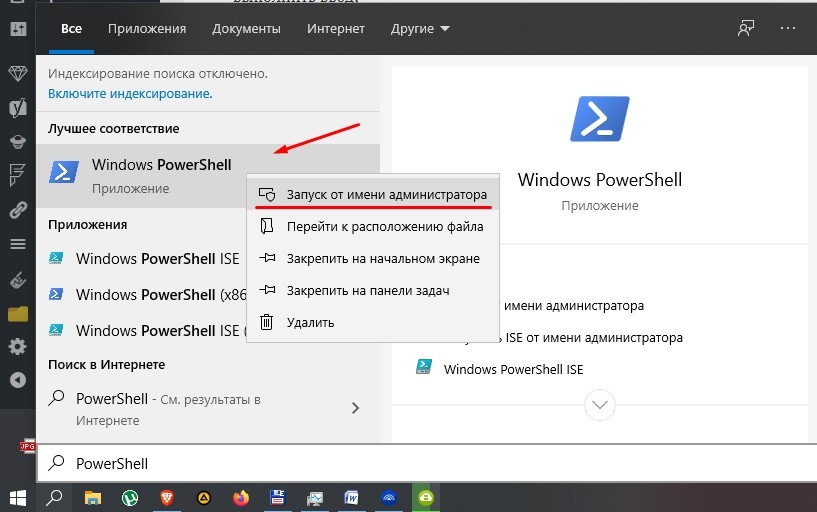
Из Проводника
Как самостоятельно вызвать утилиту (используя Проводник Виндовс 10):
- выполнить активацию Проводника;
- в поисковую строчку ввести название (на английском);
- на дисплее появится искомое приложение.

Еще один способ вызова ПоверШелл (используя Проводник):
- активировать виндовский Проводник;
- отыскать папку с названием утилиты (на английском);
- обычно ПоверШелл находится: C:\Windows\System32\WindowsPowerShell\v1.0 или C:\Windows\syswow64\Windowspowershell\v1.0;
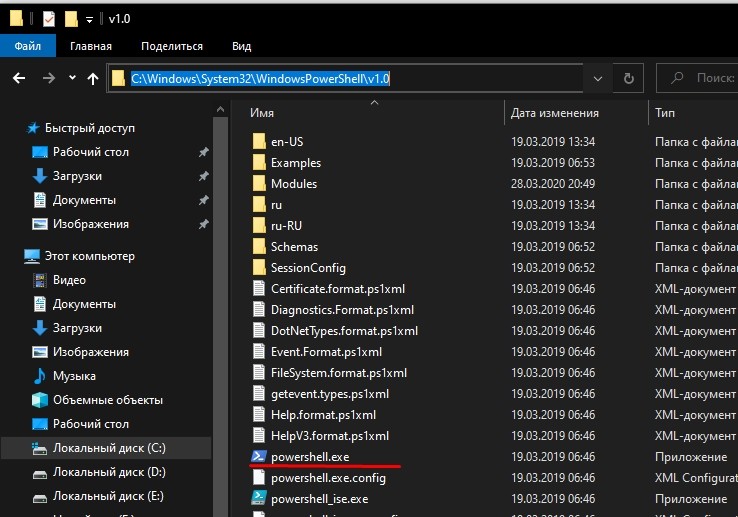
через «Файл», или используя правую клавишу мыши, открыть найденное приложение в нужном режиме (на пользовательских или администраторских правах).
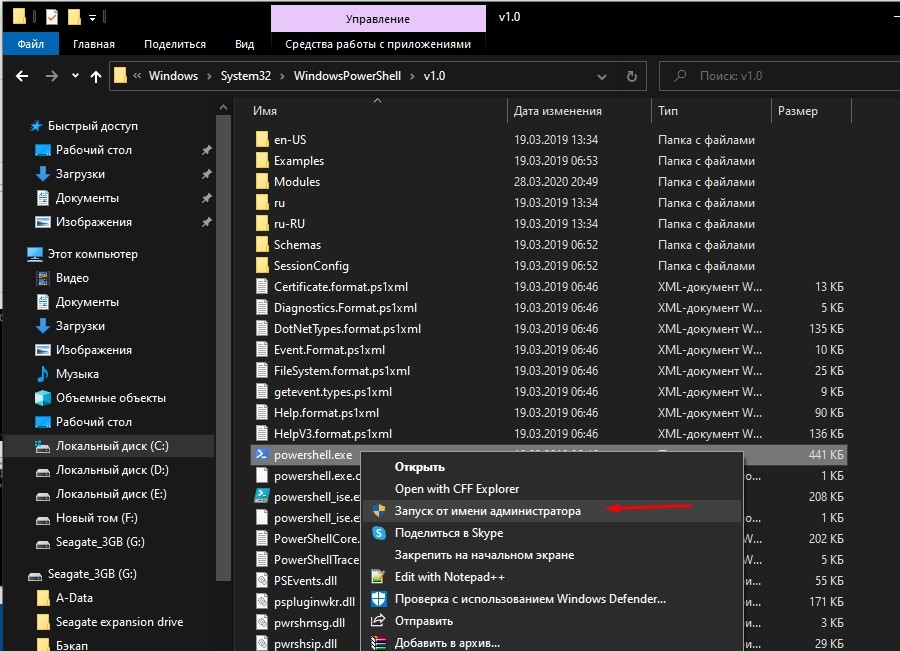
Дополнительные и универсальные методы запуска оболочки
Как самостоятельно активировать утилиту через Пуск:
- перейти в Пуск;
- откроется список всех установленных на ПК программ;
- отыскать название утилиты (на английском);
- запустить в нужном режиме (на пользовательских или администраторских правах).
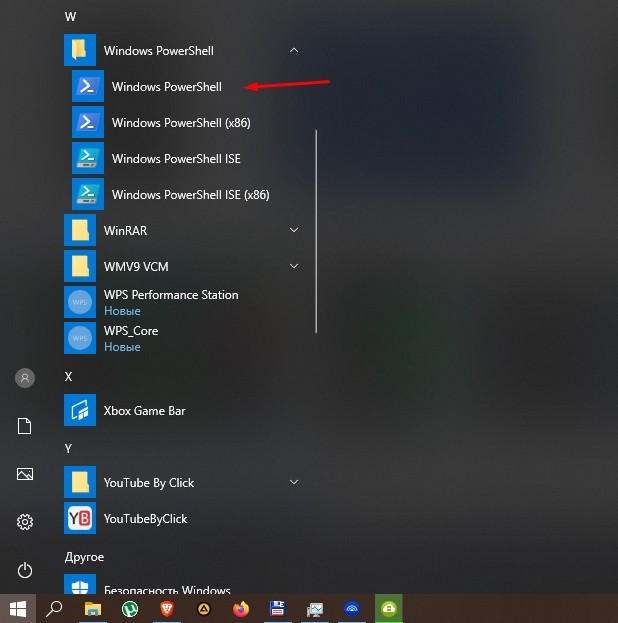
Как вызвать ПоверШелл из консоли Выполнить:
- активировать Выполнить;
- в строчке «Открыть» написать символы: «powershell»;

нажать на «ОК».
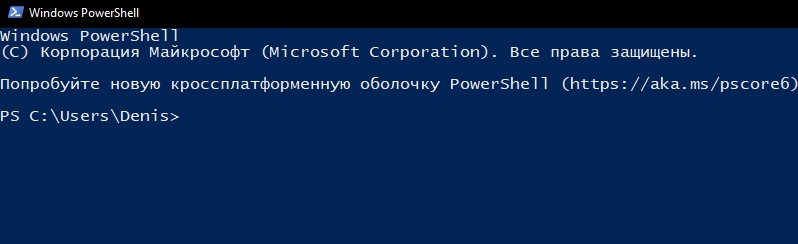
Как самостоятельно открыть утилиту из командной строки:
- вызвать консоль (на администраторских правах);
- в окошке написать символы: «powershell»;

- кликнуть на «Enter»;
- оболочка утилиты запустится в интерфейсе вызванной командной консоли.
Как вызвать приложение (через Диспетчер задач):
активировать на своем ПК «Диспетчер…»;
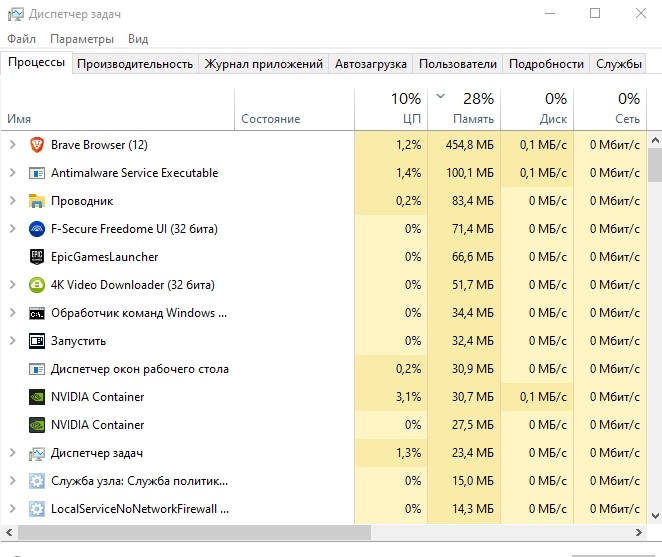
- отыскать вверху подраздел «Файл»;
- в меню «Файл» активировать «Запустить новую задачу»;
- появится всплывающее окошко «Создание задачи»;

- в строчке «Открыть» написать символы: «powershell»;
- если нужно, поставить галочку возле опции «Создать задачу с администраторскими правами»;
- кликнуть на «ОК».
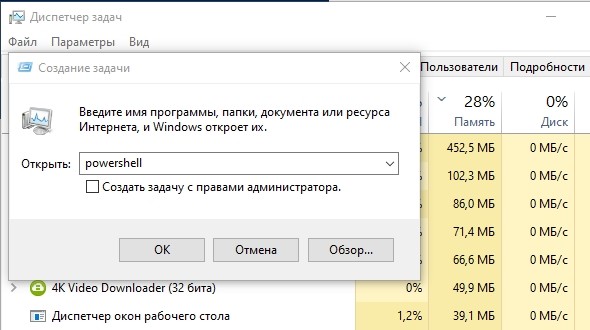
Основные команды для PowerShell
В программе поддерживается огромное количество команд, применяемых к различным компонентам операционной системы Windows 10. Хорошо что есть возможность получить справку о любой команде непосредственно в окне программы Windows PowerShell. Это поможет разобраться с основными командами и принципами работы в новой среде.
- Get-Help — отображение справочных сведений о командлетах и основных понятиях. В справке описываются командлеты, функции, сценарии и модули, а также объясняются основные понятия, в том числе элементы языка Windows PowerShell.
- Update-Help — загрузка и установка файлов справки с общей папки или Интернета. После обновлений операционной системы может понадобиться обновление справки — обнаружение, скачивание и установка обновлений для модулей.
- Get-Command — вывод всех доступных функций и командлетов, с авто заполнением строки. Выбрав интересующую команду, выполните её с Get-Help для быстрого получения справки. Например, ознакомится с Get-Help Remove-AppxPackage.

Заключение
На самом деле Windows PowerShell — это очень полезная программа, которая не раз экономила нам время. Множество инструкций писались на примерах с её использованием. Но даже половина возможностей обновлённой оболочки не была задействована. О работе в ней можно написать значительно больше. Но благодаря основным командам можно ознакомиться со всеми возможностями программы.
Как открыть PowerShell на Windows 10: возможные способы
Многие пользователи спрашивают, как открыть PowerShell в Windows 10. Владельцы персональных компьютеров могут открывать консоль несколькими способами:
- через стартовое меню «Пуск»;
- через утилиту «Выполнить»;
- с помощью комбинации клавиш;
- через системную папку;
- через командную строку.
Через стартовое меню «Пуск»
Инструкция:
- Необходимо на панели задач щелкнуть по кнопке стартового окна.
- Далее в поисковой строке ввести ключевой запрос.
- В завершении появится список программного обеспечения, подходящего под параметры поиска.
Второй способ:
- Нужно щелкнуть ПКМ по иконке стартового меню.
- На экране появится диалоговое окно.
- В данном списке требуется найти пункт «Windows PowerShell».
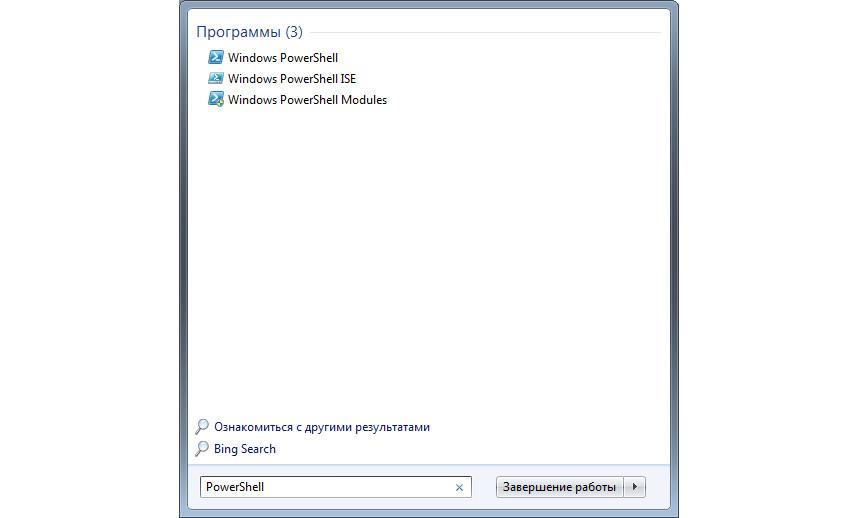
Открыть консоль можно через поисковую строку или с помощью контекстного меню параметров
С помощью утилиты «Выполнить»
Инструкция:
- Требуется открыть утилиту «Выполнить», нажав сочетание клавиш «Win + R».
- В поисковой строке нужно прописать имя программы и нажать на кнопку «Enter»
С помощью комбинации клавиш
Инструкция:
- На клавиатуре требуется нажать комбинацию клавиш «Win + X».
- На экране появится консоль отладки.
К сведению! В версиях Windows 10 1903 (и более ранние) при нажатии клавиш «Win + X» появляется окно командной строки. В билде 2004 вместо нее запускается основная консоль PowerShell.
Через системную папку
Если нужна консоль PowerShell, где находится Windows 10 она, знает далеко не каждый пользователь. Как ее открыть:
- Нужно перейти в проводник и открыть раздел «Локальные диски».
- На основном томе следует отыскать папку «Windows».
- Затем следует перейти в директорию «System32».
- В данном каталоге следует прокрутить список вниз и найти папку с наименованием «Windows PS».
- Далее необходимо найти исполняемый файл программного обеспечения, который имеет расширение *exe.
- По объекту нужно щелкнуть ПКМ и в диалоговом окне выбрать «Запуск с расширенными правами доступа».
С помощью командной строки
Инструкция:
- На клавиатуре требуется нажать сочетание клавиш «Win + R».
- В поисковой строке ввести ключевой запрос «CMD».
- После запуска командной строки следует прописать код «PowerShell».
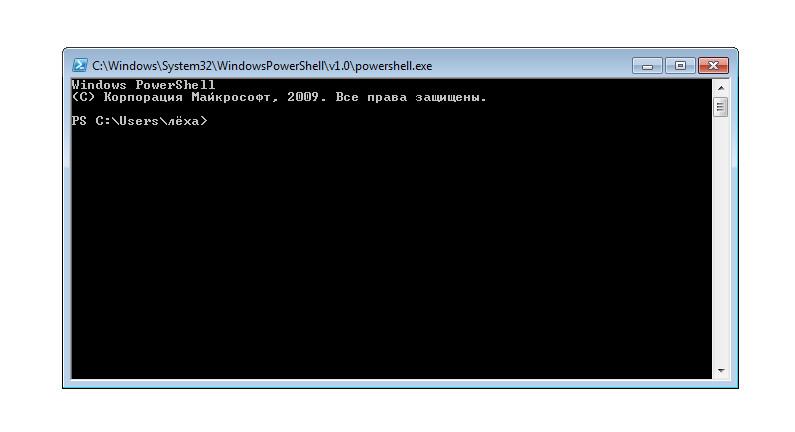
Когда запуск консоли производится через CMD, то PowerShell будет использовать текстовый интерфейс командной строки
P.S. Способы запуска приложения «Параметры» в Windows 10
- Через ярлык в меню «Пуск».
- Одновременное нажатие клавиш Windows+I:
- В последних версиях Windows 10 вы можете запустить приложение «Параметры» из меню WinX. Как следует из названия, для этого необходимо нажать Windows + X на клавиатуре. Чтобы открыть его, вы также можете щелкнуть правой кнопкой мыши кнопку «Пуск». В выпавшем меню нажмите или коснитесь ярлыка «Параметры».
-
С помощью командной строки или вам нравятся командные среды, то, вероятно, понравится и этот метод: он включает Command Prompt или PowerShell, в зависимости от того, что вы предпочитаете. Откройте командную строку (), введите «start ms-settings:» без кавычек и нажмите «Ввод».
Кроме того, вы можете открыть PowerShell, ввести ту же команду и нажать Enter.
- Через команду «Выполнить». Жмем одновременно Windows + R на клавиатуре, вводим команду «ms-settings:» без кавычек и нажимаем «ОК» или «Ввод».
- Используйте поиск. На панели задач Windows 10 откройте поле поиска и напишите «Параметры». Когда результаты поиска будут загружены, нажмите «Ввод» или кликните в результатах «Параметры».
- Через Центр действий и уведомлений. В Windows 10 имеется новая функция, Центр действий и уведомлений. Она знакомит пользователя с системными уведомлениями и позволяет выполнять быстро некоторые действия. Откройте Центр действий и уведомлений щелчком мыши или коснитесь его значка в области уведомлений в правом нижнем углу панели задач. В нижней части окна щелкните или коснитесь раздела «Все параметры» и вы откроете приложение «Параметры».
- Через «Проводник». Проводник файлов также позволяет быстро открыть приложение «Параметры». Откройте «Проводник» и перейдите на вкладку «Этот компьютер». Разверните ленту в верхнем меню, а затем нажмите или коснитесь « Открыть параметры».

Загрузите и замените файл powershell_ise.exe
Последнее решение — вручную загрузить и заменить файл powershell_ise.exe в соответствующей папке на диске. Выберите версию файла, совместимую с вашей операционной системой, и нажмите кнопку «Скачать». Затем перейдите в папку «Загруженные» вашего веб-браузера и скопируйте загруженный файл powershell_ise.exe.
Перейдите в папку, в которой должен находиться файл, и вставьте загруженный файл. Ниже приведен список путей к каталогу файлов powershell_ise.exe.
- Windows 10: C:\Windows\System32\WindowsPowerShell\v1.0\
- Windows 8.1: C:\Windows\System32\WindowsPowerShell\v1.0\
- Windows 8: 1: C:\Windows\System32\WindowsPowerShell\v1.0\
- Windows 7: C:\Windows\System32\WindowsPowerShell\v1.0\
- Windows 7: C:\Windows\System32\WindowsPowerShell\v1.0\
Если действия не помогли решить проблему с файлом powershell_ise.exe, обратитесь к профессионалу. Существует вероятность того, что ошибка (и) может быть связана с устройством и, следовательно, должна быть устранена на аппаратном уровне. Может потребоваться новая установка операционной системы — неправильный процесс установки системы может привести к потере данных.
Инсталляция консоли PowerShell
Как установить консоль отладки:
- Необходимо запустить установщик с правами администратора.
- В главном окне нужно нажать на «Далее» и в качестве основного языка выбрать русский.
- Затем нужно указать папку, куда будут скопированы исполняемые файлы.
- Далее нужно выбрать дополнительные опции, которые будут использоваться в консоли отладки.
- После этого требуется нажать на «Установить».
- На экране появится окно «Контроль учетных записей», где нужно подтвердить инсталляцию с расширенными правами доступа.
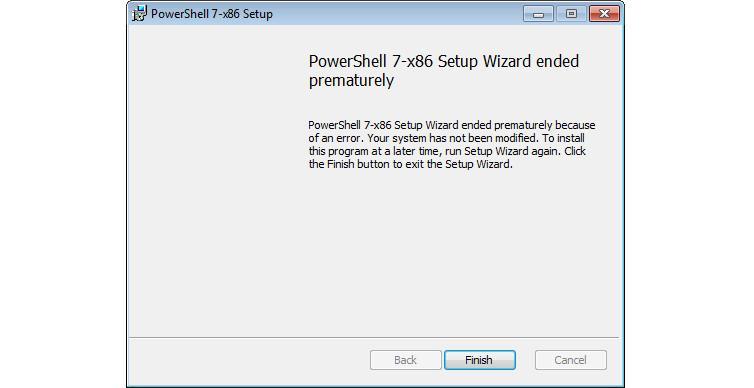
Инсталляция производится от имени администратора
Описание дополнительного функционала, который нужно выбрать во время инсталляции:
- Path Environment Variable. Позволяет пользователям производить запуск консоли отладки из любой среды;
- Event Logging Manifest. Регистрация событий о состоянии и изменении управляемых объектах.
