Режим игры не появится в windows 10? как это исправить
Содержание:
- Включение через редактор реестра
- Как отключить игровой режим в Windows 10?
- Предназначение
- Включение игрового режима [Windows 10]
- Использование на практике
- Оптимизация Windows 10 для игр: способы ускорения операционной системы
- Включить игровой режим в параметрах Виндовс 10
- Как включить игровой режим в windows 10
- Метод 2: редактор реестра
- Что это такое Игровой режим в Windows 10
- Когда игровой режим повышает и снижает производительность
- 1. Оптимизация Windows 10 с игровым режимом
- Как его включить
- Как запустить игровой режим в Windows 10
- Игровой режим в Windows 10: повышаем производительность компьютера в играх
- Как включить игровой режим в Windows 10
- Программы для ускорения игр и оптимизации Виндовс
- Никакой магии
- Что такое Режим игры в Windows 10?
Включение через редактор реестра
Следующий метод, связанный с работой в редакторе реестра Windows 10, подойдёт чуть более опытным пользователям
Новички тоже могут к нему обратиться, но с осторожностью. А действовать нужно так:
- Нажать на Пуск.
- Набрать regedit.
- Когда откроется редактор реестра, нужно перейти в папку со словом User в названии.
- Потом в Software, а далее – Microsoft.
- Там будет папка GameBar. В неё нужно войти (Рисунок 5).
- Если там есть опция Dword, её нужно переименовать на AllowAutoGameMode.
- Если её нет, то её нужно создать (32-битную). Для этого на пустой области справа (внутри Game Bar) нажимается правой кнопкой мыши. Далее – Параметр DWORD. Ему даётся название, которое указано в прошлом пункте и выставляется параметр 1 для включения Game Mode. Систему исчисления нужно оставить шестнадцатеричную.
Все изменения нужно подтвердить и тогда игровой режим Windows 10 начнёт работать. Чтобы его отключить, нужно вернуться в реестр к опции AllowAutoGameMode и выставить ей параметр 0.
Рисунок 5. Редактор параметров игрового режима в реестре
Как отключить игровой режим в Windows 10?
Отключить его просто – выполняем все условия, что и при включении, кроме последнего шага. Там мы вместо установки галочки снимаем ее, таким образом, игровой режим будет отключен.
С обновлением стала доступна и функция Xbox DVR. Она позволяет владельцам портативных игровых консолей Xbox и ОС Windows 10, назначить быстрые клавиши для того, чтобы записывать звук и видео с экрана, а так же сохранять скриншоты. Если вы не занимаетесь записью игровых видео или стримами, то эта программа будет вам только портить жизнь, загружая систему ненужными вам процессами. Это малозаметно на мощных машинах, но чем слабее ваш компьютер, тем заметнее разница в работе системы, после отключения Xbox DVR.
Более подробно о том, как отключить Xbox DVR в Windows 10 вы можете узнать из статьи на нашем сайте, а сейчас краткая инструкция. Итак, необходимо сделать следующее:
- Найти и открыть официальное приложение Xbox, зарегистрироваться в сервисе Microsoft.
- После запуска приложения нужно перейти к его настройкам, найти и открыть вкладку «DVR для игр», нужно выключить эту функцию, под вкладкой будет переключатель.
- Если вы совсем не пользуетесь этой программой, то вы можете ее удалить:
- Ввести «Powershell» в поиске Windows и открыть консоль.
- В консоли написать команду на удаление приложения (оно является стандартным в системе и не может быть удалено по-другому): , без квадратных скобочек.
- Произвести перезагрузку ПК.
Полная версия статьи о том, как удалить Xbox размещена у нас на портале.
Напоследок, хочется рассказать, какие игры идут на Windows 10 — более развернутую статью читайте на нашем сайте, а сейчас пару слов, так на новой системе без проблем запускаются все игры, совместимые с Windows 7 и Windows XP. Начиная с Windows XP, все игры и программы гарантированно запустятся на новой системе, а вот все более ранние приложения не способны работать на Windows 10, вы можете лишь поискать их современные аналоги. Некоторые игры специально разработаны для Windows 10, в них можно поиграть только на этой операционной системе.
Предназначение
Корпорация Microsoft утверждает, что игровой режим лучше всего работает с UWP-играми.
Это именно те программы, которые пользователи устанавливают на свой компьютер через Windows Store.
С другими — от Steam, Origin и других игровых магазинов — дело предстоит несколько иначе. Game Mode в Windows на них может просто не сработать.
Обусловлено это тем, что UWP-игры открыты для разработчиков Windows. Они могут создать механизм оптимизации под них. С другими платформами это сложнее.
Некоторые игры даже могут вообще не поддерживать Game Mode.
Правда, Game Mode все уже упростил жизнь если не пользователям, то создаетелям тех UWP-игр. Game Mode будет установлен автоматически и по умолчанию в саму программу.
Включение игрового режима [Windows 10]
И так, сначала необходимо открыть параметры Windows (можно через ПУСК, как на скрине ниже, можно с помощью сочетания кнопок Win+i).
Параметры Windows 10
Далее перейти в раздел «Игры» (см. скрин ниже).
Игры (параметры)
После перейдите во вкладку «Игровой режим». Здесь нужно проверить, чтобы он был включен и поддерживался (как в примере ниже). Если у вас версия Windows 1703 или 1709 — то у вас будет переключатель, который следует включить.
Далее рекомендую открыть ссылку «Настройки графики» (стрелка 4 на скрине ниже).
Включен ли игровой режим
Добавьте в список приложений свою игру (кнопка «Обзор»), и затем в ее настройках выставите высокую производительность (пример ниже). Это особенно актуально, если у вас 2 видеокарты (интегрированная и дискретная) — так игра будет запускаться на дискретной карте.
Добавляем игру, и включаем высокую производительность
Ну и последний момент, который нужно проверить и настроить — это меню игры. По умолчанию, кнопки для вызова этого меню Win+G (но вы можете указать и свои). Оно позволяет включать игровой режим, делать скриншоты, записывать видео, включать трансляции и пр.
Сочетание клавиш для открытия меню
Как задействовать игровой режим
Очень просто! Запустите какую-нибудь игру, и нажмите сочетание кнопок Win+G (или те, которые вы указали в предыдущем шаге).
В нижней части экрана у вас должна появиться небольшая панелька. В ее правой части будет располагаться кнопка включения игрового режима — просто нажмите на нее (цифра 2 на скрине ниже).
Игровая панель — включение игрового режима
В общем-то, вот так все просто!
Личные заметки, стоит ли игра свеч:
- не всегда игровой режим поднимает количество FPS (но в целом, действует положительно: могут пропасть некоторые полу-секундные подвисания при динамичных эпизодах игры, например);
- если у вас мощный игровой ПК (ноутбук) и никаких программ, кроме игры не запущено — то игровой режим практически не отразится на производительности;
- если у вас бюджетное устройство (например, только с интегрированной видеокартой) — то игровой режим способен поднять кол-во FPS на 10-15%;
- режим игры существенно может ускорить игру, если у вас запущено множество процессов, каких-то посторонних программ и пр.;
- при выходе из игры — этот режим будет автоматически остановлен (нет необходимости делать постоянно это вручную).
На что еще обратить внимание:
1) Про Turbo Boost
Если у вас современный ноутбук с процессором Intel i3, i5, i7 — то не всегда он работает на свою полную производительность. Дело в том, что ради экономии заряда батареи — не всегда задействуется технология Turbo Boost (прим.: саморазгон процессора*). Чтобы проверить, работает ли она у вас, и как ее включить, ознакомьтесь вот с этим материалом: https://ocomp.info/increase-performance-intel-for-laptop.html
2) Про FPS
Чтобы поднять количество FPS в игре — одного лишь игрового режима часто недостаточно. Например, в дополнении к этому, можно настроить соответствующим образом драйвер видеокарты, саму игру, удалить лишний мусор из системы (и пр. действия) — и, как итог, получить прирост на 30-40% (иногда, и более!).
Все эти действия описаны в статье «Как повысить FPS: способы от игромана» — https://ocomp.info/kak-povyisit-fps.html
Дополнения по теме приветствуются…
Удачной игры!
RSS
(как читать Rss)
Использование на практике

Как использовать режим
По теории, то есть словам разработчиков, максимальный приоритет получают в таком режиме именно игры. Они должны загружаться быстрее, а графика выглядеть более четко и красочно.
Выходит несколько иначе. Были проведены соответствующие тесты. По их результатам можно сказать, что игровой режим иногда никак не влияет на быстродействие.
Конечно, хорошо, что не ухудшает, однако не для этого создавали данную разработку.
То есть если вы только играете, а не включили еще браузер с видео из YouTube, параллельно еще запустив еще несколько мелких приложений, особого улучшения работы операционной системы вы не почувствуете.
Только при большой нагрузке Game Mode проявляет себя в полной красе.
К примеру, запустите браузер с фильмом, Skype и антивирусную проверку файлов. Тут вы точно заметите разницу. Минимальная частота кадров в игровом приложении существенно возрастает.
Оптимизация Windows 10 для игр: способы ускорения операционной системы
Какой бы новой операционной системой ни была Windows, она все ещё требует доработок. ОС приносит удобства для пользователей, постоянные обновления, но в некоторых случаях хочется повысить производительность своего компьютера. Очень много владельцев старых ПК, или не самых новых комплектующих, а поиграть в игры получая удовольствие от быстрой картинки всегда в радость. Да и ждать пока устанавливаются игры не хочется.
Рекомендуем ознакомиться
Проводить оптимизацию для Windows 10 довольно сложно, ведь существует много способов для очистки, много файлов и программ которые лишь заполняют место на диске, тормозят систему и, конечно же, игры. Прежде чем удалять какие-либо программы, файлы или службы обязательно проверьте в интернете, что именно можно очищать.
Как ускорить установку игры на Windows 10
- Щёлкаем правой кнопкой мыши по пуску и выбираем пункт «Диспетчер задач».Переход в «Диспетчер задач»
- Открывается список процессов на вашем компьютере в данный момент.Переходим
- Рассмотрим на примере игру Grand Theft Auto 5, которая сейчас устанавливается на компьютер. Чтобы загрузка ускорилась нужно перейти на вкладку «Подробности», и отыскать в списке «setup.exe» игры, которая сейчас у вас загружается.Ищем
- Нажимаем правой кнопкой мыши по «setup.exe». Далее, щёлкаем «Задать приоритет». Изначально у вас будет режим «Обычный». Переключите его на «Высокий».Выбираем команду «Задать приоритет»
- Для второго файла игры делаем то же самое.Ставим «Высокий приоритет»
- Если возникает ошибка «Операция не может быть завершена. Отказано в доступе» при выборе режима «Высокий», то переходим во вкладку «Процессы» и ставим галочку на «отображать процессы всех пользователей».Выбрать «Отображать процессы всех пользователей
- Загрузка вашей игры ускорится, поэтому лучше не открывать лишних программ или приложений для её скорейшего окончания.
Включить игровой режим в параметрах Виндовс 10
После того, как у вас получилось скачать игровой режим для Windows 10, нужно его активировать в параметрах операционной системы, потребуется использовать настройки системы.
Для этого:
- Перейдите в «Панель управления».
- Найдите раздел «Игры».
- Выберете «Использовать режим игры» (Рисунок 3).
После осуществления указанных действий, вы сможете активировать Game Mode в ОС, предоставляющий программам наибольший приоритет, улучшающий качество графики и производительность программы. Этот же функционал оказывается полезен также при запуске множества приложений, работающих в фоне, или если вы привыкли работать сразу с большим количеством вкладок в браузере.
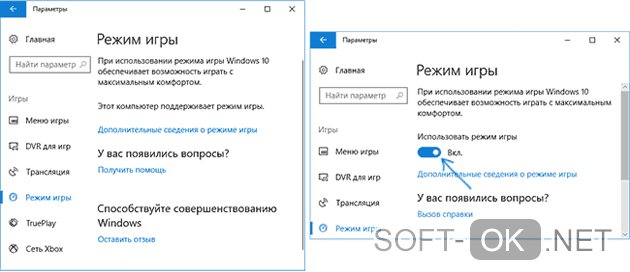
Рисунок 3. Включение режима игры на уровне системы в Windows 10
Есть еще один способ, как оптимизировать работу компьютера, который можно осуществить, не выходя из игрушки. О том, как это сделать, читайте далее.
Как включить игровой режим в windows 10
В зависимости от того, установлена ли у вас Windows 10 1703 Creators Update или Windows 10 1709 Fall Creators Update, включение режима игры будет выглядеть немного по-разному.
Далее описанные шаги позволяют включить игровой режим для каждой из указанных версий системы.
- И для той и другой версии Windows 10 зайдите в Параметры (клавиши Win I) — Игры и откройте пункт «Режим игры».
- В версии 1703 вы увидите переключатель «Использовать режим игры» (включите его, но это еще не все действия, необходимые для включения игрового режима), в Windows 10 1709 — только информацию о том, что режим игры поддерживается (если не поддерживается, в первую очередь установите вручную драйверы видеокарты, не через диспетчер устройств, а с официального сайта).
- Проверьте в разделе «Меню игры» что переключатель «Записывайте игровые клипы, делайте снимки экрана и транслируйте их с помощью меню игры» включен, также посмотрите сочетание клавиш для открытия меню игры ниже (по умолчанию — Win G, где Win — клавиша с эмблемой Windows), оно нам пригодится.
- Запустите вашу игру и откройте меню игры (откроется поверх экрана игры) по сочетанию клавиш из 3-го пункта.
- В меню игры откройте «Настройки» (значок шестеренки) и отметьте пункт «Используйте для этой игры игровой режим».
- В Windows 10 1709 также можно просто нажать по иконке игрового режима, как на скриншоте слева от кнопки настроек.
- В Windows 10 1809 October 2021 Update внешний вид игровой панели несколько изменился, но управление то же самое:
- Закройте настройки, выйдите из игры и снова запустите игру.
- Готово, игровой режим Windows 10 для данной игры включен и в будущем она всегда будет запускаться с включенным игровым режимом, пока вы не выключите его тем же способом.
Примечание: в некоторых играх после открытия игровой панели мышь не работает, т.е. нельзя с помощью мыши нажать по кнопке игрового режима или зайти в настройки: в этом случае используйте клавиши (стрелки) на клавиатуре для перемещения по пунктам игровой панели и Enter для их включения или выключения.
Метод 2: редактор реестра
План действия:
- Запустить программу «Выполнить» через «Пуск».
- В поле «Открыть» написать «regedit» и жать Ок.
- Сделать так, как указано на скрине 1, чтобы попасть в GameBar.
- Клацнуть Правка (на верхней панели) → Создать → DWORD 32 бита → Переименовать вновь созданный параметр на AllowAutoGameMode.
- Дважды щелкнуть по нему кнопкой мышки, чтобы открылось окошко изменений.
- В поле «Значение» написать 1, чтобы включить геймерский режим и 0, если нужно деактивировать его.
Подтвердить действия, кликнув на Ок. Все.
Полезная статья: Сборка системного блока своими руками в 10 этапов: полное руководство
Что это такое Игровой режим в Windows 10
Так называемый «Игровой режим», по сути, является очередной программой-оптимизатором системы. Она призвана улучшить производительность ПК во время запуска игр, за счет отключения лишних процессов и служб, нагружающих систему. Таким образом, современные игры запускаются значительно лучше, что конечно позволяет выставлять графику с более лучшей детализацией и получать лучшую частоту кадров.
Программа Gaming Mode – это подключаемая системная опция, призванная оптимизировать и стабилизировать игровой процесс в Windows 10. Программа обеспечивает запускаемым играм приоритет доступа к системным ресурсам, попутно замораживая другие процессы. Приложение по умолчанию располагается в папке «Gaming». Ярлык имеет вид логотипа Xbox.
Вот небольшой видео обзор о возможностях данного приложения в Виндовс.
Сразу стоит сказать (!): все современные игры от Майкрософт уже по умолчанию будут активировать игровой режим. Это можно отнести к таким сериям игр как Halo Wars 2 и Forza Horizon 3. В остальных случаях его придется включать Игровой режим самостоятельно. Существует три способа подключения Игрового режима, давайте начнем с самого простого.
Запускаем в Параметрах
Самым простым способом будет запуск данного режима через меню «Параметры», итак, сделайте все по пунктам.
- Для начала переходим в «Параметры», далее «Игры».
- В самом нижнем меню кликаем по «Gaming Mode» или «Игровой режим» нужно передвинуть ползунок в сторону ON. Включаем «Игровой режим» в параметрах системы
Запуск через игровую панель
- Для включения оптимизации системы под игры следует зажать Win+G. В отобразившемся каталоге выберите «Игровую панель».
- Через ярлык шестеренки переходим в подменю.
- Тут в первой графе «Gaming Mode» следует поставить галочку напротив «Use Game Mode for game». Подключение режима Game Mode через игровую панель
Также отметим, что постоянно отключать этот режим не нужно. Он является очень гибким в своей работе, поэтому хорошо приспосабливается к обычному пользовательскому режиму.
Через редактор реестра
Данный режим игры можно также активизировать через реестр:
- Открыв реестр, ищем вот такой пункт «HKEY_CURRENT_USER».
- Далее следуем так: Software — Microsoft — GameBar.
- Желательно создать новый 32-битный DWORD со своими параметрами. Имя ему прописываем только такое AllowAutoGameMode. Хотя как вариант можно изменить параметры в уже имеющимся DWORD. Включаем Игровой режим через реестр Windows 10
- Вбивая нужные параметры, будете управлять включением и отключением игрового режима. Цифра 1 всегда указывает на включение ускорения системы. Если в таком действии нет необходимости, тогда нужно изменить параметр на цифру 0. После каждого ввода нужно закреплять свое действие кликая на ОК.
Если вы хотите уже сейчас хотите использовать данный режим, но сборка Виндовс у вас другая, то вот наглядная видео-инструкция, как стать участником тестирования Windows Insider
Когда игровой режим повышает и снижает производительность
ОС постоянно производит множество процессов и позволяет использовать огромное количество приложений, которые подразумевают соответствие значительным системным ресурсам. Использование большого количества таких программ или одной, но очень емкой по требованиям, приводит к тому, что комп начинает тормозить. Избежать этого можно, если запустить игровой режим Windows 10, который улучшает производительность ПК.
Представленная функция:
- Во время использования емкой программы закрывает процессы, которые не используются в данный момент.
- Повышает приоритет игрушки.
- Позволяет улучшить графику игры и скорость ее воспроизведения.
- Увеличивает количество системных ресурсов.
Интересно, что сам Game Mode не увеличивает частоту кадров в секунду, зато нивелирует проседания FPS и предотвращает включение фоновых процессов во время процесса игры или использования программы. За счет этого и улучшается работа игры. «Лишние» задачи будут выполняться потом, после закрытия утилиты и компьютер не тормозит. Рекомендуем так же обновить свои драйвера DirectX для улучшения работы пк.
Как отключить игровой режим в Windows 10
Когда «Гейм мод» уже не понадобится, можно его отключить. Если вас интересует, как отключить игровой режим в Windows 10, можно использовать один из методов, представленных выше, но вместо активации индикатора, перевести его в положение «выкл».
Также можно выключить Game Mode для остальных программ и активировать для конкретной игры, запущенной в данный момент. Для этого:
- Отключить особые возможности в настройках, как было указанно выше.
- Нажать комбинацию клавиш «Win» + «G».
- Дождаться открытия панели.
- Выбрать вкладку «Настройки».
- Поставить метку напротив соответствующего пункта
Несмотря на то, что компания разработчиков операционной системы на данный момент утверждает, что не обеспечивает поддержку функции во многих программах и играх, сама функция работает как часы. Тем не менее, даже сами производители утверждают, что он еще недостаточно проработан, и они продолжают работу по его улучшению. А пока пользователи могут установить опцию самостоятельно, используя системные возможности ПК, так и загрузить специальную программу.
Теперь вы знаете, что делать, чтобы улучшить работу компьютера, работающего на операционной системе Виндовс во время игры и сможете использовать возможности своего ПК на полную. И даже антивирус не испортит впечатление от процесса прохождения очередной игры.
1. Оптимизация Windows 10 с игровым режимом
Ищете другой вариант, чтобы выжать лучшую игровую производительность из Windows 10?
Более поздние выпуски операционной системы имеют игровой режим, встроенные оптимизации для геймеров Windows 10. Узнать больше:
- Нажмите клавишу Windows + I
- Тип игрового режима
- Нажмите Настройки игрового режима или Включить игровой режим.
- На игровом экране нажмите Game Mode
- Переключение в режим, чтобы использовать режим игры
Если ваш компьютер поддерживает игровой режим, ресурсы будут управляться для достижения оптимальной частоты кадров. Кроме того, обновление Windows будет приостановлено.
Хотя это один из способов улучшить игровую производительность в Windows 10, игровой режим не идеален. Продолжайте читать, чтобы узнать больше об игровых настройках Windows 10.
Как его включить
В Windows 10 запустить Game Mode можно несколькими способами. Все они подразумевают использование встроенных средств «десятки». Режим подходит для любых типов игр.
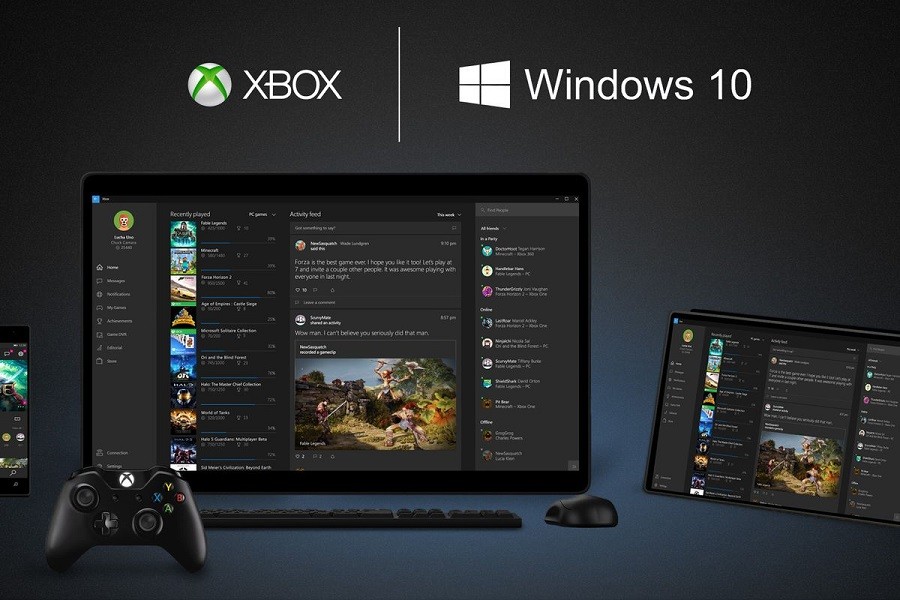
Через Панель управления
С помощью инструмента Виндовса можно включать и настраивать различные программы, приложения. Также Панель управления дает возможность включать описываемый режим. Обычно он включен по умолчанию, но во время игры юзер может увидеть, что опция выключена по каким-то причинам.
Для проверки состояния Game Mode через инструмент пользовательского интерфейса нужно выполнить следующее:
- Открыть меню «Пуск».
- Нажать на значок шестеренки.

В окне «Параметры» выбрать раздел «Игры».

- В левой части меню найти и нажать пункт «Игровой режим».
- Переключить тумблер в положение «Вкл.».

После выполнения всех действий Game Mode будет включаться при запуске любой игры на компьютере. Активировать его каждый раз не нужно.
С помощью системного реестра
Редактор реестра – инструмент, позволяющий редактировать любые параметры, изменять значения и многое другое. С помощью инструмента системы Виндовс 10 геймер может активировать игровой режим. Выполняется операция в несколько простых шагов:
- Нажать: «Win + R».
- В окне «Выполнить» ввести значение: «regedit». Нажать кнопку «Ok».

Перейти по пути: «HKEY_CURRENT_USER\Software\Microsoft\GameBar».

- Создать новую строку в формате DWORD32 с именем «AllowAutoGameMode».
- При наличии такой строки нажать по ней дважды ЛКМ.

Откроется поле со значением, которое нужно изменить на «1». Кликнуть кнопку «Ok». Для отключения опции установить параметр «0».
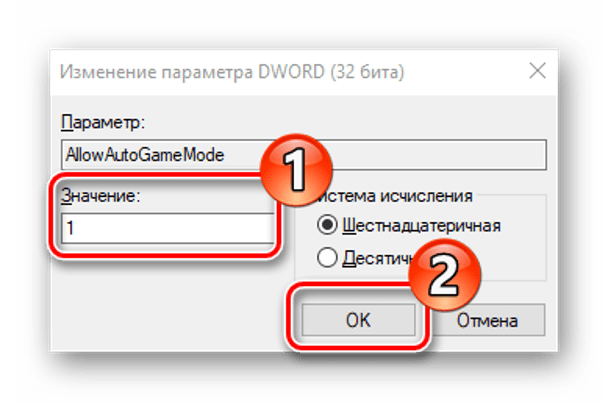
Через Редактор реестра несложно включать функцию Game Mode. Такой вариант подходит даже для начинающих пользователей.
Через игровую панель
Если на компьютере установлено старое издание игры, Windows 10 может не распознать ее. К сожалению, разработчики не предоставляют геймерам список игр, которые поддерживаются описываемым режимом. В этом случае выполнить соответствующие настройки можно самостоятельно, непосредственно в игре:
- Запустить игру.
- Открыть игровую панель нажатием клавиш: «Win + G».
- На панели нажать значок шестеренки.
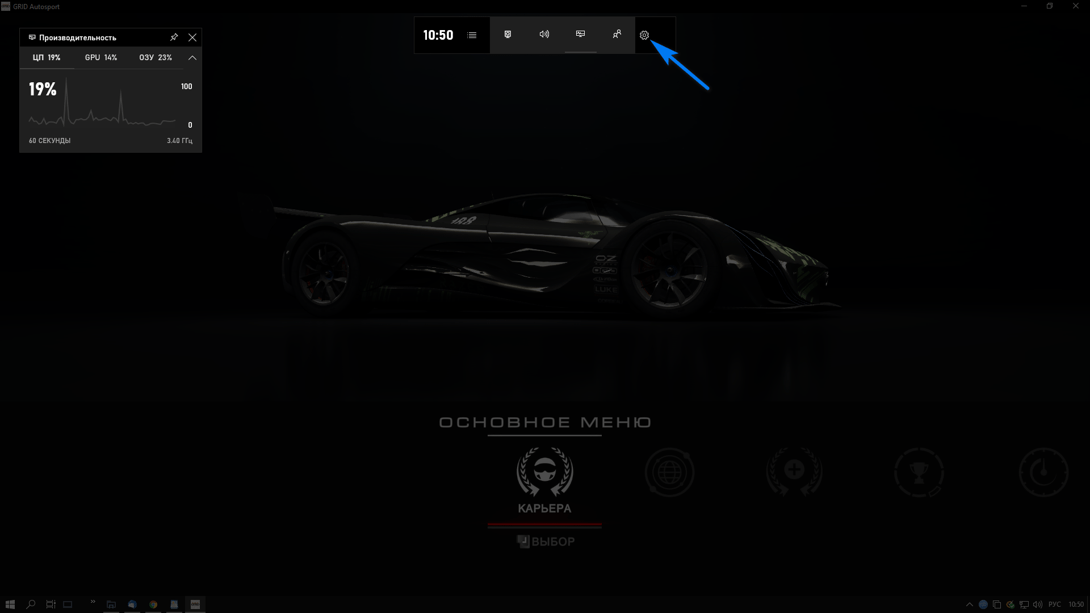
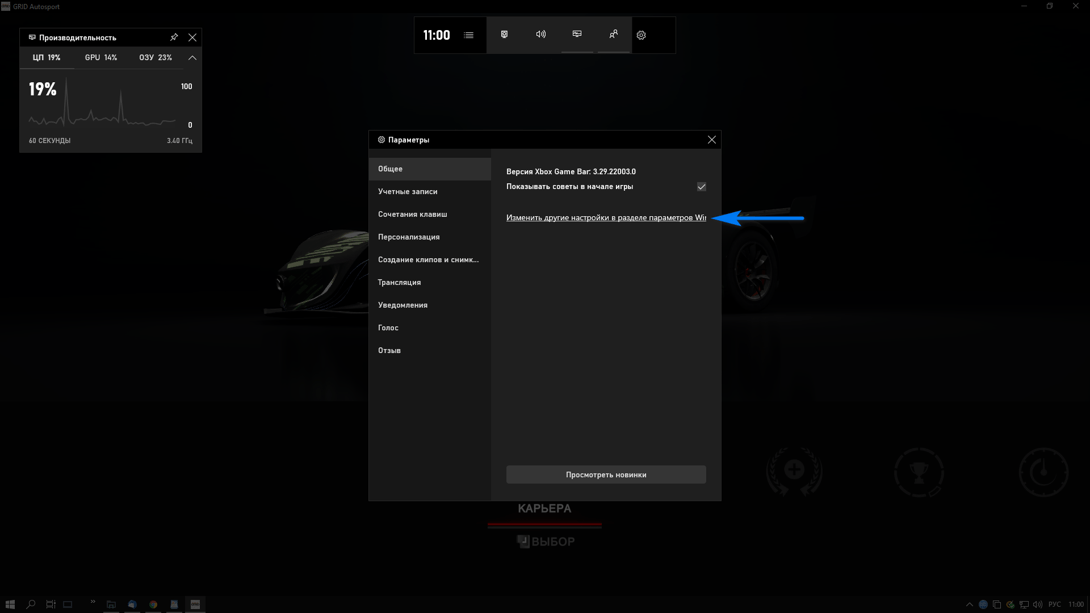
- Включить режим игры, как описано выше.
- Закрыть окно.
После активации игрового режима пользователь увидит небольшой прирост производительности.
Как запустить игровой режим в Windows 10
К нашей радости, Game Mode работает со всеми играми, а не только из Windows Store. К нашему же сожалению, не слишком понятно, как включить этот режим самостоятельно, поскольку функция Creators Update запрятана в особенно темном уголке игровой панели Game Bar. Microsoft говорит, что некоторые «официальные» игры будут запускать Game Mode автоматически, но мы еще посмотрим, как они с этим справятся, даже если дело касается непосредственно разработок Microsoft, типа Gears of War 4 или Forza Horizon 3.
Чтобы его включить, запустите свою игру и нажмите клавиши Windows + G для вызова игровой панели Windows 10. Выберите раздел Settings на правой стороне панели для просмотра списка настроек. Поставьте галочку в окошке рядом с опцией Use Game Mode for this game. После чего можете просто закрыть диалоговое окно и панель Game Mode — и, собственно, приступить к игре. Необходимости перезапускать игру, чтобы изменения вступили в силу, нет, но вам придется каждый раз включать эту опцию вручную на каждой игрушке, с которой вы хотели бы ее использовать.
И как же дальше? А вот тут-то и начинается самое интересное.
Игровой режим в Windows 10: повышаем производительность компьютера в играх
В Windows 10, в отличие от предыдущих ОС, появился специальный игровой режим (он призван повысить производительность компьютера в играх). Отмечу, что найти данную «штуку» вы сможете в версии не ниже Windows 10 Creators Update.
Т.к. ко мне довольно часто поступают вопросы относительно игр (и проблем с ними), думаю, что заметка на тему, как включить этот режим и как его использовать — была бы очень кстати. Тем более, что в некоторых случаях, с помощью игрового режима удается поднять кол-во FPS на 10-15%! (просто несколькими кликами мышки (ничего более не делая), согласитесь, полезно?!).
В дополнении к этой статье, крайне рекомендую ознакомиться вот с этой: https://ocomp.info/pochemu-tormozyat-igryi.html (в ней приведены основные причины из-за которых могут тормозить игры, даже на новых мощных ПК).
Как включить игровой режим в Windows 10
Так как данный режим встроен в саму операционную систему, то его активация происходит максимально просто – не нужно никаких дополнительных программ или долго копания в настройках операционной системы.
Несмотря на всю простоту, есть два способа включения данного режима.
Вариант 1: Через «Параметры»
«Параметры» позволяют получить быстрый и удобный доступ ко всем основным настройкам в Windows 10. Игровой режим проще всего активировать как раз через это окно:
- Запустите «Параметры» операционной системы. Это можно сделать, воспользовавшись сочетанием клавиш Win+I или через меню «Пуска» кликнув по иконке шестеренки.
- В интерфейсе «Параметров» перейдите в раздел «Игры».
Воспользуйтесь панелью слева, чтобы переключиться к категории «Игровой режим». Активируйте ползунок под надписью «Режим игры».
Чтобы полноценно использовать игровой режим, переключитесь в подраздел «Меню игры». Там нужно поставить все галочки в активное положение. Дополнительно там можно изменять настройки горячих клавиш.
Во вкладке «Клипы» настраивается сохранение снимков и записей видео с экрана. Плюс, есть дополнительные параметры обработки.
Для владельцев Xbox есть возможность вести прямую трансляцию через сервера Xbox. Настройка трансляций производится в одноименной вкладке.
В целом, вам достаточно выполнить только первые 3 шага из инструкции. Остальные требуются для более тонкой настройки и к выполнению необязательны.
Вариант 2: Через реестр
Некоторые инструменты и режим работы с операционной системой Windows 10 можно активировать через реестр. Однако это неудобно, особенно, если речь идет о не самых опытных пользователях операционной системой. Такой вариант активации игрового режима в Windows 10 все равно имеет место быть, поэтому давайте рассмотрим его подробнее.
- Для начала запустите строку «Выполнить», воспользовавшись сочетанием клавиш Win+R. В эту строку нужно прописать команду regedit. Для ее применения нажмите «Ок» или клавишу Enter.
В верхней части окна можно выполнить быстрое переключение в нужную директорию реестра. Введите в строку, что расположена в верхней части следующий адрес: HKEY_CURRENT_USER\Software\Microsoft\GameBar Нажмите клавишу Enter для перехода по указанному адресу.
Кликните по любому пустому месту в директории и выберите из контекстного меню пункт «Создать». Нам нужно создать строку формата DWORD32. Выберите из контекстного подменю соответствующий параметр.
Задайте созданной строке имя «AllowAutoGameMode». Возможно, что данная строка уже создана в указанной директории реестра. Тогда пропустите предыдущий шаг.
Теперь нам нужно перейти к изменениям параметров параметра. Для этого кликните два раза левой кнопкой мыши по его названию. В окошке с настройками параметров поставьте в поле «Значение» цифру 1 и нажмите «Ок» для сохранения.
Если вам потребуется отключить игровой режим, то вместо цифры 1 напишите 0 и нажмите «Ок».
Как видите, активировать игровой режим через редактор реестра не так сложно, но гораздо удобнее это делать через «Параметры» операционной системы.
Как работать в игровом режиме
Включив режим игры, вы можете не только оптимизировать игровой процесс, но и вызывать специальную панель с инструментами, с помощью которой можно выполнить дополнительные настройки, а также сделать снимок игрового процесса и запись экрана.
Вот небольшое руководство по использованию основных возможностей игрового режима в Windows 10:
- Для запуска панели игрового режима воспользуйтесь сочетанием клавиш Win+G. Ее можно вызывать непосредственно во время игры. Вверху будет отображаться название активного окна и системное время. Немного ниже присутствуют кнопки по созданию скриншота, записи видео с экрана, отключению микрофона или началу трансляции. Ползунки в разделе «Звук» отвечают за громкость всех активных приложений. Отсюда же можно переместиться к настройкам панели, воспользовавшись иконкой в виде шестеренки.
- Откроется окно «Параметры меню игры». Здесь находятся общие настройки, позволяющие активировать подсказки в начале и запомнить активное ПО как игру. Также здесь вы можете добавить и настроить дополнительную учетную запись Xbox для ведения трансляций игры.
- Ниже расположены параметры внешнего вида игровой панели. Там можно задать тему: светлая, темная или автоматическая настройка под выбранную тему в Windows.
Как видите, активировать игровой режим и использовать его в процессе игры достаточно просто. С этим сможет разобраться даже неопытный пользователь.
Программы для ускорения игр и оптимизации Виндовс
В скором времени в Windows 10 появится игровой режим, которые будет перераспределять процессы таким образом, чтобы игры получали больше ресурсов компьютера. Но пока его нет, есть множество сторонних программ которые делают примерно то же самое — высвобождают оперативную память, распределяют ресурсы и следят за тем, чтобы игры работали лучше. Рассмотрим некоторые из них.
Game Buster
Одна из самых популярных утилит в этой сфере. Она способна:
- Следить за настройками ОС для запуска конкретных игр и менять их динамически. Именно вследствие этого происходит основное повышение частоты кадров.
- Проводить дефрагментацию мест куда установлены игры, отдельно от остального диска.
- Следить за уязвимыми местами в системе.
- Проводить «Ускорение» системы, высвобождая ресурсы для игр.
Одна из самых эффективных программ в своей сфере
Установка этой утилиты хоть и не сотворит чудес, но поможет выжать максимум из вашего устройства, получив стабильную частоту кадров.
Game Fire
Ещё одна неплохая программа. По сути, работает она почти так же как и прошлая. Если верить разработчикам, стоит ожидать хороший прирост в играх. Из того, что хочется отметить:
- Программа позволяет отслеживать загруженность ресурсов вашей системы во время игры.
- Запущенная игра повышает приоритет над всеми остальными процессами компьютера, кроме тех, что необходимы для стабильной работы.
- Есть возможность провести оптимизацию Windows до запуска игры, что также может помочь.
Программа имеет специальный «игровой режим»
Видео: как настроить и оптимизировать Windows 10
Проведение подробной настройки игры и актуальные драйвера для ваших устройств уже могут выдать хороший результат производительности для большинства игр. Если этого недостаточно, вы можете использовать программы для оптимизации. Таким образом, вы в разумных пределах повысите частоту кадров в ваших играх.
- https://pikabu.ru/story/polnaya_nastroyka_i_optimizatsiya_windows_10_dlya_igryi_csgo__chast_1_6517701
- https://dadaviz.ru/optimizatsiya-windows-10-dlya-igr/
- https://kompkimi.ru/windows10/optimizatsiya-windows-10-dlya-igr
Никакой магии
Это краткое тестирование далеко от всеобъемлющего, но показывает, что режим Game Mode не столь уж избыточная опция, насколько это описывали более ранние обзоры. Если вы играете на скромном десктопе или ноутбуке с ограниченными возможностями, Game Mode от Windows 10 способен сделать «неиграющие» игры вполне работающими (хотя в случае, подобном нашему, было бы лучше просто закрыть эти параллельные программы). Я подозреваю, что на ноутбуках попроще, чем роскошный Surface Book с процессором Core i7, эффект будет еще более ярко выраженным.
Преданнные геймеры с навороченными ПК, пожалуй, получат от игрового режима в Windows 10 меньше выгоды, чем показало наше тестирование, хотя я бы ставил, скорее, на пограничные случаи, где Game Mode способен внести больше разницы. Экстремально требовательные к CPU игры, вроде Fallout 4, могут выявить более значительный выигрыш (если вы из тех людей, которые держат открытыми другие программы во время игры), чем, например, игры, запускаемые на ультрабыстрых мониторах в 144 Гц, способные буквально размолотить процессор. Я также не удивлюсь, если Game Mode не слишком много выгоды принесет процессорам Ryzen, поскольку чипы от AMD полны ядрами и потоками по самую макушку. Нужно будет протестировать!
Наконец, не мешает помнить, что игровой режим Windows 10 существенно блокирует ресурсы, необходимые для параллельно открытых приложений, что может весьма заметно отразиться на их работе. Активация игрового режима уменьшила «заикание» тройки протестированных сегодня игр, но в свою очередь вызвала заминки в проигрывании видеоролика с YouTube – в фоновом режиме. Вам категорически следует избегать включения Game Mode, если вы, например, решили выпустить пар на Steam, пока другой трудоемкий процесс ворочает мегабайтами информации — имейте в виду, он будет заниматься этим дольше обычного.
Что такое Режим игры в Windows 10?
В Windows 10 запущено множество служб и фоновых процессов, которые в своей мере используют ресурсы компьютера и могут понизить производительность игр. Многие пользователи пытаются максимально использовать потенциал своего компьютера, но им препятствует тот факт, что некоторые системные процессы могут запускаться в фоне во время игры.
Игровой режим решает эту проблему. После его активации игровой процесс получает наибольший приоритет. Все ресурсы будут распределяться в пользу игрового процесса, а «ненужные» в текущий момент службы, которые работают в фоне, будут ограничены. Как показывают тесты, функция не столько влияет на частоту кадров в секунду, но, безусловно, позволяет ограничить так называемые «замедления» в играх, которые часто возникают вследствие того, что в фоне запустился какой-либо системный процесс, например, служба индексирования файлов (в свою очередь вызывает высокую нагрузку на диск).