Как исправить автовыключение компьютера в windows 10 — инструкция от averina.com
Содержание:
- Использование планировщика заданий
- Команда shutdown -s -t 3600: для автовыключения Windows
- Выкл компьютера по расписанию
- Когда может понадобиться автоматическое выключения компьютера
- Способы автоматического выключения компьютера
- Как отключить таймер выключения компьютера windows 7
- Отключение с помощью сторонних программ
- Включение через командную строку
- Пять приложений для автовыключения ПК
- Зачем это нужно?
- Выключение компьютера командной строкой — 3 способ
- Запуск таймера для завершения работы Windows 7 при помощи bat файла — 3 способ
- Программы с таймером для выключения ПК
- Выключение компьютера по таймеру в Windows 10 с помощью bat файла — 5 способ
- Для чего может пригодиться таймер отключения
- Отключение компьютера через командную строку
- Таймер-будильник TimePC
- Пару слов в заключение
Использование планировщика заданий
Планировщик заданий – стандартное средство Windows, которое может быть полезно в случае, если вы запланировали выключение компьютера в конкретное время и дату. Еще его используют для интервальных (регулярно повторяющихся) действий. Например, вы хотите, чтобы ваш компьютер самостоятельно отключался каждый день в 17:00 или перезагружался через каждые 12 часов.
В качестве примера мы покажем, как поставить ежедневное автовыключение компьютера в 17:00.
Чтобы воспользоваться планировщиком, нужно:
- Перейти в «Пуск/Панель управления/Администрирование либо «Программы/Стандартные/Служебные» и запустить «Планировщик заданий». Еще легче – написать это название в строку поиска в «Пуске».
В открывшемся окне создать простую задачу, нажав на одноименную кнопку.

- Откроется мастер создания задачи, который состоит из нескольких этапов. На первом нужно придумать название. Мы напишем «Автоотключение». После жмем «Далее».

- В пункте «Триггер» необходимо указать интервал запуска задачи. Мы выбираем «Ежедневно».

Там же нужно указать время и дату срабатывания триггера.

- В меню «Действие» пользователь указывает процесс, который должен произойти после включения триггера. Для нас необходим параметр «Запустить программу».

- Название программы – shutdown». В поле для аргументов пишем «-s —f» (через пробел без кавычек).

В последнем окне мы можем перепроверить указанные нами условия и параметры и нажать кнопку «Готово».
Автоматическое отключение компьютера произойдет в заданное время независимо от выполняемой операции, загруженности или других условий. Такой способ полезен в качестве подстраховки (если человек забыл выключить ПК на рабочем месте) или родительского контроля (ограничить время пребывания детей перед монитором).
Команда shutdown -s -t 3600: для автовыключения Windows
Сегодня пользователи могут заставить выключиться свой компьютер по истечению определенного времени разными способами. Самым естественным является — встроенная функция в Windows. Для пользователей этой ОС будут дальнейшие инструкции по активации таймера.
Всё что вам нужно:
- Открыть строку «Выполнить». Она есть в каждой Windows и запускается при помощи двух клавиш, нажатых одновременно: WIN+R.
- Когда появится внизу слева небольшое окошко, в него нужно записать следующее: «shutdown -s -t 3600»;
- Цифры в конце — это время в секундах. Его нужно задавать именно так, все введенные числа будут засчитываться как секунды. Учтите это;
- Команда с параметрами указывает на действие. В нашем случае параметр «-s» говорит компьютеру о выключении.
Если вы столкнулись с какими-то сложностями в своей операционной системе, вы можете вызвать справку по этому параметру. Для этого в окне «Выполнить» введите команду «cmd» и в командной строке напишите «shutdown» без параметров. Вы увидите справку и описание каждого параметра, а также дополнительную информацию.
Если вам нужно отменить запланированное отключение Windows, введите следующую команду в строке «Выполнить» — «shutdown /a». Для вашей версии ОС некоторые параметры могут иметь другие значения. Поэтому рекомендуется ознакомиться с инструкцией применения команды «Shutdown» и её параметров в командной строке. Возможно система будет сообщать, что у вас недостаточно прав для выполнения этих действий. Чтобы продолжить работать, нужно запустить командную строку от имени администратора.
Когда вы поставите на таймер свой компьютер, перед завершением работы за 1 минуту он оповестит вас, что собирается выключаться. Этого времени достаточно, чтобы сохранить и закрыть все свои проекты. Команду «Shutdown» можно применять на всех версиях Windows. Она будет работать даже если вместо дефисов при её записи использовать слэш (/).
Выкл компьютера по расписанию
И последний метод – выключение компьютера по времени через «Планировщик». Подходит в тех случаях, если данную процедуру вам нужно выполнять регулярно: ежедневно, еженедельно и т.д. Чтобы не запускать постоянно командную строку, достаточно лишь один раз задать время выключения компьютера или ноутбука и все.
Чтобы это сделать:
- Зайдите в Пуск – Панель управления – Администрирование.
- Выберите «Планировщик заданий».
- В правой колонке кликните на «Создать простую задачу».
- Введите понятное вам название – к примеру, «Автоматическое выключение ПК».
- Укажите, как часто нужно выполнять данную процедуру (если однократно, тогда лучше выберите один из способов автоматического выключения компа, описанных выше).
- Выполните настройку выключения компьютера или ноутбука (укажите время и дату начала).
- Выберите первый пункт – «Запустить программу».
- В поле «Программа» напишите shutdown, а в поле «Аргументы» – -s -f (ключ -f закрывает программы в принудительном порядке – на случай, если они вдруг зависнут).
- Нажмите кнопку «Готово».

Вот так можно поставить время отключения компьютера. Примерно таким же образом осуществляется ежедневная или ежемесячная настройка. Некоторые поля будут другими, но ничего сложного там нет – разберетесь.
Чтобы ничего не зависло, рекомендуется перед уходом выключить браузер и прочие программы (кроме той, которая выполняется в данный момент). Также это нужно для того, чтобы сохранить все изменения и ничего не потерять.
Что делать, если требуется отредактировать или удалить эту задачу? В таком случае снова зайдите в «Планировщик» и откройте вкладку «Библиотека». Найдите здесь в списке вашу задачу (по названию) и дважды щелкните левой кнопкой.

В открывшемся окне перейдите в раздел «Триггеры» и кликните на кнопку «Изменить».

А дальше меняйте настройки на свое усмотрение.

Если больше не требуется выключение ПК по расписанию, тогда зайдите в «Библиотеку», выделите свою задачу, кликните ПКМ, а затем – «Удалить».

Когда может понадобиться автоматическое выключения компьютера
Все знают, как долго приходится ждать загрузки и установки обновлений для Windows. И если эта процедура не настроена на установку при выключении ПК, то пользователям приходится подолгу ожидать завершения процесса. В этом случае как раз уместно поставить свой компьютер на таймер для отключения. Узнайте, как это сделать в Windows 10.
Иногда мы сами запускаем установку программы, но в это время становится необходимым срочно куда-то отлучиться. С функцией автоматического отключения shutdown -s -t 3600: нам не пришлось бы оставлять ПК работать, пока мы не вернемся. Таких случаев очень много. Поэтому давайте рассмотрим все возможные способы заставить своё устройство быть более самостоятельным.
Способы автоматического выключения компьютера
К сожалению, мало кто знает, но в последних трех версиях операционных систем семейства Windows (7,8 и 10) присутствует такая опция, как таймер сна или таймер выключения компьютера. Пользователю ПК предоставляется возможность настроить отключение устройства через интервал времени или по определенному расписанию. Для чего это необходимо?
Некоторые родители стараются ограничить времяпрепровождение их детей за компьютером. Настроив таймер с определенным интервалом, они будут спокойны, что ребенок не будет увлечен игрой или просмотром мультфильма больше назначенного или рекомендованного времени.
Также опция необходима в тех случаях, когда компьютер является частью системы или рабочего комплекса. Например, система должна считывать, анализировать и сохранять какие-либо данные каждый день до определенного промежутка времени.
После наступления конечной точки отсчета необходимость в использовании оборудования отсутствует. Поэтому использование функции выключение компьютера по времени позволяет исключить факт нерационального использования ресурсов.
Таким образом, существует два способа автоматического завершения работы:
- по таймеру;
- по расписанию.
Как отключить таймер выключения компьютера windows 7
Таймер автоматического выключения ПК полезен всем пользователям. Посмотреть перед сном фильм, отлучиться на некоторое время, оставив компьютер для загрузки файлов или сохранения проекта – это далеко не полный перечень задач, после выполнения которых можно автоматически выключить компьютер с помощью таймера. Такие таймеры бывают как штатные, так и созданные сторонними разработчиками специально для windows 7.
Использование штатного таймера для выключения ПК
Для того, чтобы автоматически задать время для выключения компьютера, стоит выполнить следующие действия:
Жмём «Win+R» и вводим команду «shutdown -s -t N», где вместо «N» вводим время выключения устройства в секундах.

После того, как вы нажмёте «ОК», на панели задач появится уведомление, что сеанс будет завершён через указанное время.
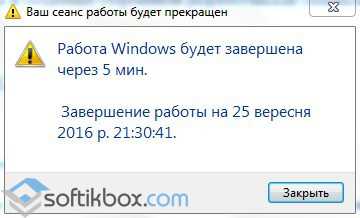
Если вы хотите отменить команду, вводим в строке Выполнить «shutdown -a».

Также задать автоматическое выключение ПК можно с помощью .bat файла. Для его создания выполняем следующие действия:
Открываем блокнот и вводим следующую команду:
echo off cls set /p timer_off=»Vvedite vremya v sekundah: »
shutdown -s -t %timer_off%
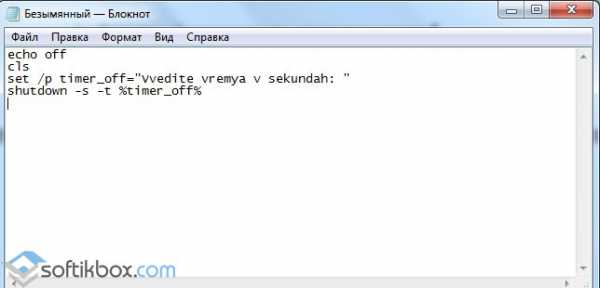
Далее нужно сохранить файл и присвоить ему расширение .bat. Имя файлу можно задать любое. Однако в поле «Тип» стоит выбрать «Все файлы».
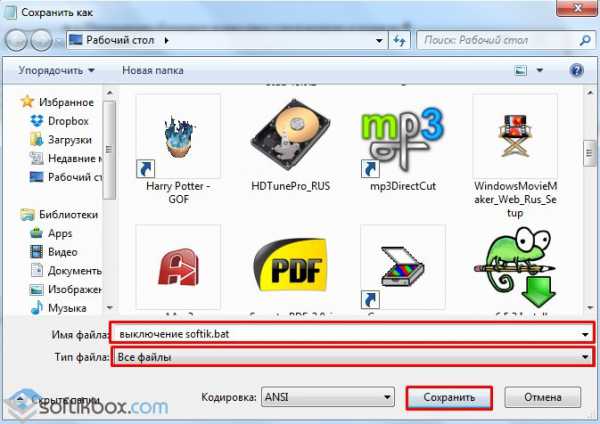
После запуска .bat файла запустится командная строка, в которой нужно указать время автоматического выключения устройства в секундах.
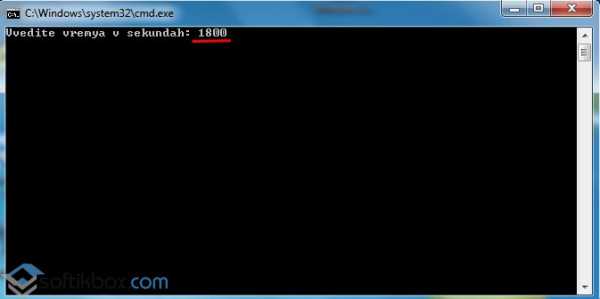
Для примера можно указать 1800 (30 мин) или 3600 (1 час).
Также автоматически выключить ПК или ноутбук можно через Планировщик заданий windows. Для его запуска и настройки выполняем следующие действия:
Жмём «Win+R» и вводим «msc».

Здесь в правом меню нужно нажать «Создать простую задачу».
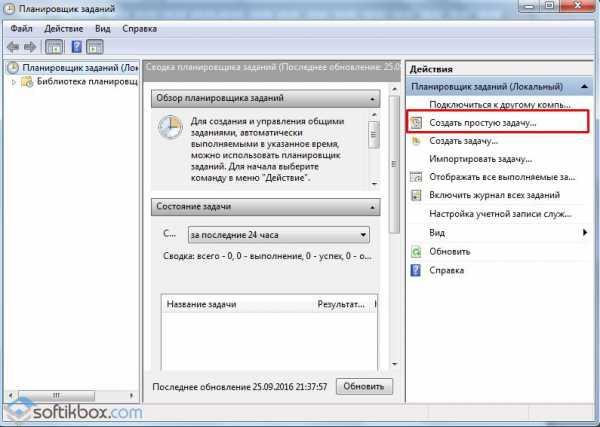
Задаём для задачи любое имя и жмём «Далее».
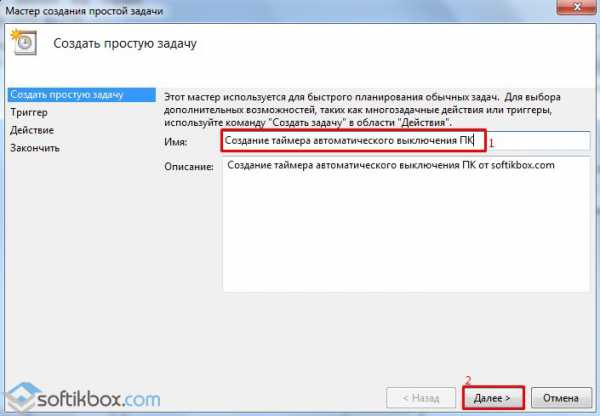
Поскольку мы создаём «таймер», то на следующем этапе нужно поставить отметку «Однократно».
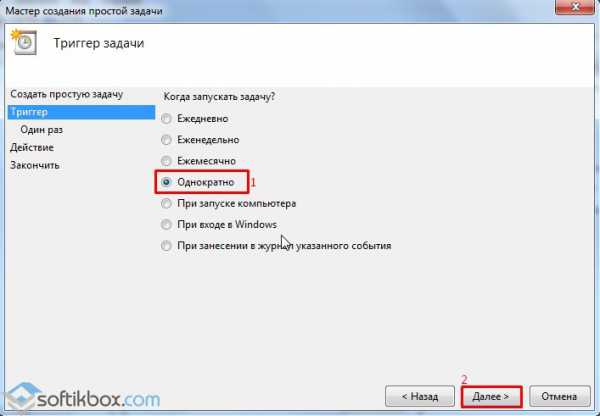
Далее указываем время, когда ПК нужно выключить.
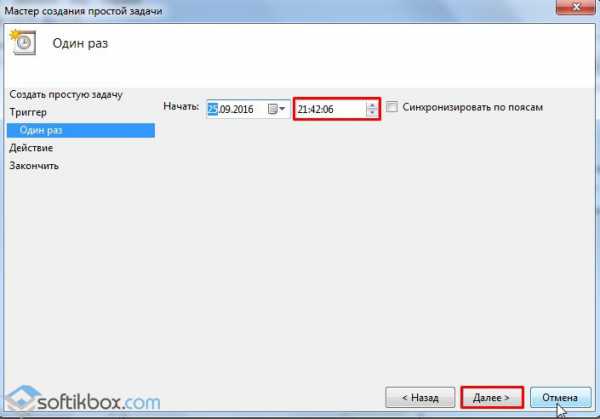
В следующем окне жмём «Запустить программу».
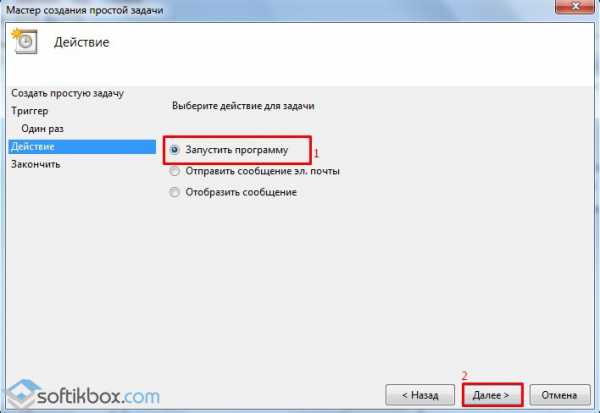
В окне «Программа или сценарий» прописываем «shutdown», а в аргументе — «-s».
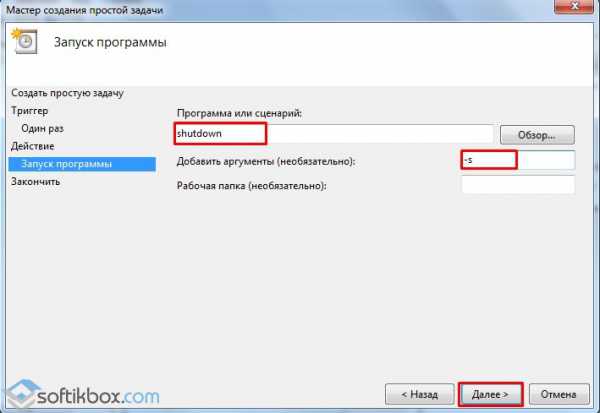
После того, как вы сохраните задачу, компьютер будет выключен в указанное время.
Программы-таймеры для автоматического выключения компьютера
В сети интернет есть множество программ, которые позволяют выключить ПК автоматически. Рассмотрим самые популярные и простые в использовании.
OFF timer – очень простая и понятная программа, которая работает на бесплатной основе и позволяет выключать ПК удалённо. Принцип её использования следующий.
Запускаем exe.файл и вводим время, через которое нужно завершить работу в windows 7. Жмём «Включить таймер».
Программа не требуем установки, а поэтому не занимает свободного места.
Таймер выключения компьютера – также простая и понятная программа на русском языке. Чтобы использовать данную программу, нужно изъять из архива файл Setup.exe и запустить установку.
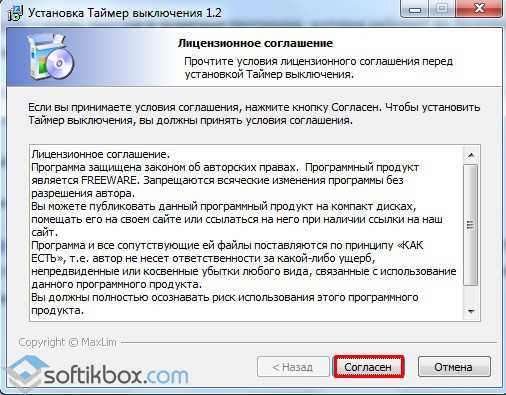
Выбираем место для установки проги и следуем подсказкам.


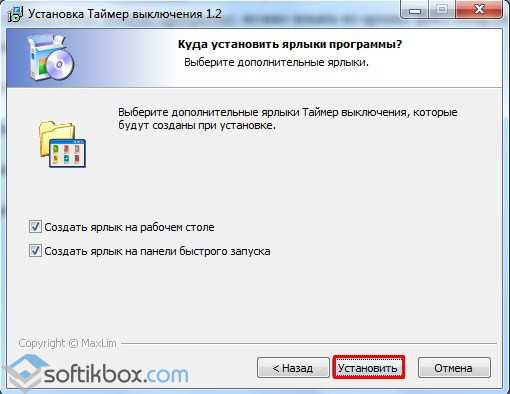
После установки запустится небольшое окно. Вводим время завершения работы в windows 7 и жмём «Пуск».

Компьютер выключится в указанное время.
PowerOff – удобный софт не только для автоматического выключения ноутбука и стационарного ПК, но и перезагрузки системы, входа в спящий режим. Принцип его работы следующий:
- Запускаем с архива exe.файл. Установка не требуется.
- Появится большое окно с множеством разделов. Нам все не нужны. Ставим отметку «Время срабатывания» и указываем время. Далее выбираем действие: выключение, перезагрузка, спящий режим и т д. В поле действие выбираем «По таймеру».
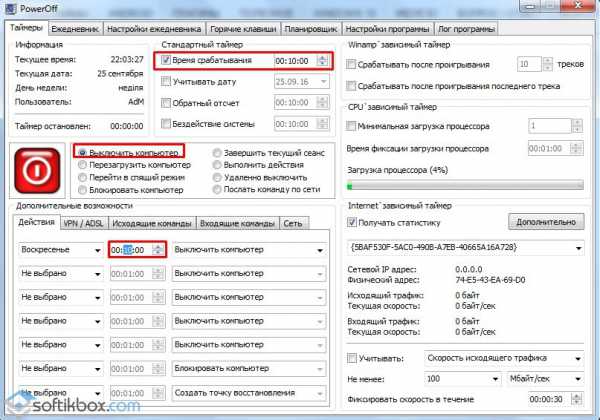
Также стоит проставить дату и задать время отсчёта времени.
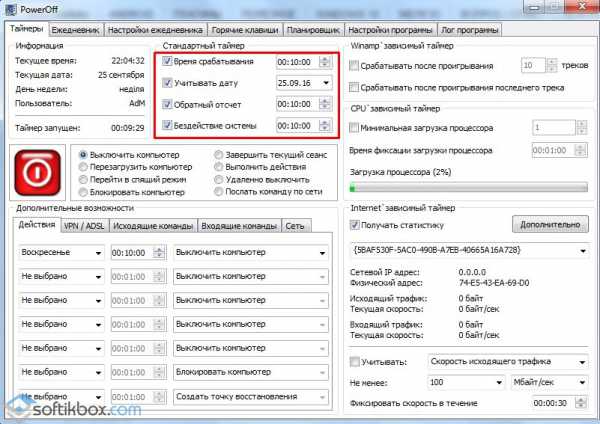
ПК выключится по истечении указанного времени.
Отключение с помощью сторонних программ
Рассмотренные выше способы осуществляют отключение посредством встроенных утилит. Использовать их не так просто, как хотелось бы. Для тех, кто хотел бы упростить свою задачу, было создано много простых программ, которые очень удобны.
Turn off timer
Таймер выключения — это простое в использовании ПО, которое позволяет юзерам устанавливать время отключения компьютера. Главное преимущество этой программы — отсутствие необходимости в загрузке всего пакета программ. Более того помимо отключения вы можете установить таймер и на перезагрузку. Конечно, у него есть и недостатки, например, ограниченные функции в бесплатной версии и интерфейс на английском.
Эта программа полностью работает через облако. Все настраивается через браузер, на официальной странице разработчика. Пользователь просто переходит на официальную страницу, а затем устанавливает желаемое время. В настоящее время он рассчитан на Windows XP, хотя более новые версии также совместимы с сервисом.
Шаг 1. Скачайте программу и установите ее на свой компьютер.
Скачиваем программу и устанавливаем ее на свой компьютер
Шаг 2. По окончании установки на вашем экране появится маленькое окно с несколькими понятными элементами.
Задаем время и нажимаем «Start»
Первое поле предназначено для часов, второе — для минут и третье соответственно — для секунд. Это время по окончании которого программа совершит одно из двух доступных действий:
- отключение при выборе Shutdown;
- перезагрузка — Restart.
Теперь останется только нажать на кнопку «Start», чтобы запустить таймер.
Посл этого программа начнет отсчет, вы увидите его на своем экране. Здесь же вы можете сделать паузу, нажав на кнопку «Pause», или отменить выключение с помощью кнопки «Abort».
Кнопка «Pause»
Краткий обзор популярных программ для отключения компьютера
| Название | Изображение | Описание |
|---|---|---|
| Switch Off | Эта программа поддерживается на всех компьютерах на операционной системе Windows. Она абсолютно бесплатна и помимо стандартного отключения она имеет и другие функции, например, такие как отключение интернет соединения по истечении заданного периода и перезагрузка компьютера. Программа на русском языке и очень удобна для рядовых пользователей | |
| Airytec Switch Off | Также бесплатная программа поддерживающая русскоязычный интерфейс. Она позволяет выполнять команды и функции, которые задает пользователь, даже на удаленных компьютерах. Она поддерживается Windows Vista и Windows 7 | |
| Таймер отключения | Был разработан в качестве средства выключения Windows, но помимо этого имеет множество других функций, например, автоматическое выключение интернета и определенных запущенных процессов, перевод компьютера в режим ожидания. Программа весьма хорошо оптимизируется с Windows 7 и также поддерживает более старые версии Windows: Xp, Vista |
Включение через командную строку
Возможность автоматического выключения компьютера была предусмотрена заранее еще в самых ранних ОС Windows. Этот способ подразумевает работу с главным интерфейсом системы – командной строкой. Он универсален для любой версии Виндоус и является самым простым в использовании.
Для этого выполняем следующие шаги:
- Переходим в меню «Пуск/Программы/Стандартные» и выбираем программу «Командная строка» либо вводим название в строку поиска.

- В консоли вводим команду «shutdown». На экране появится справка с указанием параметров и соответствующих им аргументов.
 Для обычного выключения компьютера воспользуемся двумя аргументами:
Для обычного выключения компьютера воспользуемся двумя аргументами:
- «/s» ‒ завершение работы ПК;
- «/t» ‒ время таймера обратного отсчета до выполнения задачи (указывается в секундах).
- Например, вам нужно, чтобы компьютер завершил свою работу через полчаса. Не выходя из консоли, прописываем команду «shutdown -s -t 1800» и жмем «Enter».

Сразу после активации автоотключения компьютера на панели управления Windows появляется индикация оставшегося времени.

- Чтобы отменить это действие, введите через командную строку shutdown —a».
Есть и более упрощенный способ активации данного режима, не прибегая к вводу символов в консоли. Для этого в поисковой строке меню «Пуск» прописываем «shutdown -s -t (время в секундах)» и подтверждаем действие клавишей Enter».

Отключение автоотключения компьютера на Windows производится аналогичным способом.
Пять приложений для автовыключения ПК
Если вы предпочитаете графические интерфейсы, то для автоматического завершения работы ПК можете использовать сторонние утилиты. Их много и очень разных, здесь же мы приведем лишь пять, наиболее удобных и безопасных.
Wise Auto Shutdown
Инструмент от небезызвестного разработчика WiseCleaner, рекомендуем однозначно. Утилита умеет выключать и перезагружать компьютер, отправлять в гибернацию и спящий режим, а также завершать сеанс пользователя в указанное время. Время запуска задания устанавливается с точностью до секунды, из дополнительных возможностей стоит отметить использование таймера обратного отсчета, ежедневное выполнение задания, выключение ПК во время простоя, вывод на экран уведомления за 5 минут до выполнения задания. Отменить задание можно в любое время. Утилита бесплатна, русский язык имеется.


PC ShutDown Timer
Крошечная портативная утилита для автоматического выключения, перезагрузки и отправки в гибернацию компьютера. Отличается минималистичным интерфейсом и простотой использования. Чтобы выключить компьютер по таймеру, в поле «Enter time per minutes» нужно вручную ввести время в минутах или выбрать из списка шаблонов в меню «Chose Static Time»
Установить таймер в секундах нельзя, только в минутах, но это не так уже и важно. Поддерживается отмена задания и вывод уведомления за 10 секунд до его выполнения
Утилита бесплатна, язык простейшего интерфейса – английский.

SM Timer
Простая и удобная программа для автоматического выключения компьютера. В отличие от двух предыдущих утилит умеет выполнять только два задания: выключение ПК и выход из учетной записи пользователя. Варианта настройки задания тоже два – выключить машину можно по таймеру или в определенное время в рамках одних суток. Поддерживаемые единицы времени – часы и минуты Задание можно отменить, но только за несколько секунд до его выполнения либо просто завершив работу утилиты. Дополнительно поддерживается автозагрузка с Windows. Программа бесплатна, русский язык есть.

PC Slееp
Простая бесплатная утилита, практически дублирующая функционал и интерфейс SM Timer, разве что англоязычная. Правда, она умеет выполнять больше заданий, в список которых входят выключение, перезагрузка, гибернация, ждущий режим и выход из учетной записи пользователя. Режим выполнения задания два – по таймеру и в указанное время. Единицы времени – часы и минуты. Задание можно отменить в любое время.

Airytec Switch Off
Достаточно функциональная бесплатная программа, работающая из области уведомлений. Позволяет выключать компьютер через определенное время на разных условиях, чем и отличается от других, более простых приложений. После установки поселяется в системном трее, откуда и производится управление. Airytec Switch Off умеет выключать, перезагружать и блокировать компьютер, завершать сеанс пользователя, разрывать интернет-соединение, выполнять команды интерпретатора CMD.


Выключение, равно как и другие действия в этой программе, выполняется по таймеру. Максимальное время, на которое может быть установлен таймер обратного отсчета, составляет 23 часа 59 минут. Среди дополнительных возможностей приложения стоит отметить принудительное завершение работы программ, вывод уведомлений, автозагрузку, удаленное управление.
Все описанные здесь программы можно без проблем найти в интернете, но будьте внимательны, скачивайте софт с официальных сайтов разработчиков или хорошо зарекомендовавших себя источников. Если вы решите использовать другие программные инструменты, обязательно проверяйте исполняемые файлы на предмет вирусов сервисом VirusTotal. Поскольку подобные утилиты пользуются немалой популярностью, злоумышленники часто маскируют под них свое вредоносное ПО, встречающееся, кстати, очень часто даже на популярных сайтах.
Зачем это нужно?
На этот вопрос есть много ответов. Если вам нужно куда-то уйти, а у вас докачивается торрент, то с помощью автоматики можно заставить ПК выключиться как раз тогда, когда закончится процесс скачивания. Или просто лень нажать на кнопку выключения. Или по каким-то причинам невозможно выключить компьютер обычным способом. В некоторых случаях человек просто забывает выключать ПК. Как бы то ни было — это очень полезная функция. И неплохо было бы включить ее в стандартный набор опций Windows. Так как сейчас для включения этой «фишки» нужно делать определенное количество лишних телодвижений.
Выключение компьютера командной строкой — 3 способ
Пользователь может запустить таймер отсчета времени для выключения системы в командной строке.
Запустите командную строку в Windows 10. При настройках по умолчанию, командная строка скрыта в меню «Пуск». Поэтому прочитайте здесь, как открыть в Windows 10 командную строку разными способами.
В окне командной строки введите команду, а затем нажмите на клавиатуре на клавишу «Enter»:
«X» — время в секундах до выключения ПК.

После выполнения команды, пойдет отсчет времени до выключения Windows 10.
Если необходимо задать точное время для отключения системы, введите эту команду:
Вместо «XX:XX», введите подходящее точное время, например, «23:30».
Запуск таймера для завершения работы Windows 7 при помощи bat файла — 3 способ
Этот файл можно создать при помощи программы Блокнот, входящей в состав Windows.
Откройте Блокнот, введите одну из следующих команд:
shutdown.exe -s -t X -c "текст сообщения" shutdown.exe -s -t X
Команды отличаются тем, что после выполнения первой команды, на экране появится сообщение о том, что компьютер будет выключен. Вместо фраз «текст сообщения» напишите по-английски, что-то вроде «computer off timer». «X» — время в секундах до выключения системы.
В окне сохранения файла, в поле «Тип файла» выберите «Все файлы», а в поле «Имя файла» введите любое имя с расширением «.bat», например, « ПК.bat».
Нажмите на кнопку «Сохранить».
Для запуска таймера кликните по «.bat» файлу.
Программы с таймером для выключения ПК
Использование программ не всегда целесообразно. Если вы хотите, чтобы ваш компьютер выключался по таймеру, просто используйте выключение. После отключения приложения настройки не удастся. Кроме того, многие стандартные программы, например архивы, можно настроить таким образом, чтобы ПК отключался по окончании работы. Однако мы рассмотрим, как таймер сна настраивается сторонними приложениями.
Winamp
Это как раз тот случай, когда выключение ПК настраивается из стандартного приложения. Winamp – это музыкальный проигрыватель. Лучше всего установить таймер выключения компьютера вместе с выключением, о чем будет сказано позже. Тогда меломан может активировать опцию «Выключить после воспроизведения» и указать желаемое количество треков.
PowerOff
PowerOff – это программа в виде архива с исполняемым файлом. После запуска открывается окно «Стандартный таймер», в котором можно выставить обратный отсчет и когда выключить.

Кроме того, вы можете указать запускать программу или переходить в спящий режим. Если вы закроете приложение вместо сворачивания, таймер перестанет работать. Чтобы избежать этой ошибки, вам необходимо установить флажок «Сворачивать программу в системную панель при выключении» в Настройках».
Switch Off
Switch Off – еще одна компактная программа. Единственное приложение, у которого интерфейс переведен на русский язык. После запуска в области уведомлений появляется значок программы. Просто нажмите на нее, чтобы установить таймер выключения компьютера со следующими функциями:
- Создайте сообщение о скором выключении вашего ПК.
- Перезагрузитесь, выйдите из системы, оборвите все соединения.
- Обратный отсчет, когда пользователь неактивен.

TimePC
Это программное обеспечение можно использовать для включения и выключения устройства, для запуска отдельных программ.

Электрическое управление осуществляется через раздел «Выкл. / Вкл. ПК». В настройках нужно указать время выполнения действия и открыть приложение для входа в систему Windows. Программа не выключает компьютер полностью, а переводит его в режим гибернации, т.е вся оперативная память записывается на жесткий диск.
Wise Auto Shutdown
Wise Auto Shutdown – еще одно компактное русифицированное приложение для выключения, перезапуска или выхода из системы. Чтобы создать таймер, вам просто нужно выбрать занятие в настройках и указать время его запуска. Также вы можете создать предупреждающее сообщение о выключении ПК.

Таймер выключения
Одноименное приложение запускается вместе с Windows. По сравнению с другими предложениями того же типа, программное обеспечение должно быть установлено, а также пытается «атаковать» другие программы на ПК. Хотя на экране появляется сообщение об установке “заливки”. Вы также можете скачать программу с официального сайта. Но в этом случае часто появляется сообщение от Защитника Windows.

Выключение компьютера по таймеру в Windows 10 с помощью bat файла — 5 способ
Еще один способ — автоматическое выключение ПК через заданное время, при помощи исполняемого пакетного файла с расширением «.bat». Пользователю нужно создать специальный «bat» файл, а затем запустить его, для запуска таймера отсчета времени до отключения системы. Мы создадим файл при помощи Блокнота. Введите в окно Блокнота один из следующих кодов:
«X»— время в секундах до выключения Windows. Вместо текста: «текст сообщения», нужно ввести какой-нибудь текст на английском языке, например, «computer off timer», который будет отображен на экране компьютера.
При использовании второй команды, на дисплей не будет выведено предупреждение об автоматическом выключении системы.
Сохраните файл, в поле «Тип файла» выберите «Все файлы», в поле «Имя файла» присвойте имя файлу с расширением «.bat», например, «Выключение ПК.bat» (без кавычек).
Нажмите на кнопку «Сохранить».
В нужный момент времени, щелкните по созданному файлу для запуска таймера выключения компьютера.
Для чего может пригодиться таймер отключения
Кроме приведённой в начале статьи ситуации с просмотром фильма, таймер отключения компьютера может пригодиться для следующих целей:
- ограничение времени, которое за компьютером проводит ребёнок: можно установить таймер выключения и пароль на включение компьютера;
- выключение компьютера после завершения установки программы, обработки видео, скачивания тяжёлых файлов и всего, что занимает много времени;
- для удобства обслуживания нескольких компьютеров одновременно. Вы можете запустить несколько действий, например, антивирусную проверку и дефрагментацию, и ко времени их окончания назначить выключение. Так можно заниматься сразу несколькими компьютерами, не ожидая завершения процессов на каждом.
Мы рассмотрели все способы установки таймера выключения на вашем компьютере и способы его использования для собственного удобства. Теперь вы без труда сможете установить таймер на любое удобное для вас время или распланировать выключения на недели вперёд.
В каких же случаях это нужно? Ну например если вы:
- включили полное сканирование компьютера на вирусы
- запустили процесс конвертации видео
- скачиваете из интернета большой объём информации
- инсталлируете «тяжёлую» программу или игру
- копируете большой объём данных, например для бэкапа
- и ещё куча вариантов на любой вкус
В некоторых программах есть галочка, типа «Автоматическое выключение компьютера после завершения процесса» или «Auto Shutdown», например как в Nero после окончания записи диска. Но если в программе не предусмотрено такой возможности, то придётся планировать автовыключение по расписанию.
В этом нет ничего сложного. Надо лишь задать время, через которое компьютер должен выключиться, или включить таймер. Время нужно рассчитать самому. Если программа пишет расчётное время выполнения, то накиньте 20-30% и получите то, что надо. А если не пишет, то прикиньте время по скорости выполнения задания.
Чтобы запланировать выключение компьютера по расписанию можно пользоваться двумя простыми способами:
- Стандартные средства Windows XP/7/8/10
- Сторонние программы-таймеры
Лично мне больше по душе использовать специальные программы, они просты и понятны. Сейчас мы разберём стандартный способ.
Отключение компьютера через командную строку
Командная строка доступна в большинстве операционных систем Windows. Она используется для выполнения введенных человеком команд. Большинство из них используются для автоматизации задач с помощью скриптов и пакетных файлов, выполнения расширенных административных функций, устранения неполадок и решения определенных проблем в Windows.
Шаг 1. Запустите командную строку. Нажмите на кнопку «Пуск» и в строке поиска введите «Командная строка» или «cmd». Запустите ее от имени администратора, нажав на приложение правой кнопкой мыши и выбрав этот режим.
 Запускаем командную строку от имени администратора
Запускаем командную строку от имени администратора
Шаг 2. Введите «shutdown -s» в командной строке. Эта команда отключит ваш компьютер в течение минуты после выдачи команды.
 Вводим «shutdown -s»
Вводим «shutdown -s»
Уточнение задачи:
- Если вы хотите немедленно отключить компьютер, вместо этого введите «shutdown -s -t 00».
- Чтобы отключить компьютер через определенное время, введите «shutdown -s -t ##», где «##» — это количество секунд (например, «06» — через шесть секунд, «60» — через минуту и т. д.).
Шаг 3. Нажмите «Enter», это запустит выполнение задачи.
 Нажимаем «Enter» запуска выполнения задачи
Нажимаем «Enter» запуска выполнения задачи
Теперь на экране вы увидите подтверждение задачи. Отменить действие будет уже невозможно. Вы также не увидите отсчет времени на своем экране.
 Подтверждение выполнение задачи
Подтверждение выполнение задачи
Этот способ подходит для разового использования, но может быть неудобным для постоянного использования. В этом случае на помощь придет планировщик заданий.
Таймер-будильник TimePC
Следующая программа на обзоре – TimePC, разработанная администрацией сайта http://www.loadboard.ru. Данное решение выгодно отличается от предыдущего за счет наличия планировщика и возможности не только выключать, но и включать ПК в заданное время. Программа до предела проста и функциональна одновременно. Ее можно назвать «золотой серединой» между многофункциональными комбайнами и миниатюрными «затычками».
Для того чтобы обзавестись программой TimePC, делаем следующее:
- Заходим на сайт http://www.loadboard.ru и находим статью с ее описанием и ссылкой на скачивание. Качаем и устанавливаем софт на ПК.

- TimePC сигнализирует о запуске звуковым приветствием и сразу переносит нас в меню настроек.

- Нас в первую очередь интересует пункт «Выкл/Вкл ПК». Тут можно выбрать между переходом в режим гибернации или выходом из него. Запуск триггера устанавливается по времени и дате.

- Наибольший интерес представляет встроенный планировщик. В нем вы можете указать действие на каждый день недели. Огорчает то, что тут нельзя установить интервал – он либо отсутствует, либо бесконечен.

- В окне «Запуск программ» есть возможность привязать к включению компьютера конкретное действие. Например, можно добавить автозапуск программ или мелодии в качестве будильника.

Преимущества
- Широкий функционал.
- Есть планировщик действий.
- Можно переводить систему в режим гибернации и выводить из него.
- Привязка триггера запуска программ или файлов.
- Русскоязычный интерфейс.
- Полностью бесплатное ПО.
Недостатки
- В системных требованиях не указана Windows 10 (однако работает на ней).
- Структура утилиты децентрализована – нет единого главного окна.
Пару слов в заключение
Во многих современных программах есть галочка «Выключить ПК после окончания процедуры». Чаще всего она имеется в тех утилитах, которые долго выполняют свою работу – например, дефрагментацию диска, проверку ноутбука или компьютера на вирусы и т.д.
Кстати, как правильно рассчитать время, когда нужно выключать ПК? Обычно программы показывают примерное значение, когда конкретная процедура (проверка на вирусы или дефрагментация) будет завершена. Посмотрите на него и накиньте еще сверху 20-30% (или больше). В любом случае ваш ПК будет выключен раньше, чем пока вы проснетесь утром или придете вечером с работы.
Обработка компьютером больших объемов данных требует времени, которого у занятого человека не в избытке. Некоторые операции, такие как: рендеринг видео, проверка системы антивирусом, скачивание файлов из интернета выполняются без участия пользователя, но далеко не все программы могут предложить функцию отключения системы в автоматическом режиме.
Многие рядовые пользователи задаются вопросом: как выполнить автоматическое выключение компьютера по аналогии с таймером выключения на бытовых приборах (стиральная машина, микроволновая печь и т. д.)? В нашей статье будут рассмотрены основные варианты задействования данного режима стандартными инструментами и с применением стороннего программного обеспечения в Windows 7 и 10.
