Kaspersky rescue disk 18
Содержание:
- Резюме
- Системные требования
- Создание загрузочной флешки с ативирусом Kaspersky Rescue Disk 10
- Подготовка к записи Диска аварийного восстановления
- Подготовка компьютера
- Работа в среде Kaspersky Rescue Disk – очистка от вирусов
- Bitdefender Rescue Disk
- Как записать Kaspersky Rescue Disk 10 на флешку
- Лечение заражения в Kaspersky Rescue Tool
- Install Kaspersky Rescue Disk with Universal USB Installer / YUMI
- Kaspersky Rescue Disk
- Use the Official Kaspersky USB Rescue Disk
- AVG Rescue Disk
- Как загрузить Kaspersky Rescue Disk через GRUB
- Создание загрузочной флешки с Kaspersky Rescue Disk 18
- Как записать Kaspersky Rescue Disk 10 на флешку
Резюме
Ну что же, настало время подвести итоги и определиться с победителем. Обсуждать эффективность антивирусных движков мы, однако, не станем, ибо это равно спору о том, какой же антивирус лучше.
Вместо этого мы решили подойти к вопросу комплексно, уделив значительное место юзабилити, настройкам сканирования и дополнительному инструментарию. Итого, по нашему мнению, наилучшим спасательным диском из рассмотренных является Dr.Web Live Disk. Что побудило нас сделать такой вывод?
- Во-первых, это удобство инструмента. Диск имеет прекрасно продуманное юзабилити, все входящие в его состав утилиты понятны и удобны в использовании.
- Во-вторых, это возможности настройки сканирования. В них вы можете выбрать любой объект, начиная от целого раздела и заканчивая отдельным файлом, при этом все настройки понятны и не содержат пунктов, назначение которых могло бы вызвать затруднения у начинающего пользователя.
- Наконец, это популярность и незапятнанная репутация разработчика.
Второе и третье место мы присвоили ESET SysRescue Live и Kaspersky Rescue Disk соответственно, главным образом за удобство и функциональность, остальные места можно условно разделить между продуктами AVG, TrendMicro, Avira и Bitdefender, возможно, достаточно эффективными в борьбе с угрозами, но в гораздо меньшей степени удобными в использовании.
Для написания статьи использовалась информация с сайтов:
support.microsoft.com
wikipedia.org
securelist.ru
ezbsystems.com
kaspersky.ru
avast.ru
anti-malware.ru
forum.matuntu.info
drweb.ru
Системные требования
Аппаратные требования к устройству
- x86-совместимые системы в однопроцессорной и многопроцессорной конфигурации;
- x64-совместимые системы в однопроцессорной и многопроцессорной конфигурации;
- объем дискового пространства для установки:
- компонента Контроль запуска программ — 50 МБ;
- всех программных компонентов — 500 МБ.
- объем оперативной памяти:
- 256 МБ при установке компонента Контроль запуска программ на устройстве c Microsoft Windows XP Embedded / Windows XP / Windows Embedded POSReady 2009;
- 512 МБ при установке всех компонентов программы на устройстве c Microsoft Windows XP Embedded / Windows XP / Windows Embedded POSReady 2009;
Программные требования к устройству
Для установки и работы Kaspersky Embedded Systems Security на устройстве под управлением операционной системы Windows XP требуется наличие Microsoft Windows Installer 3.1.
Вы можете установить Kaspersky Embedded Systems Security на устройстве под управлением одной из следующих операционных систем Microsoft Windows:
- Windows XP Pro SP2 / SP3 x86
- Windows XP Embedded SP3 x86
- Windows Embedded POSReady 2009 x86
- Windows Embedded Standard 7 SP1 x86 / x64
- Windows Embedded Enterprise 7 SP1 x86 / x64
- Windows Embedded POSReady 7 x86 / х64
- Windows Embedded 8.1 Industry Pro/Ent x86 / x64
- Windows Embedded 8.1 Pro x86 / x64
- Windows Embedded 8.0 Standard x86 / x64
- Windows 7 Pro/Ent SP1 x86 / х64
- Windows 8.1 Pro/Ent x86 / х64
- Windows 8 Pro/Ent x86 / х64
- Windows 10 Pro/Ent x86 / х64
- Windows 10 IoT Ent x86 / х64
- Windows 10 Anniversary Update (Redstone 1) x86 / х64
Создание загрузочной флешки с ативирусом Kaspersky Rescue Disk 10
Но есть способ, который оптимально подходит как для первого, так и второго типа пользователей. Речь идёт об особой программе созданной Лабораторией Касперского — Kaspersky Rescue Disk 10. Она способна крайне эффективно справляться с такими проблемами. Эта программка работает как загрузочный диск с антивирусом и даёт возможность запускать заражённую «операционку» для борьбы с вирусной программой. Для удобства использования эту программу лучше установить на дежурную флешку, которая при возникновении подобной ситуации поможет легко справиться с данной проблемой.
Как создать загрузочную флешку с Kaspersky Rescue Disk 10?
Первым делом необходимо подготовить флешку с объёмом памяти от 256 Мb, на которую будет устанавливаться программа. Дополнительно надо будет скачать несколько специальных программ, которые позволят легко установить Kaspersky Rescue Disk 10 на носитель:
- Утилиту для записи;
- ISO образ диска.
После завершения скачивания указанного выше ПО, можете переходить к установке самой программы на флешку. Для этого:
- С ярлыка rescue2usb.exe запустите установочную программу. В диалоговом окне программы укажите путь к ИСО образу диска Kaspersky Rescue Disk 10 и выберите флешку, на которую будет установлено данное ПО.
- Указав путь к образу диска и выбора накопителя, кликните на «Старт» и дождитесь окончания процесса установки.
- По окончанию установки, нажмите на «Ок». Теперь у вас есть флешка с Kaspersky Rescue Disk 10.
Теперь мы расскажем вам как ею пользоваться.
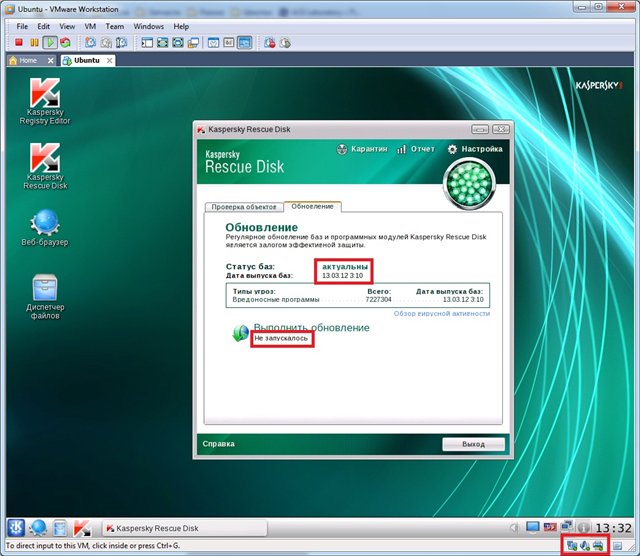
Как использовать флешку с антивирусом Касперского?
Антивирус Касперского функционирует как загрузочный диск и для его запуска для устранения проблемной ситуации необходимо измерить параметры загрузки «операционки» в BIOS. Это делается следующим образом:
- Для запуска антивируса Касперского при включении ПК надо активировать меню BIOS и изменить параметры загрузки «операционки». Для этого после включения компа нажмите кнопку вызова БИОС – F2 либо Del. Далее перейдите в закладку «Boots» и измените порядок загрузки «операционки» на Removable Device с прежней Hard Drive.
- Перейдите в раздел «Exit» и выберите «Exit Savind Changes». Так осуществляется сохранение конфигурационных параметров и перезагрузка БИОС. Во время этого процесса флеш-накопитель должен обязательно находиться в ЮСБ-разъёме.
- При правильном выполнении первых двух пунктов, после перезагрузки компа автоматически запустится антивирус. Тут вам будет предложено нажать на какую угодно клавишу на клавиатуре.
- После нажатия любой кнопки на «клаве», запуск ПО продолжится. Программа предложит выбрать язык программы, согласиться с лицензионным соглашением.
- После выбора и подтверждения согласия с условиями соглашения программа предложит вам выбрать вариант загрузки ПО. Выберите Kaspersky Rescue Disk 10 – «Графический режим».
- Если всё было выполнено правильно, антивирус запустит вашу операционку с поддержкой антивируса Касперского. Сначала следует обновить антивирусную базу. Для этого зайдите в «Обновление» и выберите «Запуск».
- После обновления базы перейдите в «Сканирование», выберите все разделы ЖД и запустите его. Программа произведёт сканирование вашего ПК на предмет наличия вирусных программ и при их наличии предложит варианты лечения – «Лечить» либо «Удалить».
- После сканирования и очистки ПК, надо перезагрузить его и выполнить 1-й пункт данной инструкции. Но тут надо немного изменить порядок загрузки операционки на Hard Drive с прежнего Removable Device. Далее после перезагрузки компа запустите очищенную от вирусных программ рабочую ОС.
Видео создания флешки Kaspersky Rescue Disk 10
Подготовка к записи Диска аварийного восстановления
Для подготовки к записи Диска аварийного восстановления выполните следующее:
- Откройте главное окно программы.
- В нижней части главного окна программы нажмите на кнопку стрелка вверх для раскрытия списка компонентов.
- Нажмите на кнопку Инструменты.
- В окне Инструменты напротив блока Kaspersky Rescue Disc нажмите на кнопку Создать.
- В окне приветствия нажмите на кнопку Далее.
Если Мастер на этом этапе обнаружил ранее созданный файл образа в папке:
- Для ОС Windows XP папка Documents and Settings\All Users\Application Data\Kaspersky Lab\AVP13\Data\Rdisk\
- Для ОС Windows Vista/7/8 папка ProgramData\Kaspersky Lab\AVP13\Data\Rdisk\
то установите флажок Использовать существующий образ и нажмите на кнопку Далее.
Если мастер не обнаружил файл образа, то этот флажок будет отсутствовать.
-
- Если Мастер не обнаружил файл образа, выберите источник образа:
- Копировать образ с локального или сетевого диска — если у вас уже был сохранен образ диска аварийного восстановления на вашем компьютере или есть возможность скачать его из сетевой папки.
- Загрузить образ с сервера «Лаборатории Касперского» — при выборе этого варианта образ диска аварийного восстановления начнет загружаться с сервера Лаборатории Касперского при условии, что в этот момент у вас установлена связь с интернетом. При загрузке образа с сервера Лаборатории Касперского скачивается всегда самая последняя версия образа диска аварийного восстановления.
- Нажмите на кнопку Далее.
- Если Мастер не обнаружил файл образа, выберите источник образа:
Если на предыдущем шаге вы выбрали вариант Копировать образ с локального или сетевого диска, то на этом шаге вам следует указать путь к файлу образа диска. Для этого нажмите на кнопку Обзор. Указав путь к файлу, нажмите на кнопку Далее. В окне мастера будет отображен процесс копирования образа диска.
Если же вы выбрали вариант Загрузить образ с сервера «Лаборатории Касперского», то процесс загрузки образа диска отображается сразу.
- Для загрузки обновления образа диска нажмите на кнопку Далее.
- В окне Запись данных выберите один из трех вариантов сохранения образа диска аварийного восстановления:
-
- Записать на CD/DVD диск
- Записать на USB-устройство
- Сохранить образ в файл на локальном или сетевом диске
Подготовка компьютера
Теперь нужно изменить загрузку в BIOS компьютера. Как правило, пользуются для этого клавишами «Delete» или «F2», но могут быть и другие, а также сочетание нескольких — в зависимости от материнских плат. В принципе, способ вызова меню BIOS отображён в начале загрузочного цикла. В параметрах BIOS нужно выбрать загрузку со съёмного диска («Removable Device») — на вкладке «Boot».
Поскольку иногда после загрузки Windows в результате заражения может не работать клавиатура, нужно убедиться, что в параметрах активирована поддержка USB для клавиатуры и мыши.

Подключив записанный Аварийный Диск к компьютеру можно его перегрузить и начать проверку.
Работа в среде Kaspersky Rescue Disk – очистка от вирусов
Сразу после старта системы перед нами появляется рабочее окно антивируса Kaspersky Rescue Disk.
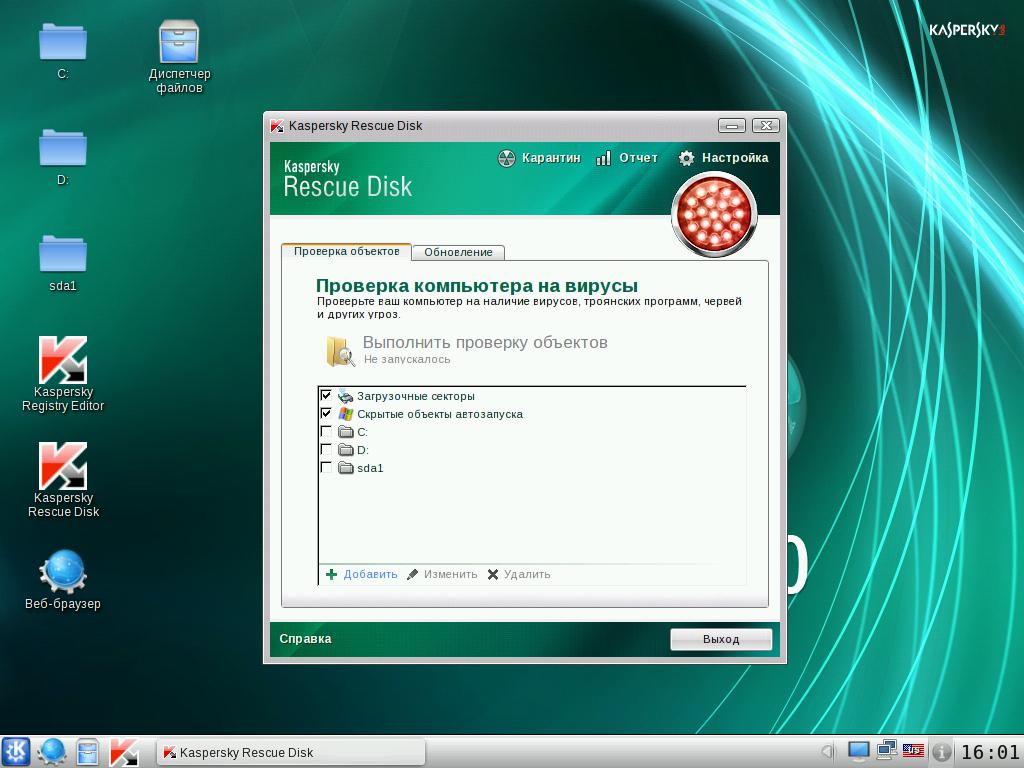
Отлично, оно нам и нужно: отмечаем галочкой элементы для проверки (диски, папки, каталоги, элементы автозагрузки – все места, где может храниться вредитель), и нажимаем «Выполнить проверку объектов».
Длительность процесса проверки напрямую зависит от количества файлов, которые сохранены на вашем жёстком диске.
Так что если у вас почти полный 250-500 гигабайтовый «винт», тогда процесс будет продолжаться не меньше часа-полтора.
Процесс проверки будет отображаться в логах, и если будет обнаружен вирус, среди другого текста вы увидите строчку красного цвета с извещением о проблеме. По окончанию проверки можно выбрать действие для заражённых файлов: их можно вылечить, удалить полностью (если нет возможности лечения), или отправить в карантин (для хранения вне опасности для операционной системы).
Удалив все вирусы, и вредоносное ПО, обнаруженное KRD, завершаем работу с его рабочей средой. Нажимаем на пиктограмму буквы «К» с шестерёнкой в крайнем левом нижнем углу и выбираем в появившемся пункт «Перезагрузка». Таким образом, вам удалось проверить компьютер на вирусы с помощью Kaspersky Rescue Disk.
Bitdefender Rescue Disk

Инструментальный набор диска близок к набору антивирусного диска от Касперского, в состав входит Firefox, также в Bitdefender Rescue Disk включено приложение для удаленного администрирование TeamViewer, менеджер для работы с дисками и разделами, а также анализатор содержимого жесткого диска.
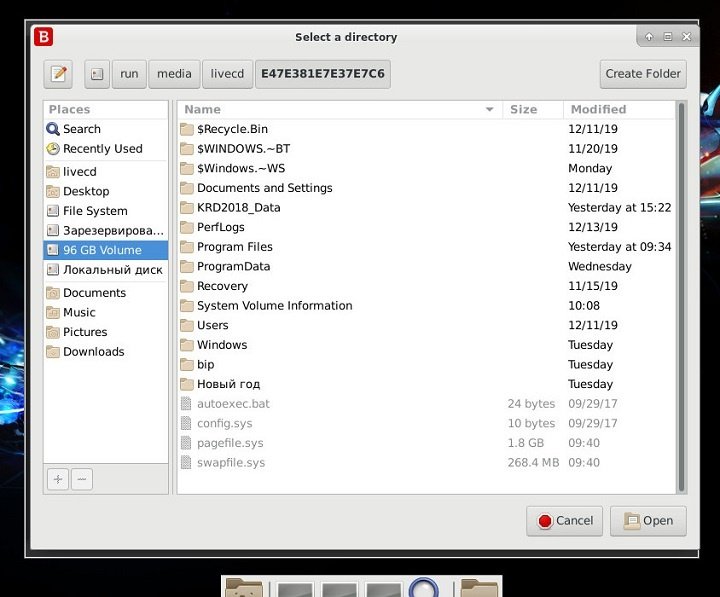
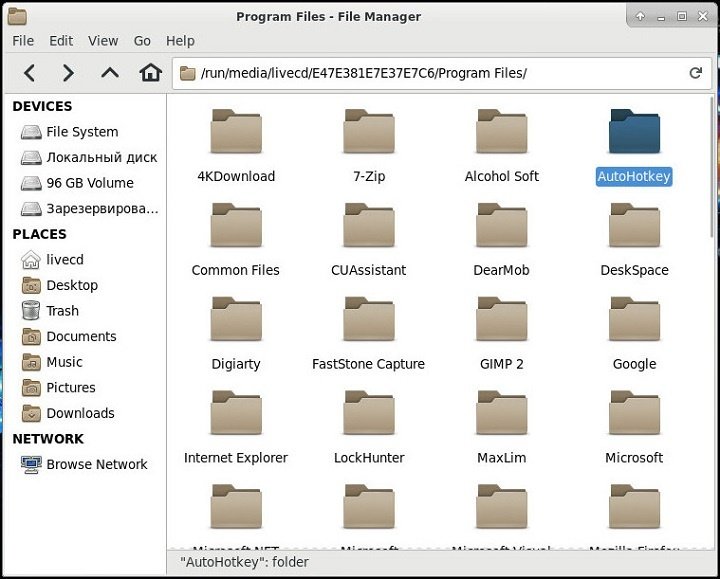
Как пользоваться Bitdefender Rescue Disk
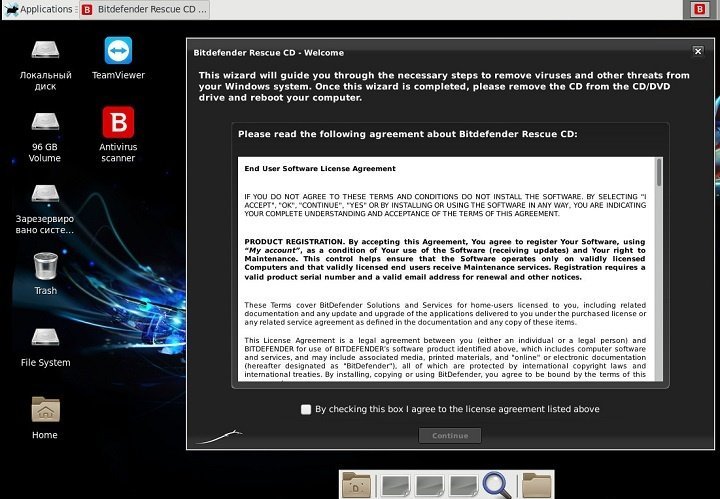
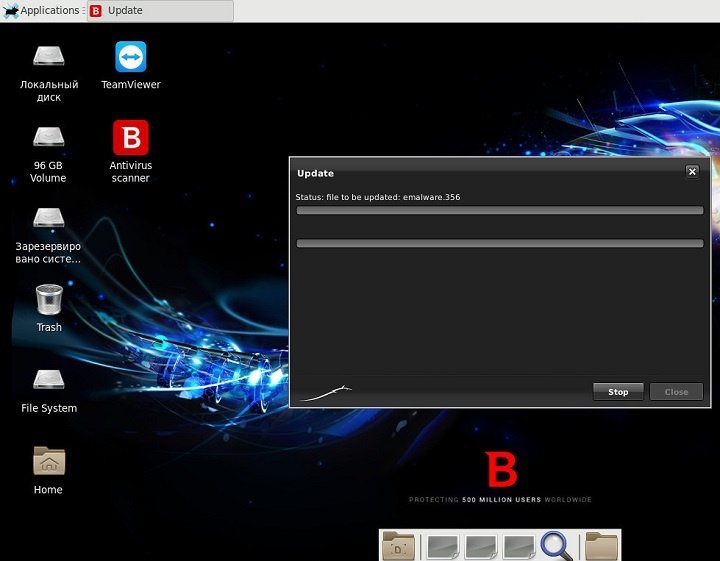
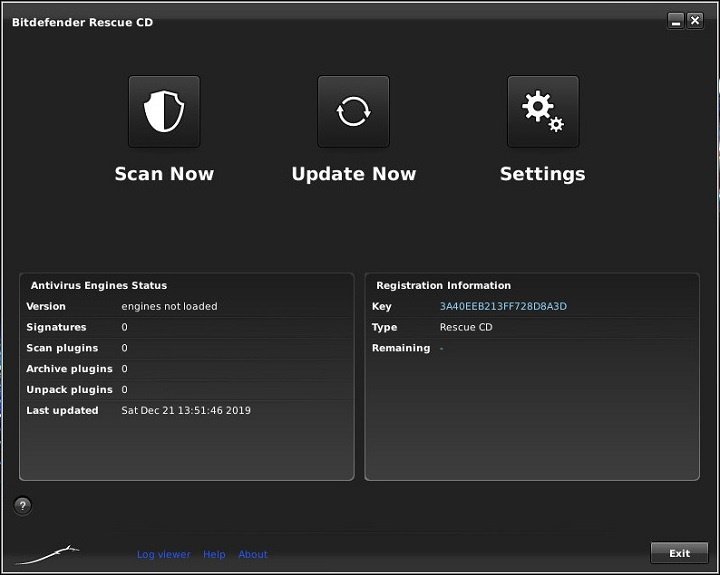
Задать дополнительные параметры сканирования можно в настройках, вызываемых нажатием одноименной иконки «Setting».
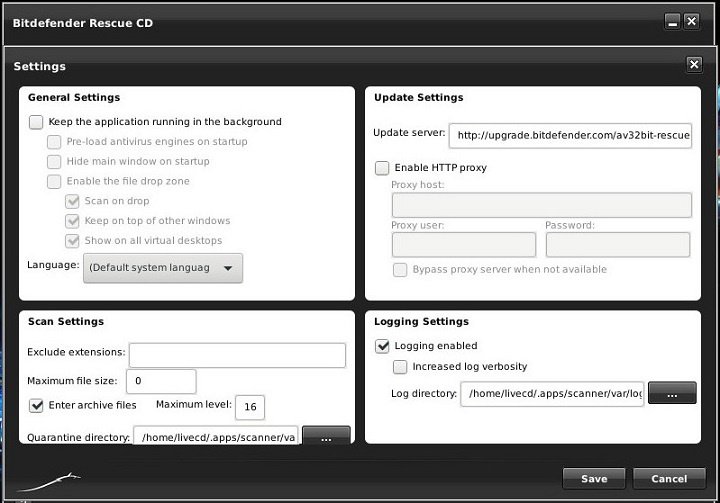
Поддерживается сканирование отдельных файлов, но не из контекстного меню встроенного файлового менеджера, а путем перетаскивания проверяемого объекта на окно сканера.
Специальные, заточенные под борьбу с конкретными видами угроз антивирусные инструменты в Bitdefender Rescue Disk отсутствуют.
Плюсы
- Автоматическое монтирование разделов.
- Удобный файловый менеджер.
- Настраиваемое сканирование.
- Наличие браузера и средства удаленного администрирования TeamViewer.
- Наличие встроенного менеджера дисков и разделов GParted.
Минусы
- Дальнейшая разработка закрыта
- Нет русского языка, только английский.
- Загрузочный диск не содержит актуальных вирусных баз, перед запуском сканера необходимо пройти процедуру обновления.
- Отсутствует редактор реестра.
Как записать Kaspersky Rescue Disk 10 на флешку
Почему именно флешка? Для ее использования не нужен дисковод, которого нет уже на многих современных устройствах (ноутбуки, планшеты), и она устойчива ко многоразовому перезаписыванию. Кроме того, съемный носитель информации в намного меньшей мере подвержен повреждениям.
Кроме самой программы в формате ISO, понадобится утилита, чтобы сделать запись на носитель. Лучше использовать Kaspersky USB Rescue Disk Maker, которая предназначена специально для работы с этим аварийным инструментом. Все можно скачать на официальном сайте Лаборатории Касперского.
К слову, использование других утилит для записи не всегда приводит к положительному результату.
Шаг 1: Подготовка флешки
Данный шаг предполагает проведение форматирования накопителя и указания файловой системы FAT32. Если накопитель будет использоваться для хранения файлов, то под KRD нужно оставить не менее 256 Мб. Для этого сделайте вот что:
- Нажмите правой кнопкой по флешке и перейдите в «Форматирование».

Укажите тип файловой системы «FAT32» и желательно уберите галочку с «Быстрого форматирования». Нажмите «Начать».

Подтвердите согласие на удаление данных с накопителя, нажав «ОК».

Первый этап записи закончен.
Шаг 2: Запись образа на флешку
Дальше выполните следующие действия:
- Запустите Kaspersky USB Rescue Disk Maker.
- Нажав кнопку «Обзор», найдите образ KRD на компьютере.
- Убедитесь, что указан правильный носитель, нажмите «СТАРТ».

Запись закончится, когда появится соответствующее сообщение.
Не рекомендуется записывать образ на загрузочную флешку, так как существующий загрузчик, скорее всего, придет в негодность.
Теперь нужно настроить БИОС правильным образом.
Шаг 3: Настройка BIOS
Осталось указать БИОСу, что нужно сначала загружать флешку. Для этого сделайте вот что:
- Начните перезагрузку ПК. Пока не появился логотип Windows, нажмите «Delete» или «F2». На разных устройствах способ вызова BIOS может отличаться – обычно эта информация отображается в начале загрузки ОС.

Перейдите во вкладку «Boot» и выберите раздел «Hard Disk Drives».

Нажмите на «1st Drive» и выберите вашу флешку.

Теперь перейдите в раздел «Boot device priority».

В пункте «1st boot device» назначьте «1st Floppy Drive».

Для сохранения настроек и выхода нажмите «F10».
Эта последовательность действий приведена на примере AMI BIOS. В других версиях все, в принципе, такое же. Более подробно о настройке БИОС можно прочитать в нашей инструкции по этой теме.
Урок: Как выставить загрузку с флешки в БИОСе
Шаг 4: Первичный запуск KRD
Осталось подготовить программу к работе.
- После перезагрузки Вы увидите логотип Касперского и надпись с предложением нажать любую клавишу. Это нужно сделать в течение 10 секунд, иначе произойдет перезагрузка в обычный режим.

Далее предлагается выбрать язык. Для этого используйте клавиши перемещения (вверх, вниз) и нажмите «Enter».

Ознакомьтесь соглашением и нажмите клавишу «1».

Теперь выберете режим использования программы. «Графический» является наиболее удобным, «Текстовый» используется, если к компьютеру не подключена мышь.

После этого можно проводить диагностику и лечение компьютера от вредоносных программ.
Наличие своеобразной «скорой помощи» на флешке никогда не будет лишним, но чтобы избежать аварийных случаев, обязательно используйте антивирусную программу с обновленными базами.
Более подробно о защите съемного носителя от вредоносных программ читайте в нашей статье.
Урок: Как защитить флешку от вирусов
Опишите, что у вас не получилось.
Наши специалисты постараются ответить максимально быстро.
Лечение заражения в Kaspersky Rescue Tool
Если Kaspersky Rescue Tool обнаружил угрозы, вам предложат выбрать действия для нейтрализации вредоносного кода. Доступно два варианта решения проблемы:
- выбрать общее действие для всех зараженных элементов;
- для каждой обнаруженной угрозе выполнять отдельное действие.
Существует несколько вариантов для применения общих действий для всех угроз:
- Скопировать все в карантин — зараженные файлы будут скопированы в карантин, оригинальные файлы останутся нетронутыми.
- Нейтрализовать все — лечение зараженных объектов.
- Пропустить все — утилита пропустит какие-либо действия по отношению к найденным угрозам.
- По умолчанию — настройки реагирования на обнаруженные угрозы сбрасываются в первоначальное состояние.
В случае выбора нейтрализации всех зараженных объектов, доступны три способа решения проблемы:
- Лечить — лечение зараженного файла, если существует возможность его излечения.
- Восстановить — восстановление зараженного объекта из резервной копии, если таковая имеется.
- Удалить — удаление вредоносного объекта с компьютера, в случае невозможности лечения или восстановления.
Выберите подходящий способ, а затем выполните необходимое действие.
Пользователь может самостоятельно выбрать действия для применения к каждой обнаруженной угрозе. Выберите один из вариантов: «Удалить», «Скопировать в карантин», «Пропустить», напротив отдельной обнаруженной угрозе, а затем нажмите на кнопку «Продолжить».
В случае обнаружения активного заражения, приложение предложит два варианта действий:
- Вылечить и запустить расширенное сканирование.
- Вылечить без запуска расширенного сканирования.
В случае непринятия решения по типу лечения в течение 120 секунд, запускается расширенное сканирование компьютера.

В первом случае, выполнится полная проверка компьютера на вирусы. Во втором случае, полная проверка не запускается, это не гарантирует полное лечение компьютера.
Install Kaspersky Rescue Disk with Universal USB Installer / YUMI
Universal USB Installer and YUMI both have a trick up their sleeve when it comes to installing the Kaspersky Rescue Disk because they can download the ISO for you. The only real difference between these 2 tools is YUMI allows you to setup a multiboot USB, they look and perform just about the same. The instructions below are for Universal USB Installer.
2. In Step 1, select Kaspersky Rescue Disk from the drop down menu. If you don’t have the ISO yet you can check the download box and it will automatically open your browser and begin the ISO download.

3. Press the Browse button and locate the ISO file which will then allow you to select the USB flash drive letter under step 3. An option is there to format the drive if it needs it (FAT or FAT32 is required).
4. Then simply Press the Create button and wait.
Kaspersky Rescue Disk

создания скриншотов
В состав загрузочного диска также входит редактор локальных настроек, менеджер архивов, текстовый редактор, редактор типов MIME и ряд других, более специфических инструментов.
Как пользоваться Kaspersky Rescue Disk
на диск или флешку, перезагрузите и запустите компьютер с помощью LiveCD, где для начала вам будет предложено выбрать язык интерфейса — полный графический и ограниченный графический.


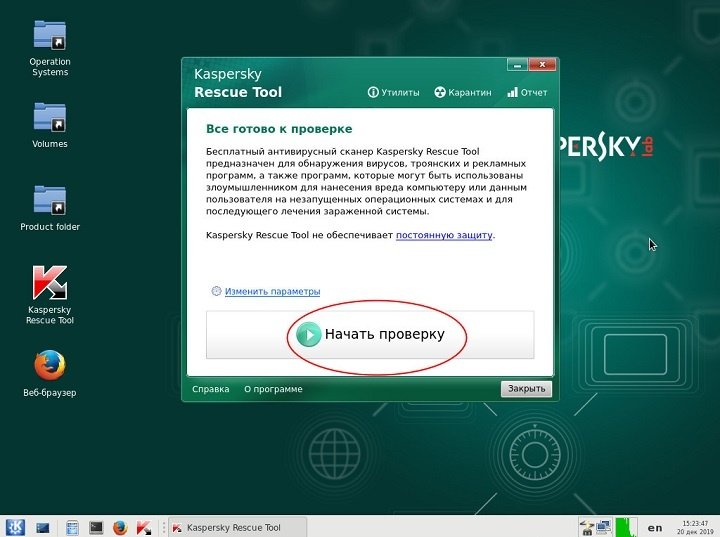
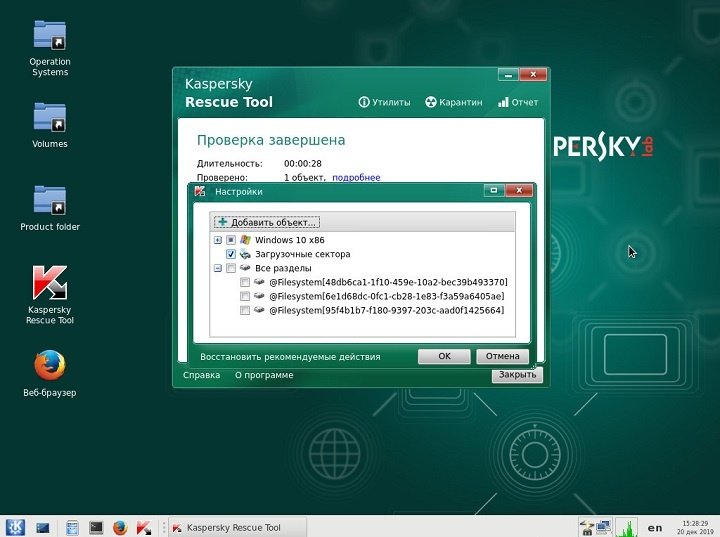
В случае обнаружения угрозы зараженный файл можно будет попробовать вылечить, удалить, либо поместить в карантин.
Также в набор сканера входит три дополнительных утилиты — редактор реестра, инструмент для поиска блокировщиков Windows и средство восстановления функционала клавиатуры и мыши.
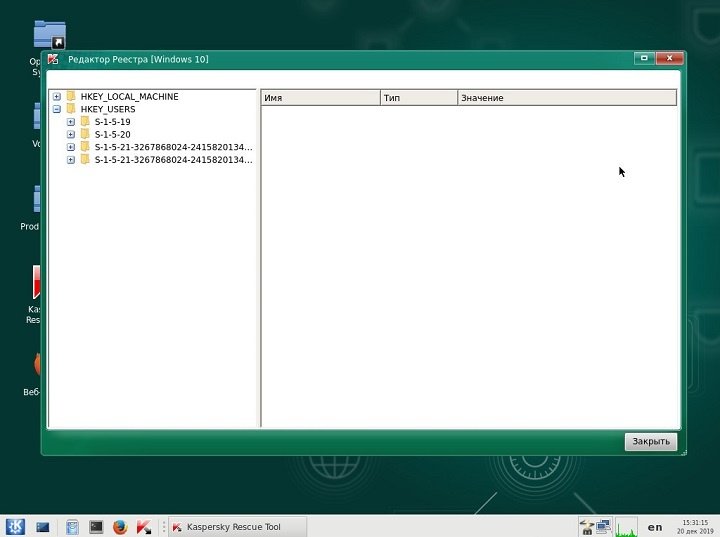
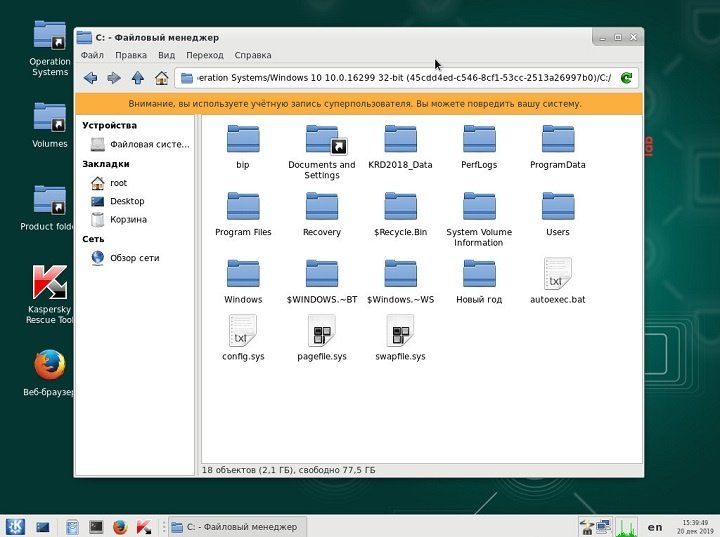
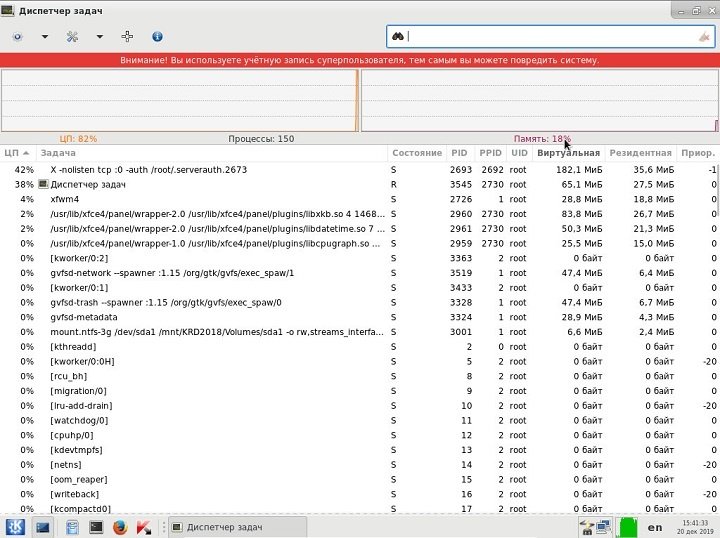
Плюсы
- Удобный интерфейс с возможностью настройки внешнего вида.
- Автомонтирование разделов.
- Наличие встроенного файлового менеджера.
- Поддержка сетевого интерфейса.
- Обнаружение блокировщиков Windows и восстановление работы клавиатуры и мыши.
- Получение информации об оборудовании.
Use the Official Kaspersky USB Rescue Disk
Like developers of other antivirus software, Kaspersky has realized many people want to take advantage of USB and install the rescue disk onto flash drive, so have provided their own USB maker tool.
1. the Kaspersky USB Rescue Disk Maker. Run rescue2usb.exe and click Install to extract the files to a folder of your choice. Kaspersky USB Rescue Disk Maker will automatically run.
2. Insert the USB flash drive into your computer and the program will detect it and the drive should appear in the the USB Medium drop down.

3. Click the Browse button and locate the Kaspersky Rescue Disk 10 ISO which you’ve downloaded previously.
4. Click Start and the tool will setup the USB drive with the rescue disk. If your flash drive isn’t already formatted with the FAT or FAT32 file systems, you will be prompted to let the tool format your USB flash drive as NTFS isn’t supported.
Although this tool will work in the majority of cases, if it doesn’t work for you or you’d like to use something different, here are some other tools that will do the job.
AVG Rescue Disk
Загрузочный антивирусный диск на базе Linux, созданный разработчиком AVG, предназначенный для борьбы с угрозами разных типов.
Функциональный набор минимален: в состав диска входит несколько примитивных консольных утилит, включая файловый менеджер, шифровальщик TrueCrypt, редактор реестра, средство восстановления MBR, инструмент тестирования диска и получения показателей S.M.A.R.T., средство восстановления удаленных фото и простейший текстовый браузер.
Как пользоваться AVG Rescue Disk
После загрузки с диска перед вами появится меню, в котором необходимо выбрать один из трех режимов AVG Rescue. Первый наиболее удобен. Если же по какой-то причине загрузка не пойдет, выбирайте второй или третий.
Для управления используются только клавиши: стрелки перемещают по списку меню, нажатием Enter выбирается та или иная опция. Далее приложение предложит принять условия лицензионного соглашения и выполнить обновление вирусных баз. Соглашаемся, выбирая «Yes» и нажимая ввод.
Если AVG Rescue предложит выполнить монтирование разделов жесткого диска (Try to mount anyway?), необходимо дать согласие.
По завершении процедуры обновления, нажмите ввод и выберите в меню Quick Scan или Scan.
Первая опция запускает быстрое сканирование, в ходе которого проверяются ключевые объекты и каталоги.
Вторая позволяет указать область для проверки самостоятельно: Volumes — разделы, Directory — каталоги и Registry — файлы реестра.
В случае обнаружения угрозы программа предложит принять соответствующие меры или примет их сама.
В меню выбора режимов сканирования вам будут также доступны опции Advanced и Shutdown.
Первая открывает доступ к дополнительным утилитам, входящим в состав спасательного диска, вторая выключает или перезагружает компьютер.
Среди дополнительных средств имеются просмотрщик результатов сканирования, модуль обновления вирусных баз, набор скриптов для исправления типичных ошибок, выбор антивирусной базы, перемонтирование томов, модуль для удаления шифровальщика Vault, настройки сетевого соединения и создания загрузочной флешки AVG Rescue.
Плюсы
- Поддержка обновления вирусных баз.
- Возможность выборочного сканирования.
- Набор полезных утилит для администрирования и восстановления работы Windows.
- Малый вес.
Минусы
- Отсутствует графический интерфейс, неудобен в управлении, может вызвать затруднения у начинающих пользователей.
- Нет русского языка.
Как загрузить Kaspersky Rescue Disk через GRUB
-
Настройте DHCP- и TFTP-серверы.
Пример настройки DHCP- и TFTP-серверов для PXE-загрузки через dnsmasq в файле /etc/dnsmasq.conf:
#port=0
#DNS on/off
log-dhcp
dhcp-range=192.168.85.0,192.168.85.150,255.255.255.0,12h
dhcp-option=option:router,192.168.85.1
#Set architecture tag for client request
dhcp-match=set:efi-x86_64,option:client-arch,7
dhcp-match=set:efi-x86_64,option:client-arch,9
dhcp-match=set:efi-x86,option:client-arch,6
dhcp-match=set:bios,option:client-arch,0
dhcp-boot=tag:efi-x86_64,»krd/EFI/boot/bootx64.efi»
dhcp-boot=tag:efi-x86_64,» krd/EFI/boot/krd_grub.efi»
dhcp-boot=tag:efi-x86,»krd/EFI/boot/bootia32.efi»
dhcp-boot=tag:bios,»krd/boot/grub/pxe/pxegrub.0″
enable-tftp
tftp-root=/pxeboot
- Cкопируйте папку /pxeboot/krd/boot в /pxeboot/boot для ручной PXE-загрузки через GRUB.
- Загрузите компьютер с Kaspersky Rescue Disk через PXE, выбрав загрузку с Network Boot. Инструкция в статье.
- Выберите язык графического интерфейса и нажмите Enter на клавиатуре.
Если русский интерфейс не заработал, выберите английский.

- На этапе выбора графического режима нажмите E на клавиатуре (английская раскладка).

- Переместите курсор в конец второй строки в командном окне. Используйте клавиши Влево, Вправо, Вверх, Вниз.
- Введите адрес вашего NFS- или HTTP-сервера через пробел после параметра dostartx. Пример:
- для NFS-загрузки: dostartx netboot=nfs://testsrv:/pxeboot/krd/
- для HTTP-загрузки: dostartx netboot=http://192.168.85.135/krd/

- Нажмите CTRL+X на клавиатуре.
Kaspersky Rescue Disk будет загружен через GRUB.
Создание загрузочной флешки с Kaspersky Rescue Disk 18
На компьютер будет загружен гибридный образ диска Kaspersky Rescue Disk, из которого можно записать ISO образ или DD образ.
Для записи на флешку можно воспользоваться бесплатной программой Rufus:
- В разделе «Свойства диска» выберите устройство: USB флешку, размером не менее 1 ГБ.
- Нажмите на кнопку «Выбрать» для выбора образа диска Kaspersky Rescue Disk.
- В параметре схема раздела выберите «MBR», а целевая система «BIOS или UEFI».
- В «Параметрах форматирования» должна быть выбрана файловая система «FAT32» (по умолчанию).
- Нажмите на кнопку «Старт».

Запишите образ в ISO режиме. Дождитесь окончания записи диска на USB накопитель.
Как записать Kaspersky Rescue Disk 10 на флешку
Kaspersky Rescue Disk можно записать на внешний USB накопитель, для загрузки антивируса с флешки.
Вы можете использовать программу для создания загрузочной флешки (о подобных программах есть много статей на моем сайте), или специальную бесплатную утилиту Kaspersky USB Rescue Disk Maker, разработанную Лабораторией Касперского.
Рассмотрим создание загрузочной флешки Kaspersky Rescue Disk 10 в Kaspersky USB Rescue Disk Maker:
- Сначала необходимо создать в удобном для вас месте на компьютере папку с любым названием, в которую нужно распаковать архив с программой Kaspersky USB Rescue Disk Maker при помощи архиватора, например, WinRAR или 7-Zip.
- Вставьте флешку в USB разъем компьютера. USB флэш накопитель должен быть отформатирован в файловую систему FAT32 или FAT16, и иметь не менее 512 МБ объема памяти.
- Запустите программу Kaspersky USB Rescue Disk Maker, кликнув по файлу приложения «rescue2usb».
- С помощью кнопки «Обзор» добавьте в поле «Путь к образу Kaspersky Rescue Disk (.iso)» путь к файлу образу Kaspersky Rescue Disk в формате ISO.
- Выберите USB носитель, а затем нажмите на кнопку «Старт».

Далее начнется запись файлов из образа Kaspersky Rescue Disk 10 на флешку.
После завершения процесса, откроется окно с объявлением о том, что Kaspersky Rescue Disk 10 успешно записан.
Загрузочная флешка с Kaspersky Rescue Disk 10 готова к использованию.
