Amd ramdisk
Содержание:
- Установка и настройка AMD RAMDisk
- ↓ 09 – QILING Disk Master Free | Free
- Перенос кэша Google Chrome на RAMDisk
- Offline Purchase
- Программа Radeon RAMDisk
- Создание RAM диска с помощью программы SoftPerfect RAM Disk
- Как создать RAM диск в оперативной памяти средствами Windows Server
- Параметры для получения максимальной отдачи от GPU Ram Drive
- RAMDisk — быстрый диск в оперативной памяти
- Лучшие бесплатные программы для создания RAM диска в Windows
- Softperfect RAM Disk
Установка и настройка AMD RAMDisk
Жмем по кнопке DOWNLOAD на против FREEWARE версии

Дальше нам предлагают подписаться на рассылку. Если интересно подписывайтесь. Я выберу «No Thanks» и жму Submit

Чуть ждем и появляется ссылка для скачивания AMD RAMDisk. Жмем « here »

Запускаем скачанный файл Radeon_RAMDisk_4_4_0_RC32.msi и устанавливаем программу. Установка проста и не содержит подводных камней.
После установки запускается AMD Radeon RAMDisk Configuration Utility.
Settings (Настройки)
На вкладке Settings в разделе Disk Size задаем размер RAMDisk. Из 8 GB (7,69 доступно, остальное скорее всего откусывается для встроенного видео) выделил 2000 MB

Устанавливаю галочку Set Disk Label для установки метки диска — RAMDisk по умолчанию. Из выпадающего списка Drive задаем букву диску.
Так же сразу есть возможность создать папку TEMP установкой соответствующей галочки. То есть подразумевается, что на RAMDisk можно перенаправить временный файлы Windows.
Load/Save (Загрузка/Сохранение)
На вкладке Load/Save с помощью кнопки Browse задаем путь к образу RAMDisk. По умолчанию образ сохраняется на системный диск С (у меня это SSD на 64 GB). Свободного места на нем осталось не много, поэтому сохраню образ на диске Е (HDD).

Ставлю галочку Save Disk Image at Shutdown чтобы RAMDisk сохранялся при выключении компьютера.
Options (Опции)
На вкладке Options ставлю галочку Do not compress image file on NTFS filesystem чтобы образ RAMDisk не сжимался в файловой системе NTFS. Незачем тратить процессорное время на сжатие и распаковку образа.
И ставлю галочку Allow Image file to be saved in non System Drives чтобы не ругалась программа что образ диска сохранен не на системном диске

Если вам нужно чтобы RAMDisk подгружался позже, а не сразу после загрузки компьютера, то устанавливайте галочку Manually set RAMDisk timeout value и задавайте время в секундах.
Clear RAMDisk memory on exit — очистка диска при выходе. То есть, когда вы выключаете компьютер RAMDisk будет очищен. Это можно использовать для повышения безопасности. Вы размещаете например Кэш браузера на RAMDisk и работаете с документам на нем же. При выключении компьютера все очищается и так как этот диск находится в оперативной памяти ничего восстановить не удастся.
Do not start RAMDisk when Windows starts — не запускать RAMDisk при запуске Windows.
Все настройки готовы жмем Start RAMDisk
Через несколько секунд AMD RAMDisk будет создан и готов к работе.

Вы в любое время можете выключить диск, изменить его размер при необходимости и создать заново. Только не забудьте копировать с него важную информацию перед этими действиями.
↓ 09 – QILING Disk Master Free | Free
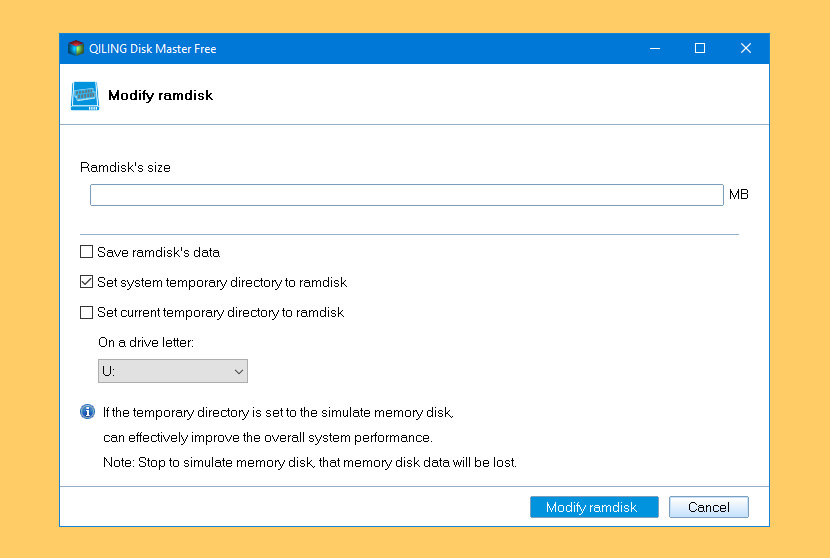
The ramdisk feature improves overall system performance and speed. The RAM disk can improve overall system performance. The temporary files frequently accessed by system or other application, and the read and write the RAM memory speeds far greater than the real hard disk, so the RAM disk can improve overall system performance; additional hard disk, and SSD storage medium has its read and write times limit, the RAM disk improve the life of a real hard disk too.
- Save RAM disk data to the file.
- One key to set the temporary directory to the RAM disk.
- When the system starts, the application automatically load the RAM disk.
Перенос кэша Google Chrome на RAMDisk
Браузер для меня, как наверное и для многих других, является незаменимым инструментом в работе и развлечении. С помощью Google Chrome мне удобно писать статьи, сохранять свои закладки и открывать PDF и ePUB файлы. Первое что делается на моем компьютере после его включения это открывается браузер. Чем быстрее работает браузер тем интереснее. Как установить Google Chrome на RAMDisk мне пока не известно, а вот как перенести туда пользовательские данные, которые чаще всего используются рассмотрим в этом разделе.
На моем компьютере пользовательские данные расположены по пути
Вы заходите в своего пользователя. AppData это скрытая папка. Чтобы в нее попасть из проводника нужно включить отображение скрытых папок и файлов.
У меня папка User Data занимаем 1.6 GB вот почему был создан RAMDisk на 2000 MB.
В первую очередь закрываем Google Chrome.
Переносим папку User Data на созданный RAMDisk.
Теперь. Если у вас ярлык для запуска Google Chrome находится на рабочем столе просто жмем по нему правой кнопкой мыши и выбираем Свойства.
Если ярлык Google Chrome находится на панели задач (как у меня), то жмем по нему правой кнопкой мыши. В появившемся контекстном меню жмем правой кнопкой мышки по пункту Google Chrome и выбираем Свойства.

В разделе Объект после двойных кавычек дописываем следующее
дабы перенаправить Google Chrome на RAMDisk

Запускаем Google Chrome. Если мы все сделали правильно, то браузер должен запуститься как всегда и никаких проблем быть не должно. Теперь профиль браузера в оперативной памяти и должно быть ускорение в повседневной работе.
Offline Purchase
Please use the link below if you:
- prefer to be invoiced rather than purchase online using our ecommerce shopping cart
- intend to integrate RAMDisk into a commercial product which you sell
- are a commercial or government entity and have questions regarding RAMDisk or need to discuss other procurement options
Some of our satisfied commercial customers:
|
ChevronTexaco • IBM • Siemens Group • Deutsche Bank • Hitachi • Sony • Boeing • Toshiba • Dell Inc. • NEC • Fujitsu • AT&T • Lockheed Martin • Intel Corp • Philips Group • Northrop Grumman • Nokia • Motorola • Sprint • Cisco Systems • Raytheon • McDonald’s • General Dynamics • Eastman Kodak • BAE Systems • Computer Sciences • Rolls-Royce • Fidelity National Financial • EMC Corp • Agilent Technologies • Rockwell Automation • Qualcomm • Guidant |
Dataram Value Memory
Compare and Save
Программа Radeon RAMDisk
Установка программы
Пару дней «обкатывал» 2Гб оперативной памяти в качестве дополнительного диска — удаляю его и уже со скриншотами делаю в размере 3Гб. В игры я не играю, требовательных к ресурсам компьютера программ практически не использую, миллиард вкладок не держу одновременно открытыми — считаю, что свободных (оставшихся) 5Гб мне вполне хватит для комфортной повседневной работы за ноутбуком.
Поехали…
Рекомендую

Если тут оставите галочку — программа создания диска в оперативке сразу запустится. Возможно при первом запуске появится такое вымогательное окошко — пристрелите его как бешеную собаку…

…и переходите к настройкам…

Это первая вкладка настроек — задаём тут размер будущего диска (в бесплатной версии этот размер ограничен 4Гб для сторонней памяти и 6Гб — для фирменной AMD Radeon Memory.
«Create TEMP Directory» — ставьте галку, если планируйте хранить тут системные временные файлы (пока не рекомендую это делать, потому что требуются дополнительные телодвижения, которые опишу в другой статье).
«Set Disk Label» — обязательная галка (обзываем наш диск и назначаем ему незанятую букву).

В графе «Image File to use For new Disk or to Load exiting image» указываем место хранения образа накопителя, который создаётся при выключении компьютера (оставил по умолчанию).
Если в разделе «Load Options» поставите точку на «Create a new disk» — будет всегда запускаться новый диск при старте компьютера. «Load the specified saved image» — воскресит образ сохранённый при выключении машины. А чтоб он сохранился — нужно в разделе «Save Options» установить галочку на «Save Disk Image at Shutdown».
Не запутались ещё? Лучше перечитайте пару раз, но сделайте всё правильно — любая ошибка или невнимательность может дорого обойтись Вам. Кто не хочет вникать — просто сделайте всё как на моих скриншотах — такая настройка проверена мною на паре компьютеров несколько раз уже и всё отлично работает.
Осталась последняя вкладка настроек…

- «Manualy set RAMDisk timeout value» — отложенный старт при запуске системы.
- «Do not create backup file when saving disk image» — отключает создание резервной копии диска, если включено сохранение диска в файл.
- «Do not compress image file on NTFS filesystem» — не сжимать файл диска, если он сохраняется на диск с файловой системой NTFS.
- «Clear RAMDisk memory on exit» — очистка содержимого диска при завершении работы.
- «Do not start RAMDisk when Windows starts» — не запускать при старте системы (ручной запуск по клику на ярлык).
- «Allow Image file to be saved in non System Drivers» — сохранение образа с использованием сторонних драйверов.
Барабанная дробь — жмём на кнопку «Start RAMDisk» и… соглашаемся с установкой драйверов…

…форматируем новоиспечённый виртуальный диск…

Тут требуется особое внимание, чтоб не форматнуть рабочий или даже системный диск — убедитесь в правильной буковке диска (вернее — в отображении любой другой буквы, кроме рабочих и системных «дисководов»). Короче — наверняка у Вас, как и у меня, выскочит такое злое окно…

Просто закройте его и с чувством выполненного долга — переходите в свой проводник (или другой файловый менеджер)…
…там Вас будет уже ждать сверхбыстрый диск в оперативной памяти компьютера.
Создание RAM диска с помощью программы SoftPerfect RAM Disk
Есть два варианта создания диска:
- Диск создается во время запуска системы. После завершения работы компьютера, он очищается. Т.е. все данные удаляются.
- Диск тоже создается во время запуска системы. Но во время завершения работы компьютера, данные с этого диска сохраняются в файл образа, который хранится на жестком диске. После запуска системы данные из образа записываются обратно на виртуальный диск. Получается, мы не теряем данные, которые хранятся на виртуальном RAM диске.
Рассмотрим первый вариант .
Итак, перед нами стоит задача создать виртуальный RAM диск, на котором у нас не будут храниться важные данные. Он будет очищаться при выключении компьютера.
- Нажимаем на жирный зеленый плюс, чтобы добавить новый RAM диск.
- В открывшемся окне настраиваются параметры создаваемого RAM диска.
Размер, МБ – в это окно вписываете размер создаваемого RAM диска. Ниже видно, сколько оперативной памяти доступно для использования. Чтобы работа в системе продолжала быть комфортной, оставляйте свободным не менее 3-4 Гб памяти.
Путь к файлу образа (необязательно) – путь к файлу образа, в который будет сохраняться данные с RAM диска при выключении компьютера.
Буква диска – можно выбирать любую из доступных
Принципиальной важности в этом нет
Эмуляция жесткого диска (медленно) – создание виртуального жесткого диска, а не логического раздела. Такое описание дано на сайте разработчиков. Они не рекомендуют использование этой опции. По факту, я не заметил особой разницы в работе.
Сохранять содержимое – этот пункт будет доступен при создании диска вторым методом.
Как съемный диск – если отметить эту галочку, Windows не будет создавать на этом диске папки Recycled и System Volume Information. Они используются для Корзины и функции Восстановление системы.
Параметры файловой системы – Формат – выбирается тип файловой системы, которая будет создаваться на RAM диске. Рекомендую использовать NTFS как наиболее надежную и быструю.
Параметры файловой системы – Создать папки – вы можете указать, какие папки будут автоматически создаваться при создании RAM диска. Каждая папка указывается с новой строки.
Дополнительно – Метка тома – можно задать любое название для создаваемого диска, например «RAM».
Дополнительно – Включить сжатие данных на диске – сжимает данные для увеличения свободного места. Может влиять на скорость работы. Учитывая, что нас интересует именно скорость работы, лучше не включать данную функцию.
Дополнительно – NUMA-нода – данный метод используется в мультипроцессорных системах для доступа к оперативной памяти. На домашних системах недоступен. Подробнее об этом читайте в Википедии.
Дополнительно – Сохранять данные в образ каждые, мин – если используется образ для сохранения данных с RAM диска при выключении, этот параметр позволяет через указанные промежутки времени сохранять данные в файл-образ, чтобы предотвратить их потерю, например, при внезапном выключении света или критической ошибке, которая приводит к зависанию системы.
Вот как это выглядит в программе:
После создания, диск автоматически смонтируется и им уже можно будет пользоваться.
Как создать RAM диск в оперативной памяти средствами Windows Server
RAM диск – это виртуальный диск, созданный в свободной области оперативной памяти, который воспринимается операционной системой как отдельный физический диск. За счет, того, что RAM диск хранится в быстрой оперативной памяти, все операции чтения/записи с такого диска выполняются почти мгновенно, даже быстрее, чем при использовании SSD накопителя (у самых производительных SSD скорость передачи данных сейчас составляет около 560МБ/с, в то время как у памяти DDR4 — 12000-25000МБ/с).
Использование RAM диска целесообразно в системах с избытком оперативной памяти. На таком RAM диске можно размещать кэш и временные файлы приложений/системы, временные базы SQL, тем самым можно добиться существенного увеличения производительности приложений.
В операционной системе Windows отсутствуют встроенные средства создания RAM-дисков, поэтому в этих целях приходится использовать сторонние программы (AMD RAMDisk, ImDisk, PassMark OSFMount, StarWind RAM Disk и т.д.).
Однако в Windows Server вы можете создать RAM диск и без использования сторонних программ. Для этого можно воспользоваться драйвером iSCSI.
В первую очередь на сервере нужно установить компонент iSCSI Target Server (входит в состав роли File and Storage Services).

Если у вас включен файервол Windows, необходимо разрешить трафик для службы iSCSI Service.
Чтобы разрешить трафик на loopback интерфейс для iSCSI, нужно в ветке реестра HKLMSoftwareMicrosoftiSCSI Target изменить значение DWORD параметра AllowLoopBack на 1. Можно изменить ключ реестра из PowerShell одной командой:
Set-ItemProperty -Path ‘HKLM:SOFTWAREMicrosoftiSCSI Target’ -Name AllowLoopBack -Value 1

Теперь откройте консоль PowerShell и создайте виртуальный RAM диск размером 5 Гб командой:
New-IscsiVirtualDisk -Path «ramdisk:testRAM.vhdx» -Size 5GB

Теперь нужно создать iSCSI таргет:
New-IscsiServerTarget -TargetName targetRAMDisk -InitiatorIds @(«IPAddress:10.1.1.200»)
Подключим RAM диск в созданный iSCSI таргет
Add-IscsiVirtualDiskTargetMapping -TargetName targetRAMDisk -DevicePath «ramdisk:testRAM.vhdx»

Теперь нужно запустить консоль iSCSI Initiator через Server Manager

На вкладке Targets укажите IP адрес вашего сервера, нажмите Quick Connect и подключите ваш iSCSI таргет.

Теперь откройте консоль управления дисками и проверьте, что у вас появился новый диск размером 5 Гб. Это и есть тот самый RAM диск. Инициализируйте, разметьте и отформатируйте данный диск. Назначьте ему букву диска.

Теперь вы можете перенести необходимые файлы на RAM диск и перенастроить ПО на использование данного диска.

После перезагрузки сервера RAM диск удаляется (вместе со всем содержимым) и его нужно пересоздавать заново.
В некоторых сторонних программах для создания RAM дисков есть возможность сохранения данных RAM диска в файл на жестком диске. После перезагрузки системы данные извлекаются и помещаются на RAM диск.
Параметры для получения максимальной отдачи от GPU Ram Drive
Как мы уже упоминали ранее, как только интерфейс программы появится на экране, оттуда у нас будет все необходимое для создания буфер in память GPU . Для этого само приложение предоставляет в наше распоряжение ряд значений, которые мы должны указать, чтобы получить максимальную отдачу от процесса. Стоит отметить, что все зависит от потребностей, которые у нас есть в определенное время.
Поэтому первое, что мы делаем здесь, это выбираем график, который мы хотим использовать для всего этого
И вы должны принять во внимание, что на многих современных компьютерах установлено более одной видеокарты. Кроме того, один может быть более мощным и иметь больше памяти, чем другой, что автоматически обнаруживается GPU Ram Drive
На этом этапе скажите, что это выбор, который мы можем выполнить из Выберите устройство поле. Здесь открывается раскрывающийся список с графикой ПК, чтобы мы могли отметить, где мы хотим создать буфер памяти.
Но это еще не все, что мы собираемся указать здесь в приложении, о котором мы говорим. И точно так же нам придется назначить письмо к новому виртуальному диску, который мы готовимся создать, в дополнение к типу диска. Нам также нужно будет указать, хотим ли мы использовать изменчивое или фиксированное пространство. И, конечно же, как могло быть иначе, мы также должны указать объем VRAM графического процессора, который мы хотим использовать для виртуального диска.
После того, как мы настроили параметры, на которые мы ссылались в программе, нам нужно только нажать кнопку «Смонтировать». В этот момент и всего через несколько секунд, если мы воспользуемся файловым менеджером Windows, мы уже сможем увидеть этот новый виртуальный диск с ранее присвоенной буквой. Например, в данном случае блок R.
Когда нам больше не нужен этот виртуальный блок, основанный на ОЗУ графического процессора компьютера, мы возвращаемся в проводник Windows и щелкаем по нему правой кнопкой. Затем в контекстном меню выбираем вариант Размонтируйте Imdisk Vistual Disk .
RAMDisk — быстрый диск в оперативной памяти

Область применения такого скоростного виртуального диска настолько широка, что волосы дыбом встают, когда начинаешь задумываться. Например, я на него установил портативный браузер и в результате больно ударился упавшей на стол челюстью от полученных результатов эксперимента — он начал по-настоящему летать, как бешеный.
А ведь можно ещё «кинуть» в него системные временные файлы, программы или их профили…
Вообще-то программ, которые умеют монтировать подобные диски в оперативной памяти уже не мало, но описанная в этой статье мне особенно понравилась своей простотой и понятностью.
Скорость работы
Вы сейчас поймёте всё без лишних слов — только взглянув на скриншоты. Итак, вот печальная скорость моего дряхлого HDD-диска…
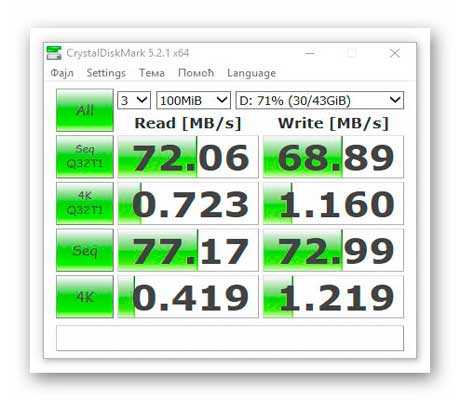
…а это системного SSD-диска (уже более весёлые показатели)…
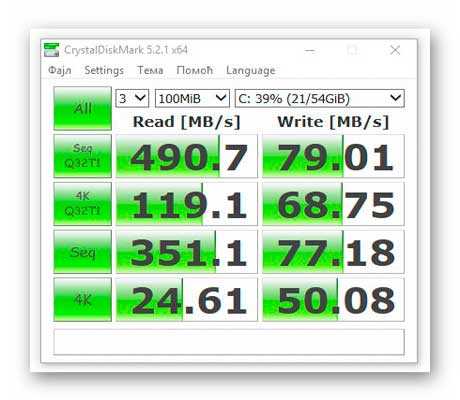
…а вот скорость накопителя созданного в оперативной памяти (держитесь за штанишки)…
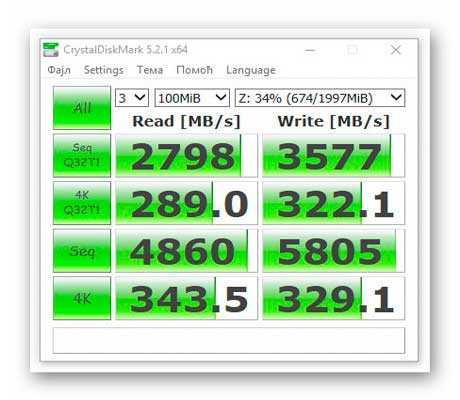
Программу для замера скорости работы дисков и методику описывал Вам в статье по этой ссылке.
Каким образом?
Всё очень просто и объяснимо. Любая оперативная память работает сама по себе гораздо быстрее любых дисков, а добавьте ещё многопотоковую скоростную шину передачи данных с парой каналов — вот и получаем показанные выше результаты.
…
…
Нюансы и предупреждения
Категорически советую начинать задумываться про ускорение работы компьютера с помощью RAMDisk владельцам не менее 4ГБ оперативной памяти. В противном случае — получите обратный эффект
Программа отрежет заметный кусок оперативки, нужный для стабильной работы системы.
Прежде чем переносить что-то важное и системное на этот виртуальный диск — убедитесь, что правильно и полностью поняли технологию перемещения. Перед экспериментами обязательно делайте точки восстановления системы и резервные копии.
При выключении компьютера наш виртуальный диск тоже выключается, а точнее — полностью испаряется
Не переживайте — при правильной настройке программы, все данные с диска записываются на настоящий физический диск. При старте системы они вновь записываются на автоматически заново смонтированный RAMDisk.
При внезапном отключении электроэнергии данные не успеют записаться на физический диск и полностью потеряются где-то среди Ваших громких ругательств на электриков. Именно поэтому такой метод можно применять полностью безболезненно только в ноутбуках или в компьютерах с ИБП (источником бесперебойного питания).
При использовании данной технологии ускорения компьютера Вы потеряете буквально пару секунд при выключении компьютера и столько же — при запуске.
Просто «кинуть» системные или профильные папки в этот волшебный диск будет не правильно. Нужно ещё указать системе правильный новый путь к ним.
Хранить в RAMDisk простые файлы (фото, видео, музыку…) крайне глупо, уж извините. Для этого есть другие безразмерные места.
Как видите — есть не только плюсы, но и некоторые минусы использования накопителя в оперативной памяти.
Почему производители операционной системы не используют эту фишку и не дают нам удобных встроенных инструментов для этого — остаётся загадкой. Может разродятся через несколько лет, как с регулировкой цветовой температуры монитора.
Что-то затянул с предисловием — Вас же уже аж трусит от нетерпения, а я тут бла-бла-бла…
Лучшие бесплатные программы для создания RAM диска в Windows
Далее — обзор лучших бесплатных (или условно-бесплатных) программ для создания RAM-диска в Windows, об их функциональности и ограничениях.
AMD Radeon RAMDisk
Программа AMD RAMDisk — одна из самых популярных программ для создания диска в оперативной памяти (нет, она не требует, чтобы на компьютере было установлено оборудование AMD, если у вас возникло такое подозрение из названия), несмотря на своё основное ограничение: бесплатная версия AMD RAMDisk позволяет создавать RAM диск размером не более 4 гигабайт (или 6 Гб, если у вас установлена оперативная память AMD).
Однако, часто такого объема оказывается вполне достаточно, а простота использования и дополнительные функции программы позволяют рекомендовать её к использованию.
Процесс создания RAM диска в AMD RAMDisk сводится к следующим простым шагам:
Очень похожая программа, которую я не буду рассматривать отдельно — Dataram RamDisk. Она тоже условно-бесплатная, но ограничение для бесплатной версии — 1 Гб. При этом, именно Dataram является разработчиком AMD RAMDisk (чем и объясняется похожесть этих программ). Тем не менее, если вам интересно, можете попробовать и этот вариант, он доступен здесь http://memory.dataram.com/products-and-services/software/ramdisk
Softperfect RAM Disk
Softperfect RAM Disk единственная в этом обзоре платная программа (бесплатно работает 30 дней), однако я решил включить её в список, поскольку это единственная программа для создания RAM-диска на русском языке.
В течение первых 30 дней никаких ограничений по размеру диска, а также по их количеству (можно создавать более одного диска) нет, а точнее они ограничены объемом доступной оперативной памяти и свободных букв дисков.
Чтобы сделать RAM Disk в программе от Softperfect, используйте следующие простые шаги:
Скачать Softperfect RAM Disk вы можете с официального сайта https://www.softperfect.com/products/ramdisk/
ImDisk
ImDisk — полностью бесплатная программа с открытым исходным кодом для создания RAM-дисков, без каких-либо ограничений (можно задавать любой размер в пределах доступной оперативной памяти, создавать несколько дисков).
Скачать программу ImDisk для создания RAM-дисков можно с официального сайта: http://www.ltr-data.se/opencode.html/#ImDisk
OSFMount
PassMark OSFMount — ещё одна полностью бесплатная программа, которая, помимо монтирования различных образов в системе (её основная задача), также умеет создавать RAM диски без ограничений.
Процесс создания выглядит следующим образом:
StarWind RAM Disk
И последняя бесплатная программа в этом обзоре — StarWind RAM Disk, также позволяющая создавать несколько RAM дисков произвольного объема в удобном интерфейсе. Процесс создания, думаю, будет ясен из скриншота ниже.
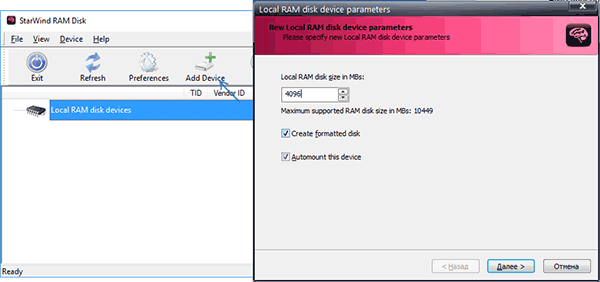
Скачать программу можно бесплатно с официального сайта https://www.starwindsoftware.com/high-performance-ram-disk-emulator, но для загрузки потребуется зарегистрироваться (ссылка на установщик StarWind RAM Disk придет на электронную почту).
Softperfect RAM Disk
Платная программа с бесплатным пробным периодом в 30 дней
В отличие от предыдущей и следующей, данная утилита полностью на русском языке, что важно для некоторых пользователей. Даже во время пробного периода утилита позволяет создавать неограниченного количество дисков с любым объемом
Создание RAMDisk с помощью Softperfect RAM Disk:
- Нажимаем на иконку плюса для создания нового RAM диска.
- Задаем объем будущего диска, также можно выбрать его букву, файловую систему и сделать так, чтобы система определяла его в качестве съемного носителя.
- Для возможности сохранения и загрузки данных указываем путь хранилища и о.
- Нажимаем «ОК» – диск будет успешно создан и подготовлен к работе.
- Также в этой утилите можно перенести хранилище временных файлов на диск («Инструменты»). В других утилитах это делается средствами системы.
Загрузить утилиту Softperfect RAM Disk можно с официального сайта Softperfect в разделе «Products».
