Добавление объекта в исключения в антивирусе nod32
Содержание:
- Добавляем файл в исключения
- Включение Защитника Виндовс 7
- Как добавить исключения в антивирус Avast?
- Отмена сканирования для групп объектов или определенных типов расширений
- Добавляем в исключения антивируса файл
- Отключение защитника Windows 10 предыдущих версий и Windows 8.1
- Пошаговое руководство
- Как добавить файл в исключения, используя Windows OS
- Как добавить программу в исключения антивируса Касперского
- В каких ситуациях может понадобиться добавление файлов в исключение защитника Windows 10
- Как добавлять программы?
- 2Как добавить файл в исключения компонентов антивируса
- Что такое доверенные (безопасные) узлы?
- Как добавить сайт
Добавляем файл в исключения
Чтобы добавить папку в исключения антивируса, нужно немного покопаться в настройках. Также, стоит учитывать, что у каждой защиты свой интерфейс, а это значит, что путь добавления файла может отличатся от других популярных антивирусов.
Kaspersky Anti-Virus
Kaspersky Anti-Virus обеспечивает своим пользователям максимальную безопасность. Конечно, у пользователя могут быть такие файлы или программы, которые считаются данным антивирусом опасными. Но в Kaspersky настроить исключения довольно просто.
- Перейдите по пути «Настройки» — «Настроить исключения».
В следующем окне, вы можете добавить любой файл в белый список антивируса Касперского и они не будут больше сканироваться.
Подробнее: Как добавить файл в исключения Антивируса Касперского
Avast Free Antivirus
Avast Free Antivirus имеет яркий дизайн и множество функций, которые могут пригодиться любому юзеру для защиты своих и системных данных. В Avast можно добавлять не только программы, но и ссылки сайтов, которые по вашему мнению безопасны и заблокированы несправедливо.
- Для исключения программы перейдите по пути «Настройки» — «Общие» — «Исключения».
Во вкладке «Путь к файлам» кликните на «Обзор» и выберите директорию вашей программы.
Подробнее: Добавление исключений в антивирусе Avast Free Antivirus
Avira
Avira — антивирусная программа, которая завоевала доверие большого количества пользователей. В данном софте доступно добавление в исключение программ и файлов в которых вы уверены. Вам просто нужно зайти в настройки по пути «System Scanner» — «Настройка» — «Поиск» — «Исключения», а после указать путь к объекту.
Подробнее: Добавляем элементы в список исключений Avira
360 Total Security
Антивирус 360 Total Security многим отличается от других популярных защит. Гибкий интерфейс, поддержка русского языка и большое количество полезных инструментов доступны вместе с эффективной защитой, которую можно настроить под свой вкус.
- Зайдите в 360 Total Security.
- Нажмите на три вертикальных полоски, которые расположены сверху, и выберите «Настройки».
Теперь перейдите во вкладку «Белый список».
Вам будет предложено добавить любой объект в исключения, то есть, 360 Total Security больше не будет сканировать объекты, добавленные в данный список.
Чтобы исключить документ, изображение и так далее, выберите «Добавить файл».
В следующем окне выберите нужный объект и подтвердите его добавление.
Теперь он не будет тронут антивирусом.
Так же делается и с папкой, но для этого выбирается «Добавить папку».
Вы выбираете в окне то, что вам нужно и подтверждаете. Так можно поступить и с приложением, которое вы хотите исключить. Просто укажите его папку и она не будет проверяться.
ESET NOD32
ESET NOD32, как и другие антивирусы, имеет функцию добавления папок и ссылок в исключение. Конечно, если сравнивать легкость создания белого списка в других антивирусах, то в НОД32 всё довольно запутанно, но в то же время есть больше возможностей.
- Чтобы добавить в исключения файл или программу, перейдите по пути «Настройки» — «Защита компьютера» — «Защита файловой системы в режиме реального времени» — «Изменить исключения».
Далее вы можете добавить путь к файлу или программе, которую хотите исключить из сканирования NOD32.
Подробнее: Добавление объекта в исключения в антивирусе NOD32
Защитник Windows 10
Стандартный для десятой версии антивирус по большинству параметров и функциональных возможностей не уступает решениям от сторонних разработчиков. Как и все рассмотренные выше продукты, он тоже позволяет создавать исключения, причем внести в этот список можно не только файлы и папки, но и процессы, а также конкретные расширения.
- Запустите Защитник и перейдите к разделу «Защита от вирусов и угроз».
Далее воспользуйтесь ссылкой «Управление настройками», расположенной в блоке «Параметры защиты от вирусов и других угроз».
В блоке «Исключения» нажмите на ссылку «Добавление или удаление исключений».
Нажмите по кнопке «Добавить исключение»,определите в выпадающем списке его типи, в зависимости от выбора, укажите путь к файлу или папке
либо введите имя процесса или расширение, после чего нажмите по кноке, подтверждающей выбор или добавление.
Подробнее: Добавление исключений в Защитнике Windows
Теперь вы знаете, как добавить файл, папку или процесс в исключения, вне зависимости от того, какая антивирусная программа используется для защиты компьютера или ноутбука.
Включение Защитника Виндовс 7
Теперь мы рассмотрим методы включения Windows Defender. В двух из трёх описанных ниже способов нам потребуется всего лишь поставить галочку. Делать мы это будем в параметрах Защитника, конфигурации системы и через программу Администрирование.
Способ 1: Настройки программы
Этот способ повторяет почти всю инструкцию по отключению через настройки Защитника, разница будет лишь в том, что сам Defender предложит нам его включить, как только будет запущен.
Повторяем инструкцию «Способ 1: Настройки программы» с 1 по 3 шаг. Появится сообщение от Защитника Windows, которое уведомит нас о его выключенном состоянии. Нажимаем на активную ссылку.
Спустя некоторое время откроется главное окно антивируса, выводящее данные о последней проверке. Это значит, что антивирус включился и полностью готов к работе.
Способ 2: Конфигурации системы
Одна галочка и Defender работает вновь. Достаточно просто повторить первый шаг инструкции Способ 2: Отключение службы, а затем второй, только необходимо поставить галочку напротив службы «Защитник Windows».
Способ 3: Возобновление работы через Администрирование
Существует ещё один способ включения данной службы с помощью «Панели управления», но он несколько отличается от первой инструкции по включению, когда мы запускали конкретно программу Защитника.
-
Заходим в «Панель управления». Как её открыть, вы можете узнать, ознакомившись с первым шагом инструкции «Способ 1: Настройки программы».
-
Находим в «Панели управления» программу «Администрирование» и щелчком мыши запускаем её.
-
В открывшемся окне «Проводника» будет находиться много разных ярлыков. Нам нужно открыть программу «Службы», поэтому нажимаем два раза ЛКМ на её ярлык.
-
В меню программы «Службы» находим «Защитник Windows». Нажимаем по ней правой кнопкой мыши, затем в выпадающем меню кликаем на пункт «Свойства».
-
В окне «Свойств» включаем автоматический запуск данной службы, как показано на скриншоте. Жмём на кнопку «Применить».
-
После этих действий загорится опция «Запустить». Производим нажатие по ней, ждём пока Защитник возобновит работу и щёлкаем «ОК».
На этом все. Надеемся, что этот материал помог вам решить проблему включения или отключения Windows Defender.
Опишите, что у вас не получилось.
Наши специалисты постараются ответить максимально быстро.
Как добавить исключения в антивирус Avast?
Avast защищает от всех (даже неизвестных) киберугроз. Однако, порой возникает потребность добавить файл или сайт, которым вы доверяете, в исключения антивируса.
По результатам недавнего динамического тестирования, проведенного независимой лабораторией AV-Comparatives, бесплатный антивирус Avast показал отсутствие ложноположительных срабатываний, продемонстрировав безошибочное определение элементов, не содержащих вредоносного кода.
Однако, время от времени, возникают ситуации, когда необходимо добавить файл или сайт, которым вы доверяте, в исключения антивируса. Настоятельно рекомендуем делать это только при полной уверенности в безопасности программы или веб-портала.
Отмена сканирования для групп объектов или определенных типов расширений
Как добавить папку в исключения ESET? Для удаления из мониторинга папок вместе с содержимым, их групп, диска целиком, а также файлов с определенным расширением, применяются шаблоны или маски. Вопрос (?) служит для обозначения символа (любого), звездочка (*) – для разного количества символов.
Примеры шаблонов:
- папка — «*.*»;
- диск – «Е:\*»;
- расширение – «*.mp4»;
- имя (например, если название файла начинается на «А») – «А????.exe».
Полный список символов, применяемых для этой операции с группами, доступен при нажатии кнопки F1 в окне «Добавить исключение».
Смотрите видео о том, как добавить в исключения файл в Авасте.
Удаление из проверочного процесса программ, использующих протоколы сети
Если приложению для работы нужен один из сетевых протоколов (FTP, РОР3, HTTP и т.п.), то для того, чтобы убрать его из списка, необходимо:
- Запустить «ESET NOD32».
- Найти вкладку «Дополнительные настройки».
- Выбрать поле «Интернет и Электронная почта» — Фильтрация протоколов-Клиенты интернета и электронной почты-Исключенные приложения.
- Если нужная программа присутствует в открывшемся списке, следует поставить напротив нее отметку и подтвердить свое решение нажатием «ОК». Если ее нет – кнопка «Добавить» — найти через древовидную структуру исполняемый файл программы (c расширением .exe). Когда она появится в перечне, сделать отметку и подтвердить выбор, нажав «ОК».
Антивирус Касперского — добавляем файл в исключения
Защита от различных видов «червей» и «троянов» во всех версиях «Касперского» включена по умолчанию. Она анализирует работу всех активных процессов, предупреждая о потенциальном заражении. «Касперский» дает пользователю возможность настроить работу проактивной защиты под себя, убрав лишнее из проверки.
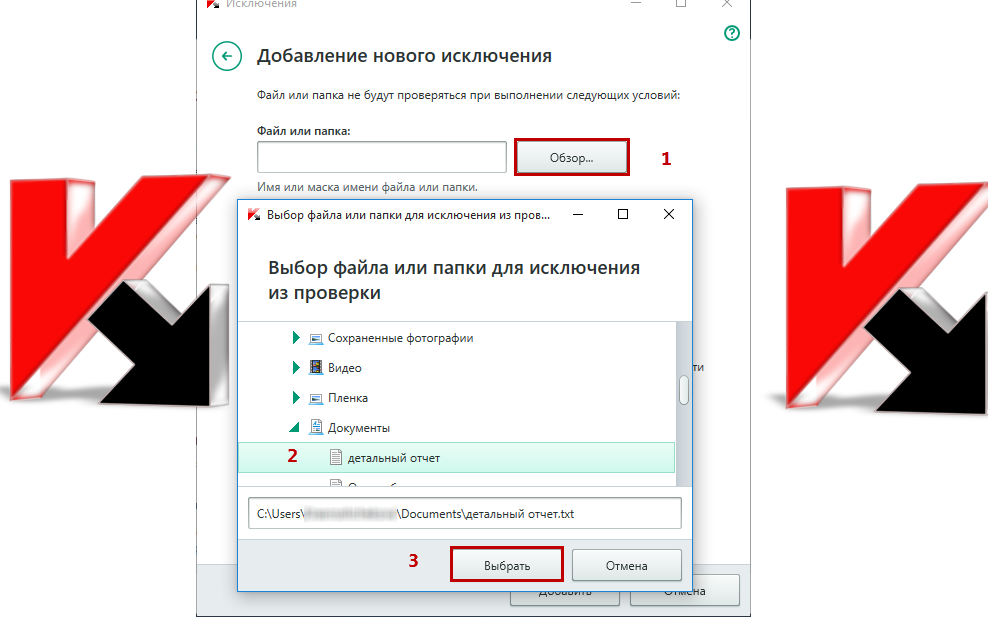
Как отменить сканирование в антивирусе «Касперского» версии «Kaspersky Small Office Security 2»:
- Щелкнуть правой кнопкой мыши на нижнюю панель Windows, перейти в основное меню «Касперского».
- Нажать на вкладку «Настройка», затем на строку «Защита» и перейти к полю «Угрозы и исключения».
- В пункте «Исключения» левой кнопкой мыши нажать на кнопку «Настройка».
- В открывшемся блоке «Доверенная зона» перейти на вкладку «Доверенные программы».
- Выделить пункт «Добавить»:
- ссылка «Обзор» — для выбора одной из установленных программ;
- ссылка «Программы» — для выбора из программ, работающих в данный момент.
- В поле «Исключения для программы» — «Исключения» отметить флажком пункт «Не контролировать активность программы»
- Подтвердить свое решение, нажав «ОК» во всех вкладках.
Как убрать приложение из проверки антивирусом Avast?
«Avast» считается одним из эффективных и популярных у пользователей антивирусов. Он относится к бесплатной категории продуктов и нередко создает проблемы, определяя безобидные и вполне легальные программы как вредоносные. Неприятности могут возникнуть и с сетевыми играми, которые защита иногда относит к опасным объектам. Пропускать необходимое обеспечение во время сканирования поможет соответствующая настройка.
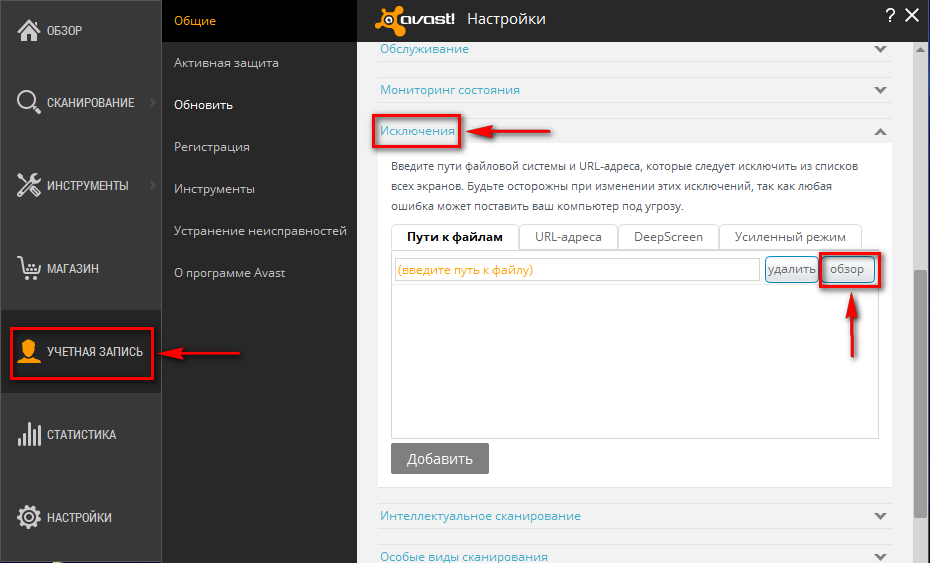
Алгоритм добавления файла в исключения «Аваст» следующий:
- В главном меню «Аваст» перейти в блок «Настройки».
- Во вкладке «Общие» прокрутить до пункта «Исключения».
- Нажав на «Обзор», выбрать в открывшемся списке необходимый объект.
Напоминаем вам, что «Аваст» также позволяет убирать из проверки интернет-сайты – их адрес вводится в поле «URL-адреса».
Несколько лет назад для многих файлов можно было безболезненно отменять проверку, не боясь заражения системы. Сейчас, с появлением все большего числа новых модификаций вирусов, рекомендуется проверять все содержимое компьютера и регулярно обновлять антивирусные базы.
Приходилось ли вам когда-нибудь запрещать проверять файлы антивирусом? Для чего это для вас необходимо? Оставьте свое сообщение в , а также смотрите видео о том, как добавить файл в исключение в антивирусе Касперский.
Добавляем в исключения антивируса файл
Добавить файл в исключения антивируса ESET NOD32 можно следующим образом:
Жмём правой кнопкой мыши на значке антивируса и выбираем «Дополнительные настройки».

- Или же открываем антивирус и нажимаем «F5» чтобы вызвать оно настроек.
- Открываем ветку «Компьютер», «Защита от вирусов и шпионских программ» и выбираем раздел «Исключения».

Нажимаем на кнопку «Добавить» и указываем путь к файлу.


После того, как файл будет выбран, путь к нему автоматически появится в строке сверху. Жмём «Ок».

Сохраняем изменения. Файл добавлен в исключения.
Как добавить в исключения ESET NOD32 папку и всё её содержимое?
Чтобы добавить в исключения папку, выполняем следующие действия:
Открываем ветку «Исключения» (как и в способе выше) и нажимаем «Добавить».

Далее находим нужную папку. После неё ставим символы *.*, которые указывают, что папка добавляется для исключения вся.

Папка в исключения добавлена.

Если же вам нужно добавить отдельного формата файлы из папки, но их много и каждый добавлять долго, прописываем следующую комбинацию. К примеру, папка «Softikbox», а файлы .docx, то прописать нужно следующее softikbox*.docx. На примере это может выглядеть так.

Добавляем в исключения антивируса программу или игру
Если программа, которую нужно добавить в исключения имеет доступ к сети, то выполняем следующие действия:
Открываем настройки антивируса вышеуказанным способом и выбираем ветку «Интернет и электронная почта», «Фильтрация протоколов», «Исключенные приложения».

Появится список программ. Ставим отметку возле той, которую нужно включить в исключения.

В случае, когда данной программы нет, стоит найти .exe файл программы и добавить его в исключение.

Добавляем в исключения антивируса ссылку на сайт
Если антивирус блокирует доступ к определённому сайту, выполняем следующее:
В настройках открываем ветку «Интернет и электронная почта», «Защита доступа в Интернет», «Управление URL-адресами». Жмём «Добавить».

Ставим * с обеих сторон ссылки на страницу или указываем полный адрес сайта, чтобы на нём открывались все страницы.

Теперь все страницы сайта будут загружаться корректно.
Как добавить процесс из сканирования ESET NOD32 Internet Security
Откройте «Защита компьютера» как показано выше, напротив «Защита файловой системы в режиме реального времени» нажмите значок шестеренки и зайдите в «Конфигурировать«.
И добавьте необходимый процесс.
Как добавить исключения в HIPS
HIPS (проактивная технология защиты) как и антивирусный модуль, имеет настройки исключений. Поэтому, перейдите в настройки «Системы HIPS» и в разделе «ГЛУБОКАЯ ПОВЕДЕНЧЕСКАЯ ПРОВЕРКА» напротив «Исключения» нажмите «Изменить«.
И добавьте файл или папку целиком.
Теперь, добавленный файл или папка не будут проверяться проактивной защитой ESET NOD32 Internet Security.
Отключение защитника Windows 10 предыдущих версий и Windows 8.1
Необходимые действия, чтобы выключить Защитник Windows будут отличаться в двух последних версиях операционной системы от Microsoft. В общем случае, достаточно начать с выполнения следующих шагов в обеих ОС (но для Windows 10 процедура полного отключения защитника несколько сложнее, далее будет описано подробно).
Зайдите в панель управления: самым простым и быстрым способом для этого будет правый клик по кнопке «Пуск» и выбор соответствующего пункта меню.
В панели управления, переключенной в вид «Значки» (в пункте «Просмотр» справа вверху), выберите «Защитник Windows».
Запустится главное окно Защитника Windows (если вы увидите сообщение о том, что «Приложение отключено и не ведет наблюдение за компьютером», то, вероятнее всего, у вас просто установлен другой антивирус). В зависимости от того, какая версия ОС у вас установлена, выполните следующие шаги.
Windows 10
Стандартный способ (который не вполне работоспособен) отключения защитника Windows 10 выглядит таким образом:
- Зайдите в «Пуск» — «Параметры» (иконка с шестеренкой) — «Обновление и безопасность» — «Защитник Windows»
- Отключите пункт «Защита в реальном времени».
В результате защита будет отключена, но только на некоторое время: примерно через 15 минут она включится снова.
Если же такой вариант нам не подходит, то есть способы и полностью и навсегда отключить Защитник Windows 10 двумя способами — используя редактор локальной групповой политики или редактор реестра. Способ с редактором локальной групповой политики не подходит для Windows 10 Домашняя.
Для отключения с помощью редактора локальной групповой политики:
- Нажмите клавиши Win+R и введите gpedit.msc в окно «Выполнить».
- Зайдите в Конфигурация компьютера — Административные шаблоны — Компоненты Windows — Антивирусная программа Защитник Windows (в версиях Windows 10 до 1703 — Endpoint Protection).
- В правой части редактора локальной групповой политики дважды кликните по пункту Выключить антивирусную программу защитник Windows (ранее — Выключить Endpoint Protection).
- Установите «Включено» для этого параметра, если требуется отключить защитник, нажмите «Ок» и выйдите из редактора (на скриншоте ниже параметр называется Turn off Windows Defender, таково его название было в ранних версиях Windows 10. Сейчас — Выключить антивирусную программу или выключить Endpoint Protection).
В результате служба защитника Windows 10 будет остановлена (т.е. он будет полностью отключен) и при попытке запуска защитника Windows 10 вы увидите сообщение об этом.
Также вы можете выполнить то же самое действия с помощью редактора реестра:
- Зайдите в редактор реестра (клавиши Win+R, ввести regedit)
- Перейдите к разделу реестра HKEY_LOCAL_MACHINE\ SOFTWARE\ Policies\ Microsoft\ Windows Defender
- Создайте параметр DWORD с именем DisableAntiSpyware (если он отсутствует в данном разделе).
- Установите для данного параметра значение 0, чтобы защитник Windows был включен или 1, если его требуется отключить.
Готово, теперь, если встроенный антивирус от Microsoft вас и потревожит, то только уведомлениями о том, что он отключен. При этом, до первой перезагрузки компьютера, в области уведомлений панели задач вы будете видеть иконку защитника (после перезагрузки она исчезнет). Также появится уведомление о том, что защита от вирусов отключена. Чтобы убрать эти уведомления, кликните по нему, после чего в следующем окне нажмите «Не получать больше уведомлений об антивирусной защите»
Если отключения встроенного антивируса не произошло, далее есть описание способов отключить защитник Windows 10 с помощью бесплатных программ для этих целей.
Windows 8.1
Отключение Защитника Windows 8.1 куда проще, чем в предыдущем варианте. Все, что вам требуется — это:
- Зайдите в Панель управления — Защитник Windows.
- Откройте вкладку «Параметры», а затем пункт «Администратор».
- Снимите отметку «Включить приложение»
В результате вы увидите уведомление о том, что приложение отключено и не ведет наблюдение за компьютером — то, что нам и требовалось.
Пошаговое руководство
На деле добавление интернет-ресурса в список доверенных обозначает то, что Фаерфокс никак не будет фильтровать контент на нем. В таком случае все продвинутые функции защиты будут отключены. Сначала мы разберемся с компьютерной версией, а потом перейдем к мобильному приложению. Чтобы добиться нужного результата, сделайте следующее:
- Перейдите на нужный интернет-ресурс.
- Кликните по иконке в виде щита рядом с адресной строкой.
- Деактивируйте пункт «Улучшенная защита от отслеживания».
- Закройте ненужное окно.
Это самый простой способ, как в Мазиле браузер добавить разрешенный сайт. Посмотреть весь список исключений выйдет так:
- Нажмите на пиктограмму с горизонтальными полосами правее адресной строки.
- В контекстном меню выберите пункт «Настройки», чтобы открыть одноименную вкладку.
- В левой части страницы нажмите на блок «Приватность и защита».
- Вызовите окно «Управление исключениями…».
Здесь вы можете посмотреть все добавленные адреса и, при необходимости, стереть лишние. А если вы хотите очистить их полностью, то воспользуйтесь кнопкой «Удалить все…».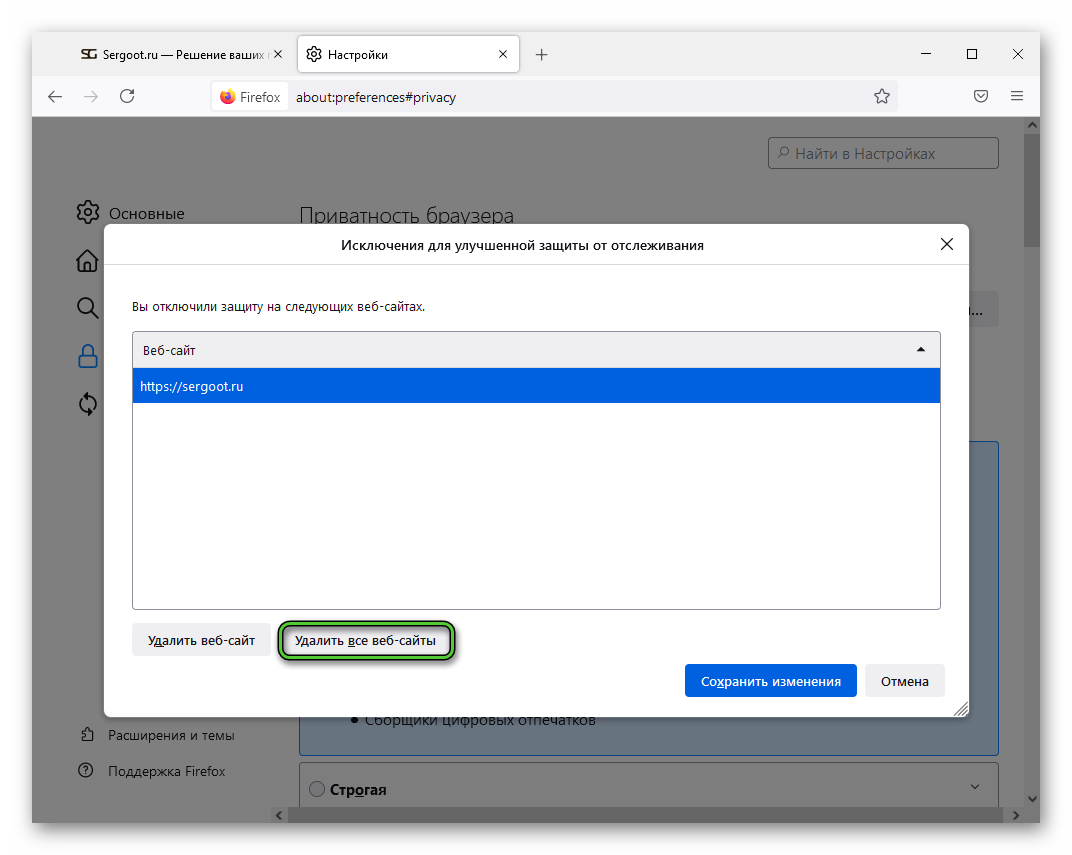 Добавить новую ссылку в окне «Управление исключениями» невозможно.
Добавить новую ссылку в окне «Управление исключениями» невозможно.
Мобильное приложение
В мобильном приложении подход очень схож:
- Откройте Mozilla Firefox у себя на смартфоне или планшете.
- Перейдите на сайт, который хотите сделать доверенным.
- Тапните по значку в виде щита рядом с адресной строкой.
- Переключите тумблер «Улучшенная защита от отслеживания» в неактивное положение.
Как добавить файл в исключения, используя Windows OS
Чтобы внести выбранный файл в список исключений, необходимо:
- Открыть непосредственно программу «Антивирус Касперского». Зайти в настройки, кликнув на изображение шестеренки. Сама иконка расположена в левом нижнем углу рабочей области антивируса.
В левом нижнем углу кликаем по значку с изображением шестеренки
- В окне, что открылось, следует выбрать вкладку под названием «Дополнительно».
Выбираем вкладку под названием «Дополнительно»
- Выбрать в открывшейся вкладке подпункт с названием «Угрозы и исключения».
Выбираем в открывшейся вкладке подпункт с названием «Угрозы и исключения»
- Нажать на ссылку «Настроить исключения».
Нажимаем на ссылку «Настроить исключения»
- Внизу появившегося окна кликнуть на кнопку «Добавить», и настроить необходимое для пользователя исключение.
Кликаем на кнопку «Добавить»
- Нажать на иконку «Обзор».
Нажимаем на иконку «Обзор», настраиваем необходимое для себя исключение
- Найти нужную папку или файл, нажать «Выбрать».
Левым щелчком мышки нажимаем по нужной папке, затем по кнопке «Выбрать»
- После проведения настройки параметров и выбора необходимого файла кликнуть на кнопку «Добавить». В списке исключений появится новый пункт с выбранным файлом или папкой.
Кликаем по кнопке «Добавить»
Как добавить программу в исключения антивируса Касперского
Антивирус Касперского защищает пользователей от вирусов: троянов, червей, шпионов и вредоносного ПО.
Антивирус Касперского защищает пользователей от вирусов: троянов, червей, шпионов и вредоносного ПО. Устанавливая подобный продукт, вы хотите, чтобы он работал, не отвлекал и хорошо защищал от угроз. Стандартные настройки помогают соблюдать баланс между удобством и уровнем защищенности. Ваше мнение о вреде программы, файла или сайта может отличаться от мнения антивируса. Уверены в безопасности ресурсов, но Касперский запретил их использовать или сильно урезает функционал? Чтобы обойти это ограничение, нужно знать, как в Касперском добавить программу в исключения.

В каких ситуациях может понадобиться добавление файлов в исключение защитника Windows 10
Защитник Windows в 10 версии операционной системы стал более функциональным. Он может в полной мере заменить любой антивирус. Разработчики смогли практически свести к минимуму ложное срабатывание и блокировку безопасных файлов. Также была упрощена проверка по расписанию, пользователи могут очень тонко настроить сканирование: выбрать папки и определенные разделы диска. Помимо этого, была существенно снижена нагрузка на центральный процессор и оперативную память. Теперь фоновая служба Antimalware Virus Protection не парализует работу персонального компьютера во время сканирования операционной системы.

Встроенный антивирус Виндовс блокирует все подряд
К сведению! Ложное срабатывание встроенного антивируса по-прежнему встречается. Часто это происходит при скачивании драйверов без цифровой подписи.
В каких случаях нужно добавить исключения в защитник Виндовс 10:
- пользователь использует KMS-активатор. KMS представляет собой программу, которая активирует операционную систему на альтернативных серверах. Антивирус принимает данное программное обеспечение за вредоносную утилиту и блокирует ее полностью. Фоновые службы данного активатора перестают передавать на сервера данные о лицензии, и тем самым она сбрасывается;
- пользователь играет в онлайн-игру. Играя в онлайн-игры, пользователь может делать скриншоты или запись боев. В некоторых случаях антивирусное программное обеспечение может блокировать данные операции. Блокировка связана с тем, что для записи боя используется сторонняя программа, которая вмешивается в работу приложения;
- установка программ с функцией очистки персонального компьютера от мусора и его оптимизации. Некоторые утилиты, которые помогают пользователю очистить компьютер от ненужных файлов и улучшить его быстродействие, могут блокироваться антивирусной программой. В этой ситуации защитник может посчитать, что утилита вмешивается в работу системных компонентов и пытается их изменить;
- использование твикеров для настройки операционной системы. Твикеры представляют собой утилиты для изменения скрытых настроек системы. Блокировка исполняемых файлов утилиты происходит из-за того, что программное обеспечение меняет конфигурацию системных элементов. Твикеры часто применяются для изменения темы оформления и графического отображения окон. Также подобные утилиты меняют конфигурацию бинарных файлов системного реестра, что может привести к нестабильной работе персонального компьютера. Если пользователь уверен в безопасности утилиты, то ее необходимо обязательно добавить в белый список Windows Defender;
- программы для доступа к удаленному рабочему столу. Некоторые программы, которые помогают подключиться к удаленному рабочему столу, могут быть заблокированы встроенным защитником Виндовс. Это в первую очередь связано с тем, что данные утилиты открывают сторонним пользователям возможность скрыто просматривать файлы на чужом компьютере.

Некоторые безопасные файлы антивирус может блокировать из-за того, что они изменяют параметры системных компонентов
Как добавлять программы?
Для начала следует разобраться, как добавлять в исключения в Avast программы, ведь именно с ними чаще всего возникают проблемы. Для этого:
- Запустите главное меню антивируса и зайдите в настройки, нажав на шестеренку в правом верхнем углу.
- Перейдите во вкладку «Общие», прокрутите список до самого низа и разверните опцию «Исключения».
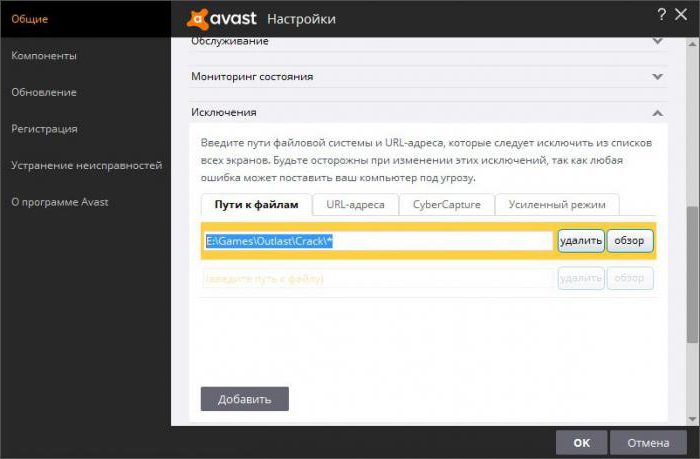
- Теперь следует нажать опцию «Пути к файлам», а затем кнопку «Обзор».
- Перед вами откроется каталог файлов, присутствующих на вашем компьютере. Вам нужно отметить галочками папки тех программ, которые вы хотите добавить в исключения Avast Free Antivirus.
- Выполнив вышеописанные действия, нажмите «OK», а затем (уже в настройках антивируса) кнопку «Добавить».
Проделав все это, не забудьте подтвердить изменения, иначе они не сохранятся, и вам придется начинать сначала.
2Как добавить файл в исключения компонентов антивируса
Может понадобиться и отдельное добавление файлов, папок и сайтов в исключения только некоторых компонентов. Для этого вам нужно открыть антивирус и зайти в раздел “Компоненты”. В некоторых утилитах встречается формулировка “Экраны”.
Отыщите только тот компонент, в котором вам нужно добавить исключение, нажмите “Настройки”.
В появившемся окне найдите пункт “Исключения” и перейдите в него.
Однако, в пункте “Сканирование при выполнении” вы можете настроить сценарий сканирования и просто убрать тот сектор, который не должен попадать под сканирование сигнатур.
Здесь вы увидите три галочки:
- R – только чтение файла;
- W – запись файла;
- X – выполнение.
Вы можете комбинировать их, либо отметить все. Нажав на кнопку “Обзор” вы сможете выбрать папку или файл на вашем компьютере, также можно прописать путь вручную.
После этого нажмите “Ок” и перезагрузите компьютер, чтобы изменения вступили в силу. Учтите, что различные антивирусы могут иметь немного другой интерфейс, а значит и названия вкладок и папок. Например, настройку антивируса Касперского можно выполнить через интернет или чужой компьютер, когда у вас не получается сделать это дома.
Что такое доверенные (безопасные) узлы?
С помощью опции безопасные узлы можно ограничить доступ к опасным сайтам и ресурсам, которые могут стать причиной поражения компьютеров вирусами и мошенниками.
Если сайт определить в настройках, как безопасный, то при его открытии система не будет выдавать предупреждение.
Перед тем, как присвоить сайту статус надежности, необходимо проверить его и убедиться, что после посещения страниц или скачивания информации не пострадает система, установленная на устройстве.
- Содержимое ссылки, плагина или страницы не должны нанести ущерб работе компьютера. Иначе в последствии потребуется исправлять системные ошибки или даже переустанавливать операционную систему.
- Проверяют название. Ресурс должен принадлежать официальному разработчику. Часть мошенники создают сайты с названиями похожими на оригинал (отличие может быть только в одной букве).
- Плагины и разрешения для установки в браузере Гугл лучше всего скачивать из магазина Google.
Только после такой проверки ресурс можно добавить в список доверенных.
Как добавить сайт
Перед началом работы нужно создать список ресурсов, посещение которых необходимо разрешить. Добавить сайт в исключения браузера Яндекс несложно, для этого необходимо сначала проверить, открывается ли запрашиваемая страница в других браузерах. Если в доступе отказывает несколько поисковиков, страница может действительно причинить вред компьютеру. Далее потребуется составить список сайтов для добавления с их электронными адресами.
Выполнить операцию можно только на компьютере или ноутбуке, для мобильных устройств функция не поддерживается. Алгоритм работы выглядит следующим образом:
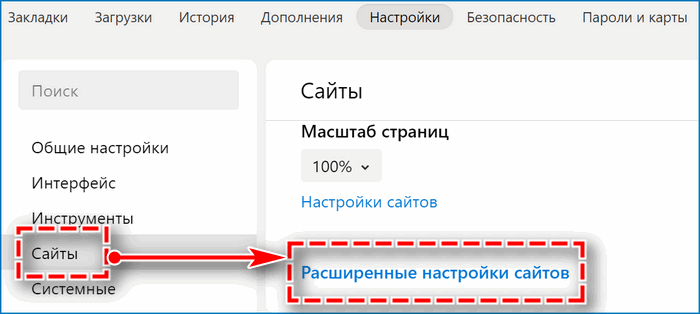
- открыть меню настроек поисковика, кликнув по трем полоскам в правом верхнем углу экрана;
- войти в раздел «Настройки»;
- выбрать в левой вертикальной колонке подраздел «Сайты»;
- кликнуть по строчке «Расширенные настройки сайтов»;
- выбрать настройки, которые необходимы, например, включить cookie-файлы;
- открыть подраздел «Разрешено». Ввести вручную url-адрес сайта, который необходимо добавить в доверенные, нажать на кнопку «Добавить».
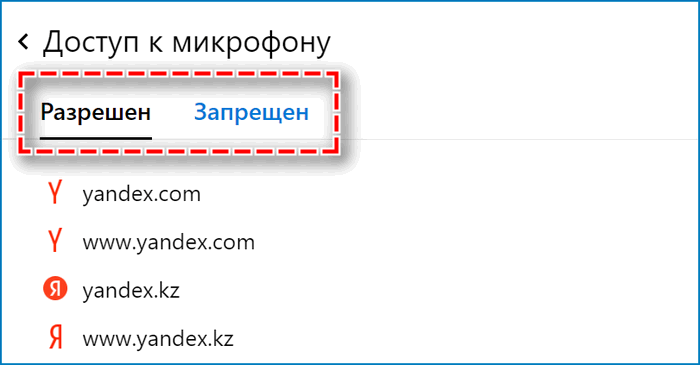
Если потребность в ресурсе исчерпана, его вновь можно внести в перечень запрещенных. Чтобы обеспечить полностью комфортное пользование сайтом, необходимо выбрать опцию «Разрешить» для каждого вида активности. Потребуется вручную разрешить загрузку картинок и видео, обработку протоколов, файлы cookie, flash и JavaScript.
Виды исключений
Яндекс Браузер позволяет гибко настраивать перечень сайтов и контента, для которых делаются исключения. Можно выбрать из следующего списка:
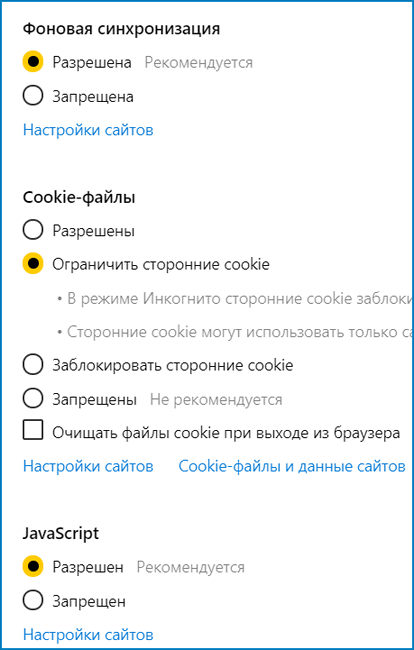
Настройки поисковика позволяют оптимизировать серфинг по интернету, сокращая время загрузки страниц и расход трафика. Каждый элемент следует настраивать постепенно, проверяя изменения в качестве загрузки страниц ресурса. Блокировка может настраиваться на постоянной основе или на один конкретный сеанс работы в сети.
