Добавление столбца в таблицу в microsoft word
Содержание:
- Нюансы
- Как работать с колонками в Word 2016?
- Настройка
- Как сделать колонки в Ворде
- Как в ворде разделить страницу на 2 части вертикально?
- Как разделить на две части страницу в Word?
- Как в ворде сделать две независимые колонки на одном листе?
- Как сделать текст в две колонки?
- Как в ворде разделить лист на 4 равные части?
- Как в ворде сделать расстояние между страницами?
- Как в ворде сделать текст в две колонки?
- Как убрать разделение текста на колонки в ворде?
- Как разделить страницу в ворде 2016 на 2 части вертикально?
- Как перейти из одной колонки в другую в Word?
- Как сделать текст в две колонки в Word 2007?
- Как разделить текст на 2 колонки в повер поинт?
- Как сделать таблицу в две колонки?
- Как писать в ворде с двух сторон?
- Как написать в ворде с двух сторон?
- Как в ворде сделать текст в два столбца?
- Как в ворде сделать две независимые колонки на одном листе?
- Как сделать текст на половину листа в ворде?
- Как перевернуть лист чтобы распечатать с двух сторон?
- Как сделать текст в две колонки?
- Как в ворде сделать текст в столбик?
- Как разделить страницу в ворде 2016 на 2 части вертикально?
- Как убрать разделение текста на колонки в ворде?
- Как перейти из одной колонки в другую в Word?
- Как изменить ширину колонки в ворде?
- Как уместить на одну страницу?
- Как уместить все на одном листе в ворде?
- Как сделать несколько текста на одной странице?
- Как разделить текст на колонки в Word
- Как сделать текст колонками в Ворде разной ширины
- Как разделить страницу на 2 части в Word
- Что может сделать врач?
- Как разделить текст на 2 (две) колонки
- Как настроить колонки в Word
- Уроки Word 2007 для чайников. Как разбить текст на колонки
Нюансы
Чтобы ваш текст в итоге выглядел красиво, напоследок расскажу о нескольких моментах:
В процессе набора он будет переходить на другую колонку только после полного заполнения первой. Нужно написать её не до конца? В таком случае на той же вкладке и области, что и в первой инструкции, щелкните функцию «Разрывы» и выберите вариант «Колонка».
Текст неаккуратно разбился в два столбика или больше? При наличии разрывов между словами можно подкорректировать размер шрифта (на десятые доли) или размер отступов, немного перетянув ползунки на линейке сверху (всплывает при наведении курсора).
Для размежевания колонок вертикальной линией Ворд предлагает нам в окне с настройками пункт «Разделитель», который нужно отметить галочкой.
- Заголовок встал в один ряд с колонками? Необходимо вынести его наверх. Делается это просто: выделите только его и в настройках установите количество колонок «Одна».
- Кстати, то же самое нужно сделать со всем текстом, если вы захотите вернуться к исходному написанию на всю страницу.
Сделали колонки в середине текста и они встали не совсем в один уровень? Предположим, вторая получилась чуть выше. Значит, необходимо поставить перед ней курсор и нажать Enter. В целом, вы можете корректировать отдельно каждую колонку по своему усмотрению.
Вот и все дела.
Приходите ко мне ещё, чтобы так же просто и быстро справляться с другими вопросами по компьютерной тематике.
Пока-пока.
С помощью Ворд возможно реконструировать слово разными действиями. Особенно версии программы, которые вышли недавно, в которых появилось больше функций. В этой теме рассказывается «как в MC ворд сделать текст в две колонки».
Как работать с колонками в Word 2016?
В последней версии Ворда пункты меню получили немного другие названия, что может сперва немного смутить и запутать. Во всем же остальном, если ранее вы уже работали в Ворде, то на разбор функционала уйдет до неприличия мало времени, что приносит лишь положительные эмоции. Теперь нужный нам подраздел ленты поименован как «Макет». О том, что побудило разработчиков привнести новые наименования в категории и разделы меню, можно лишь догадываться. Нам же остается лишь получать желаемый эффект от результатов их работы. Итак, заходим в функцию «Колонки» и повторяем все те же самые действия: указываем число колонок, задаем их ширину и промежуток между ними, а также указываем, к какой части документа будут применены выполненные изменения. Все основные операции выполняются на форме «Колонны», вызываемой при выборе пункта меню «Другие столбцы».
Чтобы разобраться в принципе работы данной функции, понадобится от силы полминуты. Воспользовавшись нашей инструкцией, вы сможете еще больше сэкономить свое время и ускорить этот процесс.
Показать видеоинструкцию
Видеоинструкция
https://youtube.com/watch?v=TdsZQOkmDSI
Telegram
Ответы на другие вопросы:
Сводные таблицы Excel
Использование колонтитулов в Ворде
Использование колонтитулов в Excel
Как посчитать количество знаков в Ворде
Настройка
Функциональные возможности редактора Word куда обширнее, нежели некоторые пользователи могут подумать.
Программа даёт возможность не просто разбивать готовый или формируемый текст на разное количество колонок, но и настраивать их под свои потребности.
Чтобы выполнить редактирование и адаптировать колонки под личные нужды, предусмотрено окно с расширенными настройками. Для его открытия нужно сделать несколько шагов. Но это зависит от используемой версии текстового редактора:
- Для Word версии 2003 нужно кликнуть на «Формат», далее «Колонки» и оттуда в окно расширенных настроек.
- Если это 2007, 2010 и 2013 Word, тогда выбирайте раздел «Разметка страницы» («Макет»), оттуда в «Колонки», затем пункт «Другие колонки», и уже там находится окно с расширенными настройками.
Теперь отдельно о том, что именно пользователь может настроить.
Число колонок
Для начала предоставляется выбор необходимого количества колонок. Эта функция уже была частично рассмотрена. Но только там число элементов выбиралось с помощью ленты. Теперь то же самое, но уже через настройки.
В этом окне настроек нужно открыть блок «Тип» и там уже выбрать необходимое число. По умолчанию это от 1 до 3, а также слева и справа.
Если позиций недостаточно, можно с помощью клавиатуры вписать нужное число в соответствующее поле.
Ширина и промежуток
Также пользователям доступа установка нужной ширины и промежутка между колонками.
Чтобы адаптировать текст под себя, потребуется убрать флажок, который по умолчанию стоит на пункте Колонки одинаковой ширины. Если флажок останется, тогда настраивать можно будет только первую колонку. По умолчанию в отношении остальных будут применяться те же настройки.
Настраивать параметры можно с помощью ввода числовых значений, либо путём изменения характеристик нажатием на стрелочки с использованием мышки.
Разделитель
Если требуется, может быть выполнена установка разделителя в созданных колонках. Для этого ищите строку «Разделитель». На ней нужно поставить галочку, либо убрать.
При активном разделителе между двумя и более колонками появится вертикальная черта, визуально отделяющая их друг от друга. Соответственно, если галочку убрать, разделитель отображаться не будет.
Разрыв
Ещё пользователей может заинтересовать вопрос о том, как сделать разрыв созданной колонки в Word. Ведь при их создании происходит автоматический переход текста от колонки к колонке.
Но редактор позволяет определять, где именно будет начинаться та или иная колонка. Именно для этих целей применяется разрыв. Для этого нужно:
- разместить курсор на участке, который нужно переместить, сделать разрыв;
- открыть вкладку «Макет»;
- кликнуть на функцию «Разрывы»;
- в открывшемся меню выбрать вариант «Колонка».
Всё, разрыв готов.
Как сделать колонки в Ворде
В печатных изданиях подобная техника размещения текста встречается в газетах или журналах.
Не имеет значения, начнете вы набирать текст от руки или вставите готовый, произвести настройку размещения текста в Ворде в несколько колонок можно в любой момент. Вы написали стандартную статью в одну колонку и теперь ее необходимо поделить на несколько столбцов, без проблем. Надеюсь, универсальность применения данного инструмента вам ясна.
Чтобы создать больше одной колонки в вордовском файле, перейдите во вкладку «Разметка страницы» и нажмите на «Колонки». В выпадающем списке выберите, например, две колонки. 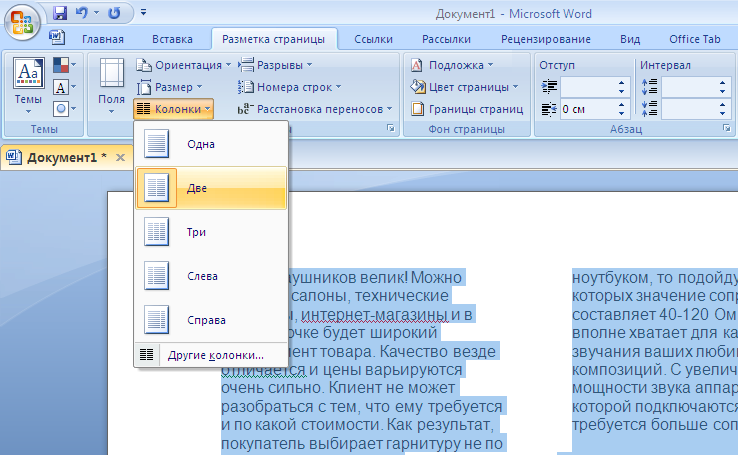
Либо кликните по «Другие колонки» для самостоятельной настройки их количества. Появится окно «Колонки», которое вы можете видеть на изображении ниже. В нем вы можете произвести наиболее точную настройку каждой из колонок.
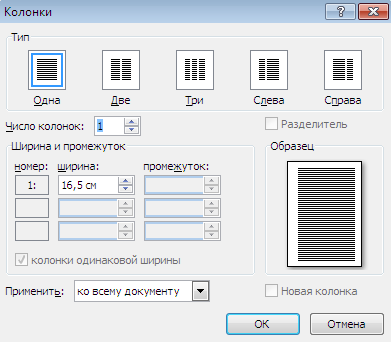
Установите число колонок: максимум можно выбрать 12 столбцов, но я думаю, подобное количество требуется крайне редко, может быть, только при создании шпаргалок. Когда вы устанавливаете их количество (от 1 и до 12), автоматически задается максимальная ширина одной колонки, исходя из стандартного листа в программе Word. По желанию, есть возможность уменьшить их ширину.
Также, в зависимости от ширины колонок (каждая ширина колонки задается отдельно, если убрать галочку с пункта «колонки одинаковой ширины»), можно устанавливать между ними промежутки. 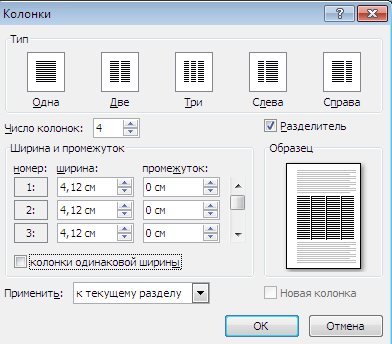
Синонимы: столбец — колонка
Применение установленных параметров
Чуть ниже мы видим выпадающее меню «Применить». Можно выбрать: «к текущему разделу», «до конца документа», «ко всему документу». 

«Ко всему документу» означает, что установленные параметры будут применены ко всему тексту в документе.
«До конца документа» — этот пункт списка говорит о том, что после установленного курсора (все что ниже) будет произведено разделение на колонки по установленным настройкам.
«К текущему разделу» — этот пункт немного странный, так как не всегда логично выбирает область применения. Однако, чтобы не было проблем просто напросто установите курсор мыши на начале листа и тогда применение параметров будет выполнено к одной странице.
Но при этом текст со страницы ниже будет перемещен на страницу, к которой применены настройки, однако, настройки к тексту второй страницы применены не будут.
Как разорвать колонку
Бывает, что требуется не заполнять колонку до конца, а перейти к следующей колонке. Чтобы это сделать, перед текстом, с которого должна начинаться следующая колонка, установите разрыв колонки. Выполняется подобное следующим образом: откройте вкладку «Разметка страницы», выберите «Разрывы», затем пункт «Колонка».
Вот пример:  У нас две колонки, показано на скриншоте выше. Со слова «Наиболее» я хочу начать вторую колонку. Для этого устанавливаю курсор мыши перед «Наиболее», затем перехожу во вкладку «Разметка страницы» — «Разрывы» — Столбец (или «Колонка», в зависимости от версии Word (2003, 2007, 2010, 2013)).
У нас две колонки, показано на скриншоте выше. Со слова «Наиболее» я хочу начать вторую колонку. Для этого устанавливаю курсор мыши перед «Наиболее», затем перехожу во вкладку «Разметка страницы» — «Разрывы» — Столбец (или «Колонка», в зависимости от версии Word (2003, 2007, 2010, 2013)).
Вот, что в итоге получается: 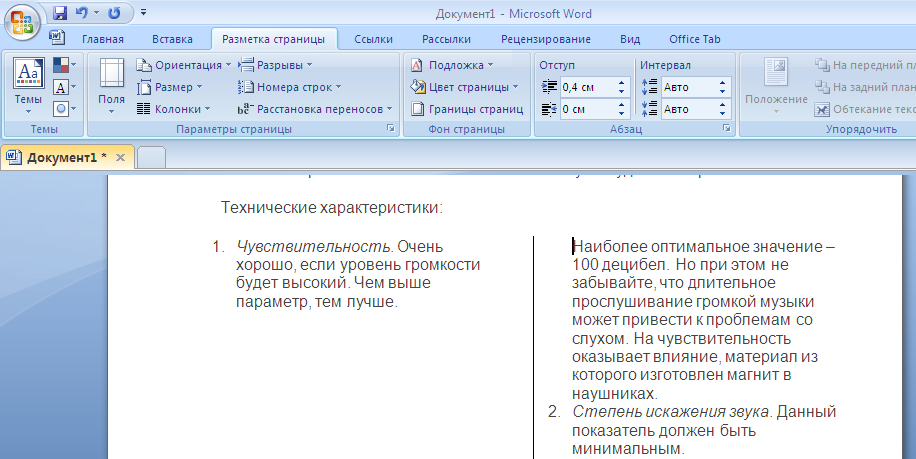
На этом все. Для того чтобы разобраться в этом полностью, практикуйтесь самостоятельно. А пока предлагаю ознакомиться с тематическими статьями, если в этом есть необходимость.
Как в ворде разделить страницу на 2 части вертикально?
Как разделить на две части страницу в Word?
Для того чтобы воспользоваться данной функцией перейдите на вкладку «Вид» и нажмите на кнопку «Разделить». В результате посередине окна Word появится линия, которая будет разделять интерфейс на две части. При этом документ, который открыт в Word, будет отображаться как в верхней части окна, так и в нижней.
Как в ворде сделать две независимые колонки на одном листе?
Независимые колонки на странице
- Создайте новый документ и вставьте необходимое вам количество колонок ((Зайдите в меню Формат (Format) и выберите команду Колонки (Columns) )). …
- Для того, чтобы перейти ко второй колонке, зайдите в меню Вставка (Insert) и выберите команду Разрыв (Break). …
- Отметьте опцию новую колонку (Column break) и нажмите ОК.
Как сделать текст в две колонки?
Для того чтобы сделать текст в две колонки в Ворде вам необходимо перейти на вкладку «Разметка страницы» и нажать на кнопку «Колонки». После этого появится выпадающее меню, в котором вы сможете выбрать количество колонок, которые вы хотите разместить на этой странице.
Как в ворде разделить лист на 4 равные части?
Заходим в меню «Разметка страницы – Колонки» и выбираем необходимое количество колонок на странице (Рис. 1). После этого заполните таблицу текстом как Вам это необходимо и затем сотрите границы таблиц: «Главная – Абзац – Границы – Нет границы» (Рис. 4).
Как в ворде сделать расстояние между страницами?
Нажмите Кнопку Microsoft Office, а затем нажмите кнопку Параметры Word. В левой области нажмите кнопку настроить. В списке выбрать команды из выберите Все команды. Щелкните Пустое пространство между страницами, нажмите кнопку Добавитьи нажмите кнопку ОК.
Как в ворде сделать текст в две колонки?
Вставка разрыва колонки
- Поместите курсор в место, где должен быть разрыв колонки.
- На вкладке Разметка страницы нажмите кнопку Разрывы. В Word 2013 или Word 2010 нажмите кнопку Разметка страницы > разрывы.
- Появится меню с вариантами. Щелкните Столбец.
- Будет вставлен разрыв колонки. Щелкните Главная > показать или скрыть , чтобы увидеть его.
Как убрать разделение текста на колонки в ворде?
Удаление разрыва раздела
- На вкладке Главная щелкните Показать все непечатаемые символы.
- Щелкните разрыв раздела, чтобы выделить его, и нажмите клавишу DELETE. Разрывы разделов выглядят так:
Как разделить страницу в ворде 2016 на 2 части вертикально?
Вертикальное разделение листа
- Выделите текст, который должен быть разбит на две колонки.
- Откройте вкладку «Разметка страницы» (Макет).
- Нажмите на перевернутый треугольник под кнопкой «Колонки».
- Выберите пункт «Две колонки». Здесь же можно разделить лист на 3 или более частей.
Как перейти из одной колонки в другую в Word?
Из ленточного меню выберите вкладку «Макет», область «Параметры страницы». Кликните на кнопку «Колонки» и затем выберите пункт «Другие столбцы». Откроется диалоговое окно «Колонны». Введите значения для ширины колонок и промежутка между ними.
Как сделать текст в две колонки в Word 2007?
Запускаем программу Word и переходим на вкладку «Разметка страницы». В разделе «Параметры страницы» находим подраздел «Колонки». Данный подраздел предлагает готовые шаблоны с колонками (одна, две или три, левое доминирование или правое), а также самостоятельную настройку колонок, если кликнуть строку «Другие колонки».
Как разделить текст на 2 колонки в повер поинт?
Щелкните правой кнопкой мыши текстовое поле, замещ. или границу фигуры и выберите пункт «Формат текста». В левой части диалогового окна «Формат текста» выберите вкладку «Колонки».
Как сделать таблицу в две колонки?
Перейдите в вкладку «Вставка» и с помощью кнопки «Таблица» создайте таблицу с двумя колонками. После того как таблица создана установите курсор во внутрь таблицы и перейдите на вкладку «Работа с таблицами – Конструктор». Здесь нужно сменить тип линии, которая используется для рисования границ таблицы.
Как писать в ворде с двух сторон?
Как написать в ворде с двух сторон?
В Word сделайте следующее:
- Откройте вкладку Файл.
- Нажмите кнопку Печать.
- В разделе Параметры щелкните Односторонняя печать и выберите Печать вручную на обеих сторонах. Во время печати Word предложит вам перевернуть стопку и снова загрузить страницы в принтер.
Как в ворде сделать текст в два столбца?
Для того чтобы сделать текст в две колонки в Ворде вам необходимо перейти на вкладку «Разметка страницы» и нажать на кнопку «Колонки». После этого появится выпадающее меню, в котором вы сможете выбрать количество колонок, которые вы хотите разместить на этой странице.
Как в ворде сделать две независимые колонки на одном листе?
Независимые колонки на странице
- Создайте новый документ и вставьте необходимое вам количество колонок ((Зайдите в меню Формат (Format) и выберите команду Колонки (Columns) )). …
- Для того, чтобы перейти ко второй колонке, зайдите в меню Вставка (Insert) и выберите команду Разрыв (Break). …
- Отметьте опцию новую колонку (Column break) и нажмите ОК.
Как сделать текст на половину листа в ворде?
В настройках можно выставить её размер.…Делается это просто:
- Ставите курсор на последнюю строку;
- Заходите во вкладку «Макет» и нажимаете на иконку «Разрывы» и устанавливаете на следующую страницу;
- После попадаете на новый лист и в той же вкладке нажимаете на иконку «Ориентация» и делаете книжный формат.
Как перевернуть лист чтобы распечатать с двух сторон?
Для печати на другой стороне вставьте бумагу лицевой стороной вниз, передним (верхним) краем страниц вперед. При использовании бланков их следует сначала вставить первой стороной вниз, верхним краем вперед. Для распечатки на обратной стороне вставьте бланк первой стороной вверх, верхним краем вперед.
Как сделать текст в две колонки?
Вставка разрыва колонки
- Поместите курсор в место, где должен быть разрыв колонки.
- На вкладке Разметка страницы нажмите кнопку Разрывы. В Word 2013 или Word 2010 нажмите кнопку Разметка страницы > разрывы.
- Появится меню с вариантами. Щелкните Столбец.
- Будет вставлен разрыв колонки. Щелкните Главная > показать или скрыть , чтобы увидеть его.
Как в ворде сделать текст в столбик?
Как сделать колонки в Word – Курсор на месте разрыва колонки
- Выберите вкладку «Макет», затем нажмите команду «Разрывы».
- В раскрывающемся меню выберите «Колонка».
Как разделить страницу в ворде 2016 на 2 части вертикально?
Вертикальное разделение листа
- Выделите текст, который должен быть разбит на две колонки.
- Откройте вкладку «Разметка страницы» (Макет).
- Нажмите на перевернутый треугольник под кнопкой «Колонки».
- Выберите пункт «Две колонки». Здесь же можно разделить лист на 3 или более частей.
Как убрать разделение текста на колонки в ворде?
Удаление разрыва раздела
- На вкладке Главная щелкните Показать все непечатаемые символы.
- Щелкните разрыв раздела, чтобы выделить его, и нажмите клавишу DELETE. Разрывы разделов выглядят так:
Как перейти из одной колонки в другую в Word?
Из ленточного меню выберите вкладку «Макет», область «Параметры страницы». Кликните на кнопку «Колонки» и затем выберите пункт «Другие столбцы». Откроется диалоговое окно «Колонны». Введите значения для ширины колонок и промежутка между ними.
Как изменить ширину колонки в ворде?
На вкладке Разметка страницы или Макет нажмите кнопку столбцы. В нижней части списка выберите пункт дополнительные столбцы. В диалоговом окне столбцы настройте параметры в разделе Ширина и интервал , чтобы выбрать ширину столбца и расстояние между ними.
Как уместить на одну страницу?
Уменьшение листа до одной страницы
- Откройте вкладку Разметка страницы. …
- Выберите вкладку Страница в диалоговом окне Параметры страницы.
- Установите переключатель разместить не более чем на в разделе Масштаб.
- Чтобы напечатать документ на одной странице, введите 1 в поля ширины и высоты.
Как уместить все на одном листе в ворде?
Нажмите «Файл» и выберете параметры, там нажмите «Настройка ленты». В открывшемся окне разверните меню в пункте «Выбрать команды» и выберете «Все команды». Прокрутите ползунок вниз до пункта «Сократить на страницу», выделите его.
Как сделать несколько текста на одной странице?
Печать нескольких страниц на листе
- На вкладке Файл выберите пункт Печать.
- В разделе Параметры щелкните Одна страница на листе, а затем выберите в списке значение Несколько страниц на листе.
- Нажмите кнопку Печать.
Как разделить текст на колонки в Word
При слове «колонка» сразу возникают ассоциации с журналистикой. В газетах и журналах текст часто расположен колонками.
Но не только печатные издания применяют такое традиционное для них расположение текста.
Использование колонок в документе, обязательно для двуязычных договоров и прочих юридических документов. Используется для удобства построчного перевода и сопоставления информации.
Также, оформление текста с использованием инструмента «Колонки», применимо к оформлению титульных листов и заявлений, когда тест необходимо расположить в правой или левой половине листа.
Текст с использованием колонок удобно использовать в документе, где есть картинки или другие объекты графики. Кроме всего прочего, текст в колонках легче читается, т.к. меньше нагрузка на глаза.
Как сделать текст колонками в Ворде разной ширины
Часть пользователей интересует вопрос о том, как сделать разные колонки в Ворде. В этом случае, необходимо применить пользовательские настройки, изменить параметры по умолчанию текстового редактора, чтобы задать собственные значения количества колонок, их ширины или промежутков.
Порядок действий пользователя для изменения стандартной ширины колонок:
- В оrне открытого документа Word прейдите во вкладку «Макет» (в MS Word 2019, MS Word 2016, Word для Microsoft 365) или «Разметка страницы» (в MS Word 2013, MS Word 2010, MS Word 2007).
- Щелкаем по кнопке «Колонки», расположенной в группе «Параметры страницы».
- В контекстном меню выбираем пункт «Другие колонки…».
- В окне «Колонки» задайте количество колонок, а затем отключите пункт «колонки одинаковой ширины».
- В разделе «Ширина и промежуток» задайте ширину для каждой колонки и промежутка между ними отдельно.
- Сначала следует установить ширину первой колонки, затем первого промежутка (если это необходимо). Далее устанавливайте ширину второй колонки и второго промежутка и т. д. Если на странице документа необходима вертикальная линия между колонками, поставьте флажок в пункте «Разделитель».
Ширину последней колонки не устанавливать! Если это сделать, то изменятся заданные ранее параметры ширины колонок и промежутков. Поэтому, если у вас в Word две колонки, то тогда вам не нужно указывать ширину второй колонки.

При создании колонок пользователь может выбрать варианты: «Слева» или «Справа», чтобы задать колонки разной ширины, смещенные в определенную сторону.
Как разделить страницу на 2 части в Word
Иногда при работе с текстом в редакторе Word возникает необходимость разделить страницу на 2 или больше частей. Например, такое разделение необходимо при создании брошюры. В этом материале мы рассмотрим сразу два способа как это можно реализовать. Материал будет актуален для всех современных версий Word, включая Word 2007, 2010, 2013 и 2016.
Разделение страницы с помощью колонок
Самым простым и одновременно правильным способом разделение страницы на две части является разделение с помощью колонок. Если у вас Word 2007, 2010, 2013 или 2016, то это делается это с помощью кнопки «Колонки», которая находится на вкладке «Разметка страницы». Нажмите на эту кнопку и в открывшемся меню выберите вариант «Две». В результате ваш документ Word будет разделен на 2 равные части, каждую из которых можно заполнить текстом, картинками или другим контентом.
Также можно выбрать вариант «Слева» или «Справа». В этом случае вы также разделите страницу на две части, только в этом случае одна из частей будет немного больше.
При желании, разделение страницы на части можно настроить вручную. Для этого нажмите на кнопку «Колонки» и выберите «Другие колонки».
В результате откроется окно «Колонки» в котором можно будет настроить количество колонок, их размеры и промежутки между ними.
В Word 2003 также можно разделить страницу на 2 части. Для этого нужно открыть меню «Формат» и выбрать «Колонки». В результате перед вами появится окно «Колонки» с точно такими же настройками, как на скриншоте выше.
Разделение страницы с помощью таблицы
Таблица – ещё один способ разделения страницы на 2 части. Данный способ немного сложнее, но при этом он позволяет разделять отдельные страницы, а не весь документ Word целиком. Для того чтобы воспользоваться этим способом перейдите на вкладку «Вставка», нажмите на кнопку «Таблица» и создайте таблицу размером 2 на 1.
Для того чтобы разделение страницы выглядело боле естественно, таблицу нужно сделать не видимой. Для этого выделите всю таблицу с помощью мышки и перейдите в раздел «Работа с таблицами – Конструктор». Здесь нужно открыть меню «Границы» и выбрать вариант «Нет границы».
В результате вы получите невидимую таблицу, которая будет разделять вашу страницу на 2 части.
Разделение окна Word на 2 части
В заключении расскажем о функции, которая позволяет разделять окно программы Word на две части
Обратите внимание, в данном случае разделяется интерфейс программы, а не сама страница. Для того чтобы воспользоваться данной функцией перейдите на вкладку «Вид» и нажмите на кнопку «Разделить»
В результате посередине окна Word появится линия, которая будет разделять интерфейс на две части. При этом документ, который открыт в Word, будет отображаться как в верхней части окна, так и в нижней. Такое разделение интерфейса удобно при работе с некоторыми типами документов, например, с документами в которых присутствуют большие таблицы.
Создатель сайта comp-security.net, автор более 2000 статей о ремонте компьютеров, работе с программами, настройке операционных систем.
«В результате посередине окна Word появится линия, которая будет разделять интерфейс на две части…». А как перемещаться между этими частями при помощи клавиш?
Не знаю, есть ли такие комбинации клавиш. Я обычно в таких случаях использую мышку.
Что может сделать врач?
Лечением стресса, в зависимости от причин его появления и характера проявлений, может заниматься психотерапевт, невролог или же несколько специалистов параллельно.
Прежде всего, врач выслушает вас и постарается дать действенные рекомендации по борьбе со стрессом, актуальные конкретно для вашего случая.
При необходимости специалист порекомендует проконсультироваться с врачами других профилей, назначит транквилизаторы и/или седативные препараты, физиопроцедуры и другие подходящие методы борьбы со стрессом.
Своевременно реагируйте на неблагоприятные изменения своего самочувствия, следуйте врачебным рекомендациям и будьте здоровы!
Как разделить текст на 2 (две) колонки
Один из самых известных приемов в редакторе, это сделать в документе 2 (две) колонки. В каких случаях этот метод может пригодится, описывалось выше, в этом же разделе, сделаем две колонки и покажем как это происходит на деле.
Предположим, будем создавать журналистскую колонку и опишем какое нибудь событие.
- Набираем интересующий текст и расставляем картинки (если это нужно).
- Переходим в «Разметка страницы» → выбираем «Колонки» → «Две».
Из-за того, что мы не выделили текст, редактор по умолчанию, разделил лист на две колонки. Теперь, если продолжим писать документ, и текущая страница, и последующие, будут состоять из двух колонок.
![]()
Если бы был выделен определенный участок текста, редактор разделил на две колонки только выделенный участок.
В этом разделе было рассмотрено как сделать две колонки в Word, но ровно по такому же принципу, документ можно разделить на 3 (три) и более колонок. Ограничений никаких нет.
Как настроить колонки в Word
Редактор Word предлагает не просто разбить текст на колонки, но и настроить колонки по своему усмотрению.
Для настроек колонок по индивидуальным параметрам существует окно расширенных настроек «Колонки». Чтобы его открыть выполняем следующие действия:
Для Word 2003: «Формат» → «Колонки» → окно расширенных настроек «Колонки».
Для редакций Word 2007, 2010, 2013: «Разметка страницы» (или Макет) → «Колонки» → «Другие колонки» → новое окно расширенных настроек «Колонны».
![]()
Выбор количества колонок
Если в предыдущих разделах, было показано как сделать колонки в ленте, то сейчас рассмотрим этот же процесс, но через окно настроек.
В блоке «тип» выберите нужное количество колонок. По умолчанию имеется 5 шаблонов:
Если не хватает этих позиций, то в поле «Число колонок», просто впишите число интересующих колонок.
Установка ширины и промежутка
Индивидуальные настройки параметров каждой колонки (ширина, промежуток между колонками) устанавливаются при снятом флажке для пункта «колонки одинаковой ширины» (при установленном флажке доступна настройка первой колонки).
Для настройки параметров, надо установить числовые значения в окошках, либо выбрать при помощи стрелок.
Распределение текста по колонкам можно применить ко всему документу или до конца документа, выбором соответствующей строки в блоке «Применить».
Установка разделителя в колонках
Галка в строке «Разделитель» устанавливает разделение колонок визуально, отделяя вертикальной чертой.
После установки параметров, необходимо подтвердить свои действия кнопкой «ОК».
Уроки Word 2007 для чайников. Как разбить текст на колонки
|
Это рассылка сайта «Блог компьютерного чайника» http://www.elena-chainik.ru Если у вас есть вопросы, напишите мне: sdrotty@yandex.ru
Достаточно часто мне задают вопрос: как разбить текст на колонки. В заметке я постараюсь подробно рассказать Сложного здесь ничего нет. Разберем сначала, какразбить на колонки готовый текст. Итак, у вас есть набранный текст. Шаг 1. Поставьте курсор в любом месте текста. Шаг 2. Найдите в этом блоке кнопку «Колонки». Щелкните на этой кнопке. Откроется небольшой список возможных вариантов деления на колонки. Шаг 3. Выберите нужный вам вариант и щелкните на нем левой кнопкой мыши. Текст разобьется на колонки. Вот как это выглядит у меня: Если же вы хотите сразу набирать текст в несколько колонок, то тогда, как только откроете новый документ («Как создать новый документ»), сразу перейдите на «Разметка страницы» — «Параметры страницы» — «Колонки» и щелкните в списке вариантов на нужном. Тогда вы наберете сначала первую колонку. Как только она закончится, курсор автоматически перейдет во вторую колонку и т.д. Теперь давайте посмотрим, какие настройки есть у колонок. Другими словами, если вы выбираете готовый вариант, то пользуетесь настройками самой программы (типа комплексного обеда в столовой). А что можно настроить по-своему? Снова зайдите на «Разметка страницы» — «Параметры страницы» — «Колонки» и в списке вариантов пройдите в самый низ. Там будет написано «Другие колонки». Щелкните на этих словах левой кнопкой мыши. Появится панелька «Колонки». Вы видите, что в верхней части этой панели представлены все те же варианты разбиения на колонки, что и в раскрывающемся списке кнопки «Колонки». В поле «Число колонок» можно Максимальное число колонок Обычно колонки разделяются промежутком. Можно сделать так, чтобы они разделялись линией. Для этого поставьте галочку около слова «Разделитель». В промежутке между колонками появится линия. Идем дальше. Следующая группа настроек поможет изменить ширину самих колонок и промежутков между ними. Вы видите, что у меня стоит галочка около слов «Колонки одинаковой ширины» Поэтому я сейчас могу изменять только ширину и промежуток первой колонки. Остальные будут изменяться автоматически. Если я уберу галочку от слов «Колонки одинаковой ширины», то смогу менять ширину и промежуток у каждой колонки отдельно. Возможно, случится так, что вам нужно будет разбить на колонки только часть документа. Допустим, начало текста должно выглядеть как обычно, а вторая часть текста поделена на колонки. Для этого поставьте курсор ПЕРЕД первым словом той части, которую надо делить на колонки. Поставьте нужные настройки и обязательно выберите около слова «Применить» в раскрывающемся списке пункт «До конца документа». Посмотрите, что получилось: начало документа обычное, потом две колонки. И последняя настройка – «Новая колонка». Если вы разбили на колонки только часть документа, и в поле«Применить» стоит «До конца документа», товы можете в той части текста, которая поделена на колонки, создавать новые колонки. Не в смысле, что было 3 колонки, потом станет 4, потом 5 и т.д. Вовсе нет. Просто готовые колонки можно разбивать на части. Для этого поставьте курсор ПЕРЕД первым словом того предложения, которое должно стать началом новой колонки, и в настройках панели«Колонки» поставьте галочку После того, как будут выставлены все настройки, надо нажать ОК. |







