Как xml перевести в excel
Содержание:
- Немного об Excel и XML
- Как создать XML-файл из Excel
- Превращаем XLS-таблицу в XML-фид
- Способ 2: опция «Импорт данных» в Excel
- Как преобразовать Excel в XML
- Немного об Excel и XML
- Открытие файла данных XML для импорта данных
- Создание в 1С 7.7 XML в формате EnterpriseData (универсальный формат обмена), версия 1.5. Инструкции и примеры переноса данных из устаревшей конфигурации 1С 7.7 в любую современную 1С 8.3, поддерживающую EnterpriseData, через Конвертацию данных 3
- Для чего это все нужно?
- Загрузка файла XML
- Как перевести XML в Excel
- Как открывать для редактирования файлы формата XML в Excel: несколько простых способов
- Конвертировать xml в xls
- Конвертируем xls в xml
- Создаем YML-фид
- Импорт нескольких файлов данных XML
- Распространенные проблемы при импорте данных XML
- Программы для просмотра и редактирования файлов XML
Немного об Excel и XML
Итак, прежде чем узнать, как открыть, создать или перевести файл XML в Excel и обратно, давайте поближе познакомимся с типами этих файлов. Здесь нужно сразу отметить, что документы Excel имеют множество форматов, в то время, как XML — и есть формат файла. Поэтому не стоит путать эти два понятия.

Microsoft Excel является мощной программой для вычислений с множеством полезных функций
Программа Microsoft Excel является специальной утилитой, предназначенной для создания и редактирования таблиц. С ними вы уже можете делать всё что угодно: создавать базы, диаграммы, формулы и другие типы данных. Это очень мощный инструмент, поэтому все его возможности мы обсуждать не будем. Сегодня наша цель несколько другая, и мы не станем отходить от темы сегодняшней дискуссии.
Файлы XML, для более простого понимания, предназначены для хранения, обмена различных данных между утилитами. Особенно часто пользуются этим языком разметки при передаче информации через интернет. И когда вам нужно перенести табличные данные из Экселя на сайт, например, то вам нужно будет преобразовать свой документ, чтобы он правильно отображался. Поэтому давайте не будем оттягивать момент истины и сразу приступим к выполнению операции.
Как создать XML-файл из Excel
XML – стандарт файла для передачи данных в Сети. Excel поддерживает его экспорт и импорт.
Рассмотрим создание XML-файла на примере производственного календаря.
- Сделаем таблицу, по которой нужно создать XML файл в Excel и заполним ее данными.
- Создадим и вставим карту XML с необходимой структурой документа.
- Экспортируем данные таблицы в XML формат.
Итак.
- Наша таблица – производственный календарь.
- Создаем в любом текстовом редакторе (например, «Блокнот») желаемую карту XML структуры для генерации файла сохраним. В данном примере буде использовать следующую карту структуры:
- Открываем инструмент «Разработчик». Диалоговое окно «Источник» на вкладке XML.
- Если программа Excel не видит карт XML, их нужно добавить. Жмем «карты XML». И указываем путь к нашему файлу с выше указанной схемой карты созданной в текстовом редакторе.
- Добавить ОК.
- В правой колонке появляются элементы схемы. Их нужно перетащить на соответствующие названия столбцов таблицы.
- Проверяем возможен ли экспорт.
- Когда все элементы будут сопоставлены, щелкаем правой кнопкой мыши по любой ячейке в таблице – XML – экспорт.
Сохраняем в XML файл.
Другие способы получения XML-данных (схемы):
- Скачать из базы данных, специализированного бизнес-приложения. Схемы могут предоставляться коммерческими сайтами, службами. Простые варианты находятся в открытом доступе.
- Использовать готовые образцы для проверки карт XML. В образцах – основные элементы, структура XML. Копируете – вставляете в программу «Блокнот» — сохраняете с нужным расширением.
Превращаем XLS-таблицу в XML-фид
Те, кто владеет замечательной программой TextKit, или по крайней мере слышали о ней, (кто не слышал, срочно сюда) должны были заметить в числе ее возможностей разбор XML-документов в любой шаблон. Т.е, если у нас есть XML документ, мы без проблем стряпаем сайт при помощи ТекстКита.
Остается одна маленькая проблема, как получить этот XML. В действительности, для целей создания сайта можно брать готовые документы различных партнерок, типа МиксМаркета или Озона. Но про них как-нибудь в другой раз. Я расскажу, как получить XML из обычной XLS-таблицы. Фактически, это формат MS Excel.
Владение этим знанием позволит нам делать сайты при помощи ТекстКита из любых баз в Экселе. Работать будем в 2007-м офисе.
1) Загружаем надстройку для работы с XML отсюда.
2) Заходим в главное меню экселя, параметры.
3) В открывшемся меню выбираем «Надстройка». Ищем пункт «Управление», выбираем «Надстройки Excel» и жмем «Перейти»:
4) В открывшемся окне через «Обзор» выбираем нужный нам файл XmlTools.xla, добавляем его в панель и активируем, поставив галочку напротив него.
По умолчанию этот файл хранится в следующей папке на жестком диске:Office SamplesOfficeExcel2003XMLToolsAddin.
5) Если вы все сделали правильно, то в «Параметрах» в разделе «Надостройки» вы увидите установленное расширение:
Далее, все просто. У вас в меню появляется новая вкладка «Надстройки», а на ней заветная кнопка «XML Tools»:
Теперь берем наши данные для создания XML документа и работаем с ними.
1) Жмем на кнопку на панели. Выбираем первый пункт:
2) В появившемся окне выбираем yes/no если наши данные содержат / не содержат заголовка, в моем случае содержат, потому переставляю галочку на yes. Здесь же зажимаем маленькую «пипку», чтобы выбрать ячейки с данными:
3) Протягиванием выбираем данные для создания XML — документа. Отжимаем «пипку» и жмем ОК.
Если все сделали верно, то табличка станет сине-белой, и менюшка здорово изменится:
Ну, уже почти все. Теперь идем в параметры сохранения документа и там выбираем XML — данные.
Собственно, вот и все! Мы получили на выходе готовый XML-документ, который теперь без проблем можем разобрать в парсере ТекстКита. Но про это как-нибудь в другой раз
Способ 2: опция «Импорт данных» в Excel
Excel – конвертер XML в XLS с двумя способами выполнения этой задачи. Поэтому перейдем непосредственно ко второму варианту, который подразумевает использование опции «Импорт данных». Но перед началом надо включить меню «Разработчик», так как именно в нем находится нужный инструмент. Далее нужно сделать следующее:
- Откройте программу.
- Перейдите в меню «Файл».
- Следуйте в раздел «Параметры».
- Откройте меню «Настройка ленты».
- Поставьте отметку рядом со строкой «Разработчик», которая находится в правой области окна.
- Нажмите ОК.
Нужная панель инструментов вынесена в интерфейс программы, а это означает, что мы можем приступать к конвертации:
- Перейдите на вкладку «Разработчик».
- На панели инструментов выберите пункт «Импорт».
- Откроется окно, в котором необходимо выбрать файл формата XML.
- Появится окно с предложением создать схему на основе данных. Нажмите кнопку ОК.
- После этого появится второе окно, в котором вам нужно определиться с местом расположения импортируемой таблицы. Кликните по ячейке A1 и нажмите ОК.

Файл импортируется в программу Excel. Теперь его можно сохранить как XLS. Для этого по аналогии с предыдущей инструкцией откройте вкладку «Файл», кликните по «Сохранить как», укажите директорию, выберите формат и сохраните.
Как преобразовать Excel в XML
Дорогие друзья, на самом деле преобразование файлов является достаточно простым занятием. Однако, у некоторых пользователей могут возникнуть проблемы при переносе данных, поэтому сегодня мы с вами рассмотрим несколько способов для осуществления нашего замысла. Поэтому набираемся терпения и приступаем к действиям:
- Самый простой способ, который может не сработать в некоторых случаях, это сохранение файла в нужном формате в самой программе Microsoft Excel. Для этого откройте необходимый документ в этом приложении. Затем нажмите на кнопку «Файл» (рассматривается на примере Office 2013, в других версиях процесс сохранения может несколько отличаться) в верхнем левом углу окна Экселя, затем пункт «Сохранить как», после чего выберите место сохранения документа, дайте ему имя и во вкладке типа файла укажите «XML данные». После этого проверьте, правильно ли всё у вас получилось. Если нет, то пробуем следующие способы.
- Итак, если возникает ошибка в предыдущем случае, то, возможно, в вашей копии программы не предусмотрена поддержка и соответствующие надстройки. Чтобы их установить перейдите на сайт компании Microsoft http://www.microsoft.com/en-us/download/details.aspx?displaylang=en&id=3108, скачайте и инсталлируйте этот файл к себе на компьютер или ноутбук. Далее, запустите программу Microsoft Excel и нажмите на большую цветную кнопку в левом верхнем углу окна приложения (здесь мы уже смотрим пример на версии 2007-го года). В появившемся блоке кликните по параметрам, слева от выхода из утилиты. Теперь зайдите в пункт надстроек и нажмите на кнопку «Перейти» напротив пункта «Управление». Выскочит диалоговое окно, где нужно кликнуть по обзору и найти документ, который вы скачали с сайта Майкрософта ранее. Теперь кликаем ОК и переходим в основное окно программы, где у вас теперь есть вкладка XML Tools — с помощью него теперь вы спокойно можете создать файл XML из существующей таблицы. Сохранять его нужно аналогично предыдущему пункту.
- Если вам совсем не хочется загружать и себя, и свой компьютер такой информацией, то можете прибегнуть к помощи специальных утилит-конвертеров или онлайн-версий этих программ. К примеру, вы можете загрузить приложение Format Factory, которое позволит вам совершить все необходимые действия. Но стоит помнить, что сохранённые и преобразованные таким образом файлы не всегда работают в дальнейшем. То есть во время операции могут повредиться сектора или области в памяти документа, что негативно скажется на нём — он попросту может не открыться в XML-редакторе, например. Поэтому рекомендуется использовать либо профессиональные программы, либо сам Microsoft Excel.

Немного об Excel и XML
Итак, прежде чем узнать, как открыть, создать или перевести файл XML в Excel и обратно, давайте поближе познакомимся с типами этих файлов. Здесь нужно сразу отметить, что документы Excel имеют множество форматов, в то время, как XML — и есть формат файла. Поэтому не стоит путать эти два понятия.
Microsoft Excel является мощной программой для вычислений с множеством полезных функций
Программа Microsoft Excel является специальной утилитой, предназначенной для создания и редактирования таблиц. С ними вы уже можете делать всё что угодно: создавать базы, диаграммы, формулы и другие типы данных. Это очень мощный инструмент, поэтому все его возможности мы обсуждать не будем. Сегодня наша цель несколько другая, и мы не станем отходить от темы сегодняшней дискуссии.
Файлы XML, для более простого понимания, предназначены для хранения, обмена различных данных между утилитами. Особенно часто пользуются этим языком разметки при передаче информации через интернет. И когда вам нужно перенести табличные данные из Экселя на сайт, например, то вам нужно будет преобразовать свой документ, чтобы он правильно отображался. Поэтому давайте не будем оттягивать момент истины и сразу приступим к выполнению операции.
Открытие файла данных XML для импорта данных
Выберите команду Файл > Открыть.
Если вы используете Excel 2007, нажмите кнопку Microsoft Office и выберите Открыть.
В диалоговом окне Открытие файла выберите диск, папку или веб-адрес, где расположен нужный файл.
Выберите файл и нажмите кнопку Открыть.
Если открывается диалоговое окно Импорт XML, файл ссылается на одну или несколько таблиц стилей XSLT. Вы можете сделать следующее:
Открыть файл, не применяя таблицу стилей. Данные XML будут импортированы в двумерную таблицу, состоящую из строк и столбцов. Теги XML отображаются как заголовки столбцов, а данные выводятся в строках под соответствующими заголовками. Первый элемент (корневой узел) используется в качестве названия и отображается в указанной ячейке. Остальные теги сортируются в алфавитном порядке во второй строке. В этом случае схема не создается и вы не можете использовать карту XML.
Открыть файл, применив следующую таблицу стилей (выберите одну). Выберите таблицу стилей, которую вы хотите применить, и нажмите кнопку ОК. Данные XML будут отформатированы в соответствии с выбранным листом стилей.
Примечание: Данные XML будут открыты в Excel в режиме «только для чтения», что позволяет предотвратить случайное сохранение первоначального исходного файла в формате книги Excel с поддержкой макросов (XLSM). В этом случае схема не создается и вы не можете использовать карту XML.
Если появляется диалоговое окно Открытие XML, значит в XML-файле нет ссылок на таблицу стилей XSLT. Чтобы открыть файл, выберите один из следующих параметров:
Щелкните XML-таблица для создания XML-таблицы в новой книге.
Содержимое файла импортируется в XML-таблицу. Если файл данных XML не ссылается ни на какую схему, Excel создает ее на основе этого файла.
Щелкните Книга, доступная только для чтения.
Данные XML будут импортированы в двумерную таблицу, состоящую из строк и столбцов. Теги XML отображаются как заголовки столбцов, а данные выводятся в строках под соответствующими заголовками. Первый элемент (корневой узел) используется в качестве названия и отображается в указанной ячейке. Остальные теги сортируются в алфавитном порядке во второй строке. В этом случае схема не создается и вы не можете использовать карту XML.
Данные XML будут открыты в Excel в режиме «только для чтения», что позволяет предотвратить случайное сохранение первоначального исходного файла в формате книги Excel с поддержкой макросов (XLSM). В этом случае схема не создается и вы не можете использовать карту XML.
Щелкните Использовать область задач XML-источника.
Карта файла данных XML отобразится в области задач Источник XML. Для сопоставления элементов схемы с листом их можно перетащить на лист.
Если файл данных XML не ссылается ни на какую схему, Excel создает ее на основе этого файла.
Создание в 1С 7.7 XML в формате EnterpriseData (универсальный формат обмена), версия 1.5. Инструкции и примеры переноса данных из устаревшей конфигурации 1С 7.7 в любую современную 1С 8.3, поддерживающую EnterpriseData, через Конвертацию данных 3
Воспользоваться современным средством переноса данных «Конвертация данных 3.0.5.3» можно только выгрузив из системы — источника данных XML в формате обмена данными EnterpriseData. В этой публикации можно скачать приемы выгрузки из 1С 7.7 универсального формата обмена для Конвертации данных 3. Выполняем перенос данных из «1С:Предприятие 7.7» в «1С:Предприятие 8.3». Используем Конвертацию данных КД 3.0 из 1c 7.7 —> 1С 8.3. На первой стадии еще не опубликовано иного способа подложить файл для Конвертации данных 3 кроме как сформировать его вручную, постараемся решить данную проблему.
1 стартмани
Для чего это все нужно?
В первую очередь следует понимать, что данный способ подойдет для тех, у кого обновления товаров происходят редко, либо страницы цены/предложения и вовсе не меняются.
Применение №1 Акции в Яндекс.Маркете
Если в Яндекс.Маркете Вы все еще используете прайс-лист в формате Excel, то Вы не сможете передать данные об акциях, купонах или подарке. Но если использовать данный метод и добавить специальный код, например:
https://seopulses.ru/xml-type-ready-promo.xml
То в Яндекс.Маркет будет выгружена дополнительная информация, которая сможет привлечь внимание пользователей и выделиться среди конкурентов
Дополнительно благодаря наличию акций можно попасть в блок «Скидки и акции», что увеличит количество показов и переходов.
К тому же при загрузке XML-фида отпадает необходимость обновлять файл каждые 30 дней, что удобно для тех сайтов, ассортимент которых не меняется, либо меняется раз в несколько месяцев.
Применение №2 Динамические объявления
Если имеется созданная рекламная кампания в формате динамических объявлений через индекс сайта, то имеется возможность запустить ее на основе фида.
В этом случае Вы сможете управлять фильтрами товаров, например, установив более высокие ставки на дорогие товары или выделяя бренды из каталога.
Дополнительно, передавая цену в фиде Вы сможете попасть в Товарную галерею Яндекса, которая также является еще одним источником трафика.
Применение №3 Смарт-баннеры
В случае со смарт-баннерами запуск возможен только через файл YML, поэтому создав для предложений своего сайта XML-фид можно легко запустить данный формат в любом типе бизнеса.
Пример №1. Изготовление и установка антресольных этажей и металлических лестниц.
Пример №2 Прокат авто
Данный формат дает хорошие показатели по сравнению со стандартными объявлениями в РСЯ поэтому его обязательно стоит протестировать.
Применение №6 Подключение к Merchant Center
Если процесс подключения к Google Merchant Center откладывается из-за отсутствия фида, то имеется возможность быстро сконвертировать YML-прайс в формат, подходящий для запуска торговых кампаний. Для этого просто сконвертируем имеющийся YML-файл в Excel после чего загрузим его в Google Merchant Center через Google Таблицы.
Подписывайтесь на наши социальные сети
Загрузка файла XML
Для того, чтобы использовать файл в рекламных системах достаточно загрузить его в корневую папку сайта на Вашем сервере.
Далее открыть файл можно будет путем ввода ссылки site.ru/{nazvaniye-dokementa}.xml.
Пример, сайт seopuseses.ru и документ yml-feed.xml, ссылка получается: seopuseses.ru/yml-feed.xml.
Примеры созданных XML
1-й тип YML
https://seopulses.ru/xml-name-ready.xml
2-й тип YML
https://seopulses.ru/xml-type-ready.xml
Для Google Merchant Center и Facebook
https://seopulses.ru/for-merchant-ready.xml
Sitemap
https://seopulses.ru/for-sitemap.xml
https://drive.google.com/open?id=1Jkd9SYbtdE_nRwQEVgL6vGHfST4mIeQG
Как перевести XML в Excel
Прежде чем перевести XML в Excel, нужно его для начала открыть. Рассмотрим весь этот непродолжительный процесс ниже. Итак, приступаем:
- Запустите программу Microsoft Excel с помощью ярлыка на рабочем столе или через меню проводника.
- Нажмите на «Открыть другие книги» внизу главной страницы, если вы используете Office В других версиях процесс может несколько отличаться.
- Далее, нажимаем на «Компьютер» или другое место, где расположен ваш XML-файл, затем кликните «Обзор» и смените в появившемся окне тип данных на «Файлы XML».
- Теперь ищем необходимый файл и открываем его в нашей программе с помощью одноимённой кнопки.
- Далее, обсудим то, как преобразовать наш документ. Перейдите во вкладку разработчика, затем нажмите на кнопку импорта.
- В открывшемся окне нужно будет снова найти и выбрать наш документ, над которым вы и хотите произвести действие, затем кликаем на кнопку «Импорт».
- Затем настраиваете всё под себя: область для импорта, место сохранения и другие параметры. После чего вы получите таблицу, которую позже можно сохранить в нужном для вас формате. Как видите, ничего сложного нет.
Как открывать для редактирования файлы формата XML в Excel: несколько простых способов
Зачастую некоторым пользователям приходится иметь дело с файлами XML, представляющими собой данные на основе ввода описания с тегами или настроек программ. Открыть их для редактирования обычным двойным кликом не получается. Связано это с тем, что для ассоциации с расширением не установлено нужное приложение, которое применяется по умолчанию. Но если нужно получить удобочитаемый файл в виде таблицы с возможностью редактирования, можно открыть файл XML в Excel. При этом не нужны никакие конверторы, способные преобразовывать форматы между собой. Единственное замечание: такая возможность имеется только в версиях Office версии 2003 и выше.
Конвертировать xml в xls
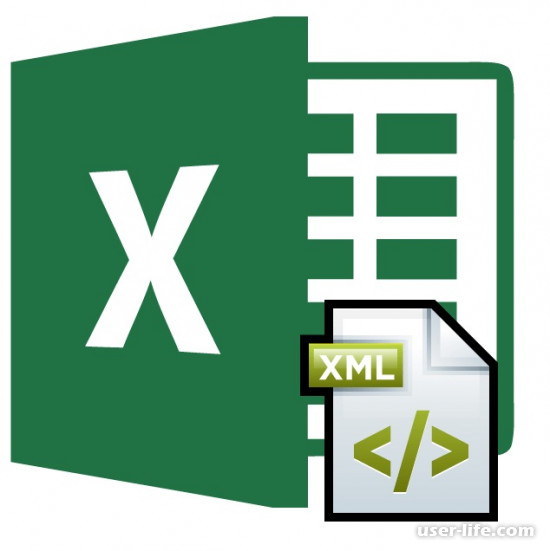
Вариант 1: встроенные возможности Excel
Поскольку в Microsoft Excel разработчики предусмотрели возможность работы с форматом XML, то самым простым вариантом конвертации будет открытие нужного файла в программе Excel, и далее используя «Сохранить как» сохранение в XLS или XLSX.
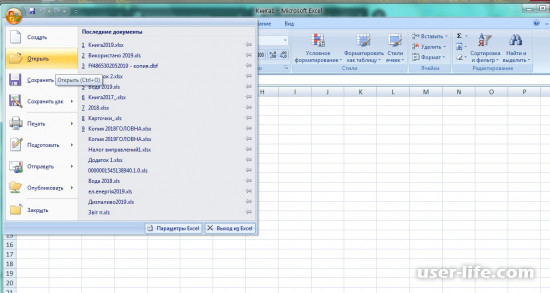
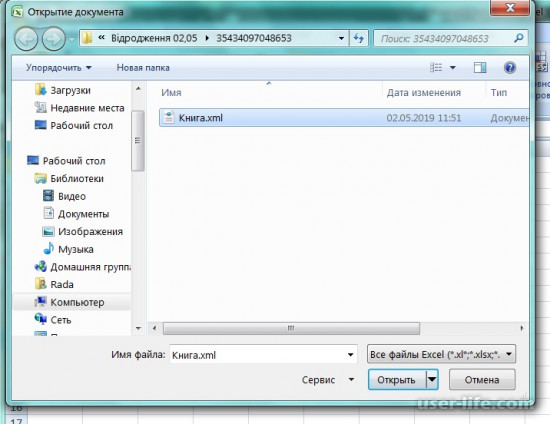
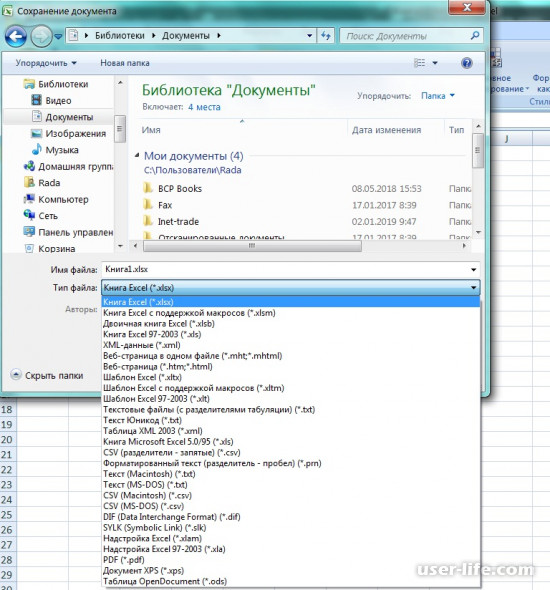
Вариант 2: импорт в Excel
Конвертация файлов формата XML описанным выше способом подходит не для всех файлов (если быть точнее, то объемные сложные таблицы могут преобразиться некорректно). Для таких случаев в Microsoft Excel есть специальный встроенный инструмент, который находится в «Меню разработчика». По умолчанию оно не отображается, по-этому его необходимо сначала активировать. Для этого кликаем «Файл», далее «Параметры», далее «Настройки ленты» и ставим галочку у пункта «Разработчик».
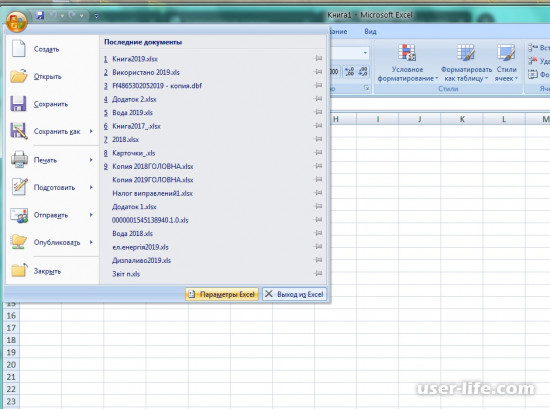
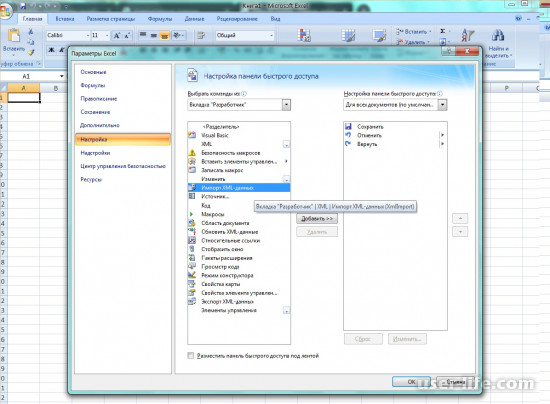
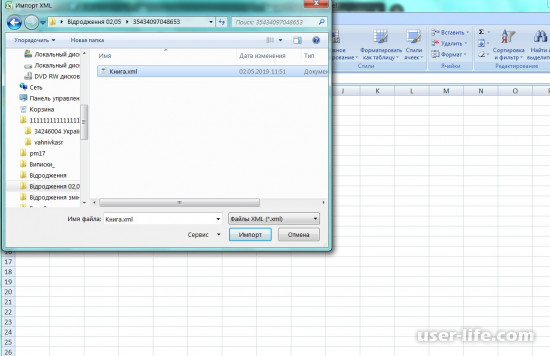
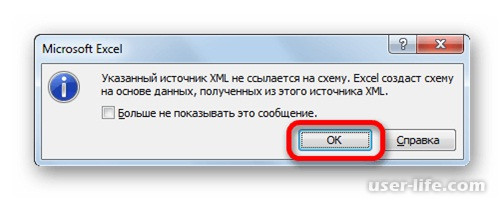
После этого XML таблица будет преобразована в Excel, и для ее сохранения достаточно нажать «Сохранить как», либо кликнуть иконку дискеты, и в окне «Сохранение» выбрать формат и место расположения созданного файла.

Данный вариант наиболее корректно конвертирует требуемые данные.
Вариант 3: онлайн-сервисы
В случае, если у пользователя нет установленной на ПК программы Excel пакета Microsoft, но есть необходимость преобразования файлов XML, то можно использовать один из специальных сервисов для конвертации онлайн. Один из наиболее популярных – Convertio.
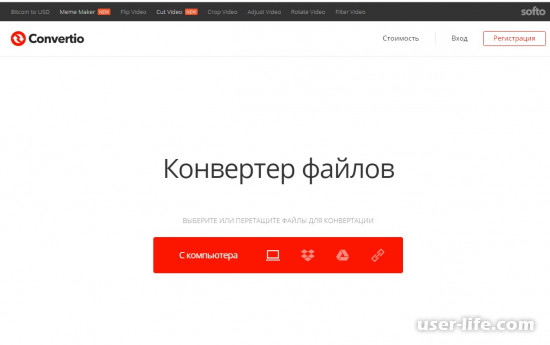
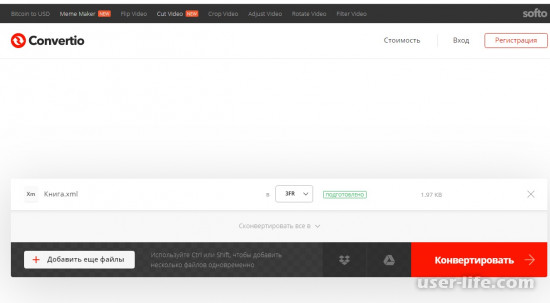
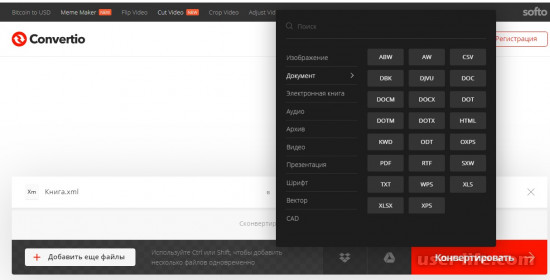
Ниже следует указать, куда будет сохраняться новый файл, и нажать «Конвертировать».Таким образом, каждый может выбрать для себя наиболее подходящий вариант конвертации файлов XML в XLS.
Конвертируем xls в xml
Расскажу вам быстрый способ создания xml-файла из таблицы экселя!
XML документы — это очень сильная и мощная вещь. С помощью одного XML файла можно наполнить сайт информацией за считанные секунды! Ведь во всех современных движках (CMS) присутствует возможность импорта из хмл файла. Так к чему это я.
Файлы формата XML используются не только для наполнения сайтов, каждый может использовать их в своих целях (о них в последующих статьях поведаю). Совсем недавно мне потребовалось экспортировать файл XLS в XML. Сначала я начал искать конверторы для этого, но ненайдя ничего стоящего, попробовал сделать операцию конвертирования с помощью самого экселя. И теперь хочу с вами поделиться этим «тайным» знанием!
Как известно, форматы *.xls (*.xlsx в 2007 офисе) — это форматы Microsoft Office Excel. 2003 офис ушел в прошлое, уже есть 2010, но я работаю на 2007, а, следовательно, рассказывать буду, основываясь на нем. Погнали!
1. Заходим на сайт Microsoft, и скачиваем надстройку для работы с XML. Скачать Excel 2003 Add-in: XML Tools Add-in. Весит она не много, 397 KB.
2. Устанавливаем ее к себе на компьютер. Сложного в установке ничего нет. По умолчанию надстройка устанавливается вот сюда: c:Office SamplesOfficeExcel2003XMLToolsAddin
3. Теперь открываем Excel, заходим в меню и выбираем пункт «Параметры Excel».
4. В появившемся окне, слева, выбираем пункт «Надстройки», а внизу окна, нажимаем на кнопку «Перейти…»
5. Перед вами откроется новое окно, в нем вам необходимо нажать кнопку «Обзор…». Как оно выглядит, показано ниже.
6. Теперь вам необходимо найти установленную надстройку XmlTools (смотреть пункт 2). Выбрать ее и нажать ОК!
7. Если вы все сделали правильно, вы увидите следующее окно! Смело жмем ОК, установка завершена!
8. У вас появилось в верхнем меню вкладка надстройка, а слева пункт XML Tools.
С установкой разобрались, а теперь переходим непосредственно к конвертированию (экспорту) xls в xml.
1. Для этого открываем файл с данными, которые необходимо перегнать. Затем выбираем первый пункт в раскрывающемся меню «Convert a Range to an XML List…»
2. Перед вами откроется небольшое окошко, что вам в нем необходимо? Там есть радио кнопки, No и Yes, для чего они? Все просто, если у вас есть заголовок к данным (в моем случае он есть) выбираем Yes, а если его нет, то соответственно No. Затем нажимаем на маленький прямоугольник в верхней строке.
3. Выделяем область данных, которые конвертируем и нажимаем на кнопку справа в появившемся окне. Возвращается предыдущее окно, в котором жмем ОК.
4. Ваша табличка должна измениться, можно сказать преобразиться, у меня это выглядит вот так:
5. Все готово, осталось только сохранить готовый xml документ. Заходим в меню, выбираем «Сохранить как…», «Другие форматы».
6. В раскрывающемся списке «Тип файла» выбираем XML-данные, нажимаем «Сохранить».
Я вас поздравляю, ваш файл создан!
Надеюсь, все было изложено подробно и понятно, однако если возникнут вопросы, пишите!
Создаем YML-фид
Для этого делим YML файл на две составные части:
- <categories>
- <offers>
Оба фида мы составим отдельно и после соединим. Для начала выгрузим с базы, модулей экспорта-импорта данные о товарах в частности:
- ID;
- Ссылку;
- Ссылку на картинку;
- Наименование;
- Описание;
- Цену;
- Категорию;
- Тип (желательно, но не обязательно).
После выгружаем вторую таблицу со значениями:
- Название категории;
- ID-категории;
- Родительская категория (если таковое имеется).
Далее в зависимости от полученных данных используем одним из представленных прайс-листов:
- Упрощенный. Использует только name (название товара);
- С type. Передает модель и тип товара.
После того как скачали нужный формат файла открываем его в Excel и заменяем тестовые значения на свои и сохраняем новый XML (YML файл).
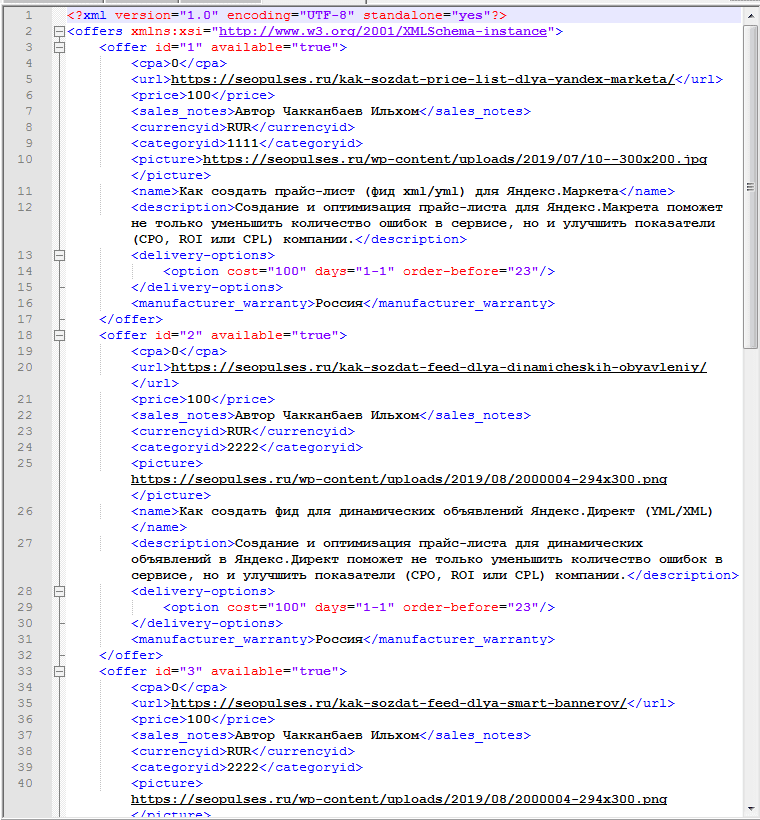
Далее скачиваем файл «yml-2», который также открываем в Excel и заменяем все значения на собственные (используя второй выгруженный файл).
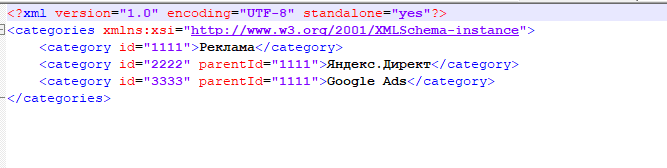
Теперь открываем оба файла в NotePad++ и сохраняем в новом документе формата .xml.
В верхней части документа удаляем сгенерированную часть XML и ставим следующее:
SeoPulses SeoPulses.ruhttps://seopulses.ru
Где:
- Name — Название магазина;
- Company – название компании;
- url – адрес сайта;
- currencies – список валют (в этом случае они высчитываются по курсу ЦБ).
В конце документа также проставляем
- </shop>
- </yml_catalog>
Сохраняем документ, все готово файл можно загружать на сервер.
Импорт нескольких файлов данных XML
Выберите сопоставленную ячейку, чтобы импортировать несколько XML-файлов в один набор сопоставленных ячеек.
Если вы хотите импортировать несколько XML-файлов в несколько наборов сопоставленных ячеек, щелкните любую несопоставленную ячейку листа.
На вкладке Разработчик нажмите кнопку Импорт.
Если вкладка Разработчик не отображается, см. раздел Отображение вкладки «Разработчик».
В диалоговом окне Импорт XML найдите и выберите файл данных XML (XML-файл), который вы хотите импортировать.
Если файлы являются смежными, нажмите клавишу SHIFT, а затем щелкните первый и последний файл в списке. Все данные из XML-файлов будут импортированы и добавлены в сопоставленные ячейки.
Если файлы не являются смежными, нажмите клавишу CTRL, а затем щелкните все файлы списка, которые вы хотите импортировать.
Нажмите кнопку Импорт.
Если вы выбрали файлы, которые не являются смежными, откроется диалоговое окно Импорт .xml. Выберите карту XML, соответствующую импортируемому файлу данных XML.
Чтобы использовать одну карту для всех выделенных файлов, которые еще не были импортированы, установите флажок Использовать эту карту XML для всех выбранных файлов этой схемы.
Распространенные проблемы при импорте данных XML
Если не удается выполнить проверку данных на соответствие карте XML, выводится диалоговое окно Ошибка импорта XML. Чтобы получить дополнительные сведения об ошибке, нажмите кнопку Сведения в этом диалоговом окне. В следующей ниже таблице описаны ошибки, которые часто возникают при импорте данных.
Ошибка при проверке схемы
Когда вы выбрали в диалоговом окне Свойства карты XML параметр Проверять данные на соответствие схеме при импорте и экспорте, данные были импортированы, но не проверены на соответствие указанной карте XML.
Некоторые данные были импортированы как текст
Часть импортированных данных или все данные были преобразованы из объявленного типа в текст. Чтобы использовать эти данные в вычислениях, необходимо преобразовать их в числа или даты. Например, значение даты, преобразованное в текст, не будет работать как нужно в функции ГОД, пока не будет преобразовано в тип данных «Дата». Excel преобразует данные в текст в следующих случаях:
Данные имеют формат, который не поддерживается в Excel.
Данные несовместимы с внутренним представлением типа данных XSD в Excel. Чтобы исправить эту проблему, удостоверьтесь, что данные XML соответствуют XML-схеме, проверив каждое из определений типа данных.
Ошибка разбора XML
Средству синтаксического анализа XML не удается открыть указанный XML-файл. Убедитесь, что в XML-файле отсутствуют синтаксические ошибки и XML построен правильно.
Не удается найти карту XML, соответствующую этим данным
Эта проблема может возникнуть в том случае, если для импорта выбрано несколько файлов данных XML и Excel не удается найти соответствующую карту XML для одного из них. Импортируйте схему для файла, указанного в строке заголовка этого диалогового окна, сначала следует, а затем повторно выполните импорт файла.
Не удается изменить размер XML-таблицы для включения данных
Вы пытаетесь добавить строки путем импорта или добавления данных в XML-таблицу, однако таблицу невозможно расширить. XML-таблицу можно дополнять только снизу. Например, сразу под XML-таблицей может находиться объект, такой как рисунок или даже другая таблица, который не позволяет расширить ее. Кроме того, возможно, что при расширении XML-таблицы будет превышен установленный в Excel предел по количеству строк (1 048 576). Чтобы исправить эту проблему, измените расположение таблиц и объектов на листе, чтобы XML-таблица могла дополняться снизу.
Указанный XML-файл не ссылается на схему
XML-файл, который вы пытаетесь открыть, не ссылается на схему XML. Для работы с данными XML, содержащимися в файле, Excel требуется схема, основанная на его содержимом. Если такая схема неверна или не отвечает вашим требованиям, удалите ее из книги. Затем создайте файл схемы XML и измените файл данных XML так, чтобы он ссылался на схему. Дополнительные сведения см. в статье Сопоставление XML-элементов с ячейками карты XML.
Примечание: Схему, созданную Excel, невозможно экспортировать в качестве отдельного файла данных схемы XML (XSD-файла). Хотя существуют редакторы схем XML и другие способы создания файлов схемы XML, возможно, вы не имеете к ним доступа или не знаете, как ими пользоваться.
Выполните следующие действия, чтобы удалить из книги схему, созданную Excel:
На вкладке Разработчик выберите команду Источник.
Если вкладка Разработчик не отображается, см. раздел Отображение вкладки «Разработчик».
В области задач Источник XML выберите пункт Карты XML.
В диалоговом окне Карты XML щелкните карту XML, созданную Excel ,и нажмите кнопку Удалить.
Программы для просмотра и редактирования файлов XML
Программы Microsoft Office есть практически на каждом компьютере с Windows, поэтому часто для запуска xml не нужно ничего дополнительно устанавливать.
Если Офиса у вас нет, и вы не хотите скачивать целый пакет, чтобы открыть один единственный файл, воспользуйтесь «Блокнотом» или сторонним приложением NotePad++.
Word
Чтобы установить Word на ПК, нужно скачать целый пакет Microsoft Office, где будет сам текстовый редактор, Excel (для работы с таблицами) и Power Point (для создания презентаций).
Не все версии Microsoft Word умеют открывать документы xml без тегов. Подойдут варианты Word 2007 и выше. Версии ниже показывают информацию только с тегами.
В Word вы сможете просматривать текст, отправлять его на печать в принтер. Редактирование документа здесь недоступно.
Как открыть файл XML в Word:
Нажмите правой кнопкой мыши на файл xml – при этом не важно, где он находится: на рабочем столе или в папке на жестком диске.
Наведите стрелку на пункт «Открыть с помощью». Выберите программу Word
Если ее нет в списке, нажмите «Выбрать другое приложение».
В появившемся меню нажмите на «Microsoft Word». При желании поставьте галочку под списком приложений, чтобы система открывала xml-файлы с помощью Word. Щелкните по «ОК».
Подождите, пока запустится файл с текстом.
Excel
Если данные документа представлены в виде таблицы, используйте другую программу из пакета Microsoft Office – инструмент Excel.
Открыть документ в Excel можно таким же образом, как и в Word. Кликнуть по файлу правой клавишей, а затем в списке «Открыть с помощью» выбрать Excel.
Если Excel в списке не оказалось, используйте другой метод запуска:
- Если у вас Windows 10, нажмите на иконку в виде лупы справа от кнопки «Пуск». Вбейте в поисковую строку слово «excel».
- В верхней области панели появятся результаты поиска – нажмите на «Microsoft Excel», чтобы запустить программу.
- В интерфейсе приложения нажмите на «Файл». Выберите пункт «Открыть».
- В «Проводнике Windows» найдите документ xml. Выделите его левой кнопкой мыши и нажмите «Открыть».
- Выберите способ открытия файла, например, XML-таблица. Нажмите на «ОК».
- Подождите, пока загрузится таблица. Если она большая, процесс займет некоторое время.
Стандартный «Блокнот»
В «Блокноте» откроется текст, обернутый в теги. При необходимости вы сможете его отредактировать в окне.
Запустить файл можно через то же контекстное меню документа. Выбираете «Открыть с помощью», нажимаете на «Блокнот».
Если «Блокнота» в списке приложений не оказалось, используйте другой способ:
- Откройте пустое окно «Блокнота». Для этого найдите программу через поиск Windows 10. Введите название приложения в строке поиска – выберите «Блокнот» в результатах запроса.
- Теперь зажмите мышкой файл xml (на рабочем столе либо в папке в «Проводнике») и перетащите его на пустое окно «Блокнота».
- Подождите, пока документ откроется.
Через Google Chrome и другие браузеры
Для Google Chrome и любого другого браузера действует тот же способ запуска: через пункт «Открыть с помощью» в контекстном меню файла. Можно выбрать «Гугл Хром» или любой другой веб-обозреватель: Internet Explorer, Yandex, Opera и т. д.
Еще один способ – перетаскивание файла на окно браузера. Откройте новую пустую вкладку обозревателя (обычно это иконка в виде плюса на панели с вкладками). Перетащите файл xml мышкой на любую область пустой вкладки.
Подождите, пока браузер загрузит документ в свое окно.
NotePad++
В NotePad++ можно читать и редактировать готовые xml-документы, а также создавать новые. Приложение также работает с другими форматами веб-файлов, например, с YML.
При установке программы можно выбрать русский язык интерфейса. Плюс NotePad++ в том, что она выделяет корневую структуру кода, что упрощает работу с документом. В «Блокноте», к примеру, теги идут чуть ли не сплошным текстом.
Как открыть XML-файл в NotePad++:
- Запустите приложение и нажмите на раздел «File» («Файл»). В меню выберите «Open» («Открыть»).
- Либо сразу после запуска программы зажмите комбинации клавиш Ctrl + O. Также можно нажать на вторую иконку «Open» на панели инструментов, которая находится чуть ниже.
- В «Проводнике Windows» найдите документ xml. Выберите его левой кнопкой мыши и нажмите на «Открыть».
- Подождите, пока загрузится файл со структурой кода.







