Linux live usb creator для создания загрузочной флешки
Содержание:
- Как создать и использовать загрузочную флешку Linux Live USB Creator
- Cas particulier de l’installation Ubuntu Server
- Поиск и устранение неисправностей
- Ventoy- For multi ISO USB
- Как пользоваться Linux Live USB Creator
- Обновление Ядра
- Practice
- ↓ 09 – WinSetupFromUSB
- Как запустить Линукс с флешки
- Как создать и использовать загрузочную флешку Linux Live USB Creator
- Использование Linux Live USB Creator
- ↓ 05 – RMPrepUSB
- Ubuntu Startup Disk creator
- ↓ 03 – Windows USB/DVD Download Tool
- Création d’un live-USB depuis Ubuntu
- Helping You Make Linux Boot from USB since 2006
- Tools to Create a Linux Bootable USB Flash Drive
- Virtual Machine Emulation – Run USB Linux in Windows
- Create a Linux Bootable Flash Drive from Windows
- USB Linux Flash Drive Creation from a Live CD
- Как запустить Линукс с флешки
- Запуск Linux с флешки
- Fedora Media Writer
Как создать и использовать загрузочную флешку Linux Live USB Creator

Загрузочные флэшки часто бывают нужны для устранения различных сбоев и неполадок на компьютере. Существует множество программ для их записи, которые предназначены, как для записи виндовс, так и линукс. Особенность этой утилиты в том, что она позволяет не загружать образ заранее, это можно сделать в процессе. Также утилита позволяет протестировать записанную ОС сразу по окончании работы программы, даже не перезагружая устройство.
Как пользоваться Linux Live USB Creator
Интерфейс программы состоит из блоков, в каждом из которых нужно выполнить определенное действие, чтобы получить загрузочный накопитель.
В первом случае, нужно выбрать тот носитель, на который и будет записана информация. Во втором окне нужно указать что именно будет записано. Следует указать путь к файлу, либо выбрать пункт «Скачать», и позволить утилите загрузить нужный пользователю образ.
В случае с загрузкой, нужно будет выбрать необходимую ОС, потом указать место, куда его следует сохранить, а после дождаться окончания процесса скачивания. Если в дистрибутиве есть такая возможность, то будет открыт третий пункт. В нем можно указать место, которое будет отведено на флэшке для сохранения изменения и настроек. Это сделано для того, чтобы каждый раз не настраивать систему заново. Если файл настроек отсутствует, то при каждом старте системы дистрибутив будет загружаться стартовый, вне зависимости от изменений и настроек, которые пользователь внес в предыдущие разы.
При наличии же файла, можно будет сохранять их.
В четвертом меню присутствуют опции, ответственные за форматирование накопителя при записи, также есть функция, которая позволяет запускать ОС прямо в Windows, для чего из интернета скачиваются некоторые файлы. Первая же функция позволяет пометить все записанные данные, как системные файлы.
Пятый пункт предназначен для запуска процесса записи.
Как запустить Линукс с флешки
Простейший способ — это перезапуск устройства с выбором нужного накопителя в меню загрузки. После этого произойдет загрузка системы. Однако, есть и другой способ. На самой флэшке есть папка с виртуальной машиной, в ней нужно найти Virtualize_this_key.exe и запустить. После этого произойдет старт Linux в виртуальной среде. Это возможно только в случае, если в виндовс включена виртуализация.
Однако, не все дистрибутивы хорошо и безошибочно могут запуститься под Виндовс.
Как видно из статьи, эта утилита весьма полезна для создания загрузочных накопителей и тестирования дистрибутивов в самой системе. При помощи такого набора функция, пользователь легко сможет подобрать себе систему по вкусу.
Cas particulier de l’installation Ubuntu Server
Comme c’est souvent le cas sur un serveur, il n’y a pas de lecteur CD pour procéder à l’installation. Il est possible que vous rencontriez un souci en démarrant sur un live USB Ubuntu Server (vérifié avec la LTS 10.04.4), réclamant la présence d’un CD contenant les sources pour l’installation. Vous devez alors préciser à l’installateur Ubuntu Server que les fichiers se trouvent sur votre clé USB, en personnalisant la commande de démarrage de GRUB (touche TAB), en ajoutant :
cdrom-detect/try-usb=true
Par exemple avec unetbootin cela donne :
unetbootindefault cdrom-detect/try-usb=true
Поиск и устранение неисправностей
проблемы с программой Fedora LiveUSB Creator
- Прочтите Часто задаваемые вопросы.
- Ошибки отслеживаются в Trac — см., например, существующие замечания. Пожалуйста, создайте новый тикет если возникли какие-либо проблемы, которых ещё не было.
- Можно прочесть список рассылки liveusb-creator или архив списка которые также могут быть полезны.
Раздел не помечен как загрузочный!
Если вы видите следующее сообщение, это значит что раздел необходимо сделать загрузочным.
$ su -c «livecd-iso-to-disk Fedora-x86_64-Live-Desktop.iso /dev/sdX» Partition isn’t marked bootable! You can mark the partition as bootable with $ /sbin/parted /dev/sdX (parted) toggle N boot (parted) quit Cleaning up to exit…
Чтобы пометить раздел как загрузочный, запустите parted, и дайте команду ‘toggle X boot’. Например:
$ parted /dev/sdX GNU Parted 1.8.6 Using /dev/sdX Welcome to GNU Parted! Type ‘help’ to view a list of commands. (parted) print Model: Imation Flash Drive (scsi) Disk /dev/sdX: 1062MB Sector size (logical/physical): 512B/512B Partition Table: msdos Number Start End Size Type File system Flags 1 32.3kB 1062MB 1062MB primary fat16 (parted) toggle 1 boot (parted) print Model: Imation Flash Drive (scsi) Disk /dev/sdX: 1062MB Sector size (logical/physical): 512B/512B Partition Table: msdos Number Start End Size Type File system Flags 1 32.3kB 1062MB 1062MB primary fat16 boot (parted) quit Information: Don’t forget to update /etc/fstab, if necessary.
Разделы должны иметь метки файловой системы!
Если вы получаете это сообщение, это значит что разделу необходимо дать имя.
$ su -c «livecd-iso-to-disk Fedora-x86_64-Live-Desktop.iso /dev/sdX» Need to have a filesystem label or UUID for your USB device Label can be set with /sbin/dosfslabel Cleaning up to exit…
Задайте имя раздела.
su -c «dosfslabel /dev/sdX LIVE»
Раздел имеет различные физические/логические окончания!
Если вы получили сообщение Partition has different physical/logical endings!
от команды fdisk, возможно, потребуется отформатировать флешку, как описано ранее в этом руководстве.
MBR скорее всего пуст!
Если при пробной загрузке вы видите отчет о поврежденном загрузочном секторе, или вы получаете следующее сообщение, вам необходимо установить или сбросить Главную Загрузочную Запись (MBR).
$ su -c «livecd-iso-to-disk Fedora-x86_64-Live-Desktop.iso /dev/sdX» MBR appears to be blank. You can add an MBR to this device with Cleaning up to exit…
Установите загрузочную запись MBR,
$ su -c «livecd-iso-to-disk —reset-mbr Fedora-x86_64-Live-Desktop.iso /dev/sdX»
Вопросы использования других дистрибутивов
Ubuntu и производные дистрибутивы имеют программу usb-creator, схожую с Fedora Live USB Creator. Они как правило не работают
с Fedora образами ISO. Usb-creator ISO требует, планировки Debian с файлом /.disk/info и каталогов casper. Не пытайтесь использовать эту утилиту для записи образа ISO Fedora.
Сценарий livecd-iso-to-disk не предназначен для запуска в системах отличных от Fedora. Даже если вам удастся его запустить на другом дистрибутиве Linux, и вроде бы успешно записать флешку, флешка может не загрузиться. Использование livecd-iso-to-disk на любом дистрибутиве, отличным от Fedora не поддерживается и не должно работать: пожалуйста, используйте альтернативный метод, такой как dd описанный выше.
Ventoy- For multi ISO USB
Ventoy has a different concept when running a Live Ubuntu system, well, not only Linux but also to install ISO file of any OS. Where all other above Live USB creators allow flashing one operating system at a time, Ventoy can be used to boot a single USB drive for multiple operating systems.
Instead of flashing the USB drive, again and again, to install OS or for Live USB; Ventoy only does this one time. It means flash your Pen drive with Ventoy once and then simply copy ISO files of the various OS just directly to that USB drive.
Ventoy offers a booting environment that will show a boot menu when we boot our system with a USB drive flashed with it, and in that menu, it will list all the ISO files available in that particular USB stick. It supports x86 Legacy BIOS, IA32 UEFI, x86_64 UEFI, ARM64, and UEFI.
You can an idea from the below screenshot.

How to use Ventoy
If you are a Windows user, then simply download its setup, run it, select the USB drive, and format it using Ventoy. After that open the USB drive and transfer the ISO file of the Linux or Windows that you want to run LIVE or install on your system.
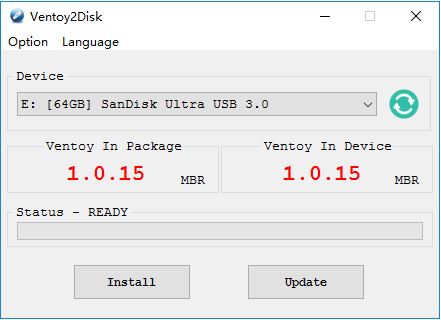
For Linux users:
- Download the Ventoy Linux tar file
- Extract it
- Right-click and select Terminal to from the extracted folder
- Run script:
Note: replace the XXX with the USB device, for example, /dev/sdb.
Alternatively, we can use the ISO file of Ventoy that is also available on the Github page. Simply flash that ISO file using any of the above-mentioned tools such as Rufus and Etcher. After that move your ISO file to that flashed USB drive.
Как пользоваться Linux Live USB Creator
Интерфейс программы состоит из блоков, в каждом из которых нужно выполнить определенное действие, чтобы получить загрузочный накопитель.

В первом случае, нужно выбрать тот носитель, на который и будет записана информация. Во втором окне нужно указать что именно будет записано. Следует указать путь к файлу, либо выбрать пункт «Скачать», и позволить утилите загрузить нужный пользователю образ.

В случае с загрузкой, нужно будет выбрать необходимую ОС, потом указать место, куда его следует сохранить, а после дождаться окончания процесса скачивания. Если в дистрибутиве есть такая возможность, то будет открыт третий пункт. В нем можно указать место, которое будет отведено на флэшке для сохранения изменения и настроек. Это сделано для того, чтобы каждый раз не настраивать систему заново. Если файл настроек отсутствует, то при каждом старте системы дистрибутив будет загружаться стартовый, вне зависимости от изменений и настроек, которые пользователь внес в предыдущие разы.

При наличии же файла, можно будет сохранять их.
В четвертом меню присутствуют опции, ответственные за форматирование накопителя при записи, также есть функция, которая позволяет запускать ОС прямо в Windows, для чего из интернета скачиваются некоторые файлы. Первая же функция позволяет пометить все записанные данные, как системные файлы.
Пятый пункт предназначен для запуска процесса записи.
Обновление Ядра
Если у вас есть достаточно свободно места для размещения обновлений ядра на работающей флешке с LIVE образом, ядро и initramfs будут установлены в каталог /boot. Чтобы следующий раз загрузится с этим ядром эти файлы должны быть перемещены в /syslinux каталог установочного раздела. Это доступно из запущенной файловой системы USB либо в /mnt/live или /run/initramfs/live точке монтирования. Новый initramfs (например, initramfs-3.3.2-6.fc16.x86_64.img) и ядра (например, vmlinuz-3.3.2-6.fc16.x86_64) должны быть перенесены на замену в /mnt/live/syslinux/initrd0.img и /mnt/live/syslinux/vmlinuz0 файлы, соответственно.
Заметьте : Начиная с Fedora 17, dracut не включает в себя по умолчанию модуль dmsquash-live. Так что надо включить его в /etc/dracut.conf, для примера, # echo ‘add_dracutmodules+=» dmsquash-live «‘ >> /etc/dracut.conf
Следующие команды будут перемещать новые файлы ядра и initramfs и создать символьные ссылки на них, в случае, если позже хочет выполнить полную установку образа на жесткий диск.
bootpath=run/initramfs/live/syslinux # bootpath=mnt/live/syslinux new=3.3.2-6.fc16.x86_64 cd / mv -f boot/vmlinuz-$new ${bootpath}/vmlinuz0 mv -f boot/initramfs-${new}.img ${bootpath}/initrd0.img ln -fs -T ../${bootpath}/vmlinuz0 boot/vmlinuz-$new ln -fs -T ../${bootpath}/initrd0.img boot/initramfs-${new}.img
Practice
This program started out as proof-of-concept for passing along
instructions for creating ext4 LiveUSBs with a small fat32 partition
for UEFI booting. In a nutshell: copy the and
directories to the fat32 partition and then record UUIDs so the two
partitons know about each other.
Legacy booting is done via the ext4 partition so it has the
flag set. UEFI booting is done via the fat32 partition so it has the
flag set. The fat32 partition only needs the contents of the
directory and the (or ) directory. Some of the
contents of boot/ is not needed but this only wastes a few Meg at
most.
One complication is the format of the grub.cfg file changed between
MX-15 and antiX-16.
For antiX-16, to specify the ext4 UUID you should uncomment the
following line and replace with the UUID of the ext4
partition:
For MX-15, you need to add the line. This script adds it before
the first line.
↓ 09 – WinSetupFromUSB
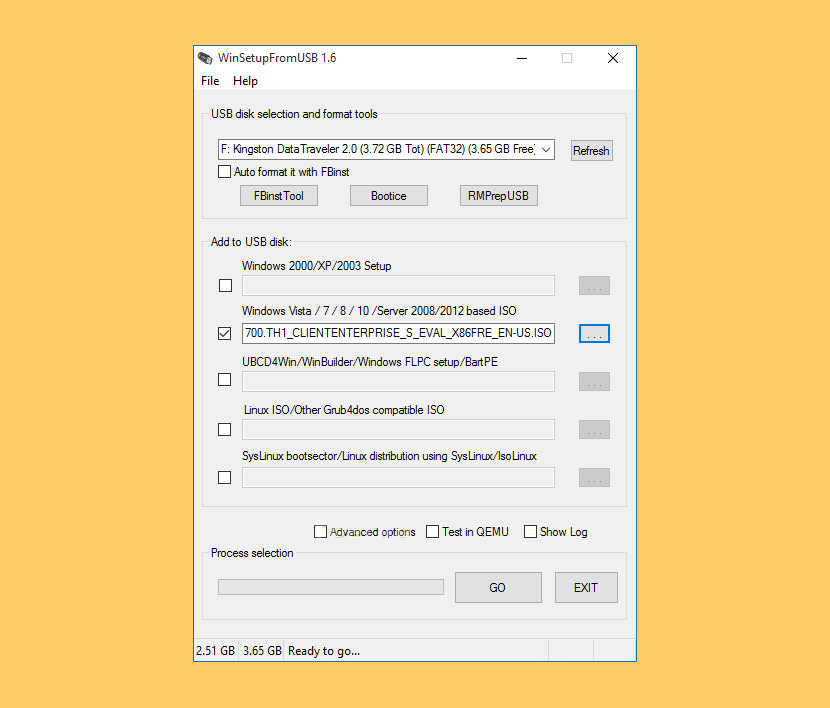
WinSetupFromUSB is a Windows program, which prepares multiboot USB flash or fixed disk to install any Windows versions since 2000/XP, boot various Linux and *BSD flavors, as well as many Windows, Linux, DOS based and other utilities. Since version 1.1 the program can create a USB disk with Windows versions which support (U)EFI (Vista x64 SP1 and later x64 versions), which USB disk can be used in both (U)EFI and Legacy BIOS modes.
Multiple sets of Windows setup files- XP, 2000, 2003, Vista, WIndows 7, Server 2008, Windows 8, Server 2012, both 32 and 64 bit versions are supported. As of version 1.1 the program allows the creation of a USB disk which can boot both in BIOS and (U)EFI mode. Single WinPE1 source, such as BartPE, UBCD4Win, LiveXP and similar WinBuilder projects, WinFLPC etc. Multiple Linux-based distributions and utilities from ISO files- Debian, Ubuntu, Fedora, CentOS to name a few, this includes most Antivirus Rescue Disks
Как запустить Линукс с флешки
Простейший способ — это перезапуск устройства с выбором нужного накопителя в меню загрузки. После этого произойдет загрузка системы. Однако, есть и другой способ. На самой флэшке есть папка с виртуальной машиной, в ней нужно найти Virtualize_this_key.exe и запустить. После этого произойдет старт Linux в виртуальной среде. Это возможно только в случае, если в виндовс включена виртуализация.

Однако, не все дистрибутивы хорошо и безошибочно могут запуститься под Виндовс.

Как видно из статьи, эта утилита весьма полезна для создания загрузочных накопителей и тестирования дистрибутивов в самой системе. При помощи такого набора функция, пользователь легко сможет подобрать себе систему по вкусу.
В этой статье я рассмотрю процесс создания загрузочной USB-флешки (LiveUSB) в операционных системах — Linux, Windows и MacOS. На флешку я буду записывать ISO образ дистрибутива Linux, но вы можете использовать, описанные ниже программы, для записи любых Live-образов.
Как правило перед пользователем встает задача записать ISO образ на флешку, чтобы в результате получить LiveUSB. Например, вы решили установить Ubuntu. Для этого вы скачиваете ISO образ с системой, записываете его на флешку, грузитесь с флешки, и запускается Live-система или установщик.
Чтобы загрузиться с LiveUSB флешки вы должны в настройках BIOS вашего компьютера установить загрузку с USB на первое место. Для многих материнских плат при включении компьютера можно вызвать меню, в котором можно выбрать с какого устройства загружаться. В таком случае изменять настройки BIOS не требуется. У меня, например, это меню вызывается нажатием клавиши F12

Как создать и использовать загрузочную флешку Linux Live USB Creator

Загрузочные флэшки часто бывают нужны для устранения различных сбоев и неполадок на компьютере. Существует множество программ для их записи, которые предназначены, как для записи виндовс, так и линукс. Особенность этой утилиты в том, что она позволяет не загружать образ заранее, это можно сделать в процессе. Также утилита позволяет протестировать записанную ОС сразу по окончании работы программы, даже не перезагружая устройство.
Как пользоваться Linux Live USB Creator
Интерфейс программы состоит из блоков, в каждом из которых нужно выполнить определенное действие, чтобы получить загрузочный накопитель.
В первом случае, нужно выбрать тот носитель, на который и будет записана информация. Во втором окне нужно указать что именно будет записано. Следует указать путь к файлу, либо выбрать пункт «Скачать», и позволить утилите загрузить нужный пользователю образ.
Использование Linux Live USB Creator

Интерфейс программы представляет собой пять блоков, соответствующий пяти шагам, которые нужно сделать, чтобы получить загрузочную флешку с необходимой версией Linux.
Первый шаг — выбор USB накопителя из числа подключенных к компьютеру. Тут все просто — выбираем флешку достаточного объема.
Второй — выбор источника файлов ОС для записи. Это может быть образ ISO, IMG или ZIP-архив, компакт-диск или, самый интересный пункт, можно предоставить программе возможность скачать нужный образ автоматически. Для этого нажимаем «Скачать» и выбираем образ из списка (здесь присутствуют сразу несколько вариантов Ubuntu и Linux Mint, а также совсем неизвестные мне дистрибутивы).

LiLi USB Creator выполнит поиск самого быстрого зеркала, спросит, куда сохранить ISO и начнет загрузку (в моем тесте, загрузка некоторых образов из списка не удавалась).

После загрузки, образ будет проверен и, если он совместим с возможностью создания файла настроек, в разделе «Пункт 3» появляется возможность настроить размер этого файла.
Под файлом настроек подразумевается тот размер данных, которые может записать Linux на флешку в Live-режиме (без установки на компьютер). Сделано это для возможности не терять сделанные при работе изменения (стандартно они теряются при каждой перезагрузке). Файл настроек не работает при использовании Linux «под Windows», только при загрузке с флешки в БИОС/UEFI.
В 4-м пункте по умолчанию о (в этом случае все файлы Linux на накопителе помечаются как системные защищенные и не видны в Windows по умолчанию) и пункт «Разрешить запуск LinuxLive-USB в Windows».
Для того, чтобы задействовать эту возможность, во время записи флешки программе потребуется доступ в Интернет, для загрузки необходимых файлов виртуальной машины VirtualBox (она не устанавливается на компьютер, а в дальнейшем используется как portable-приложение с USB). Еще один пункт — форматировать USB. Здесь на ваше усмотрение, я проверял с включенной опцией.
Последним, 5-м шагом будет нажать по «Молнии» и дождаться завершения создания загрузочной флешки с выбранным дистрибутивом Linux. По завершении процесса, просто закройте программу.
↓ 05 – RMPrepUSB
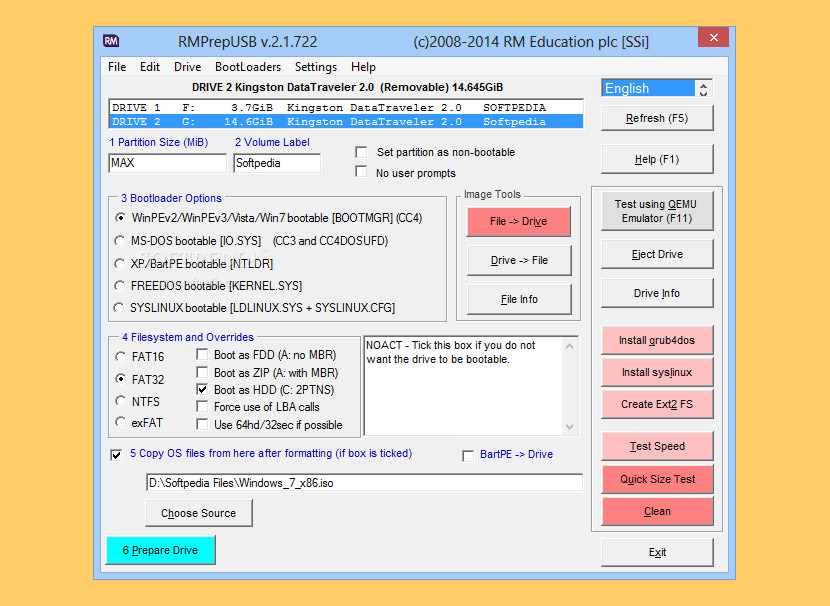
RMPrepUSB is a user-friendly Windows graphical front-end which calls it’s brother application RMPartUSB (which does all the hard work!). RMPartUSB is a Windows command line utility and does not have a GUI and can be used in batch/script files (type RMPartUSB to see help/usage text in a Windows command console). RMPartUSB makes a partition of any size and is primarily intended for USB Flash Drive (UFD) memory sticks, although it can be used on USB hard drives or USB card readers to create a bootable partition or even non-USB drives.
RMPartUSB also places boot code on the USB device for either XP/WinPEv1 (ntldr), Vista/WinPEv2/Win7 (bootmgr), MS-DOS (io.sys) or FreeDos (kernel.sys). RMPartUSB does not place any files on the UFD – you must copy these over yourself or set the Copy OS Files option in RMPrepUSB to copy over the contents of a folder of your choice.
Ubuntu Startup Disk creator
- Ubuntu Official Software
- No need to perform any installation
- Available for all Debian based OS.
- Two-step process
Startup Disk Creator (USB-creator) is the official Ubuntu Live USB creator, thus if you have a system that already has an Ubuntu or its based operating systems then you don’t need to install any other software since you already have one. On the latest versions of Ubuntu, the users can simply search for Startup Disk Creator in all Applications. It is available by default in all releases of Ubuntu from 8.04 to 18.04 or 20.04…
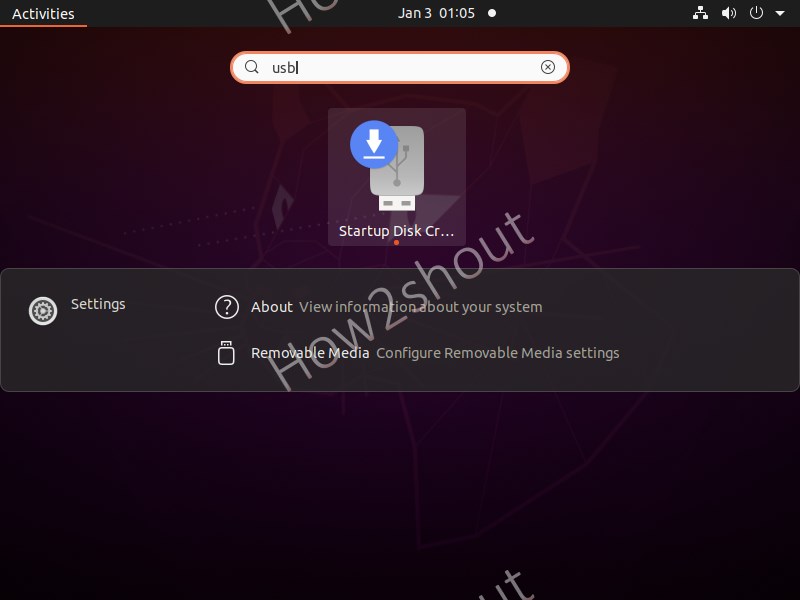
In case you don’t have then you can get this Startup application then we can install it using a simple command:
sudo apt install usb-creator-common or sudo apt install usb-creator-gtk
If you are using KDE front end then use:
sudo apt install usb-creator-kde
This application is meant to create a bootable USB disk using Ubuntu CD or ISO file. Startup Disk USB creator’s interface is quite easy to understand with only a few options.
- Click on the Other button and select the ISO file
- Plug the USB drive and select that when it shows in the software.
- Finally, click on the Make Startup Disk button.

↓ 03 – Windows USB/DVD Download Tool
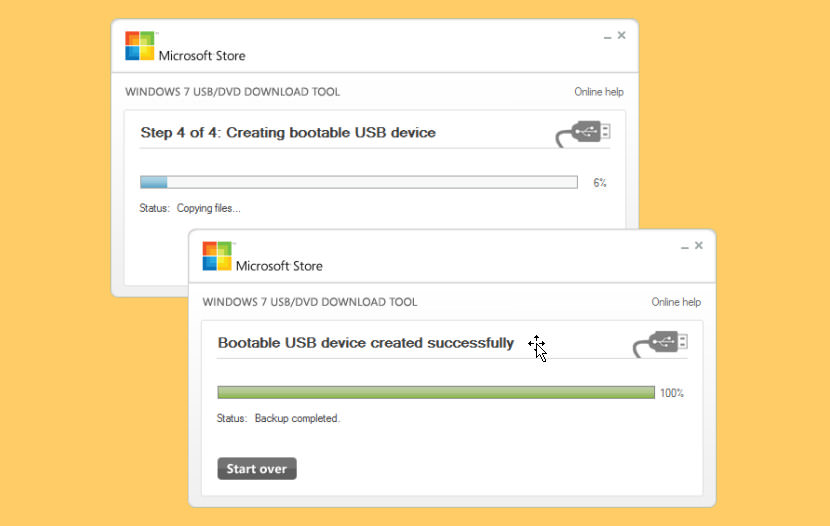
The Windows USB/DVD Download tool allows you to create a copy of your Windows 7/8 ISO file on a USB flash drive or a DVD. To create a bootable DVD or USB flash drive, download the ISO file and then run the Windows 7 USB/DVD Download tool. Once this is done, you can install Windows 7 or Windows 8 directly from the USB flash drive or DVD.
The ISO file contains all the Windows installation files combined into a single uncompressed file. When you download the ISO file, you need to copy it to some medium in order to install Windows. This tool allows you to create a copy of the ISO file to a USB flash drive or a DVD. To install Windows from your USB flash drive or DVD, all you need to do is insert the USB flash drive into your USB port or insert your DVD into your DVD drive and run Setup.exe from the root folder on the drive.
Création d’un live-USB depuis Ubuntu
Il existe deux types d’installation : la méthode graphique est recommandée dans la plupart des cas, mais si vous avez un système plus ancien ou vous voulez utiliser un système plus personnalisable choisissez l’installation en ligne de commandes.
Avec des outils graphiques
-
Gnome-Disk-Utility est installé par défaut sur Ubuntu (au moins depuis la 16.04), et a une fonction dédiée. Voir la documentation du logiciel, mais en résumé : branchez votre clé USB, lancez Gnome-disk-utility, sélectionnez votre clé USB, cliquez sur la roue dentée à droite, choisissez «restaurer l’image disque», choisissez votre fichier .iso, et lancez la «restauration» (en fait l’installation). Le seul mode est non-persistant. (ATTENTION : Cela va modifier la structure de la clef USB susceptible de le rendre inutilisable)
- : compatible avec de nombreuses distributions. Attention: crée un menu de boot non-standard. Plus dans les dépôts à partir de la 18.04. Peut créer des live-USB persistants ou non-persistants.
- Etcher, sans doute le logiciel avec l’interface la plus simple. Le seul mode est non-persistant.
- Ventoy : multiboot usb open source depuis mars 2020.
- MultiSystem : GPL-V3, pour créer un LiveUSB MultiBoot facilement. Compatible avec de nombreuses distributions (WinXP, 7).
- Usb-creator : C’est l’ancien outil par défaut dans Ubuntu. Fonctionne correctement avec tous les dérivés de Debian (et ubuntu).
- mkusb : interface graphique à dd.
Helping You Make Linux Boot from USB since 2006
Pendrivelinux provides simplified information to make it easy for anyone to install, USB boot, and then run their favorite Distros and tools from a flash drive.
- USB Boot Creators
- USB Emulation
- USB Boot From Windows
- USB Boot From Linux
Tools to Create a Linux Bootable USB Flash Drive
The following software can help you quickly create a linux bootable usb flash drive. Making it easy to install, boot, and then run Linux from USB.
- Universal USB Installer — Easy as 1 2 3
- YUMI — Multiboot USB Creator
- Write IMG or ISO to USB Win32 Disk Imager
- Etcher Clone or Burn ISO to USB
- Ventoy Multiboot Bootable USB Tool
- Boot DOS from USB — RUFUS
- Using UNetbootin to Create a Linux USB
- SARDU — Multiboot USB Creator (Windows)
- MultiSystem — Create a MultiBoot USB from Linux
- LiveUSB Install — Live USB Creator
- XBOOT Multiboot ISO USB Creator Windows
- Linux Live USB Creator (LiLi) from Windows
- UNetbootin Windows — Create a Live Linux USB
- Using the Fedora USB Creator from Windows
Virtual Machine Emulation – Run USB Linux in Windows
Using Virtual Machine Emulation to run USB Linux from inside Windows.
- Convert Virtual Machine to Bootable USB
- How to Boot a USB Flash Drive in VirtualBox
- Using a Portable VirtualBox to run Linux from USB
- Run Damn Small Linux in Windows
- CoLinux Portable Ubuntu for Windows
- Run an ISO from Windows using Virtualbox
Create a Linux Bootable Flash Drive from Windows
Creating a Linux Bootable Flash Drive from within Windows.
- Make an exFAT Bootable USB Flash Drive
- Install GRUB2 on USB from Windows
- Put Mandriva on a USB Flash Drive (Windows)
- Put Lucid Puppy on USB Flash Drive from Windows
- Install GParted on USB Flash Drive using Windows
- Put System Rescue CD on USB using Windows
- Create a USB Bootable Linux Mint Flash Drive
- Put Lubuntu on a Flash Drive using Windows
- Put Kubuntu on a USB from Windows
- Put Xubuntu on USB Flash Drive with Windows
- Run Ubuntu from USB With Persistence
- Install Wolvix to a Flash Drive using Windows
- Install DBAN on USB Flash Drive using Windows
- Install Puppy Arcade to a Flash Drive from Windows
- Run Ubuntu Server from USB
- Install Ubuntu Rescue Remix to a Flash Drive
- Put Gentoo Live DVD on USB from Windows
- Install Knoppix to a USB Flash Drive in Windows
- Create a USB Bootable RIP Linux from Windows
- Install SliTaz to USB from Windows
- Install Clonezilla on USB
- Install Simply MEPIS 8 to a Flash Drive in Windows
- Install SLAX to a Flash Drive from Windows
- Install Kiwi Linux to a Flash Drive from Windows
- Create a Bootable USB Debian Live Flash Drive
- Create a USB Bootable Sugar on a Stick Flash Drive
- Install Eeebuntu to a Flash Drive from Windows
- Install Parted Magic to a Flash Drive in Windows
- Install xPUD to a Flash Drive from Windows
- Install Moblin to a Flash Drive from Windows
- Install CrunchBang Linux to a Flash Drive in Windows
- Ophcrack Windows Password Recovery from USB
- Install CentOS 5 to a USB Flash Drive in Windows
- Make a gOS USB Flash Drive using Windows
- Effortlessly Make a USB Bootable KALI Linux
- Creat a bootable USB Ophcrack in Windows
- Install Damn Small Linux to a Flash Drive in Windows
- Install PCLinuxOS to a Flash Drive in Windows
- Create a USB Bootable Ultimate Boot CD (UBCD)
- Install Feather Linux to a Flash Drive from Windows
- Create a USB Bootable Runt Linux from Windows
USB Linux Flash Drive Creation from a Live CD
How to Create a Linux USB Bootable Flash Drive from a Live Linux CD/DVD.
- Creating a Kubuntu Live USB from CD
- Creating an Xubuntu Live USB from CD
- Create Ubuntu Bootable USB from CD
- Put Linux Mint on USB from CD
- Create a DreamLinux Bootable USB from CD
- Create a MEPIS 8 USB Key using the Live CD
- Install MoonOS LXDE to a Flash Drive using the CD
- Create a Knoppix Bootable USB using the CD
- Create a CrunchBang Linux Bootable USB from CD
- Install Portable gOS 3 to a Flash Drive from the CD
- Install STUX Linux to a USB Flash Drive using the CD
- Make a SUSE Bootable USB Flash Drive from CD
- Install PCLinuxOS MiniMe 2008 to Flash Drive via CD
- Install NimbleX to a Flash Drive using the CD
- Install MCNLive to a USB Thumb Drive using the CD
- Install Puppy Linux on USB using the CD
Как запустить Линукс с флешки
Простейший способ — это перезапуск устройства с выбором нужного накопителя в меню загрузки. После этого произойдет загрузка системы. Однако, есть и другой способ. На самой флэшке есть папка с виртуальной машиной, в ней нужно найти Virtualize_this_key.exe и запустить. После этого произойдет старт Linux в виртуальной среде. Это возможно только в случае, если в виндовс включена виртуализация.

Однако, не все дистрибутивы хорошо и безошибочно могут запуститься под Виндовс.

Как видно из статьи, эта утилита весьма полезна для создания загрузочных накопителей и тестирования дистрибутивов в самой системе. При помощи такого набора функция, пользователь легко сможет подобрать себе систему по вкусу.
В этой статье я рассмотрю процесс создания загрузочной USB-флешки (LiveUSB) в операционных системах — Linux, Windows и MacOS. На флешку я буду записывать ISO образ дистрибутива Linux, но вы можете использовать, описанные ниже программы, для записи любых Live-образов.
Как правило перед пользователем встает задача записать ISO образ на флешку, чтобы в результате получить LiveUSB. Например, вы решили установить Ubuntu. Для этого вы скачиваете ISO образ с системой, записываете его на флешку, грузитесь с флешки, и запускается Live-система или установщик.
Чтобы загрузиться с LiveUSB флешки вы должны в настройках BIOS вашего компьютера установить загрузку с USB на первое место. Для многих материнских плат при включении компьютера можно вызвать меню, в котором можно выбрать с какого устройства загружаться. В таком случае изменять настройки BIOS не требуется. У меня, например, это меню вызывается нажатием клавиши F12

Запуск Linux с флешки
В стандартном сценарии — при выставлении в БИОС или UEFI загрузки с USB, созданный накопитель работает так же, как и другие загрузочные диски с Linux, предлагая установку или Live-режим без установки на компьютер.

Однако, если зайти из Windows в содержимое флешки, там вы увидите папку VirtualBox, а в ней — файл Virtualize_this_key.exe. При условии, что на вашем компьютере поддерживается и включена виртуализация (обычно это так), запустив этот файл, вы получите окно виртуальной машины VirtualBox, загруженной с вашего USB-накопителя, а значит возможность использовать Linux в Live-режиме «внутри» Windows в виде виртуальной машины VirtualBox.

Скачать Linux Live USB Creator можно с официального сайта http://www.linuxliveusb.com/
Примечание: пока проверял работу Linux Live USB Creator, не все дистрибутивы Linux успешно запустились в Live режиме из-под Windows: в некоторых случаях загрузка «зацикливалась» на ошибках. Однако, и для тех, что успешно запустились вначале были схожие ошибки: т.е. при их появлении сначала лучше некоторое время подождать. При непосредственно загрузке компьютера с накопителем такого не происходило.
Fedora Media Writer
Fedora Media Writer is another option to create Ubuntu Live USB, however, officially it is promoted as a tool that allows users to create LIVE USB using Fedora image but using its custom image option, the user can also use the Ubuntu and other Linux ISO files to write on their portable drives.
It is available for Windows, macOS, and Linux (as a flatpak image).
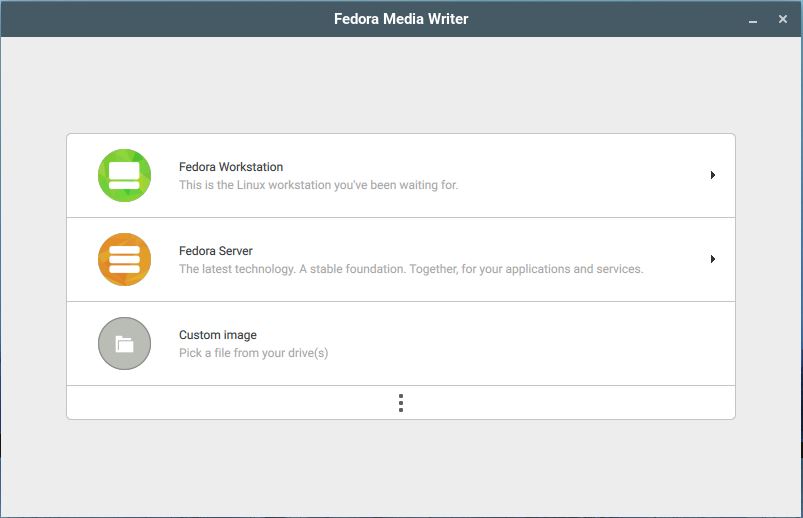
Conclusion
So, these were some best Ubuntu Live USB creators that one can easily download and start working with. They all are free to download. However, if you are on Windows operating system then we recommend using Rufus, and Linux users can go for BalenaEtcher and Ubuntu Startup Disk.
