Unetbootin
Содержание:
- UNetbootin
- FAQs
- Where can I report bugs, submit patches, etc?
- Does UNetbootin have any spyware, viruses, trojans, or other malware?
- What translations are available, and how can I use them?
- Can I help translate?
- Removal Instructions (Applicable only to Hard Disk installs)
- Where’s the source code, and how can I compile or modify it?
- Загрузочная флешка из образа диска
- Установка на USB-накопитель
- Возможности UNetbootin
- Возможности
- Установка Ubuntu на флешку
- Создайте загрузочный USB за несколько шагов с помощью UNetbootin
- Как пользоваться Unetbootin
- Описание процесса установки UNetbootin в Linux Mint
- Установка UNetbootin с помощью менеджера программ
- Процесс установки
- Установка на жесткий диск
- Программы для создания загрузочных флешек
- Выводы
UNetbootin
Читай также: Как установить Linux в Windows? Два способа для совместного использования
UNetbootin
Программа предназначена для установки ОС без использования дисков и создания загрузочного флеш-носителя с особыми дистрибутивами Linux.
Она может устанавливаться на самые разные формы ПО Linux: Ubuntu, Fedora, openSUSE, CentOS, Debian, Linux Mint, Arch Linux, Mandriva, Slackware, FreeDOS, FreeBSD, NetBSD и их вариации.
Скачать
Загрузка может производиться как через Linux, так и посредством Windows.
Мы расскажем о обоих вариантах.
Создание в Windows
Читай также: Создаем загрузочную флешку с утилитами для Windows самостоятельно
1Перед началом загрузки, флешку, с которой вы будете работать, необходимо форматировать с помощью файловой системы FAT32.
Нажмите на значок съемного диска правой кнопкой мыши и выберите вариант Форматировать.
Форматирование флешки
2Теперь нужно запустить программу.
Выберите пункт «Образ диска», затем «Стандарт ISO», укажите путь к ПО, а также носитель и его тип.
Запуск программы
3Процесс копирования файлов займет около десяти минут, поэтому дождитесь окончания загрузки.
Запись ОС
4После загрузки и копирования файлов, приложение сообщит, когда флешка будет готова к использованию.
Если вы хотите установить Linux сразу, то перезагрузите устройство, зайдите в BIOS и произведите загрузку с флешки. Если нет — нажмите Выход.
Завершение загрузки
Создание в Linux
Читай также: Как откатить ноутбук к заводским настройкам? Инструкция для всех моделей
Рассмотрим создание на примере Ubuntu:
1Подключите флешку и перейдите к программе Unetbootin через «Меню» и раздел «Системные».
Переход в программу
2Выберите параметр «Образ диска», а также пункт «Стандарт ISO», как и в первом варианте.
Выбор Образ диска
3С помощью кнопки …, выберите установочный диск.
Выбор диска для установки
4Выберите раздел «Computer», а затем щелкните на значке в правом окне.
Выбор раздела
5Среди всех папой системы, перейдите в «Нome».
Переход в home
6Оттуда в папку с именем вашего пользователя.
Переход в папку пользователя
7В ней необходимо выбрать «Загрузки».
Переход в Загрузки
8А затем выбрать файл с необходимой системой и открыть его.
Выбор файла для загрузки
9Теперь этот файл должен отобразится в окне программы.
После этого выберите тип и название носителя, на который будет записана информация, затем нажмите ОК.
Выбор типа устройства и подтверждение операции
10Далее начнется процесс загрузки, окончания которого следует дождаться в районе 7-10 минут.
Процесс загрузки
11После этого выберите вариант «Перезагрузка» или «Выход».
Перезагрузка требуется в том случае, если хотите переустановить систему.
В общем, все так же, как и в предыдущем способе.
Окончание установки
Теперь ваша загрузочный накопитель готов к использованию и вы сможете установить операционную систему на любом устройстве.
Естественно, вместо Ubuntu можно установить и другой образ Linux, это лишь пример, в других вариантах процесс будет происходить таким же способом.
На сайт
FAQs
» See How UNetbootin Works.
» See USB Drive and Hard Disk Install Modes.
Where can I report bugs, submit patches, etc?
First, make sure you are using the latest version available on this website.
» See Github Issues to file a bug report.
» See Github Pull Requests to submit a patch.
Does UNetbootin have any spyware, viruses, trojans, or other malware?
No; though some anti-virus products may raise «Trojan.generic» warnings due to the auto-uninstall feature, these are false positives. Just make sure you obtain UNetbootin from this site, not some shady third-party source. If you’re absolutely paranoid, you can check the source code and compile it yourself.
What translations are available, and how can I use them?
A number of translations are included in the latest UNetbootin release. See the Translations Page for the status of each.
If a translation corresponding to your system’s native language has already been included into UNetbootin, it should automatically load the corresponding translation. Alternatively, you can force the language to use via the lang=es command-line option, where you substitute es with the the 2-letter ISO 639-1 code for your language.
Can I help translate?
If you’d like to help translate this website, join the project on Transifex, then edit translations either on this website or on Transifex.
If you’d like to help translate the UNetbootin program itself, please use Launchpad Translations. If you are new to Launchpad, you will first have to join the corresponding Ubuntu Translators group for the language you intend to translate. For information on using the Launchpad Translations system, see the translations help page.
» See UNetbootin Translations
Removal Instructions (Applicable only to Hard Disk installs)
If using Windows, UNetbootin should prompt you to remove it the next time you boot into Windows. Alternatively, you can remove it via Add/Remove Programs in the Control Panel.
If using Linux, re-run the UNetbootin executable (with root priveledges), and press OK when prompted to uninstall.
Removal is only required if you used the «Hard Drive» installation mode; to remove the bootloader from a USB drive, back up its contents and reformat it.
Uninstalling UNetbootin simply removes the UNetbootin entry from your boot menu; if you installed an operating system to a partition using UNetbootin, removing UNetbootin will not remove the OS.
To manually remove a Linux installation, you will have to restore the Windows bootloader using «fixmbr» from a recovery CD, and use Parted Magic to delete the Linux partition and expand the Windows partition.
Where’s the source code, and how can I compile or modify it?
Source code is on Github, though you may prefer a tarball of the latest release.
» See Compiling UNetbootin.
» See Building a UNetbootin Plugin.
» See Using a UNetbootin Plugin.
» See Building a Custom UNetbootin Version.
» See List of Custom UNetbootin Versions and Plugins.
Загрузочная флешка из образа диска
Лично я предпочитаю скачать iso–файл и скормить его программе. Для этого ставим точечку рядом с надписью Образ диска.
Теперь указываем путь до файла образа. В моем случае это был ubuntu 16.04. Но это может быть и образ любой другой операционной системы.
Если флешка на момент открытия программы уже была вставлена. То программа сама определит ее, отобразив в окошке Носитель.

Жмем ОК и наблюдаем процесс создания загрузочной флешки Линукс.

Продвижение процесса установки будет отображаться в программе, не стоит пугаться, если полосочка загрузки подвисла. Обычно на данную процедуру уходит 10-15 минут. Тут все зависит от скорости записи флешки и размера iso файла.
Установка на USB-накопитель
Утилита работает в двух режимах. В режиме USB создается загрузочная флешка с отдельной группой возможностей. При этом установка дистрибутива на диск возможна без форматирования. Поддерживаются практически все версии и сборки Unix: CentOS, FreeDOS, Slackware, NetBSD, Linux Mint, Debian и другие бесплатные дистрибутивы. Умеет определять все подключенные устройства компьютера. Утилита может загружать дополнительные системные программы:
- Ophcrack – позволяет восстановить или вспомнить пароль от учетных записей Windows;
- Parted Magic – утилита для работы с разделами дисков, а также восстановлением данных на них;
- Backtrack – программа способна анализировать различные компьютерные сети;
- Super Grub Disk – утилита для фиксирования и исправления ошибок, восстановления загрузочных записей из всех ОС;
- NTPassword – позволяет сбросить пароли Windows, а также изменить настройки реестра;
- Smart Boot Manager – загрузчик для приводов и Floppy на ПК с устаревшими версиями BIOS, применяется для альтернативы при неполадках с USB;
- Gujin – загрузчик ОС с графической оболочкой.

Возможности UNetbootin
Русская версия программы UNetbootin распространяется по freeware-системе c условиями лицензии GNU GPLv2. Пользователи могут бесплатно скачать и установить лицензионную копию по указанной выше ссылке.
Файл-загрузчик доступен:
- для Windows XP;
- для Windows 7, 8, 8.1, 10.
Размер утилиты занимает 5 МБ. Загрузка поддерживаемого дистрибутива происходит в окне программы. При желании утилита открывает другие «.iso»-файлы системы Linux.
Последние версии программы UNetbootin производят запуск на Windows без предварительной инсталляции в систему. Для работы с утилитой потребуются права администратора.
Видео урок: как создать агрузочную флешку с помощью UNetbootin
Поддержка популярных дистрибутивов
Помимо создания загрузочной флешки, UNetbootin поддерживает несколько десятков дистрибутивов и способен загрузить и создать образ следующих системных утилит:
- Parted Magic – для работы с разделами (редактирование, поиск и устранение системных ошибок, back-up разделов);
- Super Grub Disk – специальная загрузочная утилита, устраняющая выявленные ошибки и способная изменять загрузочные GRUB-записи для многих операционных систем;
- BackTrack – терминал, работающий на Ubuntu и служащий для тестирования и сбора статистики работы сетей;
- Smart Boot Manager – использование для старых версий BIOS (в случае если не выполняется запуск биос с Floppy-диска или CD-ROM);
- Ophcrack – дистрибутив для восстановления паролей в Windows.
Репозиторий включает свыше 40 популярных дистрибутивов и регулярно обновляется новыми системными утилитами.
Мультиплатформенность UNetbootin
Особенностью UNetbootin от аналогичных утилит по созданию загрузочных флешек является возможность копирования и одновременного использования на съемном носителе нескольких операционных систем. С ее помощью легко создать мультизагрузочную USB-флешку и использовать по ситуации необходимые ОС.
Запись образа на флешку UNetbootin выполняет с помощью недеструктивной инсталляции. В этом случае нет необходимости форматировать съемный носитель, что позволяет оставлять на нем важную информацию.
Помимо стандартной записи на компактный носитель существует возможность установки дистрибутивов на жесткий диск самого компьютера. Процесс происходит через Сеть, при этом принцип схож с работой системной утилиты win 32-loader.
Возможности
Загрузочные диски (Live CD) создаются с целью полноценной работы на компьютере, избегая процесса установки ее на компьютер традиционным способом. После запуска такого диска на любом компьютере или ноутбуке вы можете пользоваться полноценной ОС. Даже если на компьютере установлена другая система, используя утилиту UNetbootin, можно создать диск с любой ОС и загрузиться в нее в течение нескольких секунд. Программа является свободной и кроссплатформенной. При создании ISO-образа на флешке в FAT32 утилита инсталлирует специальный загрузчик – syslinux. Внутри этого продукта содержатся дополнительные модули и загрузчики.
Установка Ubuntu на флешку
Как вы могли заметить установка образа на флешку это очень просто. Теперь если вы решили сделать из своей флешки полноценную загрузочную систему тогда можем приступить:
Сначала все нужно выполнять как при обычной установке, пока не дойдет до разметки диска. В окне выбора способа разметки диска вам нужно будет выбрать другой вариант:
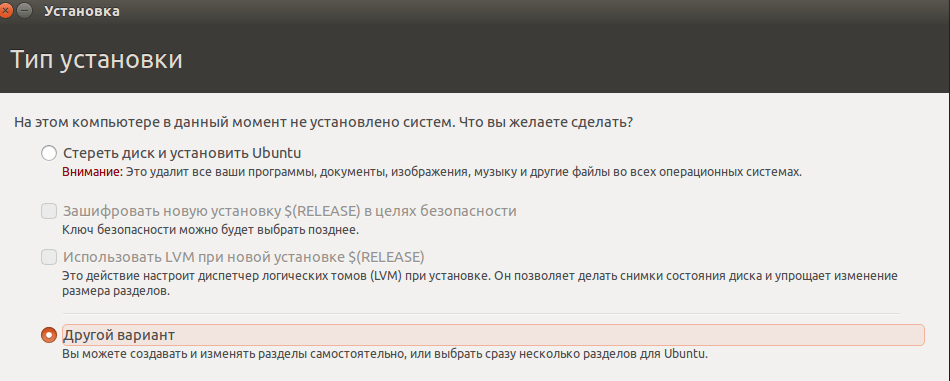
Дальше в окне выбора разметки диска вы найдете два устройства: Ваш жесткий диск и флешку. Определить какая из них флешка можно с помощью объема памяти.
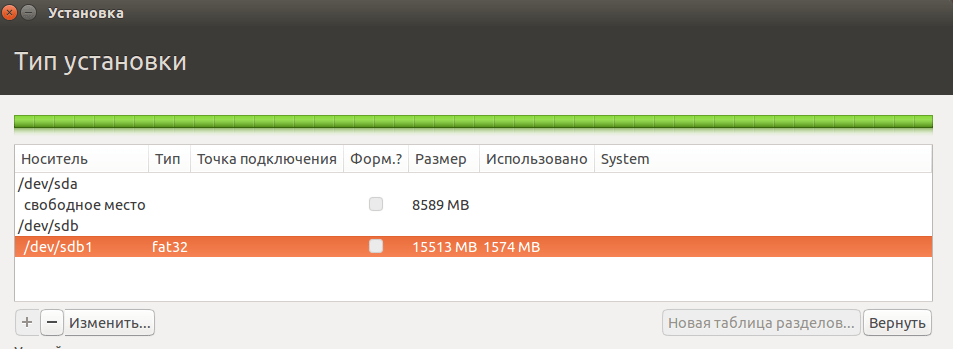
Кстати, мы уже рассказывали о главных плюсах Ubuntu для новичков. Можете прочитать и узнать о главных преимуществах системы перед конкурентами.
В отличие от стандартной установки операционной системы, загрузочная установка Ubuntu не требует специального раздела swap и он даже, в какой-то мере противопоказан, так как система будет очень часто перезаписывать файлы. А это может существенно сократить время жизни флешки
Остальные разделы можно не делить как при обычной установке, важно будет указать файловую систему ext2. Выбирать нужно именно эту файловую систему, если вы хотите продлить срок служби флешки
Дальше вам нужно выполнять установку как обычно. Загрузочная флешка будет успешно создана и вы сможете пользоваться системой. Также после установки рекомендуется провести несколько правок в параметрах системы для того чтобы — уменшить количество записей на диск.
Нужно для всех разделов указать опции notime и nodiratime. А также файлы с временными файлами, подключить к оперативной памяти.
Для этого вам нужно будет открыть файл с названием /etc/fctab/ и добавить в него такие строчки как:
После этого для всех разделов добавьте указанные выше опции.
К примеру было:
Перепишите:
Также если вы не планируете устанавливать программы на флешку, то можете перемонтировать корень в режим «Чтение». Это позволит только пользоваться всеми функция Ubuntu.
Как вы поняли, сделать загрузочную флешку Ubuntu очень легко. Если у вас остались вопросы по этой теме, то задавайте их в форму комментариев на нашем сайте.
Создайте загрузочный USB за несколько шагов с помощью UNetbootin
Когда мы запускаем приложение, его главное меню появляется автоматически с довольно простой интерфейс , поэтому его могут использовать все типы пользователей. который, можно сказать, разделен на две части: «Распространение» и «DiscoImagen».
В разделе «Распространение» мы можем скачать большую коллекцию совместимых дистрибутивов Linux, а также нужную нам версию. После выбора появляется краткое описание, а также его веб-сайт и некоторые примечания для его последующей установки.
В случае, если ISO-образ дистрибутива Linux, который мы хотим установить, уже загружен на наш жесткий диск, мы будем использовать функцию «ImageDisco». При нажатии кнопки с тремя многоточиями откроется проводник Windows, чтобы помочь нам найти и выбрать файл. Наконец, нам нужно только выбрать тип и единицу измерения. По завершении нажмите OK, чтобы начать создание нашего загрузочного USB Live.
Как только мы нажмем «ОК», программа начнет загрузку файлов (если мы выбрали этот вариант), а также извлечение и копирование файлов из образа ISO. Позже он будет отвечать за установку загрузчика на наш USB-накопитель, и после завершения у нас будет готовый загрузочный диск для выбранного нами дистрибутива Linux. Процесс является автоматическим, и если вам не нужно загружать дистрибутив, что, если для этого требуется немного больше времени, остальные шаги выполняются всего за несколько минут.
В общем, этот процесс должен осуществляться просто, но мы должны учитывать следующее. И это не все дистрибутивы Linux поддерживают загрузку с USB , и другие параметры могут потребовать дополнительной загрузки или других модификаций, поэтому могут быть файлы ISO, которые работают некорректно. Кроме того, эта программа несовместима с другими операционными системами, кроме Linux, такими как Windows или macOS, поэтому она не будет работать с файлами ISO из этих систем.
Как пользоваться Unetbootin
Первое, с чего стоит начать, это первый запуск и интерфейс программы.
1. Интерфейс
В Ubuntu, программу можно запустить из главного меню:
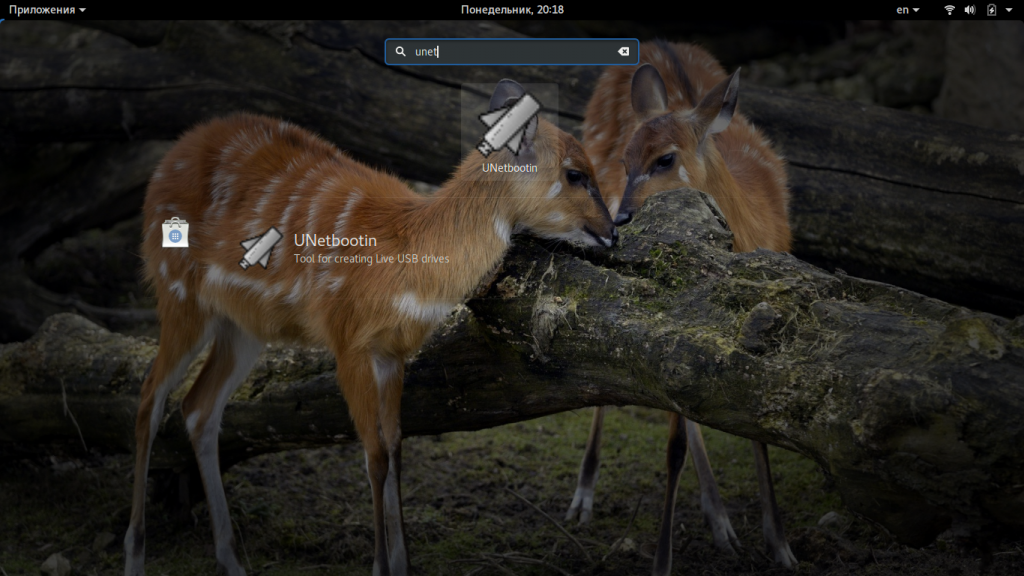
- Строки выбора дистрибутива для загрузки;
- Выбор образа дистрибутива для записи;
- Выбор устройства для записи образа.
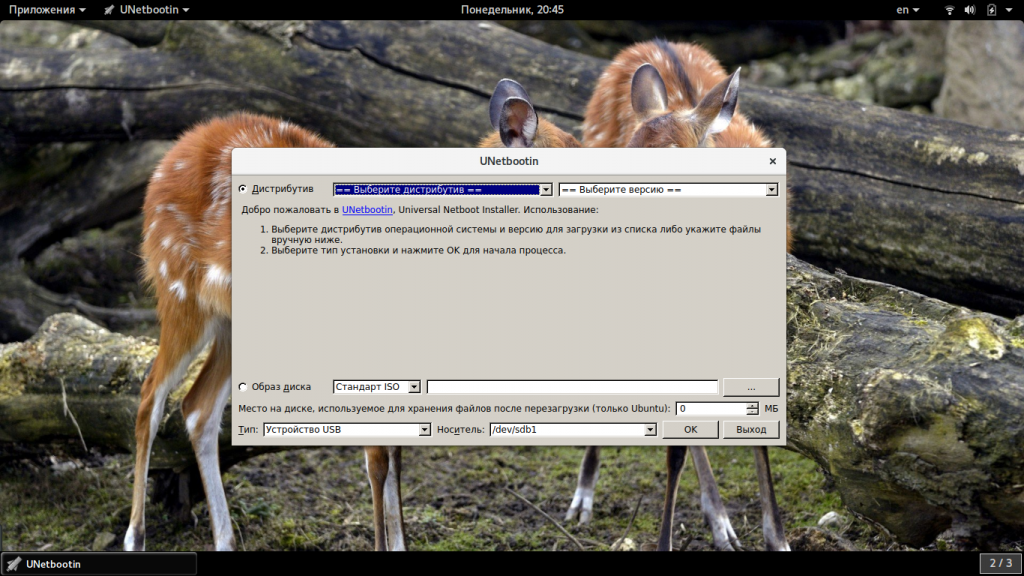
2. Запись локального образа
Записать образ на флешку с помощью Unetbootin очень просто. Сначала перенесите переключатель в положение образ диска:
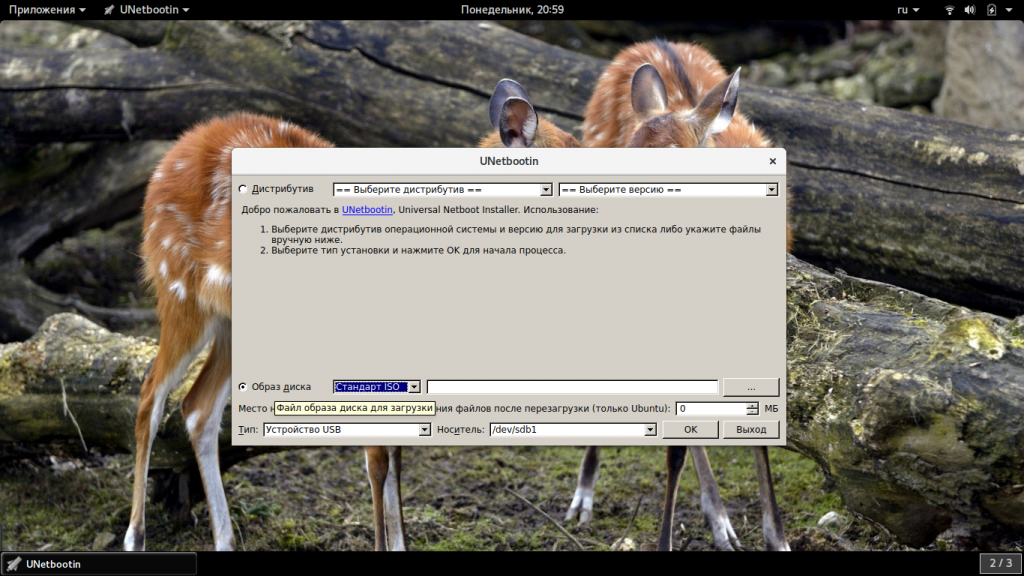
«Стандарт ISO»
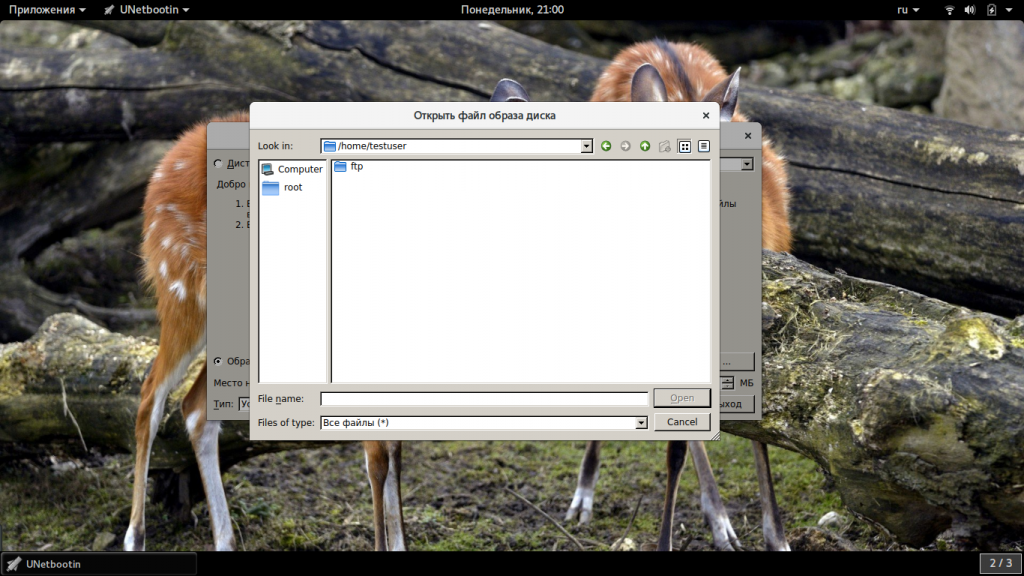
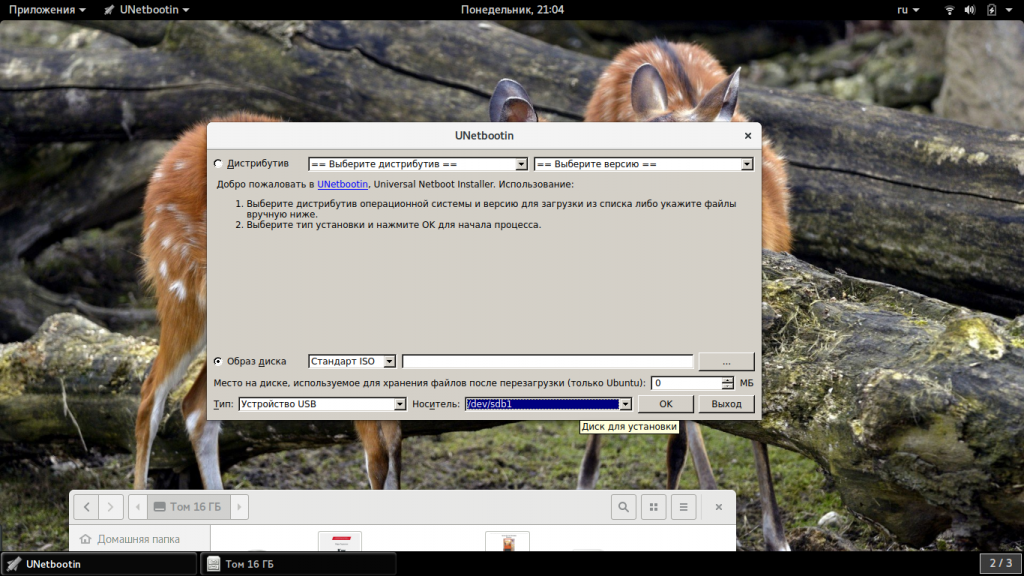
После того как вы выберите образ и все настроите, останется нажать кнопку «Ок» для начала записи. Запись может занять достаточно много времени, в зависимости от скорости работы вашей флешки и размера образа. Теперь вы знаете как создать загрузочную флешку unetbootin.
3. Загрузка образа из интернета
Если на вашей локальной машине нет необходимого образа и вы не знаете, где его скачать, но вам нужно записать тот или иной дистрибутив Linux на флешку, программа unetbootin может очень сильно помочь. Здесь есть возможность загрузки образов. Вам необходимо установить переключатель в положение «Дистрибутив», а затем выбрать нужный дистрибутив:
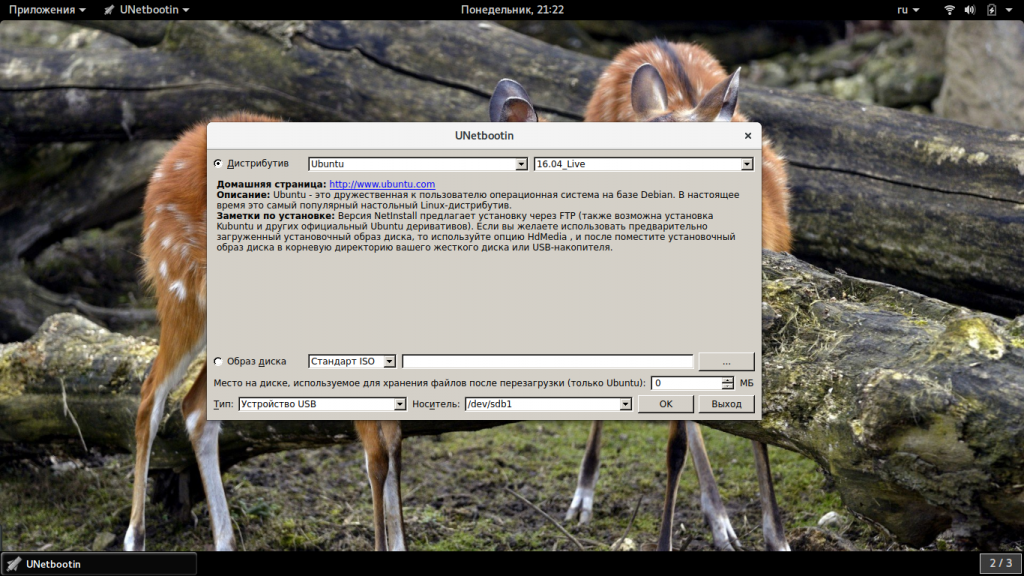
«ОК».
Описание процесса установки UNetbootin в Linux Mint
В стандартных репозиториях Linux Mint пакет UNetbootin отсутствует, поэтому мы сначала будем подключать необходимый PPA репозиторий, а затем устанавливать UNetbootin.
Кстати, в Windows устанавливать UNetbootin не требуется, необходимо просто скачать исполняемый файл. О том, где скачать UNetbootin для Windows, и как использовать эту программу в операционной системе Windows, я рассказывал в статье — Как записать ISO образ диска дистрибутива Linux на USB флешку в Windows?.
Установить UNetbootin в Linux Mint можно двумя способами: с помощью менеджера программ и с помощью терминала Linux, мы рассмотрим оба.
Примечание! Установка UNetbootin, которая описана в статье, производилась в версии Linux Mint 19 с графической оболочкой MATE, в случае с Cinnamon у Вас немного будет отличаться меню Mint, в остальном процесс установки UNetbootin не отличается.
Установка UNetbootin с помощью менеджера программ
Сначала давайте рассмотрим способ, который предполагает использование менеджера программ – это стандартный компонент системы с графическим интерфейсом, с помощью которого осуществляется установка и удаление программ в Linux Mint.
Данный способ подойдет пользователям, которые привыкли кликать мышкой, хотя, на мой взгляд, использование терминала немного быстрее и даже проще.
Шаг 1 – Подключение PPA репозитория и обновление кэша
Чтобы подключить PPA репозиторий, нам необходимо открыть компонент «Источники приложений», для этого запускаем «Меню Mint-> Администрирование -> Источники приложений».

Далее вводим пароль администратора, так как данная операция в Linux Mint требует административных прав. Жмем «Аутентификация».

Затем переходим в раздел «PPA-репозитории» и для добавления нового PPA-репозитория нажимаем кнопку «Добавить новый PPA-репозиторий».

Откроется окно, в которое нам необходимо ввести название нового PPA-репозитория, в нашем случае для установки UNetbootin необходимо ввести ppa:gezakovacs/ppa, нажимаем «ОК».

Подтверждаем подключение репозитория, нажимаем «ОК».

После чего PPA-репозиторий подключится. Перед тем как переходить к установке UNetbootin нам осталось обновить список пакетов (обновить кэш APT), для этого жмем кнопку «ОК».

Когда обновление списка пакетов завершится, сообщение с предложением обновить кэш исчезнет. Компонент «Источники приложений» можно закрывать и переходить к установке программы UNetbootin.
Шаг 2 – Запуск менеджера программ и установка UNetbootin
Запустить менеджер программ можно следующими способами: «Меню Mint -> Менеджер программ» или «Меню Mint-> Администрирование -> Менеджер программ».

В поиске вводим UNetbootin и жмем Enter.
Менеджер найдет два пакета:
- Unetbootin – сама программа;
- Unetbootin-translations – пакет для русификации UNetbootin.
Сначала устанавливаем программу, т.е. щелкаем двойным кликом по пакету Unetbootin (пакет русификации устанавливается после того, как будет установлена программа).

Далее жмем «Установить».

Менеджер попросит подтвердить установку дополнительных программ, которые необходимы для работы UNetbootin, нажимаем «Продолжить».

Установка приложений также требует прав администратора, поэтому далее нам необходимо ввести пароль, нажимаем «Аутентификация».

Установка будет завершена, когда появятся кнопки «Запустить» (с помощью этой кнопки Вы можете сразу запустить программу) и «Удалить» (эта кнопка предназначена для удаления UNetbootin).

Теперь можно переходить к русификации программы UNetbootin. Для этого Вам необходимо установить пакет «UNetbootin-translations» точно таким же способом, как мы устанавливали пакет самой программы UNetbootin.
Примечание! Для работы с USB-накопителем, в котором файловая система EXT, возможно потребуется установка дополнительного пакета Extlinux. Его также можно установить с помощью менеджера программ.
В дальнейшем программа будет доступна в меню Mint в списке приложений в разделе «Системные» — «Меню ->Системные-> UNetbootin».

Процесс установки
Читай также: Как установить Linux в Windows? Два способа для совместного использования
1Изначально, выполняйте все действия, как и в обычной установке, пока не дойдете до типа установки и способа разметки. На этом этапе следует выбрать «Другой вариант».
Выбор типа установки
2В следующем окне будут представлены варианты для установки: жесткий диск или ваша флешка. Определить, где ваш необходимый носитель можно просто по объему устройства: оно будет гораздо меньше. Выберите «Установить сейчас».
Выбор накопителя для установки
3После этого установка выполняется в обычном режиме и система будет готова к использованию.
Рабочий стол Linux
Выводы
В этой статье мы рассмотрели множество легких и действенных способов по создании загрузочной флешки Linux.
Были также рассмотрены варианты ее создания, как через специальные программы, так и через терминал системы.
Кроме того, вы узнали нюансы, которые могут возникнуть при установки операционной системы посредством загрузочной флешки.
Очень надеемся, что информация и инструкции из данной статьи будут вам полезны и вы сможете создать полноценную загрузочную флешку и установить систему.
Как создать загрузочную флешку с Windows в Ubuntu?
В данном видео показано как создать загрузочную флешку с Windows на компьютере под управлением Linux Ubuntu.
8.3 Total Score
Инструкция по созданию и установке
В статье рассмотрены вопросы, как создать загрузочную флешку для операционной системы Линукс. Причем как с помощью непосредственно этой системы, так и в Виндовс. Также рассказано как это сделать несколькими методами. Кроме того, вы узнаете детали процесса установки
UNetbootin
9
Создание в терминале
7.5
Создание в Xboot
8.5
Флешка с Mint при помощи usb-creator-gtk
8
Установка на жесткий диск
В этом режиме утилита UNetbootin работает по сети, а также при помощи «frugal install» без гибкого диска, подобно использованию Win32-loader. Самым главным достоинством утилиты является работа с большинством операционных систем и дистрибутивами Linux. Ценность заключается в ее переносимости и универсальности, можно применять для создания образов и ядер. В отличие от подобных программ UNetbootin устанавливается на раздел жесткого диска и в будущем можно загрузить как Linux, так и Windows.
Применять программу достаточно просто. К примеру, в Ubuntu можно это сделать прямо из главного меню. Для ее использования необходимы права администратора (для Windows) или суперпользователя (для других Unix-подобных). Интерфейс можно условно поделить на 3 раздела:
- определение дистрибутива для загрузки;
- выбор один из образов для записи на диск;
- выбор записывающего устройства.
Плюсы:
- программа имеет простой, русскоязычный интерфейс;
- работает с большинством бесплатных ОС, а также умеет загружать их самостоятельно, если пользователь не имеет заранее подготовленного ISO-образа;
- встроенный мастер создания диска.

Минусы:
- проблемы при работе с дистрибутивом Kubuntu;
- при работе с приводом появляются сбои;
- нет возможности создать образ Windows.
Программы для создания загрузочных флешек
Ниже представлены программы, которые, на мой взгляд, отлично справляются с задачей создания загрузочных флешек с Linux.
Ventoy
Начну я с одной из самых простых, но в то же время достаточно функциональной программы, которая позволяет создавать не просто загрузочные флешки, но и мультизагрузочные, речь идет о программе Ventoy.
Сайт программы – https://ventoy.net
Нравится8Не нравится
Большинство программ, которые позволяют создавать загрузочные флешки, включая те, которые будут рассмотрены ниже, подразумевают определенные действия с ISO образом, т.е. они его определенным способом записывают на USB флешку.
Однако программа Ventoy работает немного по-другому, и в этом главная ее особенность: нам, для того чтобы создать загрузочную флешку с Linux, необходимо всего лишь установить программу на флешку и скопировать обычным способом ISO образ на эту флешку. При этом мы можем скопировать не один образ, а несколько, и причём не только ISO файлы дистрибутивов Linux, но и другие ISO образы загрузочных систем.
Более того, этой флешкой, после того как она станет загрузочной, можно продолжать пользоваться, т.е. хранить на ней обычные файлы.
Однако, конечно же, и у этой программы есть свои недостатки, например, то, что с некоторыми ISO файлами могут возникнуть проблемы, т.е. не со всех ISO файлов получится загрузиться, но большинство ISO файлов, включая дистрибутивы Linux, конечно же, поддерживаются.
Etcher
Еще одна программа, которая позволяет очень быстро и просто, буквально за 3 шага, создать загрузочную флешку с дистрибутивом Linux – это программа Etcher.
Сайт программы – https://www.balena.io/etcher
Нравится10Не нравится1
Данная программа отлично справляется с задачей создания загрузочных флешек с Linux, как было отмечено, с помощью Etcher можно за три простых шага создать загрузочную флешку, однако Etcher не позволяет создавать мультизагрузочные флешки, как вышеупомянутая программа Ventoy, а также, после того как флешка станет загрузочной, использовать ее как обычную флешку не получится.
Rufus
Бесспорно, самой популярной программой для создания загрузочных флешек уже достаточно долгое время является программа Rufus.
Сайт программы – https://rufus.ie
Нравится17Не нравится2
Ну и, конечно же, Rufus позволяет создавать загрузочные флешки с Linux, т.е. записывать ISO образы дистрибутивов Linux на флешки.
Преимуществом, и в то же время недостатком программы Rufus, является то, что она позволяет достаточно гибко настроить процесс записи ISO образа на флешку, и поэтому имеет много различных настроек, с которыми начинающие пользователи компьютера просто не знают, что делать
WinSetupFromUSB
Следующая программа набрала популярность за счет своей возможности создания мультизагрузочной флешки, т.е. флешки с несколькими загрузочными системами. При этом она, конечно же, позволяет создавать загрузочную флешку с Linux, т.е. записывать ISO образ дистрибутивов Linux на флешку.
Сайт программы – https://www.winsetupfromusb.com
Нравится6Не нравится1
UNetbootin
И завершает данный список программа, которая разработана специально для создания загрузочных флешек с Linux, т.е. она предназначена для записи ISO образов Linux на флешки – это программа UNetbootin.
UNetbootin – это бесплатная программа для записи ISO образов Linux на USB флешки.
Сайт программы – https://unetbootin.github.io
Нравится4Не нравится1
Особенность данной программы в том, что она умеет самостоятельно скачивать ISO образы дистрибутивов Linux, т.е. если Вы захотите, Вы можете просто указать, какой дистрибутив Linux и с какой версией Вы хотите записать на флешку, а программа самостоятельно скачает ISO образ и запишет его на флешку, иными словами, Вам не придётся самим искать и скачивать ISO образ нужного дистрибутива Linux. При этом возможность указать конкретный ISO образ, т.е. указать путь к файлу образа, который Вы предварительно самостоятельно скачали, конечно же, есть.
К минусам программы UNetbootin можно отнести то, что она не имеет никаких дополнительных возможностей работы с USB накопителями, кроме записи на них ISO образов. То есть нет возможности отформатировать флешку из программы, или проверить ее на ошибки, все это в случае необходимости нужно делать предварительно другими средствами.
Рейтинг читателей
Rufus
15
Etcher
9
Ventoy
8
WinSetupFromUSB
5
UNetbootin
3
Вот мы с Вами и рассмотрели популярные программы для создания загрузочных флешек с Linux.
На сегодня это все, надеюсь, материал был Вам полезен, пока!
Нравится6Не нравится1
Выводы
В этом видео паказано как записать образ Windows 10 с помощью Unetbootin:
https://youtube.com/watch?v=HPA5SfSckWs

Если и вы решили установить Linux на свой компьютер, то вам потребуется создать загрузочную флешку, которая и позволит выполнить данную задачу. UNetbootin – это один из лучших полностью бесплатных инструментов для создания загрузочных флешек с любым дистрибутивом Linux.
Загрузка дистрибутива
Одной из наиболее интересных особенностей продукта является возможность загружать выбранный дистрибутив Linux прямо в окне программы. Вам достаточно лишь выбрать нужный дистрибутив, а затем указать флешку, на которую дистрибутив будет записан.

Использование образа диска
Безусловно, дистрибутив Linux в виде ISO-образа вы можете загрузить и отдельно с официального сайта распространителя. Загрузив образ диска, его потребуется указать в программе, после чего можно перейти непосредственно к процедуре создания загрузочной флешки.

Достоинства:
1. Полностью бесплатная утилита;
2. Удобный интерфейс с поддержкой русского языка;
3. Не требует установки на компьютер;
4. Имеет максимально простое управление, что идеально подходит для начинающих пользователей.
Недостатки:
1. Позволяет формировать загрузочные флешки только с дистрибутивами Linux. Другие операционные системы утилитой не поддерживаются.
UNetbootin – это идеальный выбор для начинающих Linux-пользователей. С ее помощью абсолютно любой пользователь сможет создать загрузочную флешку с требуемой версией Linux, чтобы сразу перейти непосредственно к процессу инсталляции.






