Как изменить звуковую схему в windows
Содержание:
- Настройки звуковых схем для Windows 10
- Звуковые схемы в Windows 10
- Скачать Free WAV MP3 Converter
- Изменения формата
- Download Windows 10X Sounds
- Структура файла
- Download Sounds from Windows 11 build 21996
- Системное изменение звуковой схемы
- Официальные темы для Windows со звуковыми схемами
- Изменить звуки в Windows
- Устанавливаемые звуковые схемы
- Программа SoundPackager для работы со звуковыми схемами
- Samsung Gingerbread Phone
- Crysis 2 Sounds
- Voice command
- Final Fantasy VII
- Женский голос
- Как установить звуковые схемы на Windows 7/8/10
- Как изменить звуковую схему в Windows
- Часть 3: Как воспроизводить файлы WAV с помощью лучшего проигрывателя WAV
- Звуки wav для Windows и программ
Настройки звуковых схем для Windows 10
Вся работа будет происходить в панели управления. В десятой Windows открыть её немного сложнее на первый взгляд, чем раньше. Вызвать панель управления можно через комбинацию клавиш Win+X. В углу экрана появится возможность выбрать несколько системных меню, необходимое: «Панель управления». Если этот пункт отсутствует, то нужно воспользоваться поиском (значок «лупа» расположенный рядом с пуском) и ввести искомое значение.
Откроется меню, в нём нужно найти «Звук». В новом окне выбрать третью вкладку.

Как установить собственную мелодию при запуске Windows 10
Сначала необходимо найти строку с соответствующей функцией. При нажатии на неё левой кнопкой мыши активируется нижняя часть окна. Для выбора собственной мелодии следует нажать «Обзор…». Будет предложено выбрать мелодию формата *.wav на компьютере. Ради удобства поиска её лучше сохранить на рабочем столе.
После выбора рекомендуется проверить, как будет звучать новый сигнал, ведь звук может проигрываться неправильно, не до конца и т.д. Делается при помощи одноимённой кнопки внизу окна.
Изменение звуковой схемы
Схему можно менять двумя способами: установкой специально подготовленного пакета или настройкой некоторых событий и последующим сохранением. Первый способ удобнее всего использовать при установленной программе, которая будет выполнять всю работу автоматически. Пример такого приложения рассмотрен в конце статьи.
Как изменить звуки отдельных событий
В Майкрософт по умолчанию предлагается достаточно обширный список возможных мелодий. Прослушать его можно на основном диске в папке Windows — Media.
Чтобы выбрать понравившийся звук для новой операции, достаточно найти его в выпадающем меню в настройке звука.

Как сохранить звуковую схему
После проделанных изменений для надёжности лучше сохранить всю схему в настройках, чтобы после можно было с ней работать. Делается это просто:
- выбрать нужную схему;
- нажать «Сохранить как…»;
- задать название;
- нажать клавишу «Ок»
Системы сама расположит файлы на компьютере.
Удаление ненужной схемы
Схема занимает место в системной и оперативной памяти, потому, если она больше не нужна, её правильнее будет удалить. Действия практически не отличаются от способа сохранения:
- выбрать нужную схему;
- нажать «Удалить»;
- подтвердить действие.
Звуковые схемы в Windows 10
Звуковые схемы — это пакет мелодий, прикреплённых к определённым операциям и событиям. К примеру, знакомые всем звуки ошибки виндовс, получения уведомления или включения компьютера. Десятая версия Windows позволяет персонализировать эти звуки, как и в прошлых версиях, с одним «но»: теперь в систему встроен ключ реестра, и он запрещает стандартными настройками менять следующие события:
- вход в систему;
- выход из системы;
- завершение работы.
Звуковые схемы можно составлять самостоятельно, можно же сразу скачать готовый пак. Это может быть набор звуков из любимой игры, например, или пакет Mac ОС.
Скачать Free WAV MP3 Converter
| Название программы (утилиты): | Free WAV MP3 Converter |
| Производитель (автор): | Polaris-Software |
| Статус: | Бесплатно |
| Категория: | Аудио |
| Размер инсталлятора (архива): | 2 Мб |
| Поддержка ОС: | Windows XP,7,8,10 |
| Язык интерфейса: | Английский |
| Безопасность: | Вирусов нет |
| Похожие программы: | FormatFactory |
…
…
Установка Free WAV MP3 Converter
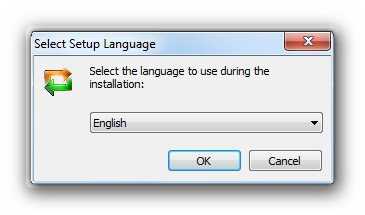
Русского нет, но он и не нужен — всё делается двумя кнопками…
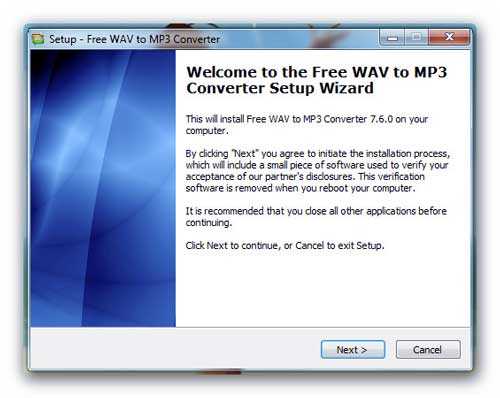
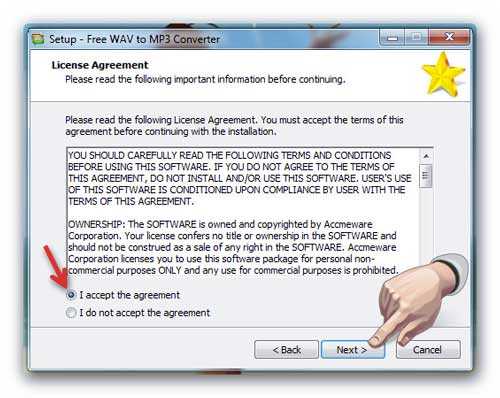
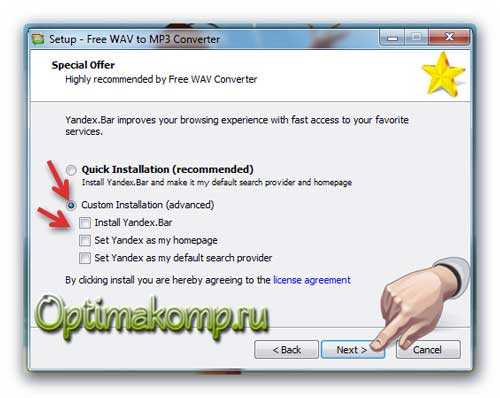
О-па, наш «любимый» Яндекс бар. Как же без него? Замаскировался гадёныш в английский язык, думал хоть так пролезет к нам на комп, ага — сейчас. Снимаем галки — идём дальше…
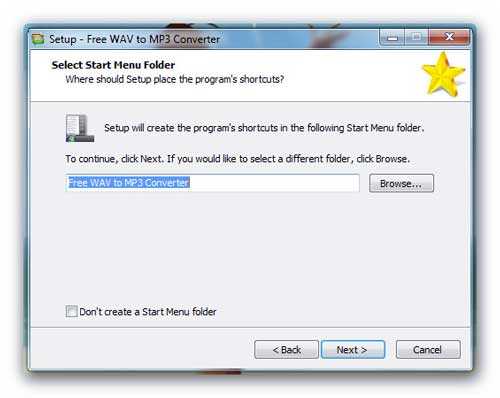
Меню кнопки «Пуск» — можно по своему назвать…
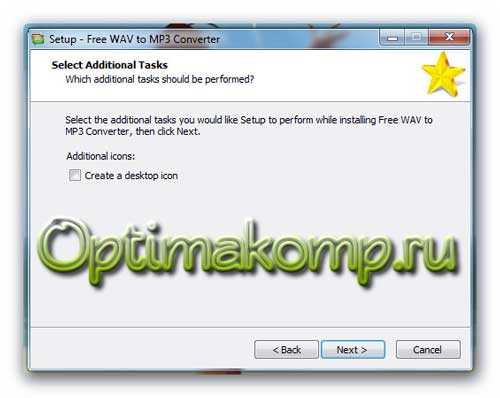
Галка, чтоб сделать ярлык на рабочий стол…
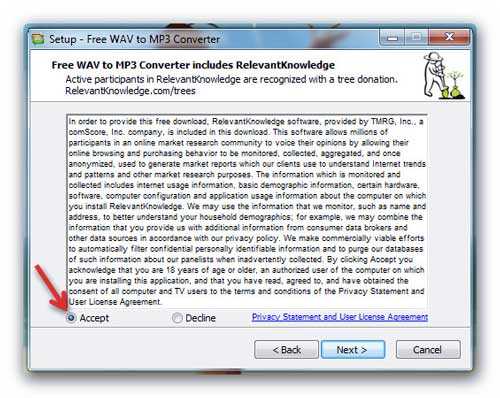
Какая-то лицензия — соглашаемся…
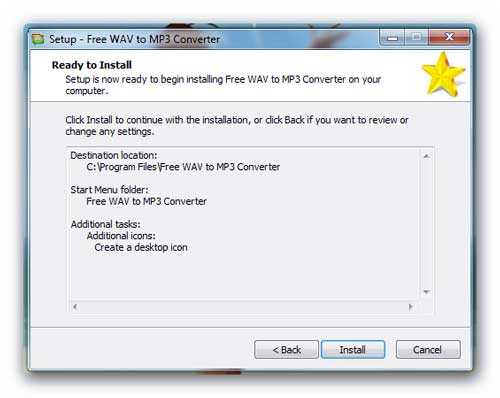
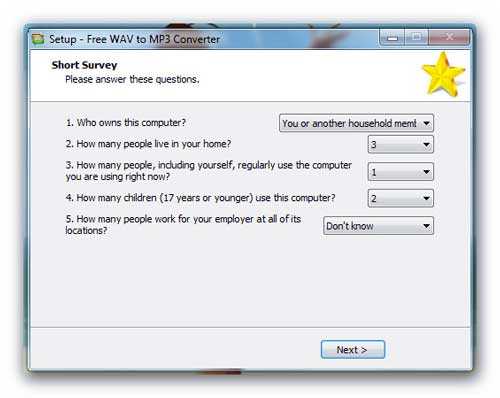
Замучили — последняя заморочка. Какая-то анкета производителей программы — зачем-то хотят знать сколько у нас компьютеров, детей, размер сапог и т.д
Можете, как на скриншоте указать, это не важно
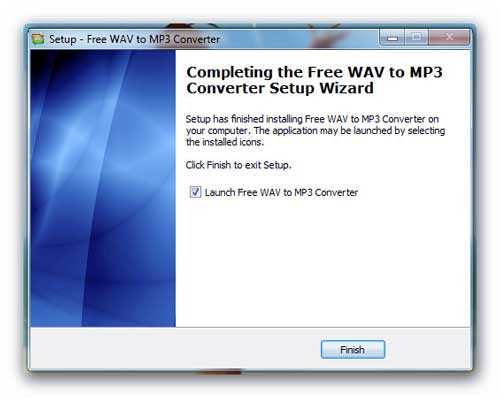
Наконец-то!
Сразу идём в настройки и назначаем папку для переделанных звуков, чтоб не искать их по всему компу и не засорять систему.
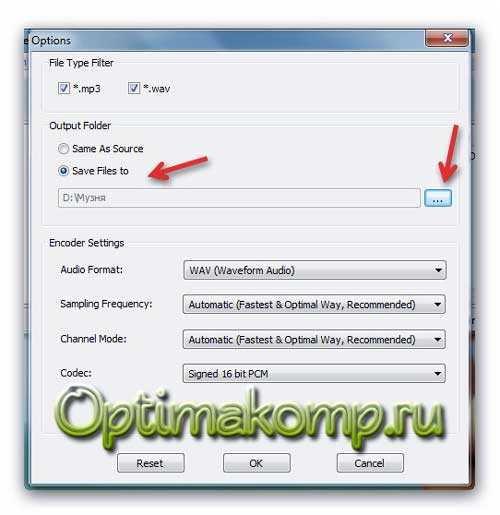
Теперь лёгким движением руки указываем формат в который хотим переделать свой звук…
Тыкаем левый, жирный плюс, чтоб выбрать один файл, средний, чтоб переделать всю папку и правый, чтоб переделать mp3 в wavсразу в нескольких папках…
Теперь…
Вот и всё — получаем свой звук wav…
Левую папку можно удалить — это образцы.
Мы победили звуки wav — поздравляю. До новых полезных компьютерных программ и интересных приложений для Андроид.
Изменения формата
Обратная сторона популярности формата файла WAVE – из сотен программ, которые поддерживают этот формат, многие злоупотребляют или неправильно используют формат из-за плохой разработки программного обеспечения и/или плохой документации. Как только некоторые из этих «непослушных» программ становятся довольно популярными и производят в большом количестве миллионы неправильных WAVE файлов, остальная часть отрасли программного обеспечения вынуждена иметь дело с этим и создавать код, который может распознавать эти неправильные файлы. Новый код не должен записывать эти ошибки, но должен читать ошибочный WAV-файл. Ниже описано несколько таких исключений, которые были сделаны в дополнение к строгому/исходному формату WAVE.
- Некорректная величина выравнивания блоков (Block Alignment) – с этим можно иметь дело, вычисляя Block Alignment по указанной ранее формуле.
- Некорректная величина среднего количества выборок в секунду (Average Samples Per Second) – с этим можно иметь дело, вычисляя Average Samples Per Second по указанной ранее формуле.
- Отсутствие пустых байтов для выравнивания на слово (Missing word alignment padding) – с этим трудно бороться, но можно давать пользователю предупреждение, если имеется нераспознанный ID секции, и смещение чтения на один байт дает возможность распознать ID секции. Это не полное решение, но оно обычно работает, даже если у программы нет полного списка легальных ID.
Download Windows 10X Sounds
Like any other Windows release, Windows 10X includes a number of unique sounds. Here are the sounds that is included in Windows 10X build 20279.10002
- AlertCharging.wav
- BootUp.wav
- CalendarReminder.wav
- Default.wav
- DeviceConnect.wav
- DeviceConnectionError.wav
- DeviceDisconnect.wav
- DwellCommit.wav
- DwellHover.wav
- HWLock.wav
- KbdPenCharging.wav
- KbdPenDisconnect.wav
- LowCriticalBatteryAlert.wav
- MessageNudge.wav
- NewMessageNotification.wav
- NotificationMail.wav
- NotificationToast.wav
- UserAccountControl.wav
- 1400hz_384ms.wav
- 1800hz_500ms.wav
- 400Hz+25Hz_400ms.wav
- 400Hz+450Hz_384ms.wav
- 400Hz+450Hz_400ms.wav
- 400Hzx20Hz_1000ms.wav
- 400Hzx24Hz_500ms.wav
- 400Hzx33Hz_400ms.wav
- 400hz_1000ms.wav
- 400hz_200ms.wav
- 400hz_300ms.wav
- 400hz_375ms.wav
- 400hz_384ms.wav
- 400hz_500ms.wav
- 400hz_600ms.wav
- 400hz_750ms.wav
- 420Hzx40Hz_1000ms.wav
- 420Hzx40Hz_150ms.wav
- 420Hzx40Hz_500ms.wav
- 420hz_1000ms.wav
- 420hz_400ms.wav
- 425Hzx50Hz_1000ms.wav
- 425Hzx50Hz_2000ms.wav
- 425hz_1000ms.wav
- 425hz_1000ms_170ms_425hz_330ms.wav
- 425hz_100ms.wav
- 425hz_1200ms.wav
- 425hz_1250ms.wav
- 425hz_1500ms.wav
- 425hz_150ms.wav
- 425hz_1700ms.wav
- 425hz_180ms.wav
- 425hz_180ms_200ms_425hz_200ms.wav
- 425hz_200ms.wav
- 425hz_250ms.wav
- 425hz_300ms.wav
- 425hz_320ms.wav
- 425hz_330ms.wav
- 425hz_350ms.wav
- 425hz_375ms.wav
- 425hz_400ms.wav
- 425hz_400ms_100ms_425hz_250ms_100ms_425hz_150ms.wav
- 425hz_40ms.wav
- 425hz_500ms.wav
- 425hz_670ms_3000ms_425hz_1500ms.wav
- 425hz_750ms.wav
- 425hz_800ms.wav
- 440Hz+480Hz_400ms.wav
- 440hz_100ms.wav
- 440hz_1700ms.wav
- 440hz_1710ms.wav
- 440hz_200ms.wav
- 440hz_300ms.wav
- 440hz_500ms.wav
- 450hz_1000ms.wav
- 450hz_1200ms.wav
- 450hz_150ms.wav
- 450hz_200ms_300ms_450hz_700ms.wav
- 450hz_3000ms.wav
- 450hz_330ms.wav
- 450hz_350ms.wav
- 480Hz+620Hz_500ms.wav
- 480Hz+62Hz_500ms.wav
- 480hz_2000ms.wav
- 480hz_500ms.wav
- 523hz_1500ms.wav
- AccessDoBeep.wav
- AccessDownSiren.wav
- AccessHighBeep.wav
- AccessKeyClick.wav
- AccessLowBeep.wav
- AccessUpSiren.wav
- AchievementNotifyPopup.wav
- Alarm-01.wma
- Alarm-02.wma
- Alarm-03.wma
- Alarm-04.wma
- Alarm-05.wma
- Alarm-06.wma
- Alarm-07.wma
- Alarm-08.wma
- Alarm-09.wma
- Alarm-10.wma
- Alert-01.wma
- Alert_find_phone.wma
- Busy.wav
- BusyCDMA.wav
- Busy_400Hz_375ms.wav
- Busy_425Hz_330ms.wav
- Busy_425Hz_375ms.wav
- Busy_425Hz_480ms.wav
- Busy_450Hz_170ms.wav
- Calldrop.wav
- Callwait.wav
- CMAS.wma
- Congestion.wav
- CopyPaste.wav
- dtmf0.wav
- dtmf1.wav
- dtmf2.wav
- dtmf3.wav
- dtmf4.wav
- dtmf5.wav
- dtmf6.wav
- dtmf7.wav
- dtmf8.wav
- dtmf9.wav
- dtmfast.wav
- dtmfpd.wav
- HWandSW.wav
- ImeAddToDictionary.wav
- ImeBluebirdOOV.wav
- ImeSelectCandidate.wav
- InCallBuzz.wma
- LAT.wma
- lock.wav
- NfcInRange.wma
- NfcPaymentFail.wma
- NfcPaymentSuccess.wma
- NfcTransactionComplete.wma
- PingRing.wav
- Pip.wav
- Remind.wma
- Reorder.wav
- Ring01.wma
- ringback.wav
- Ringback_400Hz+450Hz.wav
- Ringback_400Hzx25Hz.wav
- Ringback_425Hzx25Hz.wav
- Ringback_425Hz_1000ms.wav
- Ringback_425Hz_1500ms.wav
- Ringback_440Hz+480Hz_2000ms.wav
- Ringback_440Hz_1500ms.wav
- Ringback_450Hz_1500ms.wav
- unlock.wav
- WifiCallDrop.wav
- WiFiConnected.wav
- WiFiDisconnected.wav
You can download the files here.
To install this sound scheme easily, extract all files into your C:\Windows\Media directory and refer to the following article: How to change Windows sounds.
Структура файла
WAV-файл использует стандартную RIFF-структуру, которая группирует содержимое файла из отдельных секций (chunks) – формат выборок аудиоданных, аудиоданные, и т.п. Каждая секция имеет свой отдельный заголовок и отдельные данные. Заголовок секции указывает на тип секции и количество содержащихся в секции байт. Такой принцип организации позволяет программам анализировать только необходимые секции, пропуская остальные, которые неизвестны, или которые не требуют обработки. Некоторые секции могут иметь в своем составе подсекции (sub-chunks). Например, как можно увидеть на рисунке ниже, описывающем формат простейшего WAV-файла, секции «» и «» являются подсекциями секции «».
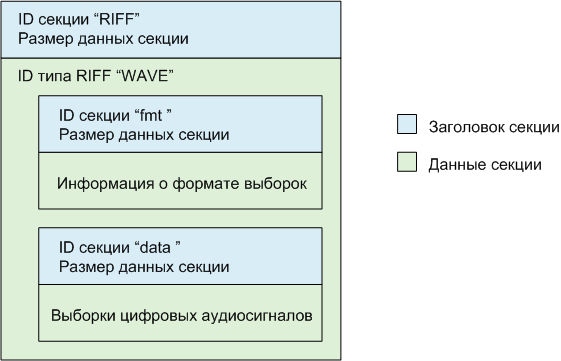 Рисунок 1 – Формат простейшего WAV-файла
Рисунок 1 – Формат простейшего WAV-файла
Еще одна особенность, связанная с секциями файла RIFF, – адреса начала секций должны быть выровнены на размер слова (2 байта). Это означает, что общий размер секции должен быть кратен 2. Если секция содержит нечетное число байт данных, то в конец данных секции добавляется дополнительный нулевой байт данных. Этот дополнительный байт не учитывается в размере секции в заголовке, таким образом, программа всегда должна учитывать выравнивание для расчета смещения начала следующей секции.
Download Sounds from Windows 11 build 21996
- Click on this link to download the ZIP archive.
- Double-click on the file you’ve downloaded to see its contents.
- Extract the files you see to any folder of your choice.
- Double-click on the desired file to play it in your media player app.
And that’s all ’bout downloading the sounds from Windows 11.
Sounds included in build 21996
The archive you have downloaded comes with the following sound files.
- Windows Feed Discovered.wav
- Windows Information Bar.wav
- Windows Navigation Start.wav
- Windows Pop-up Blocked.wav
- Speech Disambiguation.wav
- Speech Misrecognition.wav
- Speech Off.wav
- Speech On.wav
- Speech Sleep.wav
- Focus0_48000Hz.raw
- Focus1_48000Hz.raw
- Focus2_48000Hz.raw
- Focus3_48000Hz.raw
- Focus4_48000Hz.raw
- GoBack_48000Hz.raw
- Hide_48000Hz.raw
- Invoke_48000Hz.raw
- MoveNext_48000Hz.raw
- MovePrevious_48000Hz.raw
- Show_48000Hz.raw
- Windows Background.wav
- Windows Foreground.wav
- Windows Hardware Fail.wav
- Windows Hardware Fail.wav
- Windows Hardware Insert.wav
- Windows Hardware Insert.wav
- Windows Hardware Remove.wav
- Windows Hardware Remove.wav
- Windows Logon.wav
- Windows Notify Calendar.wav
- Windows Notify Email.wav
- Windows Notify Messaging.wav
- Windows Notify System Generic.wav
- Windows Unlock.wav
- Windows User Account Control.wav
- Windows User Account Control.wav
- Alarm01.wav
- Alarm02.wav
- Alarm03.wav
- Alarm04.wav
- Alarm05.wav
- Alarm06.wav
- Alarm07.wav
- Alarm08.wav
- Alarm09.wav
- Alarm10.wav
- chimes.wav
- chord.wav
- ding.wav
- flourish.mid
- notify.wav
- onestop.mid
- recycle.wav
- Ring01.wav
- Ring02.wav
- Ring03.wav
- Ring04.wav
- Ring05.wav
- Ring06.wav
- Ring07.wav
- Ring08.wav
- Ring09.wav
- Ring10.wav
- ringout.wav
- tada.wav
- town.mid
- Windows Background.wav
- Windows Balloon.wav
- Windows Battery Critical.wav
- Windows Battery Low.wav
- Windows Critical Stop.wav
- Windows Default.wav
- Windows Ding.wav
- Windows Error.wav
- Windows Exclamation.wav
- Windows Foreground.wav
- Windows Logoff Sound.wav
- Windows Menu Command.wav
- Windows Message Nudge.wav
- Windows Minimize.wav
- Windows Notify Calendar.wav
- Windows Notify Email.wav
- Windows Notify Messaging.wav
- Windows Notify System Generic.wav
- Windows Notify.wav
- Windows Print complete.wav
- Windows Proximity Connection.wav
- Windows Proximity Notification.wav
- Windows Recycle.wav
- Windows Restore.wav
- Windows Ringin.wav
- Windows Ringout.wav
- Windows Shutdown.wav
- Windows Startup.wav
Системное изменение звуковой схемы
Настройка звуковой схемы идентична для всех актуальных версий Windows – 7, 8.1 и 10. Нам нужно зайти в системные настройки звука, сделать это в разных версиях Windows можно разными путями, но есть два простых универсальных способа, они подходят для всех версий.
Первый — жмём Win + R и вводим:
mmsys.cpl
Второй способ: вызываем на значке громкости в системном трее контекстное меню и выбираем пункт «Звуки».

Откроется окошко звуковых настроек на вкладке звуковых схем Windows. И вот, собственно, здесь их и можно настроить.
Изначально в системе только две схемы:
• «По умолчанию» — схема со стандартными звуками соответствующей версии Windows; • «Без звука» — схема, соответственно, без каких-либо звуков, единственная альтернатива, предлагаемая нам самой операционной системой.

Об иных альтернативах нам нужно заботиться самим.
Так позаботимся же.
Возьмём схему по умолчанию и перенастроим её на свой лад. Но настраивать будем не её саму, а её дубликат, сохранённый отдельной схемой.
Жмём «Сохранить как» и даём новой схеме произвольное имя.

Новая схема создана и выбрана для настройки. Теперь в графе внизу «Программные события» кликаем каждое событие и с помощью кнопки обзора меняем имеющийся звук на приятный нам.

Звуки можно назначать из числа существующих в системе, кнопка обзора сама откроет нам нужный путь C:\Windows\Media , где хранятся её звуки.

А можно назначать из числа сторонних звуков. Выбранный звук прежде его назначения можно проверить, как он звучит. И если всё в порядке, тогда жмём «Применить».

Где брать звуки для Windows? Где-угодно, главное, чтобы они были в аудиоформате WAV . Только в таком формате они могут быть использованы в системных звуковых схемах. Звуки можно скачать на специализированных сайтах, посвящённых тематике оформления Windows. Либо же на сайтах, где просто предлагаются для скачивания разные звуки в формате WAV . Только, естественно, это должны быть короткие звуки.
Да и мы и сами можем создать эти звуки, здесь нет никакого принципиального отличия от создания рингтонов. Берём любимый трек, загружаем его в аудиоредактор, нарезаем небольшие отрезки отдельных его участков, которые будут ассоциироваться с системными событиями, и выгружаем результат в аудиоформат WAV . Ну или в какой аудиоформат позволяет аудиоредактор, а потом конвертируем звук в WAV . Можем сделать нарезку звуков из нескольких своих любимых треков или звуковых дорожек любимых фильмов.
Создание своих звуковых схем – занимательный процесс, он будет развивать в нас вкус, творческий потенциал, стремление к поиску своей гармонии и т.п. Но далеко не всем это нужно, и не у всех есть время играться с настройкой звуков. В таких случаях можно воспользоваться готовыми решениями – готовыми звуковыми схемами Windows. А таковые могут быть в различной реализации.
Официальные темы для Windows со звуковыми схемами
Одна из реализаций звуковых схем Windows – в темах оформления системы, причём в темах официальных, которые есть на сайте Microsoft. Идём по этому адресу:
Выбираем раздел «С настраиваемыми звуками». Вверху выбор версии системы в любом случае можем оставить Windows 10, как есть по умолчанию, эти темы оформления совместимы со всеми тремя актуальными версиями.

И далее нам станут будут доступны для скачивания темы со своими звуковыми схемами, т.е. со звуками, заточенными под подборку обоев рабочего стола.
Качаем заинтересовавшую тему.

Запускаем её файл.

И всё – тема применена, а вместе с ней и применена звуковая схема. Можем зайти в настройки звуковых схем, с которыми мы работали в предыдущем пункте статьи, и прослушать, как теперь будут звучать те или иные системные события. И, возможно, что-то поменять.

Изменить звуки в Windows
Чтобы изменить звуки в Windows 10, Windows 8, Windows 7 или Windows Vista, откройте Панель управления и нажмите Оборудование и звук. Затем выберите и нажмите Изменить звуки системы под звуком. В Windows 8 вы также можете получить доступ к апплету «Настройки звуков» через «Персонализация». Нажмите «Звуки» внизу страницы и откроется апплет.
Здесь под вкладкой «Звуки» в разделе «Схема звука» в раскрывающемся окне вы сможете увидеть доступные звуковые схемы.

Выберите одно событие программы, выберите звук и нажмите «Применить»> «ОК». Вы можете, если хотите, можете дополнительно настроить их в окне программы.
Сделав это, вы услышите новый набор звуков. Поверьте мне, вы обнаружите, что они будут приятным изменением. У меня всегда отключены звуки, но теперь я люблю маленькие новые сюрпризы, которые Windows бросает в виде новых звуков, которые появляются, когда я их использую.
Windows 10 и Windows 8.1 отнимают возможность играть в выключенном режиме, logon, logff.
Чтение: Отключить уведомление и системные звуки в Windows 10.
В настройках «Звуки» вы также можете сделать следующее:
- Изменить звуковую схему — От в раскрывающемся меню выберите звуковую схему, которую вы хотите использовать, и нажмите «ОК». Если вы не установили какую-либо звуковую схему, вам может потребоваться установить звуковые схемы для themepack или download.
- Изменить определенные звуки в списке Program Events — Чтобы сделать это, щелкните событие, которое вы хотите назначить новый звук для. Теперь в списке «Звуки» выберите нужный звук. Затем нажмите «Обзор» и выберите нужный звук.
- Сохранить звуковую схему — Здесь вы также можете сохранить или восстановить звуковые схемы.
Скачать звуковые схемы для Windows
Если вы ищете дополнительную прохладу звуковые темы для вашей Windows, вы можете создать свои собственные или загрузить их с сторонних сайтов. Winsounds.com, кажется, хороший сайт, где вы можете загружать все звуки Windows по умолчанию из ранних версий Windows в текущую. Он также предлагает другие настраиваемые звуковые схемы для загрузки. Я уверен, что вам понравятся некоторые пользовательские звуковые схемы, предлагаемые в качестве бесплатной загрузки здесь.
Отметьте это сообщение, если вы хотите ограничить изменение звуковых схем. Идите сюда, если вам нужно диагностировать, ремонт звуковых и звуковых проблем в случае отсутствия звука в Windows.
Устанавливаемые звуковые схемы
Готовые звуковые схемы, заточенные под какую-то тематику, можно скачать на сайтах, посвящённых персонализации Windows. На таких сайтах могут предлагаться просто папки с тематическими подборками WAV -звуков для ручной настройки, как мы рассмотрели в первом пункте статьи. А могут предлагаться именно звуковые схемы – папки, в комплекте которых присутствуют и сами звуки, и установочный файл INF , который внедряет схемы в системные настройки. В таком случае нам нужно вызвать на этом файле INF контекстное меню и выбрать «Установить».

Далее дело за малым – выбрать схему в системных настройках звука.

Программа SoundPackager для работы со звуковыми схемами
Облегчить работу поможет удобное приложение под название Sound Packager. Оно платное, но имеет бесплатный период длительностью 30 дней, что достаточно, чтобы скачать несколько схем и сохранить в настройках, чтобы потом использовать, если не хочется платить.
- Чтобы установить новую схему, которая стоит на компьютере, нужно нажать «ApplyPackage».
Чтобы загрузить готовую схему, достаточно нажать «More Packages». Откроется ссылка в браузере (https://www.wincustomize.com/explore/sound_schemes). Выбранную схему можно открыть нажатием по названию.

Ссылка на скачивание находится в правом нижнем углу.

Samsung Gingerbread Phone

Звуки от мобильных устройств Samsung под Android, теперь можно поставить на ваш ПК. Для установки нужна программа SoundPackager.
Crysis 2 Sounds
- Добавил(а): Admin
- Скачали: 8527
- Категория: Звуки и звуковые схемы
- 30.03.2013

Если вы играли в серию игр Crysis, то эти звуки для Windows вам точно понравится. Голос нанокостьюма на русском языке будет озвучивать все ваши действия на компьютере. Хоть устанавливать каждый звук придется вручную но оно того стоит.
Voice command
- Добавил(а): Admin
- Скачали: 4261
- Категория: Звуки и звуковые схемы
- 30.03.2013

Набор из трех вариантов звуков голосовых команд.
Final Fantasy VII
- Добавил(а): Admin
- Скачали: 2714
- Категория: Звуки и звуковые схемы
- 25.03.2013

Звуковая схема для SoundPackager, сделана на основе игры Final Fantasy VII.
Женский голос
- Добавил(а): Admin
- Скачали: 28222
- Категория: Звуки и звуковые схемы
- 25.03.2013

Женский голос в качестве звуковой схемы для Windows, почти все действия озвучены на словах голосом женщины. Устанавливать каждый звук придется вручную из ПУ.
Как установить звуковые схемы на Windows 7/8/10
Звуковые схемы распространяются по разному, существует 3 способа установки их на Windows.
1. Если вы скачали архив звуков и среди них есть файл *.inf, тогда нам нужно кликнуть по нему ПКМ и выбрать пункт Установить. Звуковая схема установится автоматически.

2. Вы скачали архив и в нем только звуковые файлы *.wav, в данном случаи нам нужно скопировать все звуки (можно папкой) в директорию C:\Windows\Media. Переходим в Панель управления -> Звук -> вкладка «Звуки» , кликаем по интересующему нас звуком для замены, потом «Обзор», указываем нужный звук, «Сохранить». Так с каждым звуком .

После того как настроите все звуки, можно сохранить звуковую схему. Для этого кликаем по кнопке «Сохранить как. «, пишем название и «ОК.»

3. Если в скачанном архиве один файл *.soundpack извлекаем его в удобное место. Тогда скачиваем программу SoundPackager, устанавливаем и запускаем. После кликаем по кнопке «Import Package«, указываем файл звуковой схемы и «Открыть«.

Схема отобразится в списке программы, указываем на нее, кликаем по кнопке «Apply Package«, в открывшемся окне выбираем один из двух вариантов применения: Apply Enhanced Package или Apply Normal Package.

Apply Enhanced Package — применение всех звуков которые входят в схему. Apply Normal Package — применение упрощенной звуковой схемы, без звуков сворачивания/разворачивания окон и т.д (тех которые могут раздражать пользователя).
* При смене темы оформления, звуки применяются на те которые прописаны в теме (.theme), то есть каждый раз нужно заходить и применять звуковую схему самому в панели звука.
* Звук входа в систему не меняется способами указанными в инструкции, для его изменения можно воспользоваться специальной программой — Startup Sound Changer.
Как изменить звуковую схему в Windows
Windows, как и другие операционные системы, имеет своё уникальное звуковое оформление. Определённые события — вход в систему, выход из неё, различные системные уведомления, оповещения о подключении к компьютеру периферии, оповещения об ошибках, уведомления для привлечения внимания и т.п. – сопровождаются соответствующими звуками. Набор этих звуков для определённых системных событий формируют звуковую схему Windows, и она уникальна для каждой версии.
Уникальна за счёт отличия основных звуков и их применения к событиям. Например, звучание при запуске системы для всех трёх актуальных нынче версий системы 7, 8.1 и 10 одно и то же, разница лишь в том, что в Windows 8.1 и 10 оно не назначено по умолчанию. Со временем системные звуки приедаются и могут раздражать. Благо, звуковые схемы – вещь настраиваемая, и мы можем сами решать, какие звуки для каких событий мы хотим слышать.
Как изменить звуковую схему в Windows?
Часть 3: Как воспроизводить файлы WAV с помощью лучшего проигрывателя WAV
Шаг 1
Скачайте и установите бесплатный wav player на ПК. Когда вы запустите программу, нажмите «Открыть файл», чтобы просмотреть и выбрать музыку WAV.

Шаг 2
Нажмите «Play», чтобы прослушать песню в формате WAV. Вы можете приостановить, возобновить, остановить, переслать или переслать файл WAV с помощью кнопок внизу. Регулятор громкости расположен в правом нижнем углу аудиоплеера WAV.
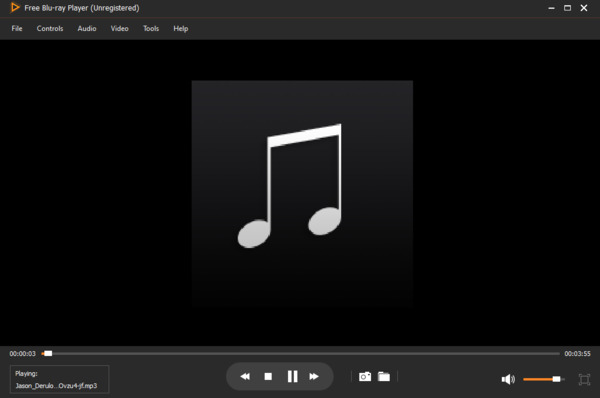
Шаг 3
Управление воспроизведением MP4
После загрузки начинается немедленное воспроизведение фильма MP4. Быстрые элементы управления расположены внизу, такие как Перемотка вперед, Перемотка назад, Стоп, Пауза, и больше. Кроме того, вы можете найти пользовательские параметры в верхней строке меню.
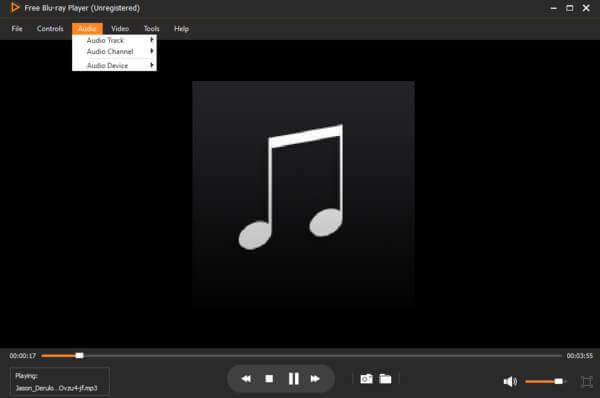
Звуки wav для Windows и программ
Так вот сегодня я хочу дать Вам ещё одно средство для выделения из толпы. Это звуки wav. Дело в том, что именно этот формат звуков применяется в системе и очень многих, других программах. Например в той же панели Nexus или программе Punto Switcher.
Найти звуки wav в сети не составит труда, конечно, но Вам придётся отсеять уйму мусора вроде всяких рыгов и пуков. Вот я и подобрал Вам целый пакет нормальных, оригинальных, понравившихся лично мне звуков. Естественно, что покажу и расскажу, как их применить. Также расскажу о лёгкой, бесплатной программе, с помощью которой Вы сможете за секунду сделать из любого mp3 файла звуки wav.
Без лишних букв — вот Вам моя подборка оригинальных звуков…
