Рубрика: видео редакторы
Содержание:
Рекомендации по выбору
Для выполнения несложных задач новичкам можно выбрать одну из неприхотливых программ, например, недорогую лицензионную версию ВидеоШОУ 2.0 или бесплатную Avidemux 2.7.1. (только учтите, что данная программа не русифицирована). Особенных вершин с ними покорить не удастся, но получить удовольствие от творчества вы сможете.
Если вам требуются инструменты для профессионалов, стоит обратить внимание на Corel VideoStudio Pro 21.01, которая при довольно низких системных требованиях обладает убедительным функционалом. При желании проверить программу «в деле», это вполне можно сделать, поскольку месяца пробного периода, на который дается базовая версия, вполне достаточно, чтобы создать о работе в ней полное впечатление
Такие видеоредакторы, как SONY VegasProEdit 16, Pinnacle Studio22 или Lightworks14.5.0, можно рекомендовать для тех, кто хочет сделать видеомонтаж своей профессией.
Каждое из вышеперечисленных приложений поможет не только обработать ваши видеоматериалы, но и превратит процесс редактирования в творчество.
Movavi Video Editor
А вот это приложение уже не так хорошо подойдет профессионалам: все же набор функций в Movavi Video Editor ограничен. Зато программа не разочарует новичков, которые просто хотят нарезать видео и добавить в него красивые эффекты и переходы.
У приложения также есть платная и бесплатная версии. Более того, предусмотрено несколько ценовых предложений (от 1490 до 1990 рублей), чтобы каждый мог выбрать пакет функций под свои требования. Так, самая дорогая версия программы под названием Video Suite включает в себя:
● Автоматическое создание видео.
● Расширенную коллекцию переходов и эффектов.
● Метки на временной шкале.
● Обработку видео в 4K.
● Конвертацию медиафайлов.
● Запись с экрана.
В бесплатной же версии есть только небольшой набор инструментов, но их хватает для обычной нарезки видео. Также утилита подойдет для работы с аудио, так как позволяет конвертировать звук в форматы mp3, waw и другие. Использовать видеоредактор можно на компьютерах на базе Windows, а также на смартфонах на iOS и Android.
Shotcut — ещё один нелинейный видеоредактор для Windows 10
Среди полупрофессиональных видеоредакторов не так уж много инструментов с открытым исходным кодом. ShotCut является одним из них. Он доступен для пользователей Windows, MacOS, а также Linux. Интерфейс Shotcut тоже достаточно минималистичен, но возможно, недостаточно интуитивен для тех, кто никогда не работал с продвинутыми редакторами. В ShotCut вы сможете не только нарезать видео и выполнять стандартные операции, но также работать на более профессиональном уровне — например, стабилизировать изображение в кадре и выравнивать баланс белого.
Применять эффекты в VideoPad особенно удобно благодаря возможности предпросмотра в режиме реального времени. Вы можете добавить сразу несколько эффектов или фильтров в рабочее меню слева, а затем применять и отменять их путём снятия галочки, моментально просматривая результат в окне справа.
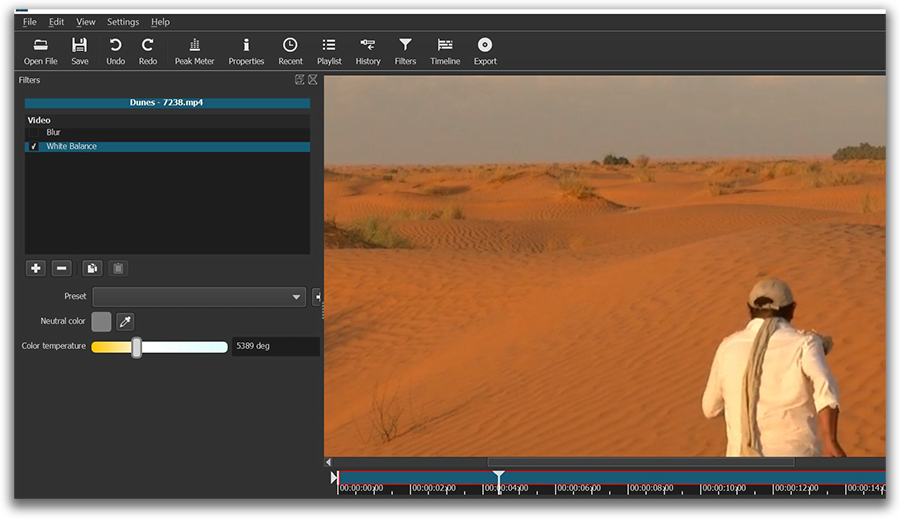
Возможно, одна из наиболее примечательных возможностей Shotcut — это удаление зелёного фона с видео. В Movie Maker никогда не было встроенного инструмента для применения эффекта Chroma Key, однако практически все видеоредаторы в этом списке легко справляются с этой задачей. Shotcut выделяется тем, что позволяет удалить зелёный фон с видео при минимальном количестве действий со стороны пользователя.
Чем ещё интересен этот инструмент: возможностью быстро отменять действия в нелинейной последовательности и вне зависимости от того, сколько шагов назад они были сделаны. Что это значит? Как мы уже отмечали выше, каждый фильтр и эффект, который вы используете в проекте, автоматически отмечается «галочкой» и попадает в список «действий» в меню слева. Чтобы отменить любое из применённых действий в списке, просто снимите с него галочку.
Ответы на вопросы
Как в Адоб Премьер про сделать титры?
В меню программы выберите «Файл» > «Создать» > «Заголовок» . Откроется окно редактора титров. В центре него расположено пространство, где нужно написать необходимый вам текст. Слева и сверху находятся стандартные инструменты редактирования. С их помощью можно настроить шрифт, размер, наклон букв и так далее. Внизу располагается панель стилей заголовков, а справа свойства титров. Здесь можно изменить фон, прозрачность, расположение титров и так далее. После заполнения и настройки всех полей, закройте окно редактора заголовков. Созданные вами титры появятся слева в меню проектов. Перетяните их на ваш таймлайн. Если вы хотите сделать движущиеся титры, то в редакторе заголовков сверху найдите пункт «Параметры движущихся титров» . Выберите анимацию титров по своему желанию.
Как сделать переходы в Адоб Премьер Про?
В главном меню программы сверху найдите вкладку «Эффекты» . Справа отобразятся папки с различными эффектами монтажа. Откройте папку «Видеопереходы» . Мышкой перетащите нужный эффект на ваш клип. В меню слева автоматически откроются «Элементы управления эффектами» с вкладкой, которая отвечает за выбранный вами эффект. Здесь можно настроить любой визуальный эффект по вашему желанию, усилить его, задать длительность и т.д.
Как перевернуть видео в Adobe Premier?
Левой кнопкой мыши выберите на таймлайне клип, который необходимо перевернуть. В меню слева откроется панель «Элементы управления эффектами» . Найдите пункт «Вращение» и задайте нужный градус поворота. Также с помощью мышки значение можно передвигать влево или вправо, задавая нужный угол автоматически.
Как ускорить видео с Adobe Premier Pro?
Выберите видеофрагмент, который вам необходимо ускорить. Кликните правой кнопкой мыши и в выпадающем меню найдите пункт «Скорость/Продолжительность» . В открывшемся меню в параметре «Скорость» автоматически будет стоять значение в 100%, то есть видео воспроизводится с нормальной скоростью. Задайте собственное значение, для того, чтобы ускорить или замедлить видео. С его изменениями, автоматически поменяется параметр «Продолжительность» , который указывает на общую продолжительность видеоклипа при данной скорости. Изменить скорость видео можно и другим путем. На панеле инструментов выберите «Инструмент для расчета скорости» (горячая клавиша R на клавиатуре). Поместите указатель мыши в конец вашего видеофайла, курсор изменится на квадратную скобку со стрелками. Потяните влево, чтобы ускорить ваше видео. Во всплывающем меню отобразятся 2 значения: время, на которое вы ускоряете видео и общая продолжительность видеофайла.
Avidemux — инструмент для быстрой нарезки видео
Если видеоредакторы для Windows 10, предложенные выше, показались вам чрезмерно сложными, и ваша задача состоит не в обработке видео, а в том, чтобы вырезать конкретный фрагмент, вам понравится Avidemux. Функционально, это пожалуй, самый простой инструмент из списка. В Avidemux вы сможете моментально обрезать видео и/или склеить несколько фрагментов (только в прямой последовательности). Никаких многочисленных видео- и аудиодорожек, библиотеки переходов или эффектов. Avidemux действительно рассчитан исключительно на базовые операции с медиафайлами.
И всё же, для кого-то этот инструмент может стать идеальным и легковесным решением. Загрузка и установка программы занимает буквально несколько секунд, а рабочая область представляет из себя одну-единственную дорожку, передвижные маркеры (флажки) и окно предпросмотра. Сдвиньте флажки с помощью мышки, обозначив промежуток на видео, который необходимо обрезать, удалить или скопировать, перейдите в вкладку «редактировать», и выберите нужное действие.
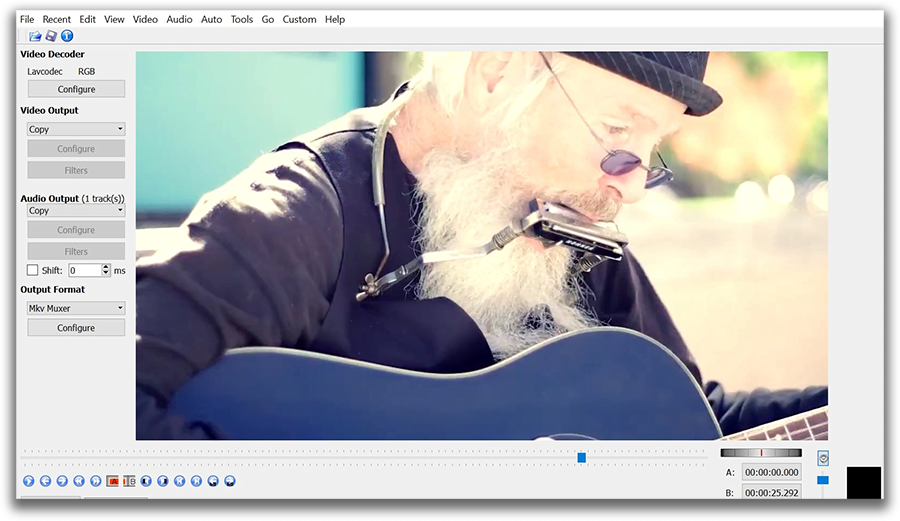
На этапе экспорта вы сможете выбрать параметры видео, и стоит отметить, что для столь простого бесплатного инструмента, Avidemux предлагает довольно широкий выбор кодеков. Программа поддерживает экспорт в такие популярные форматы как MP4, MPG, WMV, AVI, DVD, и MOV, а также новейший кодек для видео в высоком качестве — H.265/HEVC.
Стоит отметить, что здесь есть и несколько фильтров для видео — интерлейсинг, настройки шума и резкости — однако они определённо более технического, чем креативного уклона. Фильтры и некоторые дополнительные функции вы найдёте в меню экспорта при сохранении файла.
Что ещё есть в Avidemux: в настройках параметров экспорта также спрятаны возможности добавить субтитры и собственный логотип поверх видео.
VSDC Free VIDEO Editor
Данный видеоредактор можно считать одним из самых функциональных среди бесплатных вариантов. Он поддерживает большое количество аудио- и видеоформатов — это касается и открытия файлов, и их сохранения. А еще программа позволяет работать с видео в разрешении 4K. Также в списке ее функций:
· Инструмент для удаления зелёного фона (хромакей).
· Разнообразные фильтры, эффекты и переходы.
· Возможность редактировать видео в формате 360.
· Низкие системные требования, с которыми программа будет работать даже на маломощных компьютерах.
· Экспорт роликов с оптимальными настройками для разных социальных сетей.
При покупке версии Pro примерно за 1800 рублей пользователь получит расширенные возможности для редактирования видео: аппаратное ускорение, модуль для отслеживания движения в кадре, синхронизацию ритма аудиодорожек, наложение масок, стабилизацию роликов с дрожащей картинкой, добавление голосовые комментариев в режиме реального времени и другие.
Почему ВидеоМОНТАЖ
Софта для монтажа – десятки, если не сотни. Как выбрать единственный, подходящий именно вам? Если вам хочется моментально освоиться в редакторе и с первого раза получить яркое красивое видео, потребуется программа с понятным интерфейсом, но при этом полная разнообразных инструментов для обработки.
ВидеоМОНТАЖ может похвастаться и тем и другим. Меню продумано таким образом, чтобы даже неопытный пользователь мог с ходу разобраться, как применять различные опции и не затерялся в многочисленных вкладках и иконках. Поэтому софт заслуженно может носить гордое звание «самый простой редактор видео».
ВидеоМОНТАЖ для Windows предлагает весь необходимый инструментарий для работы с роликами. И речь не только про примитивные функции вроде кадрирования, обрезки и настроек качества, но и про творческое оформление. О возможностях, которые предлагает простой редактор видео, читайте дальше.
iMovie
Приложение разработано Apple и работает только на устройствах «яблочного» бренда: iMac, MacBook, iPad и iPhone.
Утилита делит экран на три части, в каждой из которых находится важный элемент: в одной – инструменты, в другой – временная шкала, а в третьей – предпросмотр. Программа iMovie имеет большой набор фильтров, а также хороший запас инструментов. С ее помощью вы сможете накладывать и передвигать текст, обрезать или ускорить какие-то фрагменты, добавлять аудио из встроенной библиотеки.
Несмотря на то, что софт бесплатный и очень простой (освоение основных функций программы займет не более 10 минут, даже если раньше вы не монтировали видео), многие профессиональные монтажеры и блогеры используют ее для создания контента и даже коммерческих проектов.
Lightworks
С помощью этой программы когда-то монтировались фильмы в Голливуде. Сейчас у нее есть бесплатная версия, которая даже с ограничениями отличается своей функциональностью: можно добавлять красочные эффекты и переходы, делать субтитры, нарезать видео и многое другое. Новичкам будет трудно разобраться с большим набором функций, но на YouTube можно найти много видео-уроков по работе с приложением.
В бесплатной версии нет возможности обрабатывать файлы с разрешением выше 720p, а сохранять видео можно только в форматах для онлайн-сервисов (например, MPEG4). Подписка на Lightworks Pro обойдется как минимум в 30$ в месяц, но с ней вы сможете:
· Обрабатывать 3D и 4K-ролики.
· Использовать групповое редактирование для работы в команде.
· Добавлять новые функции и эффекты с помощью плагинов.
· Производить рендеринг видео.
· Создавать резервные копии своей работы и многое другое.
Lightworks – очень универсальная программа, которая подойдет для любой платформы. Так, она работает на ПК на Windows, Linux и даже MacOS.
Hitfilm Express — видеоредактор для Windows 10 с фокусом на спецэффектах
Наш список завершает Hitfilm Express — не самый простой в использовании, но впечатляющий по набору спецэффектов видеоредактор. Hitfilm Express — это кросплатформенная программа, а это значит, она работает как на Windows ПК, так и на компьютерах Mac. На самом базовом уровне, вы сможете быстро обрезать и совмещать кадры, добавлять текст и работать с аудиофайлами.
Когда вы освоитесь с интерфейсом и организацией рабочего пространства в Hitfilm Express, мы советуем протестировать доступные в программе эффекты. В конце концов, именно на них специализируются разработчики этого редактора. От классических инструментов типа Chroma Key (удаление зелёного фона с видео), до 3D композитинга и множества спецэффектов, которые вы наверняка видели на экранах телевизоров. По окончании, вы сможете сохранить видеофайл с разрешением до 1080p. Для последующей загрузки видео в социальные сети есть несколько преднастроенных профилей.
На что ещё стоит обратить внимание: Hollywood movies inspired tutorials on how to apply effects in Hitfilm Express like a pro






