Как отправить видео с компьютера на ватсап и сохранить его?
Содержание:
- Загрузка видео вручную
- Сохраняем видео из Whatsapp на ПК
- Автозагрузка видеофайлов в WhatsApp
- Как сделать видео вызов в Ватсап на компьютере
- Если у вас Айфон
- Установить WhatsApp на компьютер — пошаговая инструкция
- Скачать Ватсап на компьютер и установить
- Для Linux
- Как пользоваться веб-версией
- Установка на компьютер
- На Айфоне
- WhatsApp Web через обозреватели
- iOS
- Как установить WhatsApp на компьютер
- Особенности новой версии
- Сохранение видеофайлов в случае Ватсап на BlueStacks
- Как скачать видео с Ватсапа на компьютер
- Установка Whatsapp Messendger для ПК с помощью эмулятора
Загрузка видео вручную
При отключенных настройках автозагрузки видео вы сможете его посмотреть, но в галерее файл не сохраняется. Чтобы сохранить видео, присланное вам в чате:
- Нажмите на него, чтобы оно загрузилось в галерею медиа Ватсап, а затем откройте.
- Тапните по значку вызова меню в правом верхнем углу.
- Откройте пункт «Поделиться» в контекстном меню.
- В в открывшемся списке приложений выберите «Копировать в…» (этот раздел позволит выбрать папку во встроенной памяти или на съемном накопителе).
Если в вашем телефоне нет проводника или менеджера файлов выберите любой, установленный почтовый сервис, к которому у вас есть доступ со смартфона и отправьте видео себе на почту. Или сохраните файл на Гугл диске. Также его можно отправить через любой мессенджер. Откуда потом уже можно скачать его на телефон или ПК.
Сохраняем видео из Whatsapp на ПК
Для копирования видеофайлов с Ватсап на компьютеры можно использовать смартфон, на котором установлено приложение. Для этого ролик, который сохранен в галерее устройства, отправляют на ПК с помощью Bluetooth.
Для передачи видео на компьютер используют и другой способ. Если у гаджета есть слот, предназначенный для внешнего носителя, можно скачать видео на флеш-карту. Тогда его можно будет впоследствии использовать на других устройствах.
https://youtube.com/watch?v=t5pJmgYcQpI
Необходимо выполнить такие действия:
- Откройте мессенджер и найдите в нем нужный файл.
- Сохраните его в памяти устройства.
- Зайдите в менеджер файлов или в “Галерею”, найдите ролик, который надо отправить на карту памяти.
- Выделите видео и скопируйте на внешний носитель.
- Накопитель можно извлечь из планшета или смартфона.
Процедура сохранения на этом окончена.
Автозагрузка видеофайлов в WhatsApp
По умолчанию в Вацапе для Андроид предусмотрено автоматическое сохранение полученных от контактов медиафайлов: картинок, фотографий, видео. Но некоторые пользователи ограничивают эту функцию из-за того, что бесконтрольные рассылки файлов в группах и отдельными контактами быстро заполняют хранилище смартфона, и потом его приходится чистить.
Отключение этой возможности может ещё зависеть от того, подключается пользователь через мобильную сеть или через WiFi. Отдельно стоит отметить роуминг, когда загрузка видео пользователю обойдётся очень дорого.
Для установки настроек загрузки видео пользователю необходимо нажать на три точки в правом углу сверху и в меню выбрать пункт «Настройки». В настройках нужно перейти в раздел «Данные и хранилище» (1). Внутри данного раздела есть три пункта:
- Мобильная сеть (2),
- WiFi (5),
- В роуминге (8).
Нужно зайти в каждый из данных пунктов, установить «галочки» рядом с «Видео» (3), (6), (9) и в каждом пункте нажать на «ОК» (4), (7), (10).
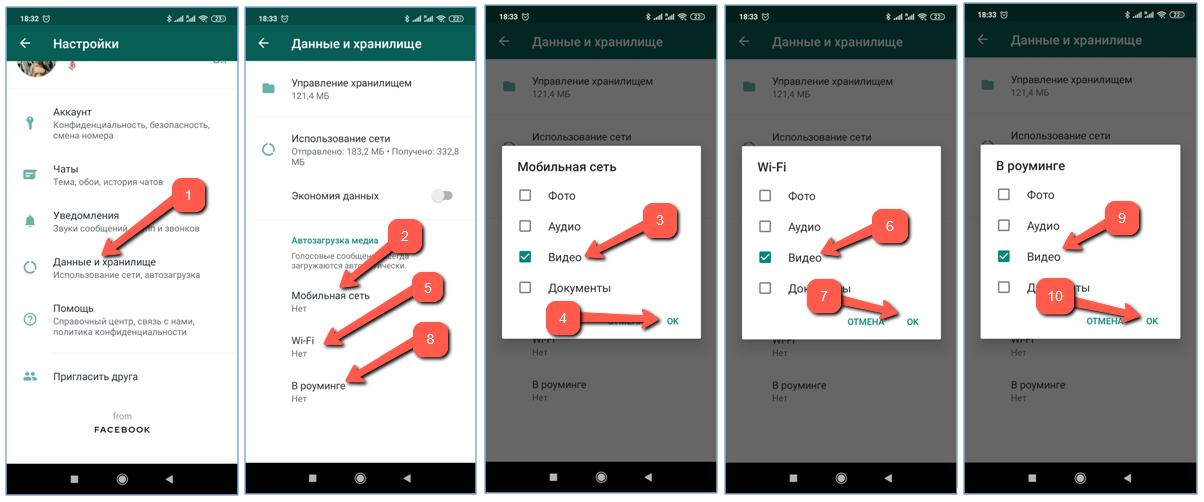
Затем необходимо выйти из меню. Данные настройки позволят производить автоматическую загрузку видеофайлов через указанные сети. Файлы можно будет без труда отыскать в «Галерее», потом при желании переместить в другую папку и просматривать в любое время.
Физически отыскать загруженный файл в телефоне также можно, открыв проводник приложения и перейдя по следующему пути: WhatsApp => Media => WhatsApp Video => Private или Sent. Здесь лежат все видеофайлы.
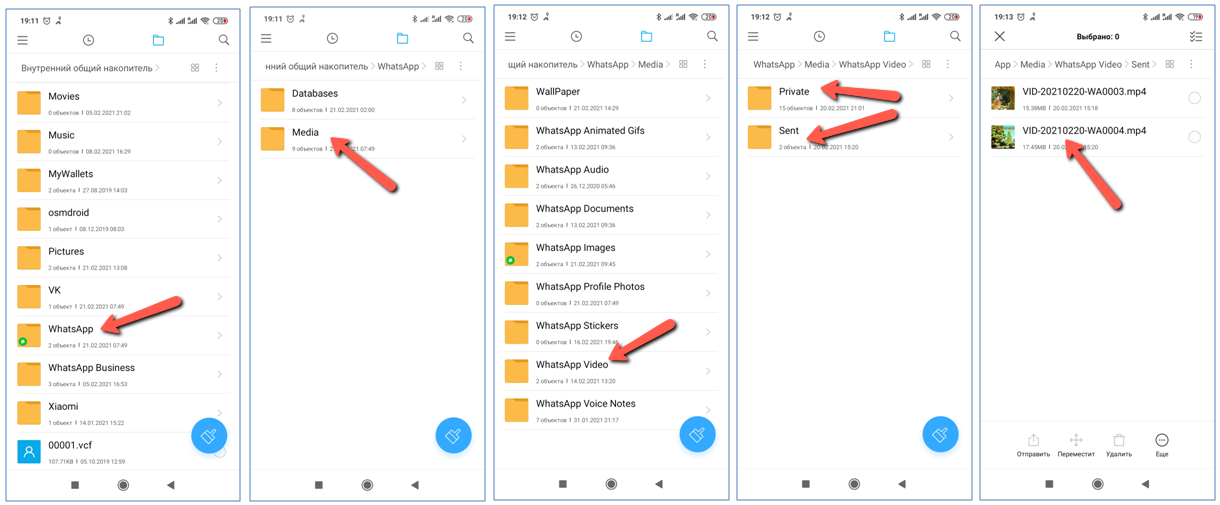
Нужный файл можно скопировать, переслать или удалить за ненадобностью.
Как сделать видео вызов в Ватсап на компьютере
Активные пользователи WhatsApp любят общаться по видео связи на мобильных устройствах. Функции вызовов на версии для компьютера, к сожалению, не предусмотрено. соответственно сделать видео вызов в ватсапе с компьютера невозможно. Это, наверное, единственный минус мессенджера. Пользователи версии для компьютера неоднократно предлагали и просили добавить такую функцию, но реакции на эти обращения не последовало.
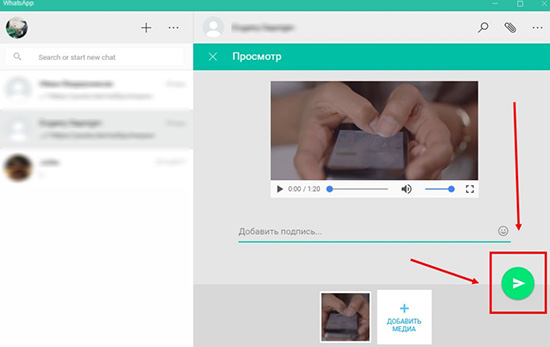
Ватсап является одним из самых популярных мессенджеров. Огромное количество пользователей используют как мобильную версию, так и веб версию приложения. Приложение на мобильном телефоне имеет полный и обширный спектр функций, а вот компьютерная версия немного урезана, поэтому совершать вызовы с её помощью невозможно. А вот передавать видео от пользователя к пользователю и сохранять их на внутреннюю память используемого устройства не составит труда даже для самых неопытных.
Если у вас Айфон
Скачать фото с Ватсапа на компьютер можно за несколько секунд – если вы хотите перекинуть одну картинку прямо из мессенджера:
- Войдите в Ватсап и откройте нужную беседу;
- Разверните изображение и щелкните по стрелке в нижнем левом углу;
- Выберите пункт «Поделиться»;
- Если у вас компьютер Mac, кликайте на раздел AirDrop;
- Если у вас компьютер с ОС Виндовс, нажимайте на значок «Письмо себе»;
- Отправка будет произведена автоматически.



Предположим, вы хотите перекинуть несколько фотографий сразу – как из Ватсапа скачать фото на компьютер в таком случае?
- Войдите в настройки Ватсапа и активируйте опцию «Автозагрузка медиа»;
- Или сохраняйте нужные картинки вручную – просто зажмите изображение до появления меню с пунктом «Сохранить»;
- Открывайте галерею и ищите кнопку «Выбрать» на верхней панели;
- Отмечайте галочками фотки, которые хотите перекинуть, и щелкайте на стрелку в нижнем левом углу;
- Далее по аналогии – отправляйте письмо себе или включайте Эир Дроп.

Кроме того, вы можете перенести фото из Ватсапа на компьютер с помощью кабеля – подключите Айфон и сделайте следующее:
- Разблокируйте девайс;
- На мониторе найдите иконку «Пуск»;
- Перейдите к разделу «Фотографии», чтобы открыть соответствующее приложение;
- Выберите пункт «Импорт», а далее – «С ЮСБ-устройства»;
- Следуя инструкции на экране, отметьте нужные картинки из Ватсапа и выберите место сохранения;
- Запустите импорт и дождитесь его автоматического завершения.
Если изображения хранятся в облаке iCloud, необходимо установить на компьютер iTunes (на Маке установлен по умолчанию):
- Подключите Айфон с помощью провода;
- Запустите Айтюнс и убедитесь, что произошло сопряжение;
- В меню Айтюнс слева найдите иконку «Фото»;
- Отметьте нужные изображения и найдите окно «Импортировать» на верхней панели, чтобы перекинуть картинки;
- Выберите место сохранения и запустите импорт.
Мы смогли перекинуть и сохранить фото из WhatsApp на компьютер с Айфона, пора поговорить о другой операционной системе!
Установить WhatsApp на компьютер — пошаговая инструкция
Чтобы установить WhatsApp на компьютер, потребуется пара минут свободного времени. Пользователю необходимо скачать установочный файл, запустить его, дождаться завершения установки и авторизоваться. Не запутаться в последовательности действий помогут пошаговые инструкции.
WhatsApp для компьютера получил практически весь функционал, доступный в мобильном приложении. Программа позволит:
- Обмениваться текстовыми сообщениями.
- Отправлять и принимать файлы, видеоролики, фотографии.
- Участвовать в групповых чатах.
- Создавать комнаты для общения пользователей разных мессенджеров.
- Просматривать информацию о собеседниках.
- Просматривать статусы пользователей.
Не поддерживаются лишь голосовые вызовы и видеозвонки. Вполне возможно, что в ближайшее время этот функционал все-таки появится.
Скачать WhatsApp для компьютера
Системные требования программы Ватсап для компьютера:
- Процессор – Intel Core Duo U2400 с частотой 1067 МГц и выше.
- Оперативная память – 2 Гб и больше.
- Операционная система – Windows 8 и старше.
Чтобы скачать установочный файл, следуйте пошаговой инструкции – в ней нет ничего сложного, справится даже неподготовленный пользователь.
Спустя мгновение браузер начнет скачивать установочный файл. Традиционное место сохранения загруженных файлов – папка «Загрузки», если не настроено иначе. Выберите более подходящее место, если браузер запрашивает путь к конечной папке.
Распаковка программы на ПК
Следующий этап – распаковка, а точнее, установка программы. Она автоматизирована, никаких манипуляций и никаких сложных настроек, что непременно понравится неопытным пользователям, не ладящих с компьютером.
Распаковка программы настолько проста, что не требует инструкции – просто запустите установочный файл и дождитесь появления окна с запущенной программой. На рабочем столе появится ярлык для запуска программы.
Обратите внимание – в системный трей программа не сворачивается (это место возле часов в правом нижнем углу). При нажатии на кнопку с крестиком она закрывается полностью
Для повторного запуска используйте ярлык на рабочем столе.
Ватсап Веб вход с компьютера
На последнем этапе необходимо установить связь между компьютером и смартфоном. Обойтись без этой связки невозможно – смартфон принимает непосредственное участие в отправке и приеме сообщений. В процессе общения к интернету должны быть подключены оба устройства – можно даже через разных провайдеров.
При необходимости, можно провести авторизацию сразу на нескольких компьютерах, но общаться можно будет только на одном – остальные будут временно отключаться. Переключение происходит во время запуска WhatsApp на другом компьютере – пользователь получит запрос.
Инструкция для авторизации в сервисе
Мы составили максимально подробную инструкцию, с которой сможет разобраться даже школьник. Следуйте каждому шагу и получите рабочую связку смартфона с компьютером. Делается это только один раз – при повторном запуске сработает автоматическая авторизация.
Пошаговая инструкция включает четыре шага.
- Подключите смартфон к интернету – подойдет как Wi-Fi, так и мобильный интернет.
- Запустите программу WhatsApp на компьютере – на экране появится окно с QR-кодом.
- Запустите приложение на смартфоне – коснитесь трех точек в верхней части экрана.
- Появится зеленый квадрат камеры – наведите его на QR-код.
Авторизация завершена, через секунду на экране появится список бесед – точно такой же, как на телефоне.
Во время общения смартфон должен оставаться подключенным к сети. При этом он может находиться где угодно, хоть на другом конце планеты. Компьютер и телефон могут быть подключены к интернету через разных провайдеров.
Иногда (крайне редко) авторизация слетает, программа демонстрирует QR-код и требует сфотографировать его с помощью смартфона. В этом случае необходимо выполнить повторную авторизацию по инструкции.
Что делать, если не получается скачать и войти?
Не получается скачать программу с официального сайта – попробуйте скачать позже или смените браузер (обычно на компьютере их не менее двух). Скачивать установочный файл с альтернативных источников настоятельно не рекомендуется – это часто приводит к заражению компьютера и утечке важных данных.
Не получается войти – перезагрузите компьютер и смартфон. Перезагрузка поможет восстановить работоспособность обоих устройств. Не забудьте покопаться в СМИ – возможно, на серверах WhatsApp произошла какая-то авария, в этом случае нужно просто подождать.
Скачать Ватсап на компьютер и установить
Скачайте Ватсап на ПК и запустите распаковку. Установка мессенджера не вызывает каких-либо сложностей – особенно, при наличии пошаговых инструкций. На компьютере она проводится в полностью автоматическом режиме. По завершении установки производится настройка синхронизации между смартфоном и ПК. Программы и приложения мессенджера бесплатные, платного контента в них нет.
Компьютерная клавиатура намного удобнее виртуальной клавиатуры на смартфоне. Она позволяет набирать сообщения с куда большей скоростью. Именно этим объясняется удобство общения в WhatsApp с помощью компьютера. К тому же, пользователю не придется отвлекаться на смартфон каждые пару минут, пока ведется переписка.
Установочный файл WhatsApp для компьютера весит около 150 Мб. Он устанавливает мессенджер в одноименную папку, располагающуюся в директории для установки программ по умолчанию. Указывать путь самостоятельно не нужно, как не нужно читать лицензионные соглашения – подразумевается, что пользователь уже согласен со всеми условиями, если приступил к установке программы.
По завершении установки необходимо настроить синхронизацию между компьютером и смартфоном. Именно смартфон отвечает за отправку и прием сообщений, файлов, стикеров, контактов и эмодзи. Для этого он должен быть подключен к интернету на всем протяжении сеанса общения.
Инструкция по загрузке, установке и входу
В этом разделе представлены сразу две инструкции. Первая расскажет, как скачать и установить программу WhatsApp для компьютера. Во второй инструкции будет рассказано о входе в мессенджер – внимательно следуйте каждому шагу и подключите установленную программу к своей учетной записи.
Для установки WhatsApp потребуется установочный файл. Рекомендуем скачать его с официального сайта – здесь всегда найдется актуальная версия с автоматическими обновлениями, в том числе, соответствующая версии пользовательской операционной системы.
WhatsApp работает на компьютерах, ноутбуках и нетбуках с любой производительностью – даже на слабых ПК. Требуемая версия операционной системы – Windows 7 и выше. Предусмотрены версии для 32-битной и 64-битной Windows.
Чтобы скачать и установить самую последнюю время WhatsApp, следуйте инструкции:
Как только установка будет завершена, на рабочем столе и в меню Пуск появятся фирменные зеленые ярлыки с логотипом мессенджера WhatsApp. Также будет запущена сама программа – на экране появится окно с QR-кодом для сканирования телефоном.
Следующий этап – настройка мессенджера. Приготовьте для этого смартфон с уже установленным мессенджером WhatsApp и выполненным входом
Смартфон должен быть подключен к интернету, это важное условие
Следуйте инструкции и получите готовый к работе мессенджер.
- Запустите установленный на смартфоне мессенджер WhatsApp, коснувшись его ярлыка на рабочем столе.
- Войдите в меню мессенджера и коснитесь строки «WhatsApp Web». Меню скрывается за тремя точками в верхней части приложения.
- На экране появится прямоугольное окошко камеры – наведите его на QR-код так, чтобы тот полностью оказался в окошке.
После распознавания кода на экране компьютера появится окно с чатами – точно такое же, в приложении WhatsApp на смартфоне. Найдите в списке слева нужного собеседника, кликните по нему мышью, приступайте к общению. Впоследствии можно продолжить начатый диалог на смартфоне – все сообщения моментально синхронизируются.
Программа полностью настроена и готова к работе. Чтобы она запускалась вместе с Windows, поместите ярлык в автозагрузку. Повторный вход при следующем запуске не потребуется – сработает автоматический вход с загрузкой последних сообщений из смартфона.
Обратите внимание на галочку «Оставаться в системе», которая отображается под QR-кодом. Оставьте ее на месте, если компьютером пользуетесь только вы
Снимите галочку, если общаетесь в WhatsApp на публичном или рабочем компьютере со множеством пользователей – это поможет избежать утечки переписки (при следующем запуске браузера нужно будет выполнить повторный вход).
Для Linux
Вотсап не поддерживает операционную систему Линукс, процессоры ARM. Инсталлировать софт можно только при наличии эмуляторов других ОС. В таком случае скачивание, запуск идентичные с ранее указанными способами.
При подтверждении клиента не забывайте:
- Установочный документ размещается в папке по умолчанию независимо от типа ОС. Выбрать путь сохранения можно после подтверждения команды.
- При сбоях обмена информации с сервером, отсутствии подключения к интернету активация прерывается. Для устранения ошибки проверьте качество связи или подождите пару минут перед повторным проведением.
- Код активации приходит по смс или в чате Вайбер. Проверяйте оба варианта.
- Периодически обновляйте утилиту. Устаревшая версия будет глючить, ограничивать функционал мессенджера.
Как пользоваться веб-версией
Для использования веб-версии вам потребуются телефон, на котором установлен WhatsApp, и компьютер с доступом в интернет.
Сначала необходимо перейти на сайт web.whatsapp.com и отсканировать код с мобильного устройства. Важный нюанс: на вашем смартфоне также должен быть подключен интернет, иначе вы не сможете осуществить синхронизацию.
Как отсканировать QR-код
Для сканирования QR-кода необходимо выполнить следующие шаги:
- Открыть приложение на своем смартфоне.
- Нажать на 3 точки в правом верхнем углу (для Android) или открыть Настройки (для iPhone).
- Выбрать изображение QR-кода или кнопку «Связать устройство».
- Следовать инструкциям, которые появятся на экране телефона. Если у вас не включена биометрическая идентификация, вам будет предложено ввести PIN-код, используемый вами для разблокировки телефона.
- Навести камеру на QR-код, который изображен на десктопной версии.
.jpg) Для сканирования QR-кода необходимо связать устройства.
Для сканирования QR-кода необходимо связать устройства.
Выполнив эти шаги, вы можете приступить к общению в мессенджере.
Как посылать сообщения
После сканирования кода у вас на компьютере автоматически откроется мессенджер с диалогами.
Для осуществления коммуникации вам необходимо выбрать чат из списка и начать печатать текст в строке внизу экрана. Слева от надписи «Введите сообщение» расположены смайлы и скрепка для добавления файлов.
Если вам необходимо отправить информацию новому пользователю, тогда следует нажать кнопку «Новый чат», которая находится сверху над диалогами. В появившейся вкладке вы увидите кнопку «Новая группа» и список контактов. Выбрав человека, можете начинать общение.
Чаты и контакты
Чаты находятся в левой части экрана WhatsApp Web. Прямо над ними расположена строка поиска, которая позволяет найти уже отправленные сообщения и любого другого пользователя приложения по номеру телефона.
.jpg) Чаты и контакты расположены в левой части экрана.
Чаты и контакты расположены в левой части экрана.
Чтобы не пропустить новое событие в чате, я рекомендую включить уведомления, которые будут отображаться на «Рабочем столе». Сделать это можно в «Настройках» программы.
Остальные функции
Статус
В веб-версии у вас есть возможность просматривать статусы других людей, нажав на кнопку «Статус» в верхней части экрана. Однако добавление своего не предусмотрено.
Тема
В категории «Чаты» раздела «Настройки» установлена светлая тема по умолчанию. Вы можете изменить ее на темную по желанию.
Аудио- и видеозвонки
В WhatsApp Web не предусмотрено использование звонков на компьютере. Однако при наличии микрофона вы можете записать голосовое сообщение.
.jpg) При наличии микрофона можно записать голосовое сообщение.
При наличии микрофона можно записать голосовое сообщение.
Установка на компьютер
Пользоваться десктопной версией Ватсап могут владельцы устройств, работающих под управлением операционной системы Виндовс или Мак ОС. Напомним, вы можете загрузить программу на рабочий стол или открывать учетную запись в браузере. Главное условие – сначала нужно бесплатно установить приложение Ватсап на смартфон и создать учетную запись!
Давайте поговорим о том, как установить Ватсап на компьютер Windows – ничего сложного, справится даже новичок:
- Найдите иконку «Скачать» на верхней панели;
- Выберите нужную ОС и кликните по соответствующей кнопке;
- Загрузка установочного файла начнется автоматически;
- Как только документ будет перенесен на устройство, дважды кликните по нему правой кнопкой мыши;
- Следуя указаниям на экране, продолжайте установку до победного завершения.
Установить Ватсап бесплатно можно и на Мак – на сайте мессенджера есть соответствующая иконка, алгоритм действий будет идентичным. Также скачать приложение можно из App Store:
- Откройте магазин и введите название программы Ватсап в поисковую строку слева;
- Найдите нужный результат выдачи и нажмите на значок загрузки;
- Дождитесь полной инсталляции и щелкайте по кнопке «Открыть».
Давайте попробуем пройти авторизацию:
- Запустите Ватсап на ПК или ноутбуке;
- Возьмите в руки телефон и откройте настройки мессенджера;
- Найдите раздел «Whatsapp Web»;
- Наведите открывшуюся камеру на QR-код, который появился на экране компьютера;
- После завершения сканирования вы сможете получить доступ к функционалу мессенджера на экране компьютера!
Мы рассказали все о том, как установить Вацап – пора пройтись по основным настройкам! Устанавливать приведенные ниже параметры можно как через смартфон, так и на компьютере – просто откройте раздел «Настройки».
Нажмите на имя:
- Чтобы поменять его;
- Чтобы установить аватар;
- Чтобы поставить статус в Ватсапе.
В блоке «Аккаунт» можно:
- Поменять настройки конфиденциальности;
- Поставить двухшаговую проверку для защиты данных;
- Поменять номер;
- Удалить аккаунт;
- И другие настройки.
В разделе «Чаты» настраиваются:
- Обои мессенджера;
- Сохранение фотографий в галерею;
- Резервные копии;
- Размер шрифта;
- И другие настройки.
В блоке «Уведомления» вы можете выставить нужные звуки и вибрацию согласно определенным действиям пользователя. Напоследок откройте «Данные и хранилище», чтобы поменять параметры автозагрузки.
Надеемся, наши инструкции помогут разобраться в тонкостях установки Ватсапа – не медлите, скачайте мессенджер и начинайте пользоваться прямо сейчас!
На Айфоне
Сохранить аудио из WhatsApp на iPhone можно – пользователи вольны выбирать один вариант из нескольких доступных. Давайте подробно разберем все пути решения проблемы и подберем подходящую инструкцию специально для вас!
Для начала нужно сделать следующее:
- Откройте мессенджер WhatsApp;
- Найдите нужный диалог и перейдите к аудиосообщению;
- Нажмите на него пальцем и задержите на несколько секунд до появления дополнительного меню;
- Кликните на стрелку, появившуюся в правом нижнем углу экрана.

Теперь вы можете выбрать один из нескольких вариантов, чтобы скачать музыку на WhatsApp или сохранить аудиосообщение:
- Сохранить в «Файлы». Документ будет перенесен во внутреннее хранилище Айфона;
- Отправить письмо по электронной почте – в дальнейшем можно вытащить аудио из письма на компьютере;
- Переслать в другую социальную сеть или мессенджер – просто выберите подходящую иконку, чтобы сохранить аудиофайл.

Готово! Как видите, скачать песню с Ватсапа на телефон сможет каждый, достаточно проявить немного смекалки. Но не будем останавливаться, впереди вторая популярная операционная система, для которой есть другие инструкции.
WhatsApp Web через обозреватели
Для общения в WhatsApp были придуманы браузерные плагины. Они отличаются небольшим размером, не загромождают оперативную память, не требуют большого количества свободного дискового пространства. Настраиваются они так же, как WhatsApp Web или программа WhatsApp для компьютера – разницы нет.
Плагины написаны для всех современных обозревателей, тем более что большинство из них построено на едином движке. Как скачать, установить и настроить браузер – рассказано в подробных инструкциях ниже.
Использование через Яндекс Браузер
Для Яндекс.Браузера написан отдельный плагин, установка которого осуществляется в пару кликов мышью. Ярлык установленного плагина размещается на боковой панели с правой стороны. Запустили с утра браузер, кликнули мышью по ярлыку и начали общение – вот и вся инструкция по запуску. Но сначала нужно провести настройку.
Установка плагина в Яндекс.Браузер производится следующим образом:
Установка и настройка завершены – приступайте к общению в Ватсап Веб на компьютере без скачивания.
Плагин для Opera
Почитателям браузера Opera повезло больше, чем другим – сюда встроен идеальный клиент WhatsApp. Устанавливать его не нужно, он уже встроен, нуждается только в первоначальной настройке, как и другие плагины.
Преимущества штатного плагина WhatsApp в браузере Opera:
- Работает в фоновом режиме без лишних окон.
- Не требует отдельной вкладки.
- Индицирует о наличии непрочитанных сообщений.
- Запускается вместе с обозревателем.
- Вызывается в отдельном окошке одним кликом по ярлыку.
Кроме того, здесь имеются клиенты для Telegram и Facebook Messenger.
Пошаговая инструкция по запуску клиента WhatsApp в Opera:
- Скачайте и установите браузер с официального сайта Opera.
- Найдите на левой панели ярлык мессенджера, кликните по нему мышью.
- Появится QR-код – отсканируйте его приложением со смартфона по первой инструкции из статьи.
Готово – встроенный плагин настроен. При необходимости, окно с диалогами можно закрыть, мессенджер будет работать в фоновом режиме. Как только поступит сообщение, на ярлыке загорится красный огонек. Также можно разрешить получение уведомлений в браузере.
В следующий раз мессенджер запустится автоматически, вместе с браузером. Повторная авторизация потребуется лишь в том случае, если пользователь самостоятельно прервет сеанс связи.
Как использовать на Mozilla Firefox?
Для браузера написано удобное приложение Web Messenger for WhatsApp. Объем файла составляет всего 228 кб, он не нагружает Firefox, не требует мощного компьютера. Установка осуществляется из официального магазина приложений Firefox Browser Add-Ons.
Инструкция по установке и настройке плагина:
- Запустите браузер и перейдите в магазин с дополнениями.
- Введите в поисковой строке наименование обозревателя.
- Найдите плагин Web Messenger for WhatsApp и установите его.
- Запустите установленный плагин, кликнув по его иконке.
- Авторизуйтесь, воспользовавшись первой инструкцией из статьи.
Аналогичным образом можно попробовать установить любой другой подходящий плагин.
WhatsApp через браузер Google Chrome
Для браузера Google Chrome создан огромный магазин расширений. Здесь их тысячи – для любых нужд, в том числе для мессенджера WhatsApp. Некоторые из них позволяют общаться сразу в нескольких мессенджерах в рамках единого окна.
В качестве примера рассмотрим плагин «Desktop Messenger for WhatsApp».
Готово – можно приступать к обмену сообщениями.
iOS
Принципы сохранения видеороликов из WhatsApp для iPhone схожи с применяемыми в среде вышеописанного Android, но практически загрузка производится немного иначе – это обусловлено отличиями в интерфейсе функционирующих в разных ОС программ-клиентов рассматриваемого сервиса.
Способ 1: Автозагрузка
ВатсАп можно настроить на автоматическое сохранение всех просматриваемых через мессенджер видеофайлов в память айФона. Таким образом после выполнения следующей инструкции создается ситуация, при которой у вас не будет необходимости задумываться о скачивании того или иного ролика — это будет происходить без какого-либо вмешательства с вашей стороны.
- Откройте WhatsApp, перейдите в его «Настройки» из панели внизу экрана, а затем коснитесь наименования раздела параметров «Данные и хранилище».

Переместитесь в категорию «АВТОЗАГРУЗКА МЕДИА» и выберите пункт «Видео».

Установите галочку возле пункта «Wi-Fi и сотовая сеть», если хотите, чтобы видеоролики сохранялись в любой момент при их открытии в мессенджере, либо «Wi-Fi» в случае, если нужно ограничить использование мобильного трафика.

Выйдите из «Настроек» ВатсАп и используйте сервис как обычно.
Отныне вы можете обнаружить все просмотренные в чатах ролики, запустив предустановленную на айФоне программу «Фото».

Способ 2: Загрузка вручную
Если вы просматриваете в WhatsApp большое количество видеоконтента, вышеописанный подход очень быстро приведет к заполнению свободного пространства в памяти iPhone и/или «замусориванию» его «Галереи» ненужными роликами. Поэтому чаще всего для решения озвученной в заголовке статьи задачи пользователи iOS действуют следующим образом.
- Запустите мессенджер и перейдите в чат, где содержится видео, которое нужно загрузить в память смартфона.

Тапните в области содержащего медиафайл послания, открывая таким образом режим полноэкранного просмотра.

Нажмите на значок в виде квадрата со стрелкой в нижнем углу экрана слева. В отобразившемся меню выберите «Поделиться». Далее коснитесь «Сохранить в «Файлы»» в появившейся панели.

Выберите папку приложения, через которое планируете манипулировать видеороликом в дальнейшем, затем нажмите «Добавить» в правом верхнем углу экрана.

На этом загрузка видео из ВатсАп в память айФона завершена – запустите программу, в которую, выполняя предыдущий пункт этой инструкции, сохранили ролик, и произведите запланированные в его отношении операции.

Опишите, что у вас не получилось.
Наши специалисты постараются ответить максимально быстро.
Как установить WhatsApp на компьютер
Поставить мессенджер на ПК или ноутбук можно бесплатно. Ватсап работает на русском языке, не требует оформления платных подписок или покупки лицензии.
Предусмотрено несколько вариантов запуска мессенджера:
- Официальный клиент. Требуется установка приложения.
- Веб-версия WhatsApp. Мессенджер запускается в окне браузера, скачивание дополнительных файлов не требуется.
Оба способа требуют входа в аккаунт. Для этого нужен мобильный телефон. Запустите Ватсап на компьютере, на экране появится код QR. В телефоне откройте сканер, затем направьте камеру на монитор ПК.
Установить Ватсап на компьютер с Windows или Mac OS получится бесплатно. Скачать установочный файл можно на официальном сайте. Для этого действуйте по инструкции:
Поставить Ватсап на компьютер с Win 10, 8 или Windows 7 бесплатно можно за несколько минут. Распаковка осуществляется автоматически. После завершения операции на рабочем столе появится ярлык мессенджера.
Способ 2: запуск WhatsApp через браузер
Установить Ватсап на компьютер можно в любое время. Если не хочется скачивать специальный файл и распаковывать его, всегда можно запустить мессенджер через окно браузера. Для работы подойдет любой современный обозреватель.
Пошаговая инструкция, как открыть Ватсап Веб через браузер на примере Google Chrome:
Особенности новой версии

Бешеную популярность, которую приобрел этот мессенджер для общения, можно объяснить наличием целого ряда преимуществ данной программы перед аналогичными онлайн-сервисами:
Все эти преимущества позволили Whatsapp для компьютера с уверенностью занять и удерживать лидерские позиции в своем сегменте рынка. Но что делать, если вам нужно срочно воспользоваться сервисом на компьютере, например, в ситуации, когда требуется прочитать и ответить на срочное сообщение, а под рукой нет смартфона? Придется потратить время и скачать на компьютер Ватсап messenger, воспользовавшись одним из приведенных ниже способом. Для тех, кого интересует, есть ли компьютерная версия, можно поставить программу на обычный ПК или нет, отвечаем — такая возможность существует. Более того, сегодня существует несколько вариантов ответа на вопрос как установить Ватсап на ПК.
Сохранение видеофайлов в случае Ватсап на BlueStacks
Блюстакс — это утилита предназначенная для работы с андроид-приложениями на компьютере. Позволяет использовать все преимущества мессенджера на ПК. Все скачанные ролики, будут сохраняться в корневой папке софта.
Прежде чем использовать утилиту, её нужно установить на компьютер:— Скачать из интернета установочный файл, и дважды кликнуть по нему для начала инсталляции.
- Загрузить apk-приложение ватсап, и запустить его установку.
- Запустить утилиту и запустить ватсап.
- Далее, нужно кликнуть по строке принять и продолжить, указать страну и телефонный номер. Нажать подтверждение.
- В окне, для обратного вызова, нужно нажать ‘Позвонить мне’. Во время входящего звонка, будет продиктован код, который нужно войти в предназначенное для этого поле.
- Теперь мессенджер готов для использования в эмуляторе.
Для скачивания файлов, через утилиту на компьютер, нужно в разделе приложений программы открыть Проводник. Перейти в папку с помощью нажатия кнопки отвечающей за переход (в каждом проводнике, кнопки называются по-разному). В появившемся окне, кликнуть на папку ватсап.В новом разделе, открыть ‘Медиа’, перейти к видеороликам, и выбрать нужный объект.
Затем, выделить все файлы, которые должны быть скопированы. Кликнуть по пункту ‘Ещё’, расположенном в нижнем углу справа.В контекстном меню, кликнуть по строке ‘Копировать в’, указать папку Виндоус, следом выбрать подпапку Bstsharedfolder. Подтвердить копирование.
Как скачать видео с Ватсапа на компьютер
Если вам нужно быстро передать видео с телефона на компьютер, которое хранится в Ватсапе, можно использовать веб-версию мессенджера, которая работает через браузер или с помощью десктопной версии, установленную на компьютере.
На примере десктопного приложения для Windows:
- Перед тем как скачать видео с Ватсапа на компьютер, установите на ПК подходящую по разрядности версию мессенджера для компьютера. Сделать это можно с официального сайта.
- Далее авторизуйтесь в мессенджере с помощью телефона – для этого запустите Ватсап на телефоне и откройте сканер QR-кода в разделе WhatsApp Web. На Android он находится во всплывающем меню во вкладке «Чаты».
- А на iOS – в «Настройки».
- Наведите сканер на код, который отображается на экране монитора, в окне авторизации десктопной версии приложения.
- В процессе авторизации приложения синхронизируются и в интерфейсе программы на ПК отобразятся все чаты и диалоги вашей учётной записи.
- Чтобы скачать видео, войдите в нужный чат и откройте его просмотр одиночным кликом.
- В правом верхнем углу файла появится стрелочка, которая отвечает за загрузку. Нажмите на нее.
- Откроется проводник. Выберите каталог или создайте новый, куда скачать файл.
Если на компьютере есть модуль Bluetooth можно с Ватсапа перекинуть видео на компьютер, таким образом, собственно, как и любой другой файл. Но предварительно его понадобится сохранить в галерее, или перенести на карту памяти, сохранив как файл, или включить настройки автосохранения.
Установка Whatsapp Messendger для ПК с помощью эмулятора
Третий способ установки предназначен для устаревших ОС и предполагает использование специального эмулятора БлюСтакс, с помощью которого возможно использование программ, изначально предназначенных для Android на ПК с платформой Windows. Этот способ мы рассказываем для тех, кто не может или не хочет загружать обычную версию для компьютера. В этом случае установка ПО осуществляется в соответствии со следующими пунктами:
- Запускаем установочный файл и проходим регистрацию. Тебя попросят войти в аккаунт Гугл (прямо из Блюстакс) и сразу переведут на страничку PlayMarket;

- В магазине ищешь Ватсап и скачиваешь, затем открываешь с той же страницы;
- Выбираем в списке предложенных стран свою страну — Россия — и вводим реальный номер сотового телефона;


После активации программы в нее нужно будет вручную добавить свои контакты, затем сервисом можно пользоваться без каких-либо ограничений.
Как отправить сообщение с компьютера — читайте в отдельной статье на нашем сайте.

